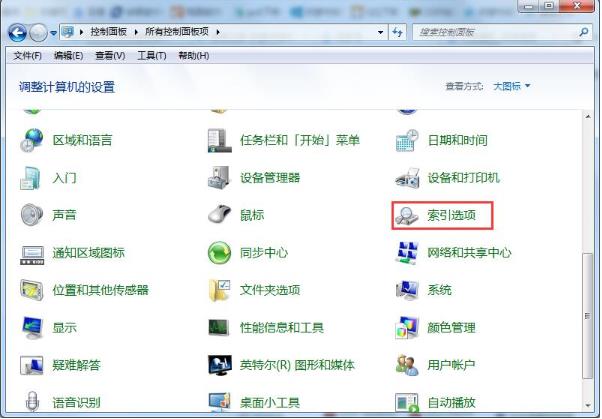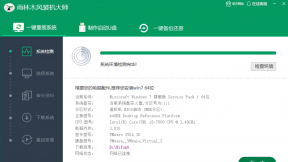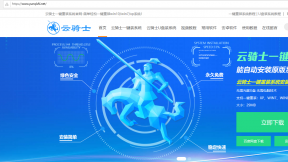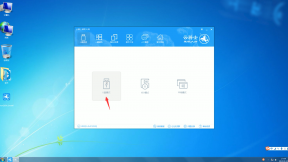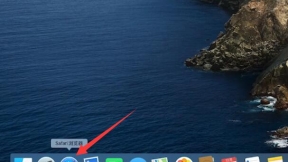如何一键重装win7
现在人们是越来越离不开对电脑的使用了。不论是工作需要还是生活娱乐都离不开对电脑的使用。不过它毕竟是电子产品。使用久了难免会出现一些毛病。如果找不到具体原因的话。那最好的办法就是重装系统。下面就给大家说说如何一键重装win7的方法。
如何一键重装win7系统
01 首先在官网下载云骑士一键重装系统软件。下载好以后打开云骑士装机大师。

02 打开后云骑士会自动配置用户的电脑信息。点击一键装机页面下的立即重装。
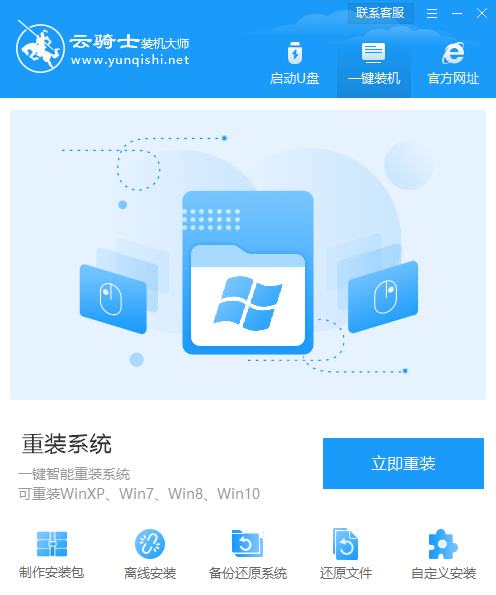
03 然后云骑士会优先检测本地环境是否符合装机条件。等检测完毕以后点击右下角的下一步。
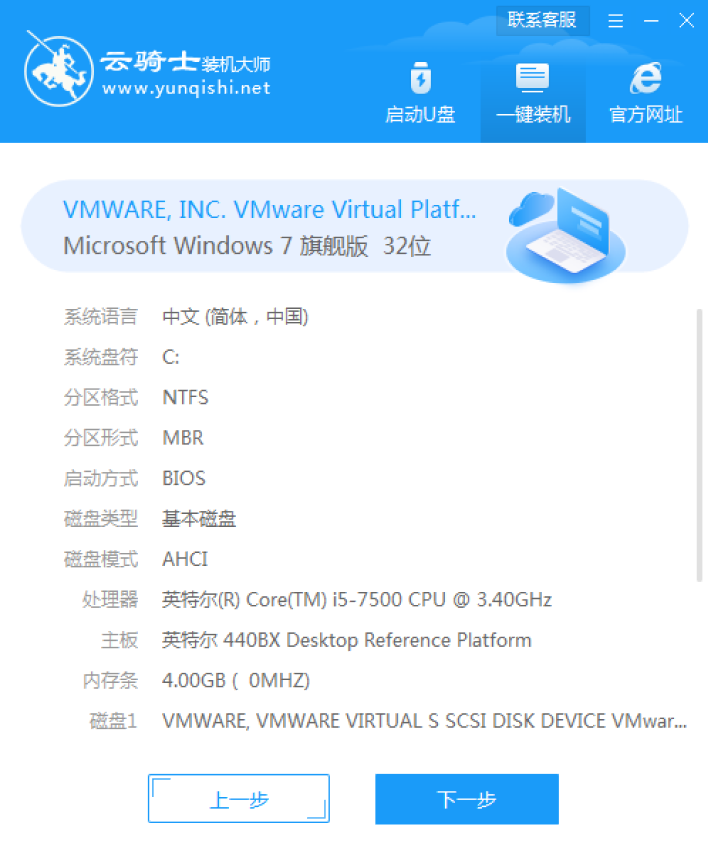
04 接着就进入了选择系统的界面。在这里可以看到有windows xp windows7 windows8 windows10各种版本的选项。这里以windows7为例。在选项中有各版本的系统给用户选择。在这里选择安装 旗舰版32位系统。然后点击下一步。
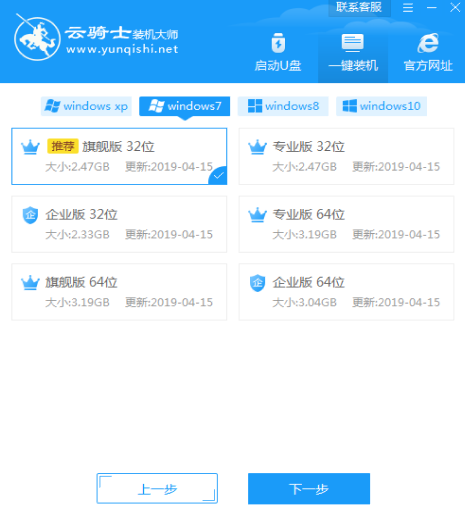
05 云骑士会为推荐装机常用软件。可以自由选择软件。选择的软件可以帮助用户在重装时一并安装。
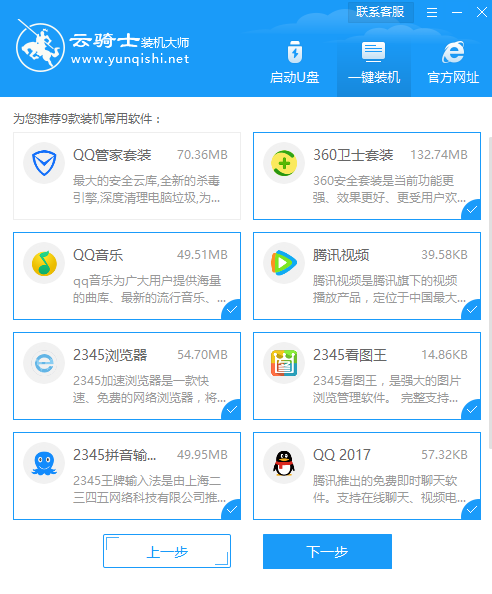
06 接着就进入了资料备份环节。建议用户备份一下自己需要保留的文件。或者自行备份到其他盘。因为系统重装以后C盘的文件会丢失。选择备份的文件以后点击右下角的开始安装。
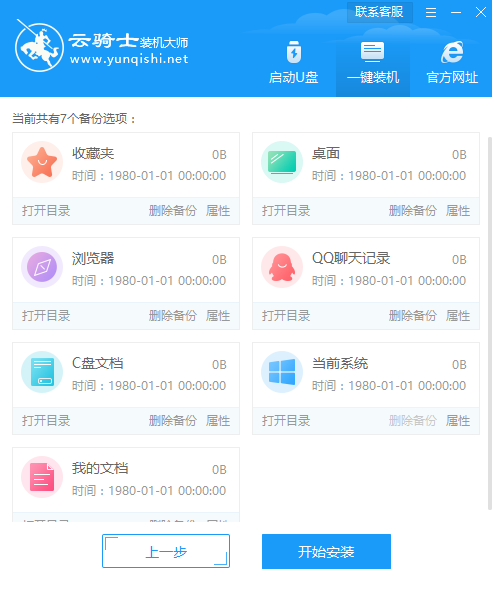
07 接下来云骑士就开始进行系统镜像 系统软件 设备驱动 驱动备份的下载。同时。若想换一个系统下载。则可以点击重选系统。进行取消更换。在这里下载的系统文件较大。请大家耐心等待。
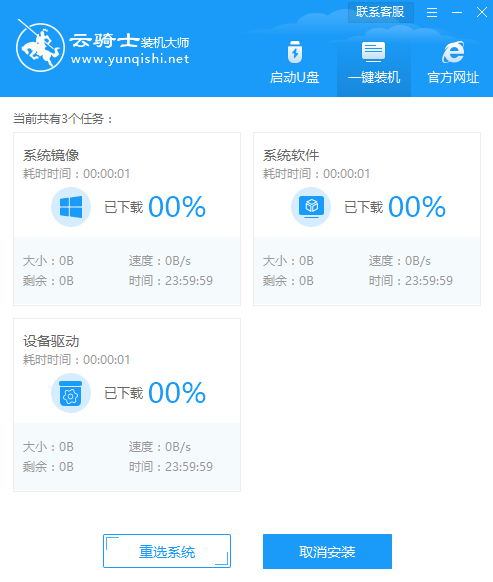
08 下载完成后。重启电脑。选择YunQiShi PE进入系统。
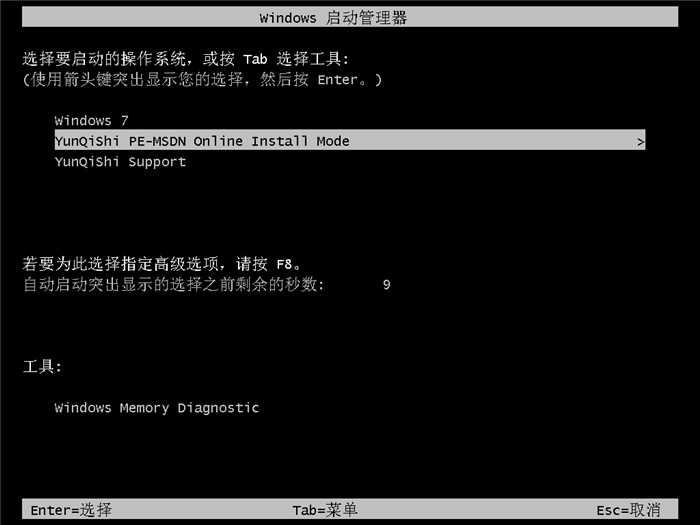
09 等待进入系统后。无需操作。云骑士会自动打开进行安装系统。大家耐心等待即可。
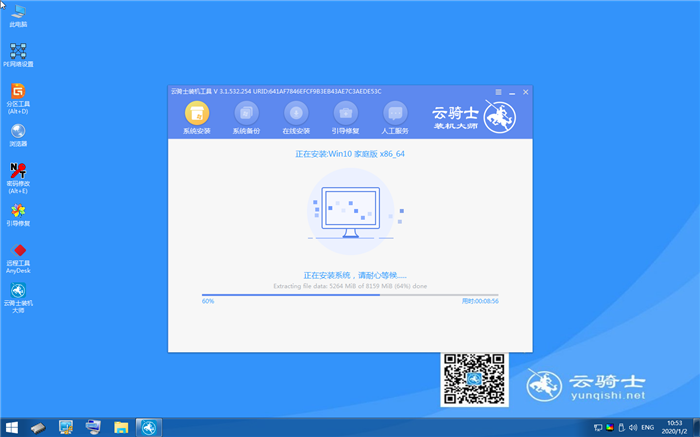
10 安装过程中弹出引导修复工具。进行写入引导文件。点击确定。
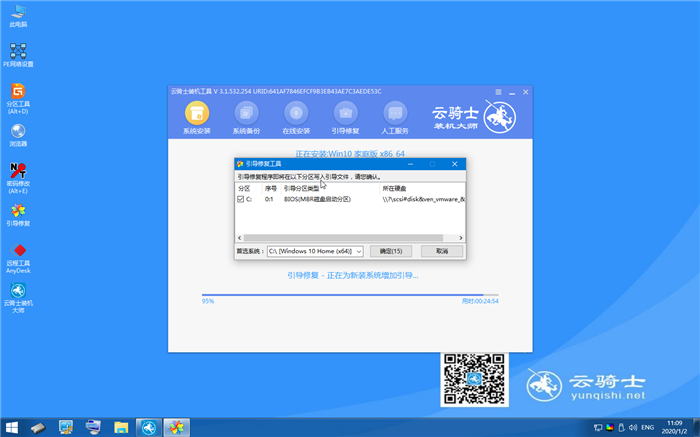
11 提示检测到PE文件。点击确定进行PE引导菜单回写。
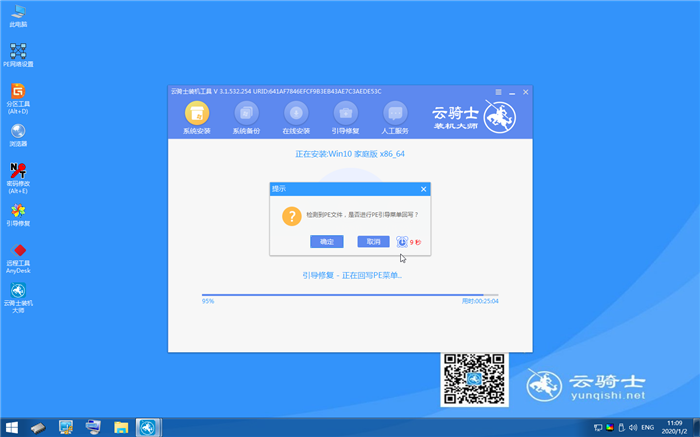
12 安装完成后。拔掉所有外接设备。如U盘 移动硬盘 光盘等。然后点击立即重启。
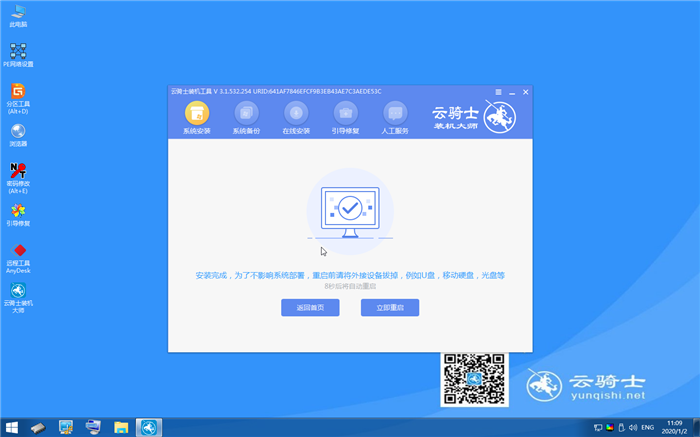
13 重启过程中。选择Windows 7系统进入。等待安装。
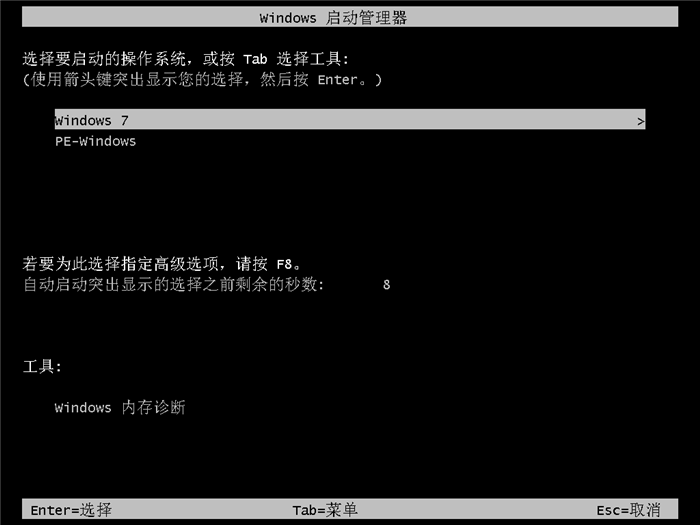
14 弹出自动还原驱动文件。点击是。还原本地存在的驱动备份文件。
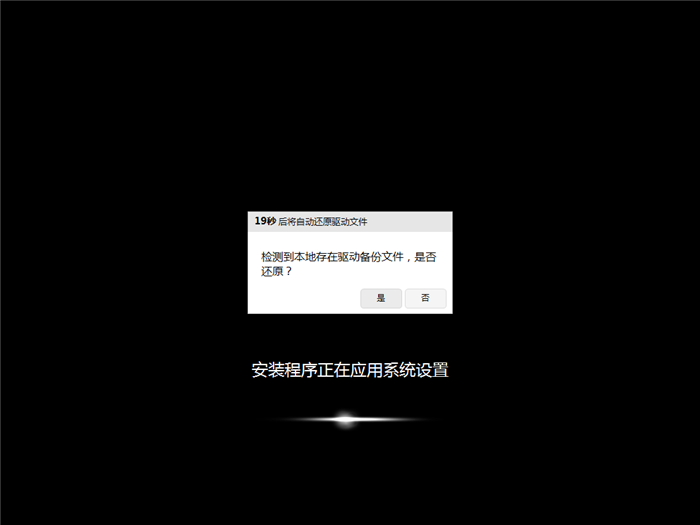
15 弹出选择操作系统界面。选择windows7。回车进入系统。
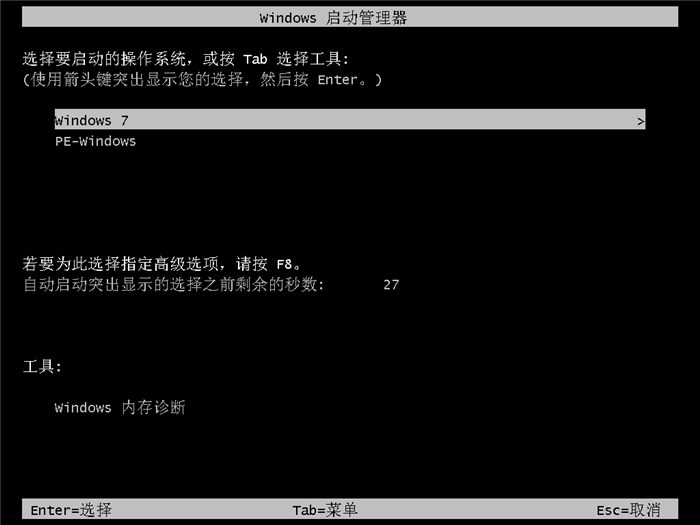
16 之后无需操作。耐心等待系统准备就绪。升级优化。

17 升级优化过程中。弹出宽带连接提示窗口。可以点击立即创建。创建宽带连接。同时有软件管家工具。可以自行选择常用的软件。一键安装即可。
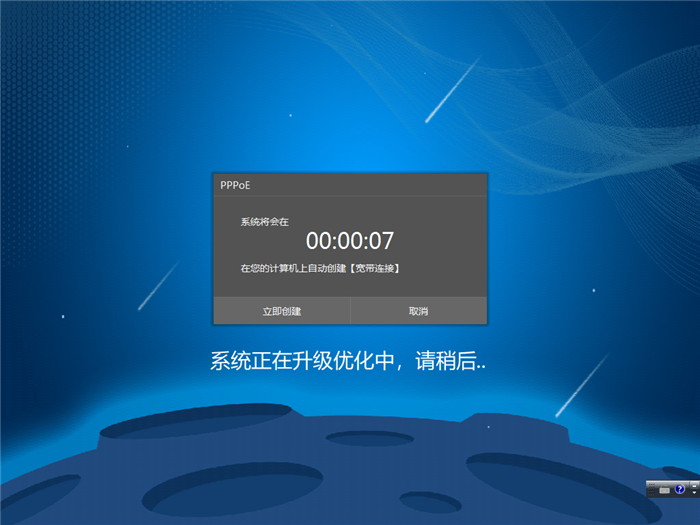
18 等待优化完成。重启进入系统。即完成重装。

生活办公过程当中电脑会保留一些图案。因为Win7系统有预览属性。可以直接在窗口内查看。无需运行看图软件。这样方便我们判断图片内容属性。但是有部分用户反映。无法预览图片。看到的是图片的格式图标。这个问题要如何解决?这个通常是设置上出现了问题。下面跟大家分享一下Win7无法预览图片的解决方法。
Win7无法预览图片怎么办
1、点击文件夹左上角的组织。在弹出的下拉菜单中选择文件夹和搜索选项。
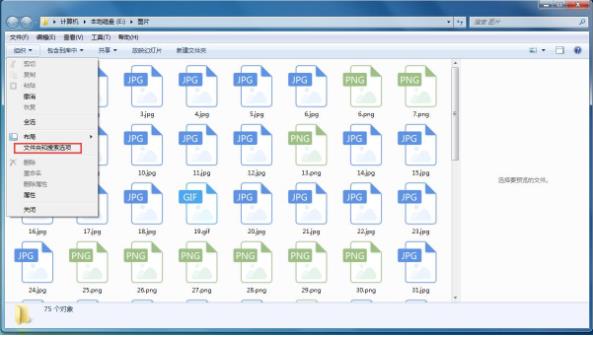
2、选择文件夹和搜索选项之后会弹出文件夹选项对话框。可以对文件夹的一些参数进行设置。主要有常规、查看和搜索三种类型。这里选择查看。
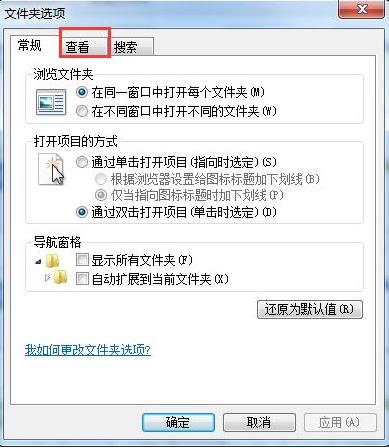
3、在查看标签。在高级设置里找到始终显示图标。从不显示缩略图这个选项。看到现在这个选项是勾选了的。所以不会显示缩略图。也就是预览了。

4、将始终显示图标。从不显示缩略图这个选项前面的复选框取消勾选。然后确定。返回文件夹之后就可以看到图片已经有预览了。
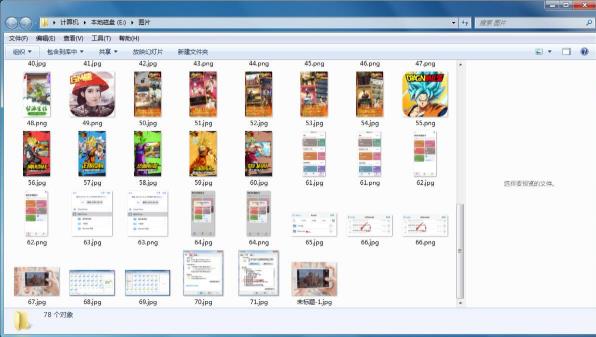
5、当然也可以直接在控制面板中找文件夹选项。然后进文件夹选项进行上述设置。