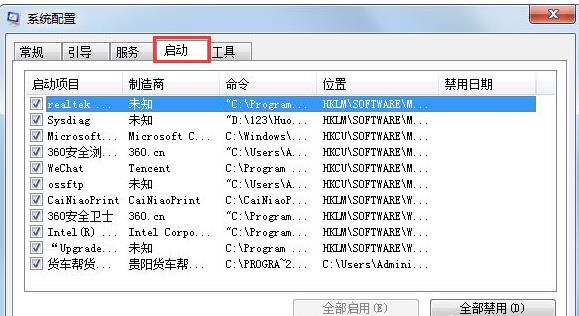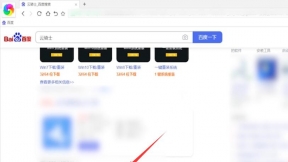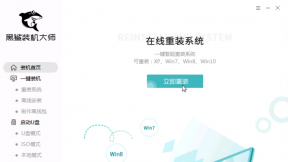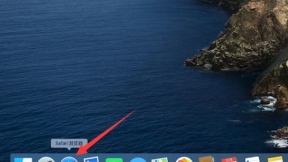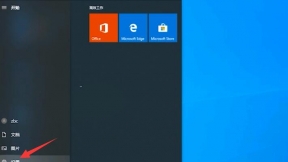一键重装windows7系统
我们在对电脑的使用过程中。不免会遇到一些故障问题。如感染顽固病毒。查杀不了。经常性黑屏。要是无法找到具体解决办法的话。那么进行重装系统便是最理想的解决办法。那么怎样一键重装windows7系统呢?
一键重装windows7系统操作步骤
01 首先在官网下载云骑士一键重装系统软件。下载好以后打开云骑士装机大师。

02 打开后云骑士会自动配置用户的电脑信息。点击一键装机页面下的立即重装。
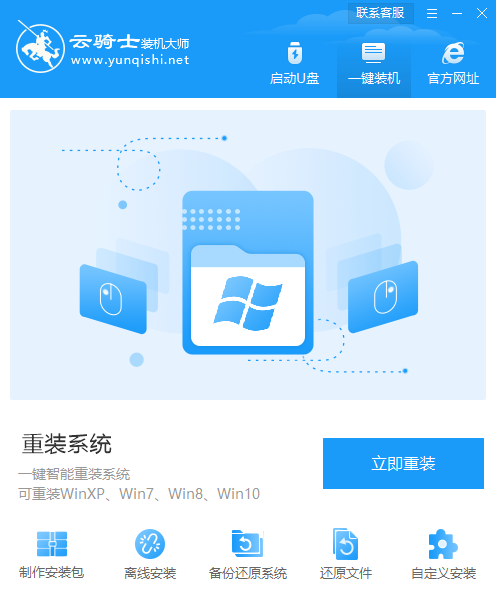
03 然后云骑士会优先检测本地环境是否符合装机条件。等检测完毕以后点击右下角的下一步。
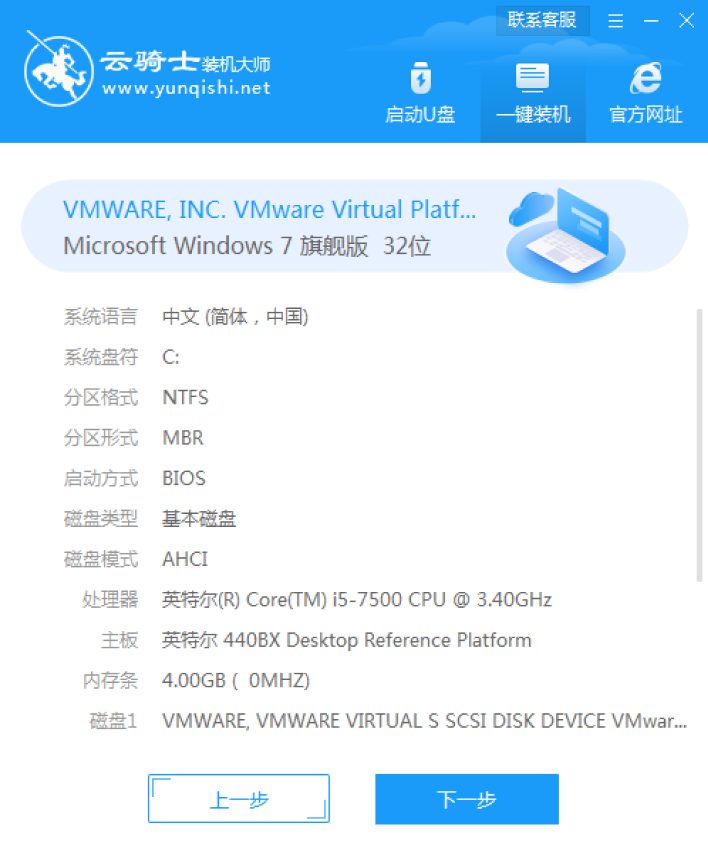
04 接着就进入了选择系统的界面。在这里可以看到有windows xp windows7 windows8 windows10各种版本的选项。这里以windows7为例。在选项中有各版本的系统给用户选择。在这里选择安装 旗舰版32位系统。然后点击下一步。
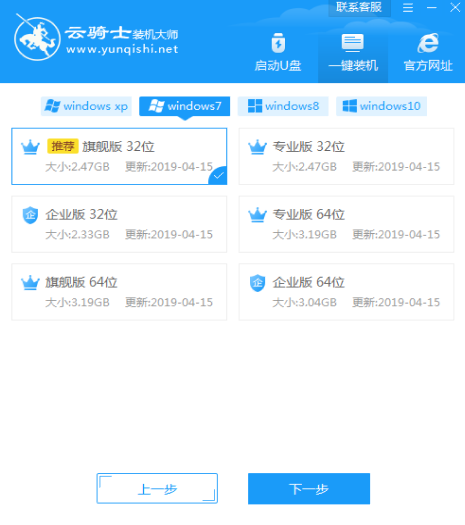
05 云骑士会为推荐装机常用软件。可以自由选择软件。选择的软件可以帮助用户在重装时一并安装。
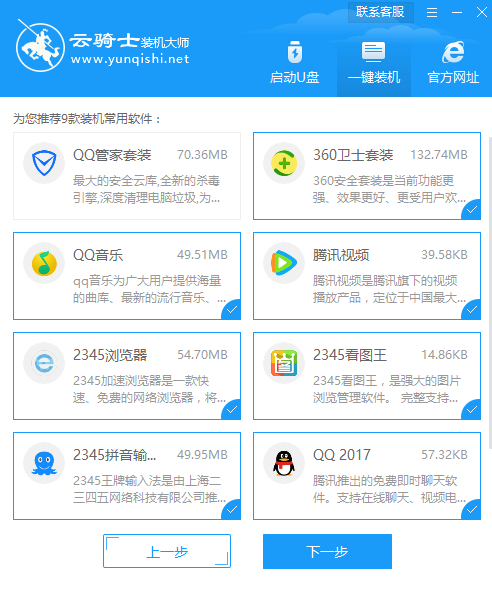
06 接着就进入了资料备份环节。建议用户备份一下自己需要保留的文件。或者自行备份到其他盘。因为系统重装以后C盘的文件会丢失。选择备份的文件以后点击右下角的开始安装。
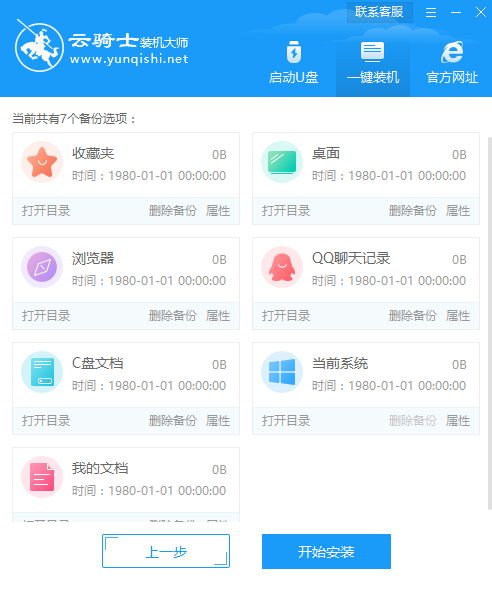
07 接下来云骑士就开始进行系统镜像 系统软件 设备驱动 驱动备份的下载。同时。若想换一个系统下载。则可以点击重选系统。进行取消更换。在这里下载的系统文件较大。请大家耐心等待。
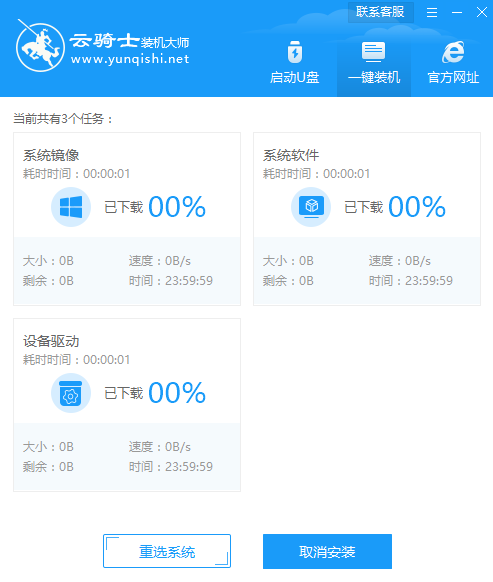
08 下载完成后。重启电脑。选择YunQiShi PE进入系统。
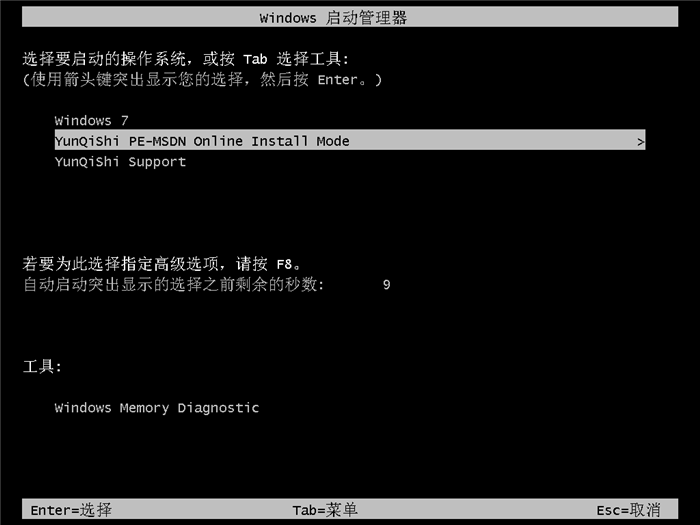
09 等待进入系统后。无需操作。云骑士会自动打开进行安装系统。大家耐心等待即可。
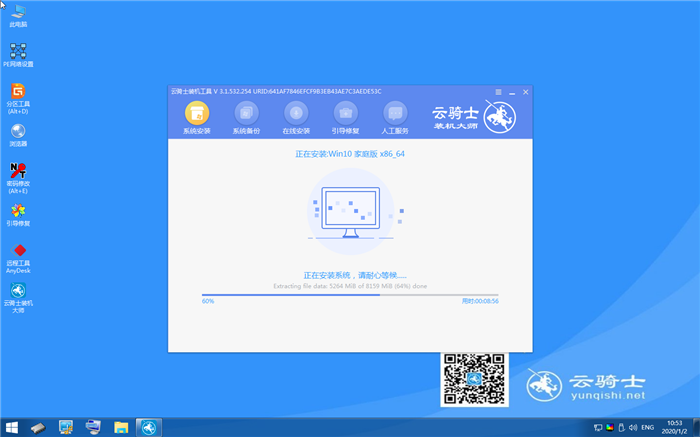
10 安装过程中弹出引导修复工具。进行写入引导文件。点击确定。
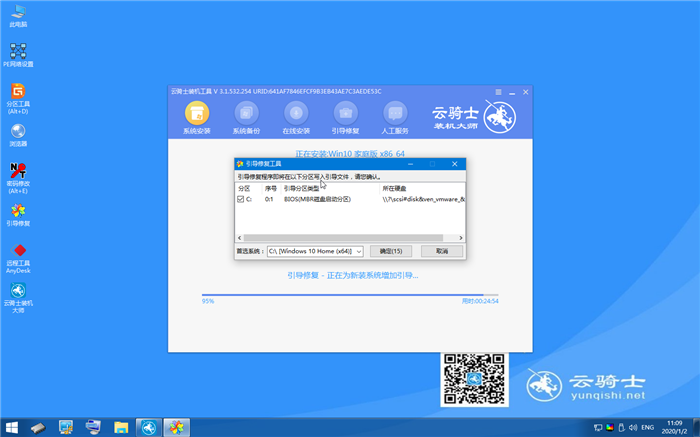
11 提示检测到PE文件。点击确定进行PE引导菜单回写。
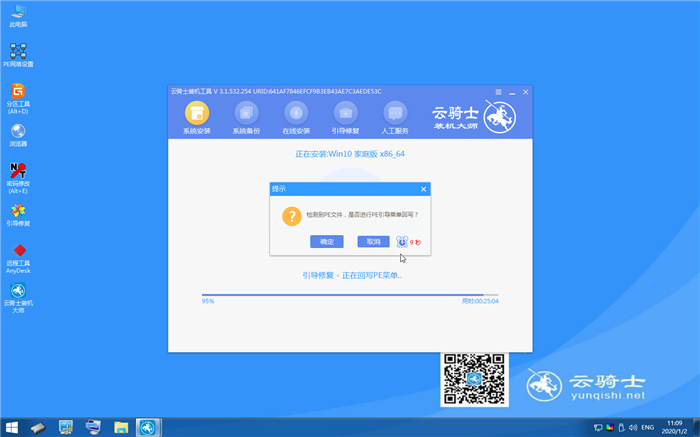
12 安装完成后。拔掉所有外接设备。如U盘 移动硬盘 光盘等。然后点击立即重启。
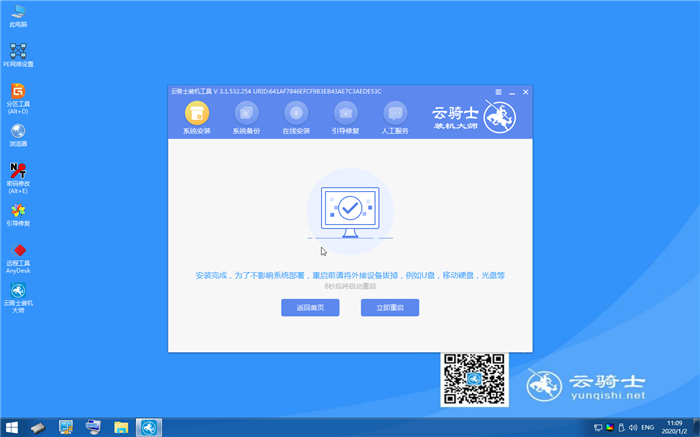
13 重启过程中。选择Windows 7系统进入。等待安装。
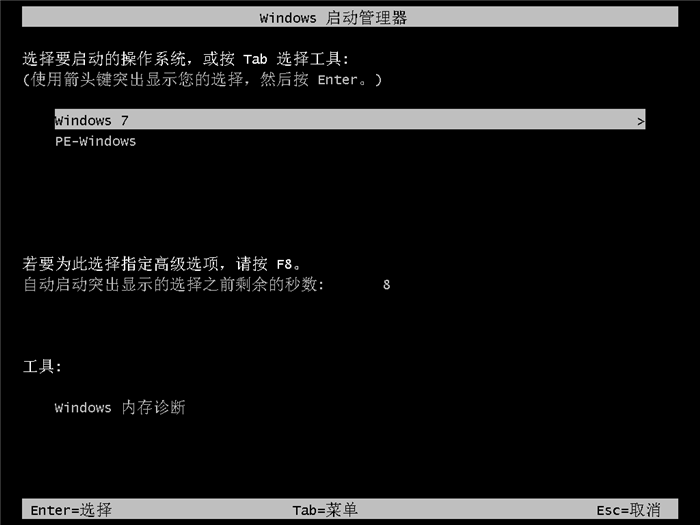
14 弹出自动还原驱动文件。点击是。还原本地存在的驱动备份文件。
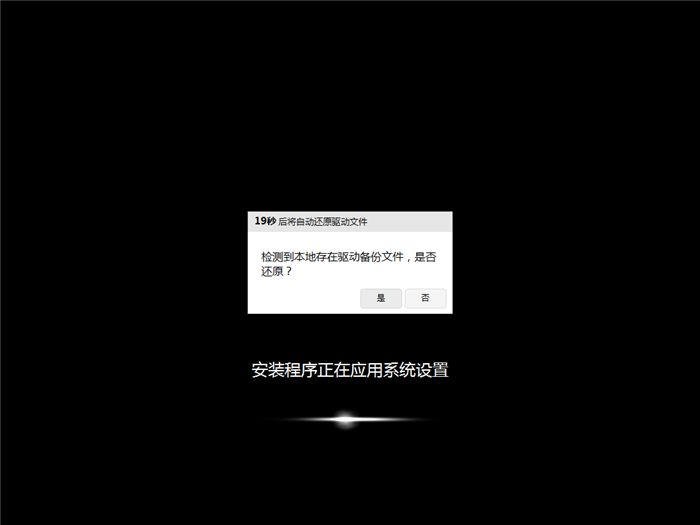
15 弹出选择操作系统界面。选择windows7。回车进入系统。
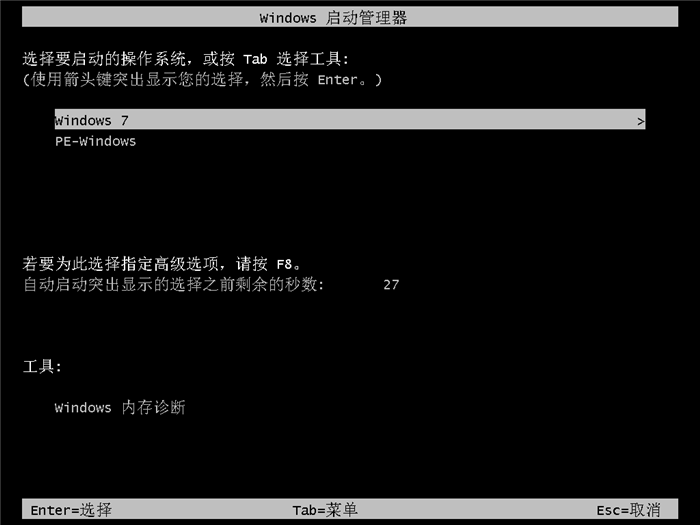
16 之后无需操作。耐心等待系统准备就绪。升级优化。

17 升级优化过程中。弹出宽带连接提示窗口。可以点击立即创建。创建宽带连接。同时有软件管家工具。可以自行选择常用的软件。一键安装即可。
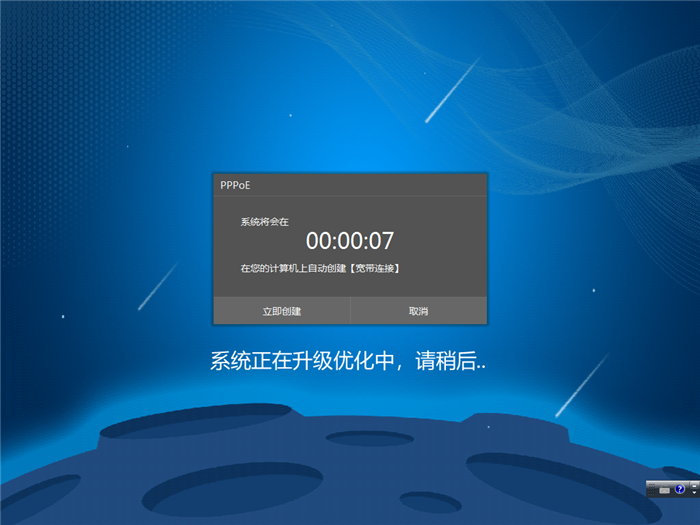
18 等待优化完成。重启进入系统。即完成重装。

相信大家都有发现。系统用久了。启动速度是越来越慢。其实。这是因为我们在安装软件的时候没有注意。把软件设置为开机启动项了。这也就是启动速度越来越慢的原因。那么Win7启动太慢怎么办呢?
Windows7启动太慢怎么办
1、点击左下角开始菜单–运行框输入msconfig;
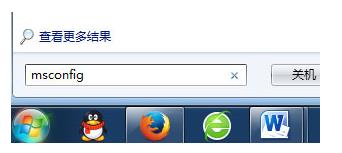
2、回车之后就会调出系统开机启动项目管理器;
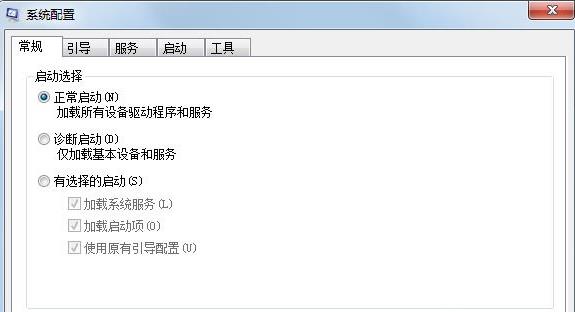
3、找到常规选项可以选择开启加载的模式。默认是选择自定义启动模式。如果选择正常模式。那么其他非系统的软件启动项目都会禁用;
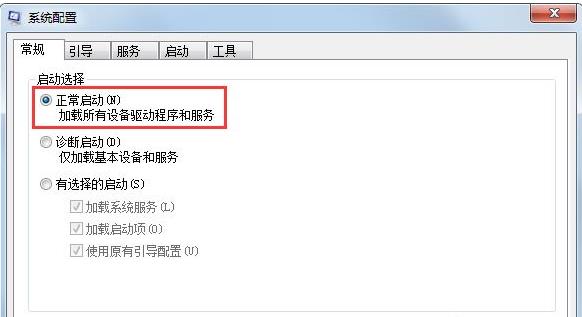
4、可以查看。并且设置当前启动的服务器情况。可以设置是否开机启动;
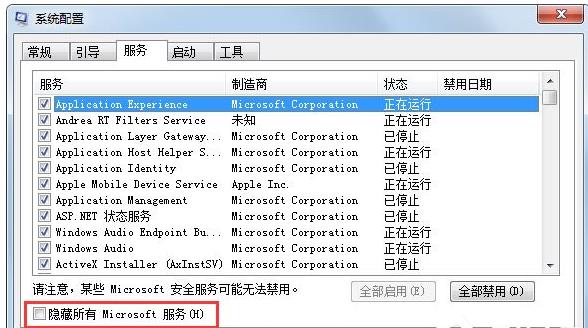
5、列出所有当前系统开机启动的应用程序。可以把不需要的程序禁用。