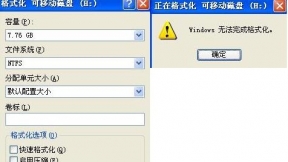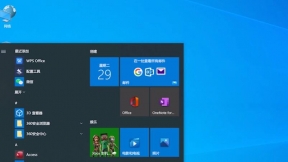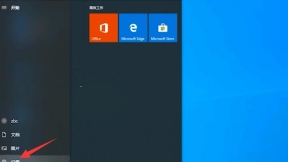台式机系统一键重装
电脑的配置更新换代。给我们带来非一般的体验。无论从游戏还是办公。系统都已经优化的无可挑剔了。但是使用时间一长就会有很多的顽固系统垃圾。无法手动清除。往往需要重装系统才能达到出厂状态。下面教大家台式机系统一键重装的详细教程。
台式机系统一键重装操作步骤
01 首先在官网下载云骑士一键重装系统软件。下载好以后打开云骑士装机大师。

02 打开后云骑士会自动配置用户的电脑信息。点击一键装机页面下的立即重装。
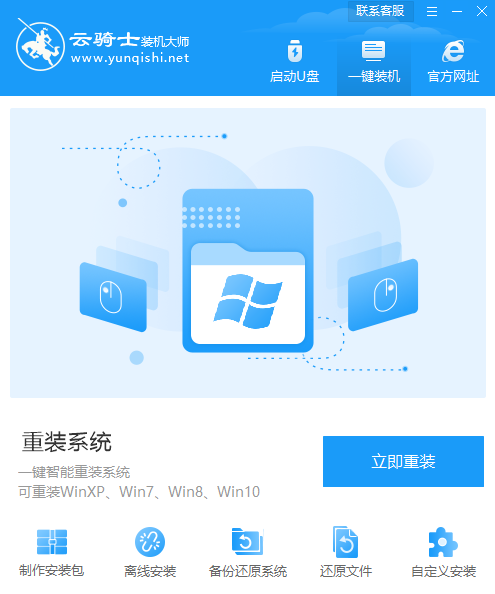
03 然后云骑士会优先检测本地环境是否符合装机条件。等检测完毕以后点击右下角的下一步。
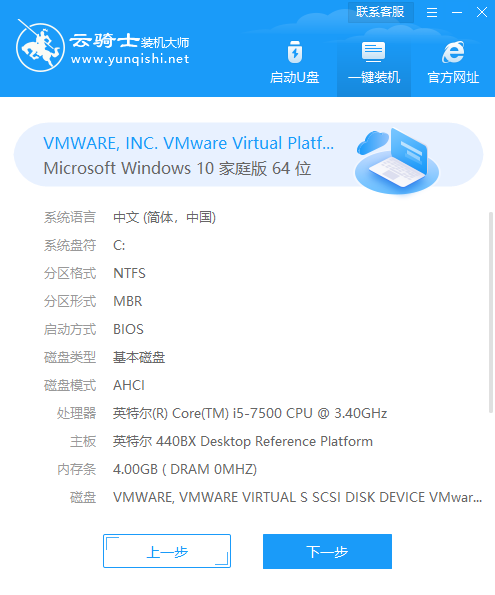
04 接着就进入了选择系统的界面。在这里可以看到有windows xp windows7 windows8 windows10各种版本的选项。这里以windows10为例。在选项中有各版本的系统给用户选择。在这里选择安装 家庭版64位系统。然后点击下一步。
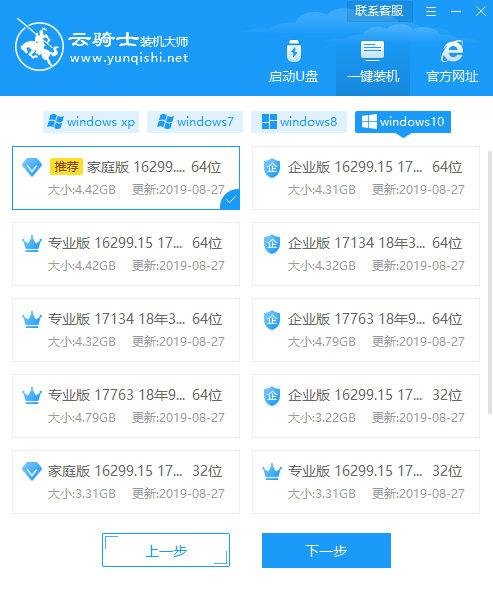
05 云骑士会为推荐装机常用软件。可以自由选择软件。选择的软件可以帮助用户在重装时一并安装。
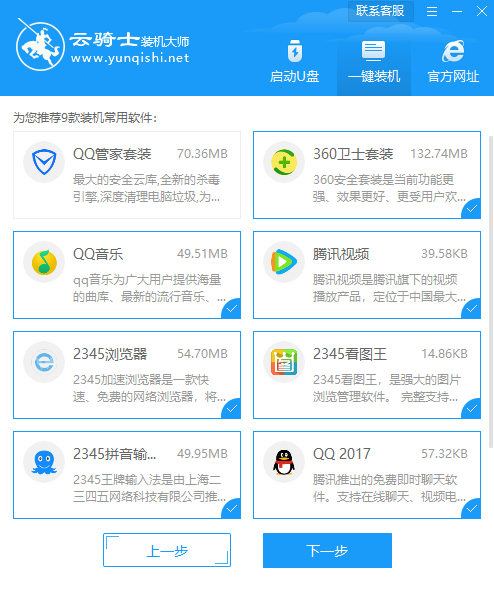
06 接着就进入了资料备份环节。建议用户备份一下自己需要保留的文件。或者自行备份到其他盘。因为系统重装以后C盘的文件会丢失。选择备份的文件以后点击右下角的开始安装。
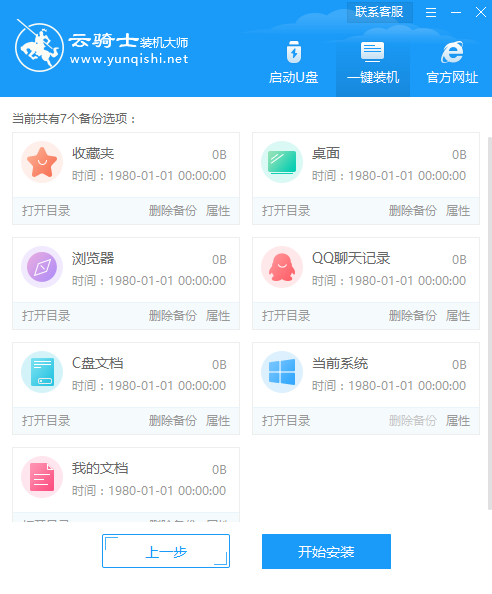
07 接下来云骑士就开始进行系统镜像 系统软件 设备驱动 驱动备份的下载。同时。若想换一个系统下载。则可以点击重选系统。进行取消更换。在这里下载的系统文件较大。请大家耐心等待。
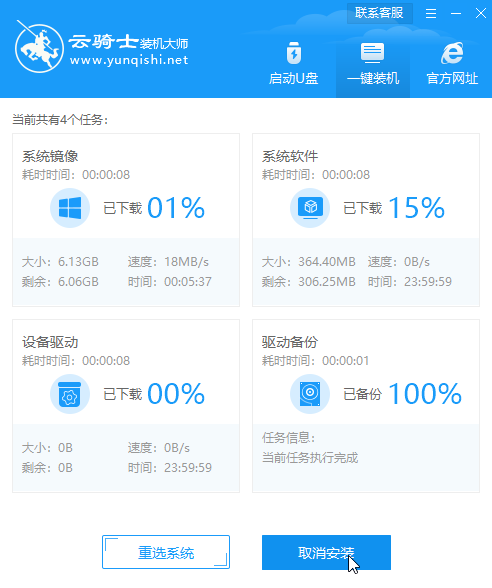
08 等待完成后。重启电脑。选择YunQiShi PE进入系统。
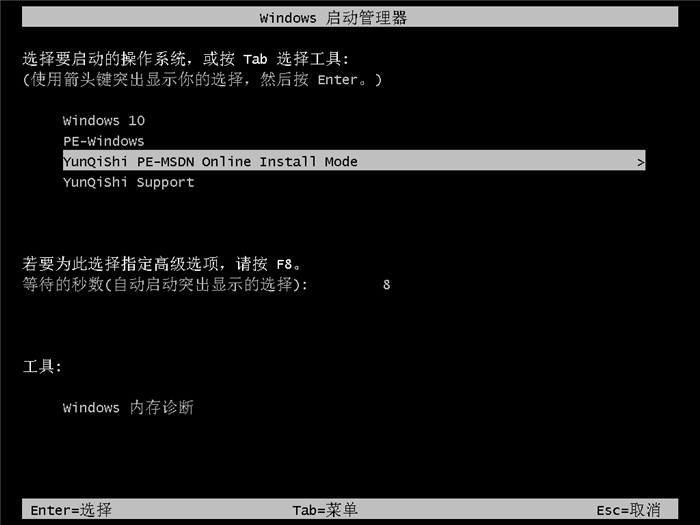
09 等待进入系统后。无需操作。云骑士会自动打开进行安装系统。大家耐心等待即可。
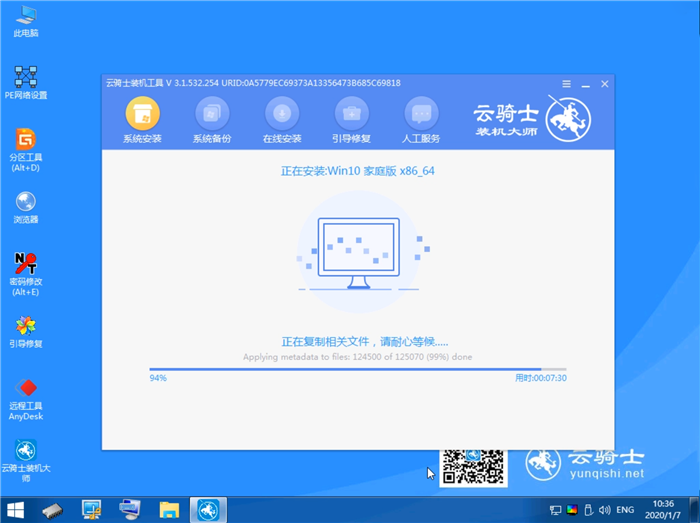
10 安装过程中弹出引导修复工具。进行写入引导文件。点击确定。
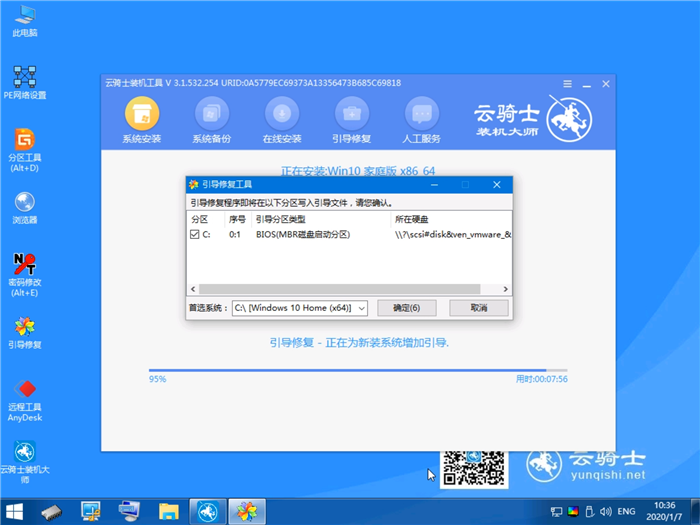
11 提示检测到PE文件。点击确定进行PE引导菜单回写。
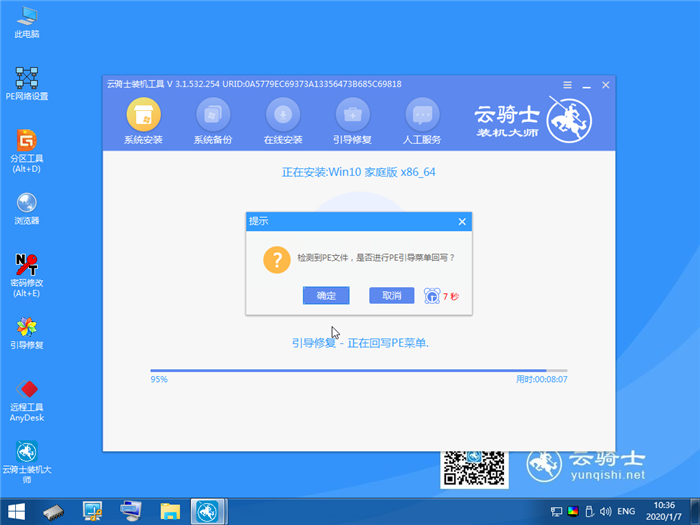
12 安装完成后。拔掉所有外接设备。如U盘 移动硬盘 光盘等。然后点击立即重启。
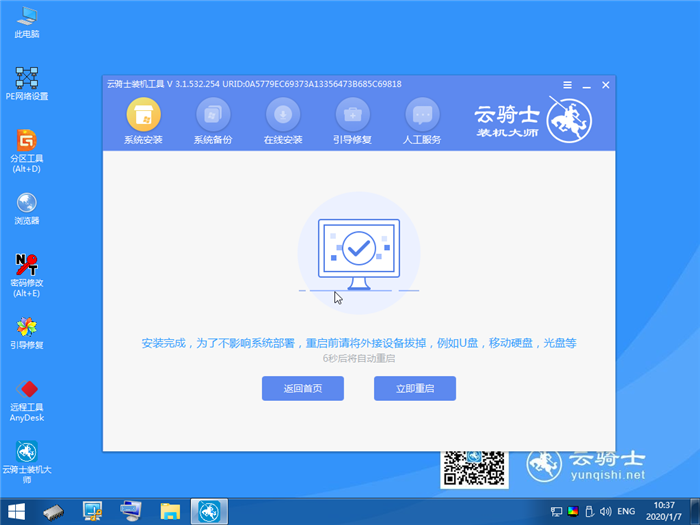
13 重启过程中。选择Windows 10系统进入。等待安装。弹出自动还原驱动文件。点击是。还原本地存在的驱动备份文件。
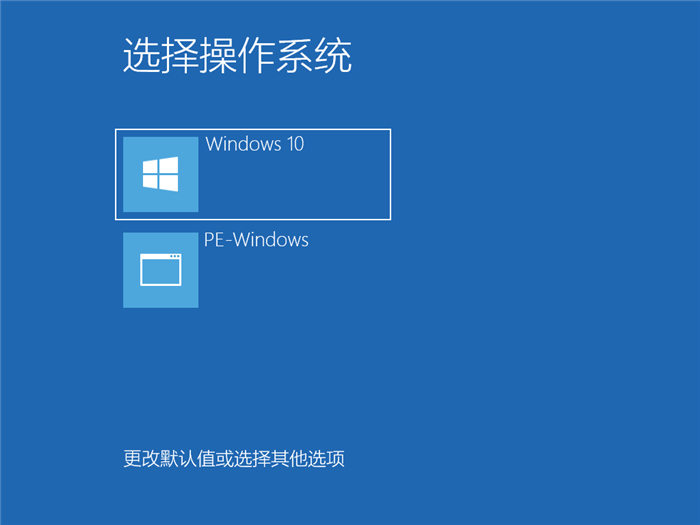
14 弹出选择操作系统界面。选择windows10。回车进入系统。之后无需操作。耐心等待系统准备就绪。升级优化。
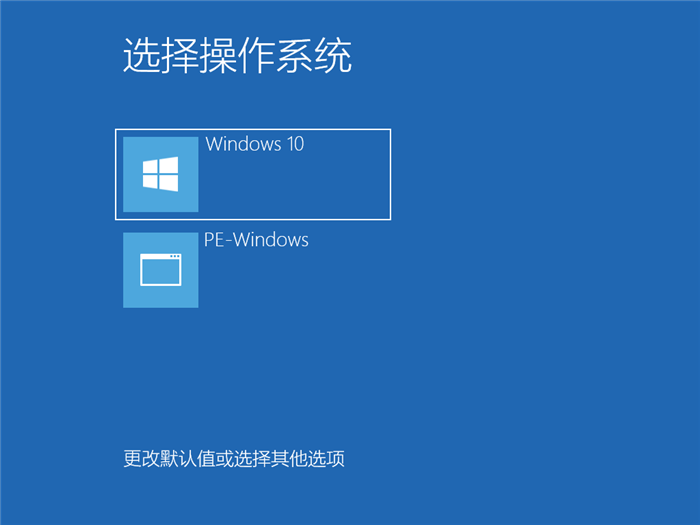
15 升级优化过程中。弹出宽带连接提示窗口。可以点击立即创建。创建宽带连接。同时有软件管家工具。可以自行选择常用的软件。一键安装即可。
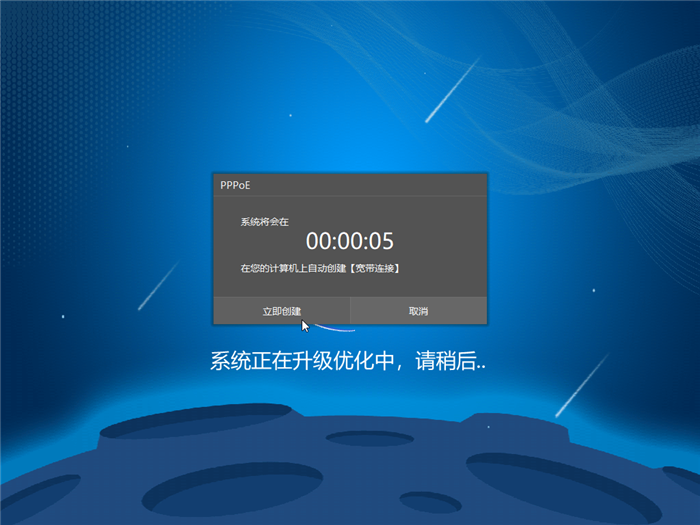
16 等待优化完成。重启进入系统。即完成重装。
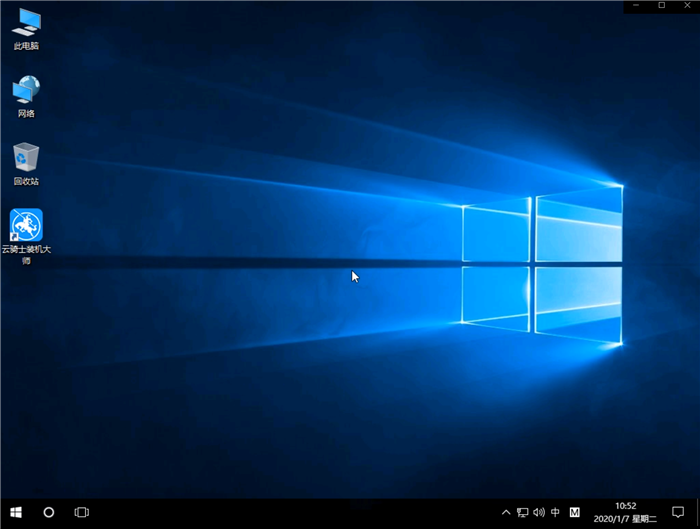
不少用户喜欢追求个性化。改图标、改桌面。甚至系统默认字体都想更改。但是要如何更改字体呢。一时之间不知从何下手。下面就跟大家讲讲Win7更改系统默认字体的方法。
Win7如何更改系统默认字体
1、首先点击电脑的右键。可以看到个性化。点击即可;
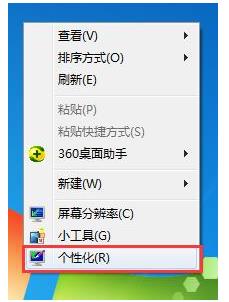
2、点击个性化之后。就会看到另一个界面。上面有多的对话窗口。然后再点击下面的窗口颜色;
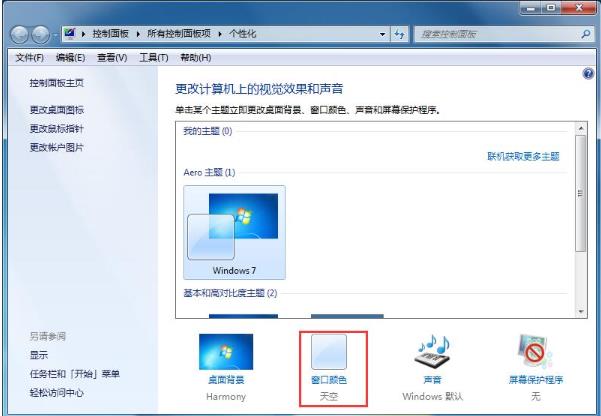
3、我们点击窗口颜色之后。就会看到一个高级外观设置。点击进入就可以了;

4、进入高级外观设置之后。在选择一个已选定的项目。这样就可以了;
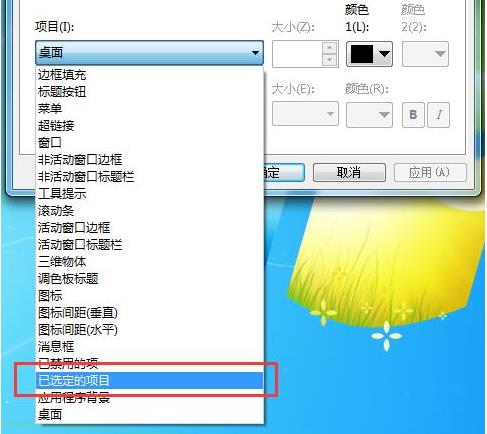
5、然后就会看到下面有一个字体。选择自己喜欢的字体就可以了;
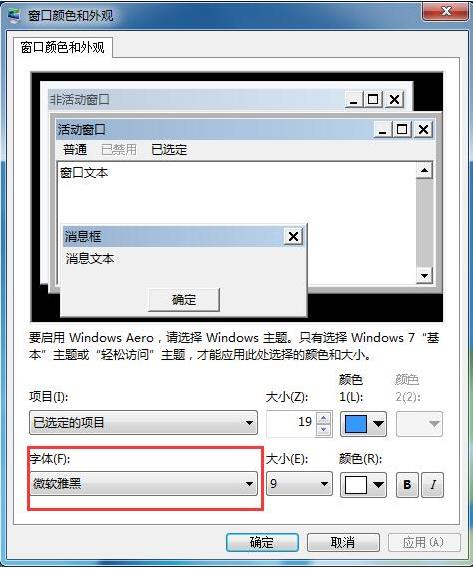
6、我们确认之后。就可以看到字体的显示效果。