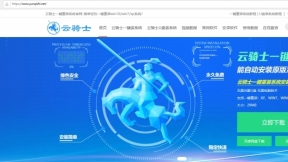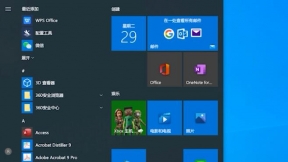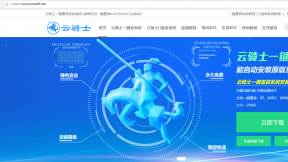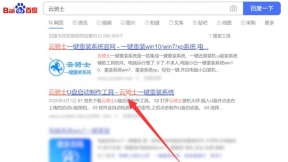联想一体机w7一键重装
联想一体机默认是自带win10系统。不过也有一些机型是Linux或dos环境。这些机型就需要用户自己装系统。有用户打算给联想一体机重装win7系统。但不知道怎么安装。下面跟大家介绍一下联想一体机w7一键重装的方法。
联想一体机w7一键重装操作步骤
01 首先在官网下载云骑士一键重装系统软件。下载好以后打开云骑士装机大师。

02 打开后云骑士会自动配置用户的电脑信息。点击一键装机页面下的立即重装。
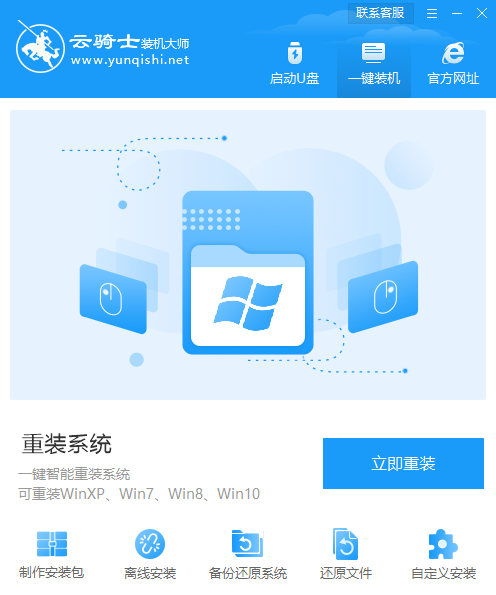
03 然后云骑士会优先检测本地环境是否符合装机条件。等检测完毕以后点击右下角的下一步。
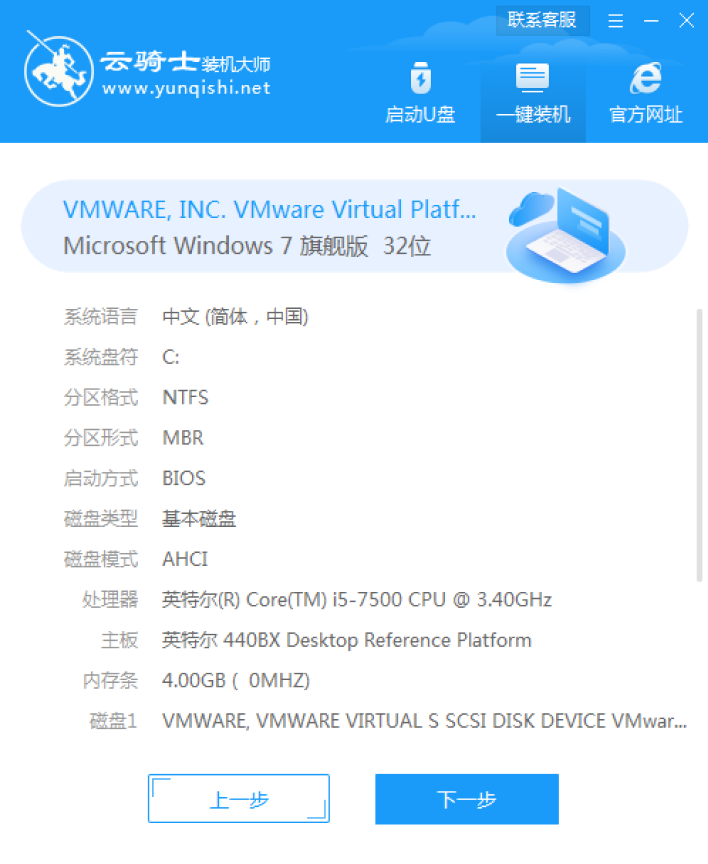
04 接着就进入了选择系统的界面。在这里可以看到有windows xp windows7 windows8 windows10各种版本的选项。这里以windows7为例。在选项中有各版本的系统给用户选择。在这里选择安装 旗舰版32位系统。然后点击下一步。
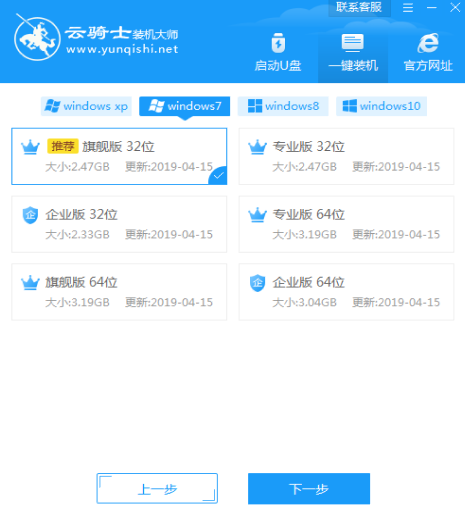
05 云骑士会为推荐装机常用软件。可以自由选择软件。选择的软件可以帮助用户在重装时一并安装。
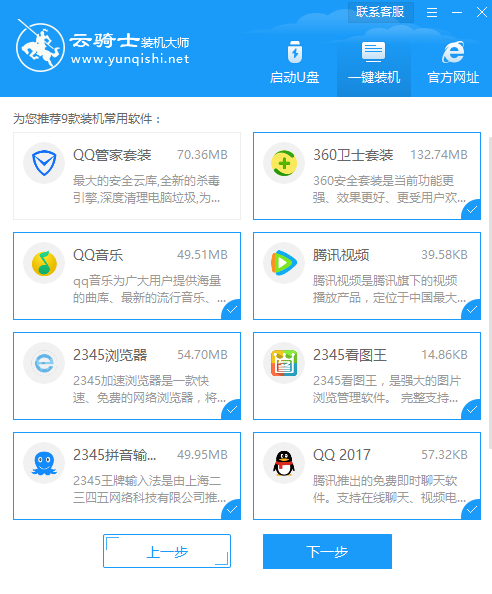
06 接着就进入了资料备份环节。建议用户备份一下自己需要保留的文件。或者自行备份到其他盘。因为系统重装以后C盘的文件会丢失。选择备份的文件以后点击右下角的开始安装。
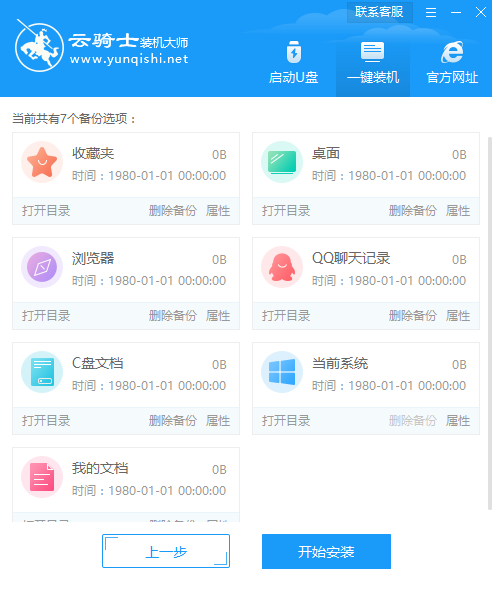
07 接下来云骑士就开始进行系统镜像 系统软件 设备驱动 驱动备份的下载。同时。若想换一个系统下载。则可以点击重选系统。进行取消更换。在这里下载的系统文件较大。请大家耐心等待。
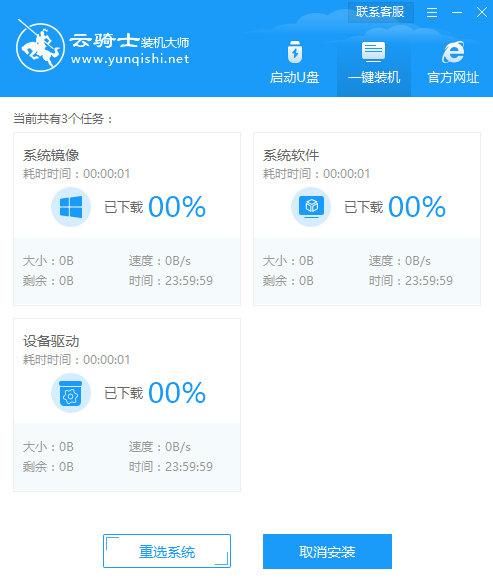
08 下载完成后。重启电脑。选择YunQiShi PE进入系统。
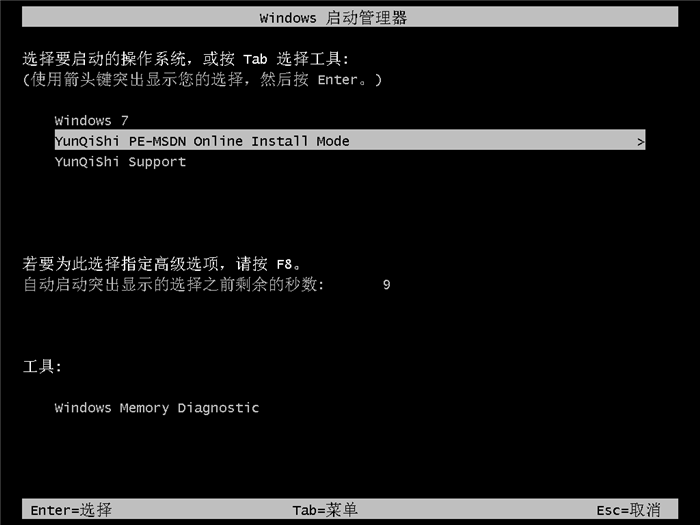
09 等待进入系统后。无需操作。云骑士会自动打开进行安装系统。大家耐心等待即可。
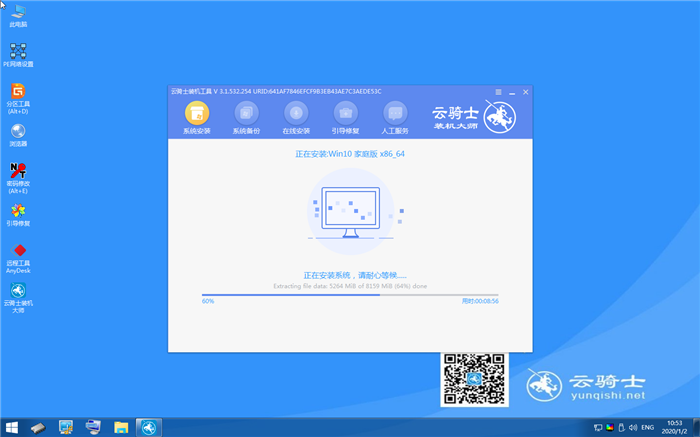
10 安装过程中弹出引导修复工具。进行写入引导文件。点击确定。
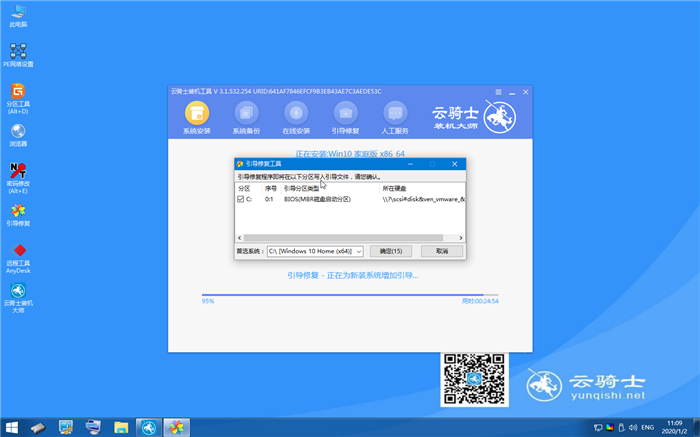
11 提示检测到PE文件。点击确定进行PE引导菜单回写。
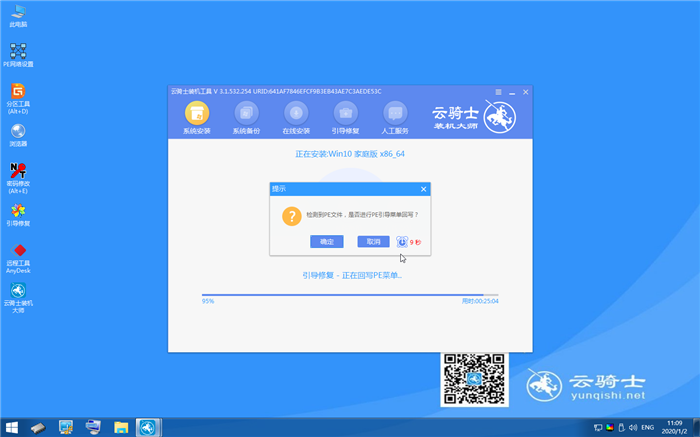
12 安装完成后。拔掉所有外接设备。如U盘 移动硬盘 光盘等。然后点击立即重启。
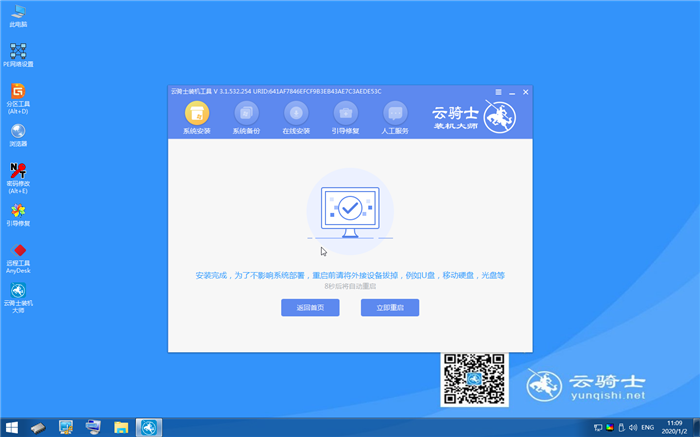
13 重启过程中。选择Windows 7系统进入。等待安装。
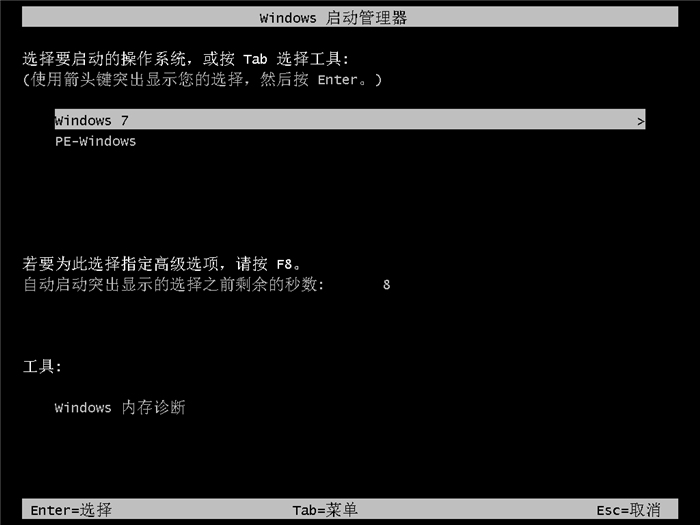
14 弹出自动还原驱动文件。点击是。还原本地存在的驱动备份文件。
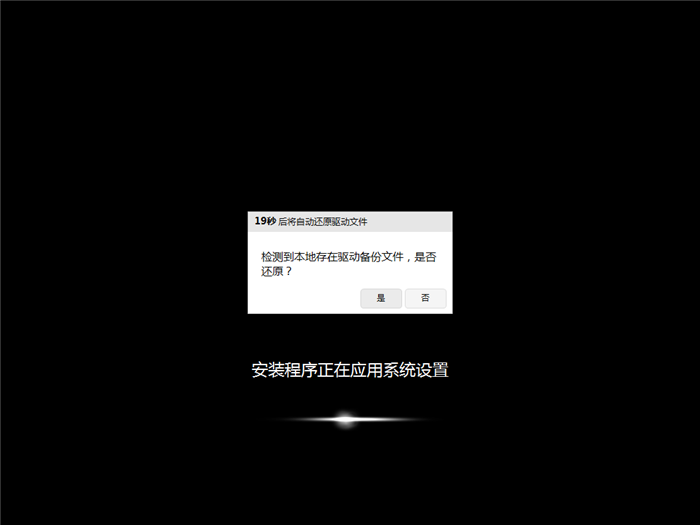
15 弹出选择操作系统界面。选择windows7。回车进入系统。
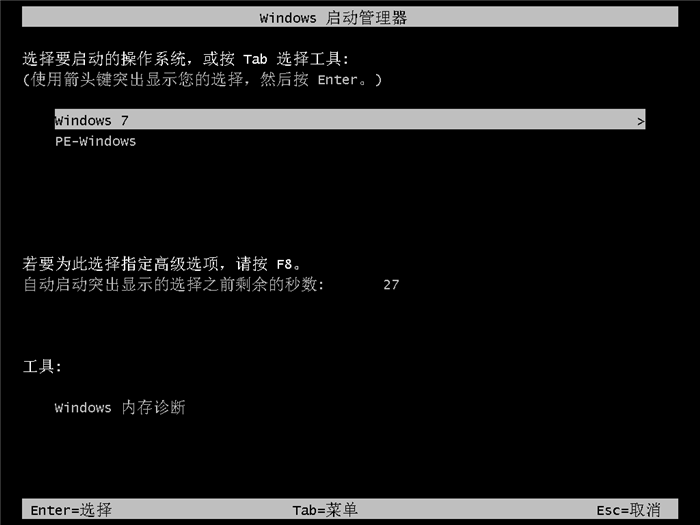
16 之后无需操作。耐心等待系统准备就绪。升级优化。

17 升级优化过程中。弹出宽带连接提示窗口。可以点击立即创建。创建宽带连接。同时有软件管家工具。可以自行选择常用的软件。一键安装即可。
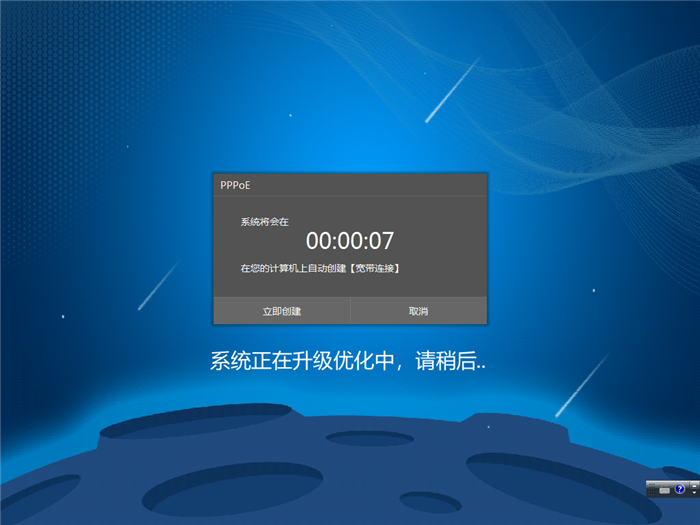
18 等待优化完成。重启进入系统。即完成重装。

电脑如果出现问题就需要对电脑重装系统。一些用户遇到一些自己无法解决的系统问题。就选择通过重装的方式来解决。那么频繁重装系统到底对电脑的硬件有没有损害呢?下面就一起来看看吧!
电脑总是重装系统对硬件到底有没有损害
很多时候Windows系统卡了。安装软件多了或者系统出现bug频繁蓝屏了。大家都会选择重装系统来让电脑恢复如初。这样做不仅能够让电脑重新“复活”运行速度也会快不少。其实如果是正常重装系统对电脑几乎是没有损害的。因为正常情况下大家也不能天天重装系统。所以如果不是一天重装N遍系统而且还天天装这样的问题不会很大。

如果硬要说重装电脑对电脑有损害的话。那就是对硬盘寿命有损害了。先说说固态硬盘吧。固态硬盘一般都有固定的读写次数。频繁重装系统就是频繁读写。对固态硬盘还是有那么一点点影响的。但是对于一块固态硬盘的总读写次数来说装系统这几下并不算什么。反过来说说机械硬盘吧!反正现在机械硬盘这么便宜。就算装系统期间会强制关机什么的造成一点点坏道。用上几年才会有问题的。所以也不用太过担心。

最后再来总结一下总是重装系统对电脑是没什么损伤的。如果你不在重装期间强制关机断电的话。对电脑硬件的损耗也是微乎其微的。所以对于重装系统大家还是不用想太多的。