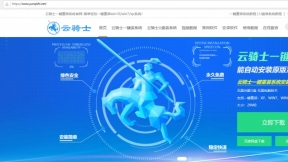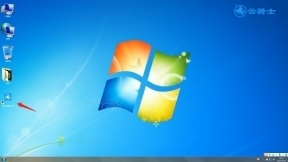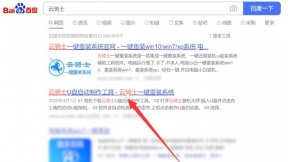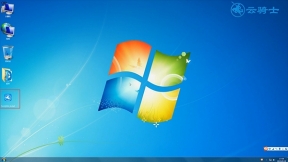一键重装系统用什么软件
一键重装系统非常流行。因为只需要一个软件。就可以帮助用户快速重装系统。深受广大新手用户喜爱。不过市面上一键重装系统软件多如牛毛。那么一键重装系统用什么软件好?一键重装系统软件推荐使用云骑士装机大师。下面就来介绍一下云骑士一键重装系统win10教程。
云骑士一键重装系统win10教程
01 首先在官网下载云骑士一键重装系统软件。下载好以后打开云骑士装机大师。

02 打开后云骑士会自动配置用户的电脑信息。点击一键装机页面下的立即重装。
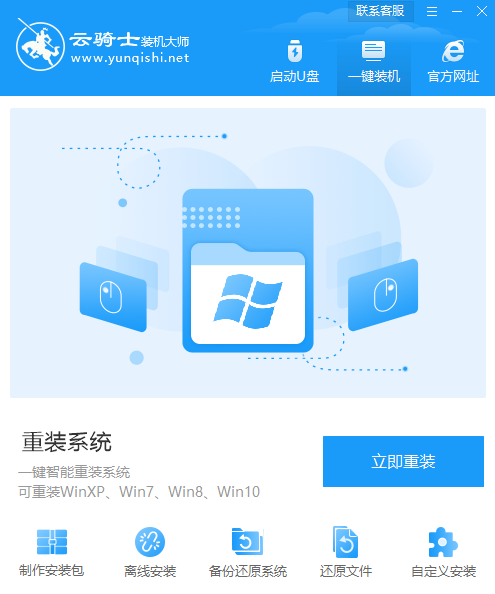
03 然后云骑士会优先检测本地环境是否符合装机条件。等检测完毕以后点击右下角的下一步。
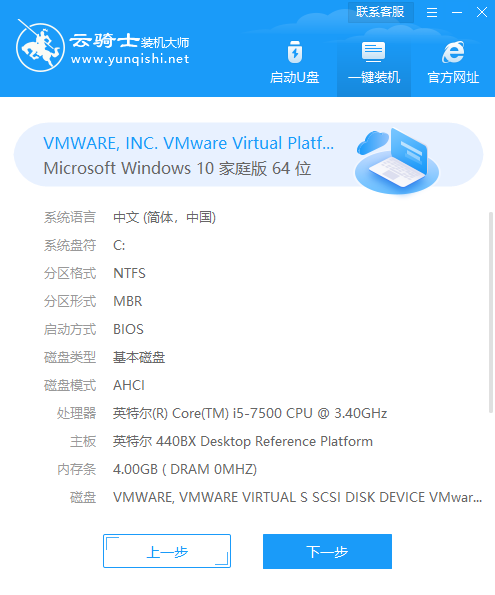
04 接着就进入了选择系统的界面。在这里可以看到有windows xp windows7 windows8 windows10各种版本的选项。这里以windows10为例。在选项中有各版本的系统给用户选择。在这里选择安装 家庭版64位系统。然后点击下一步。
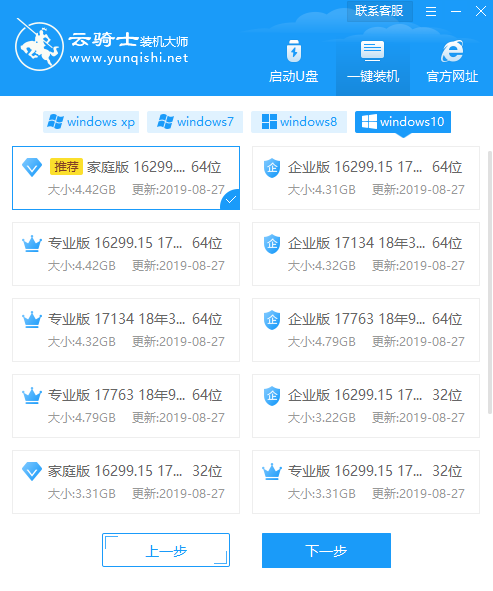
05 云骑士会为推荐装机常用软件。可以自由选择软件。选择的软件可以帮助用户在重装时一并安装。
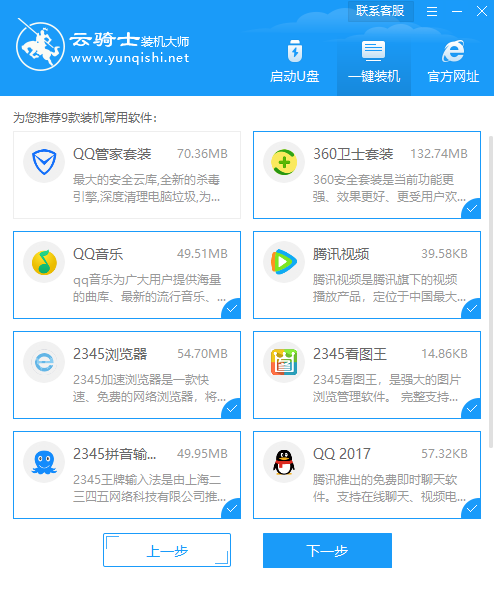
06 接着就进入了资料备份环节。建议用户备份一下自己需要保留的文件。或者自行备份到其他盘。因为系统重装以后C盘的文件会丢失。选择备份的文件以后点击右下角的开始安装。
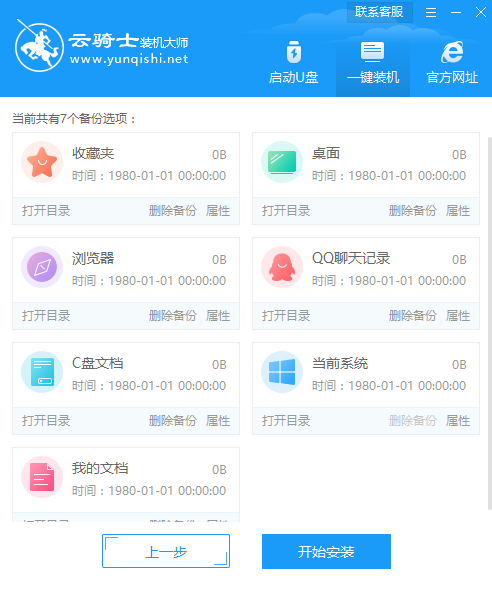
07 接下来云骑士就开始进行系统镜像 系统软件 设备驱动 驱动备份的下载。同时。若想换一个系统下载。则可以点击重选系统。进行取消更换。在这里下载的系统文件较大。请大家耐心等待。
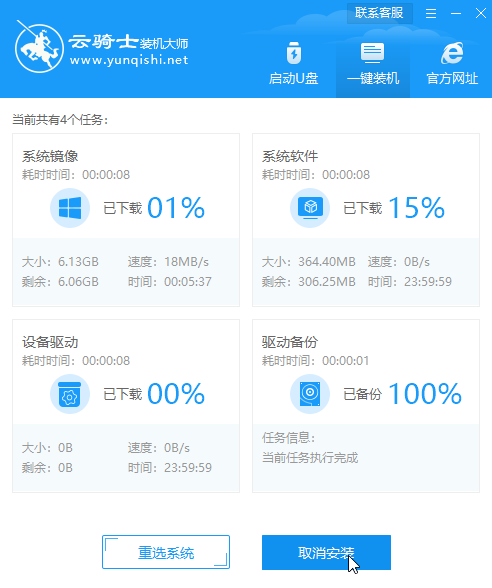
08 等待完成后。重启电脑。选择YunQiShi PE进入系统。
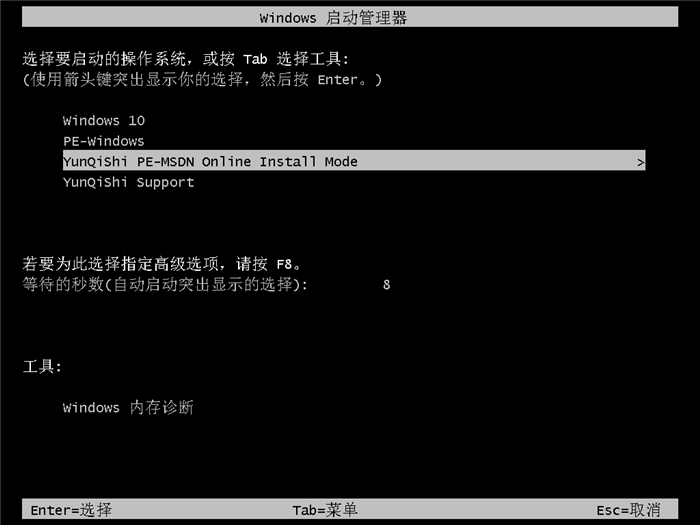
09 等待进入系统后。无需操作。云骑士会自动打开进行安装系统。大家耐心等待即可。
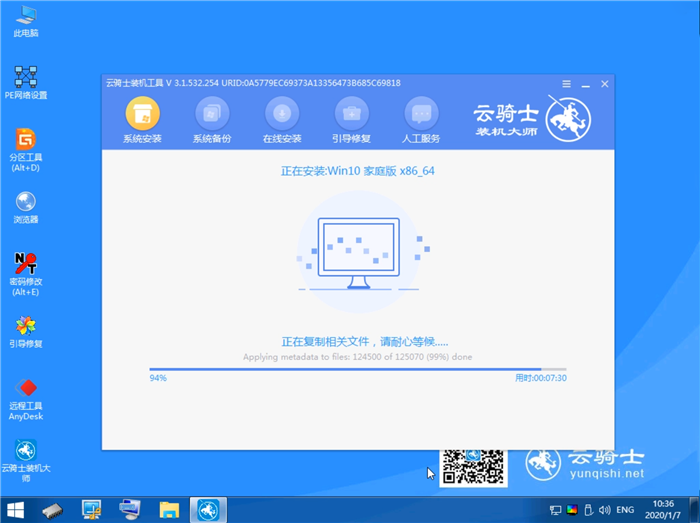
10 安装过程中弹出引导修复工具。进行写入引导文件。点击确定。
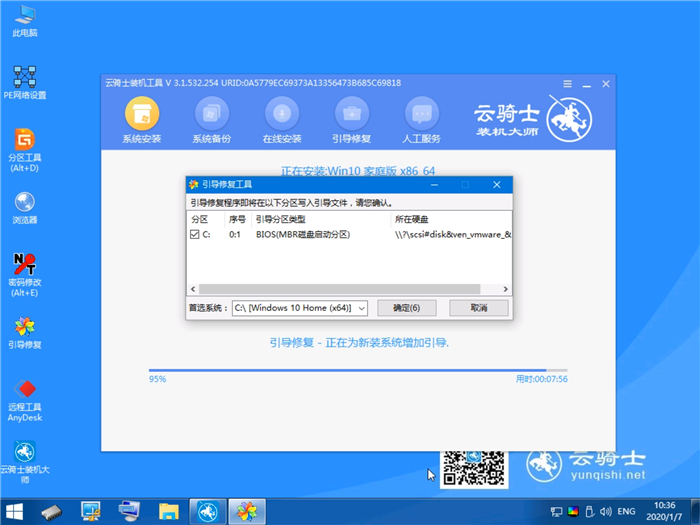
11 提示检测到PE文件。点击确定进行PE引导菜单回写。
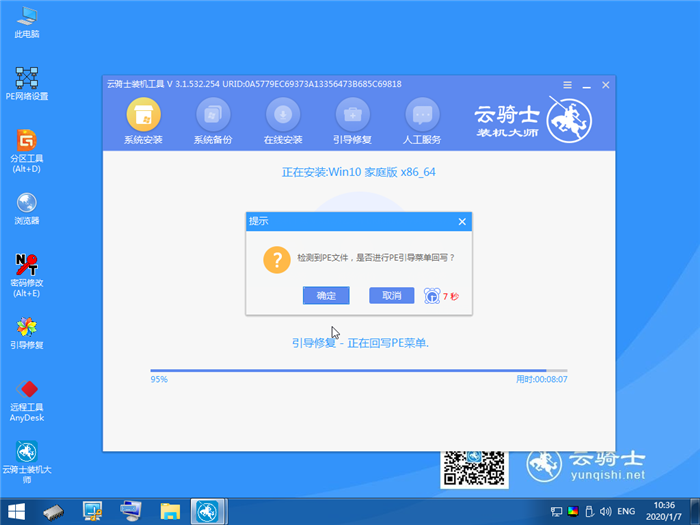
12 安装完成后。拔掉所有外接设备。如U盘 移动硬盘 光盘等。然后点击立即重启。
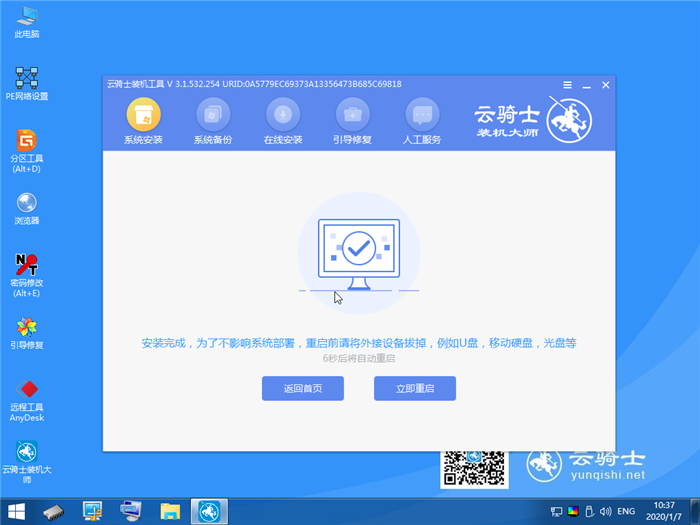
13 重启过程中。选择Windows 10系统进入。等待安装。弹出自动还原驱动文件。点击是。还原本地存在的驱动备份文件。
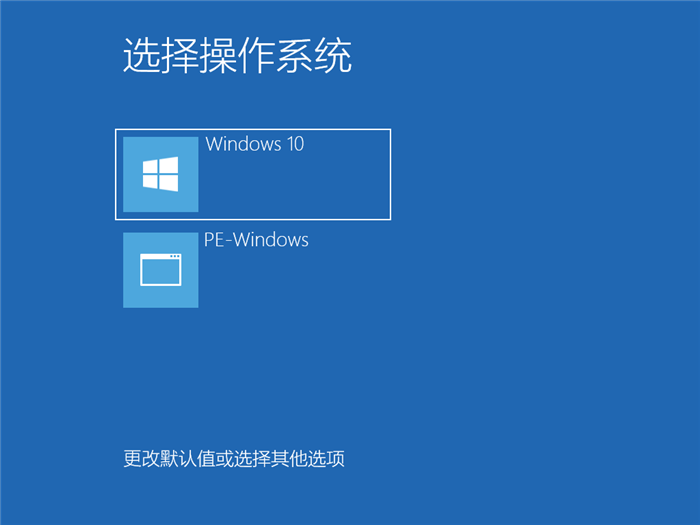
14 弹出选择操作系统界面。选择windows10。回车进入系统。之后无需操作。耐心等待系统准备就绪。升级优化。
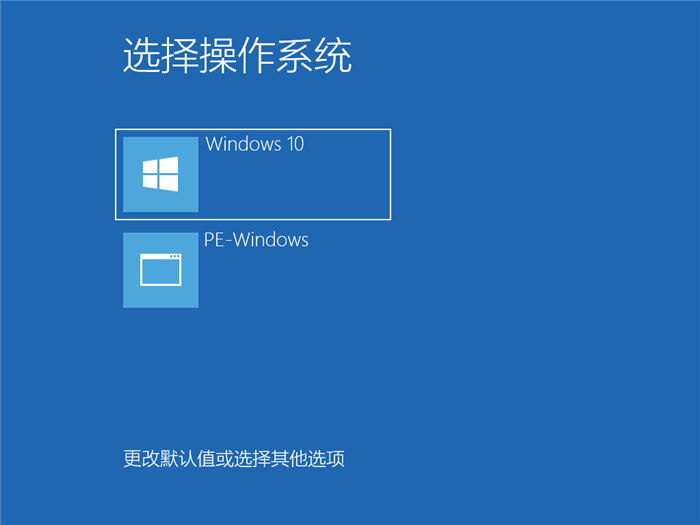
15 升级优化过程中。弹出宽带连接提示窗口。可以点击立即创建。创建宽带连接。同时有软件管家工具。可以自行选择常用的软件。一键安装即可。
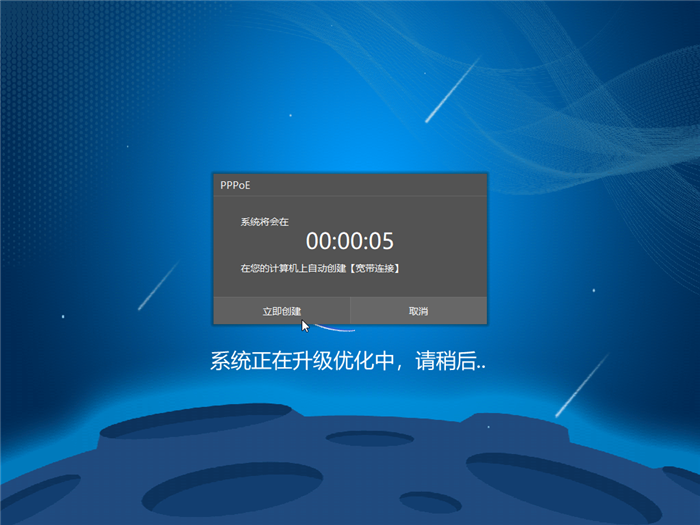
16 等待优化完成。重启进入系统。即完成重装。
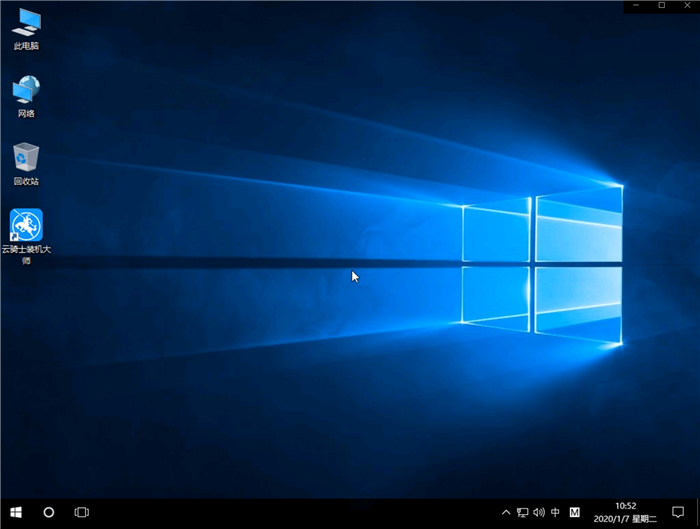
有用户在为电脑重装系统后发现。打印机无法正常使用了。一键重装系统导致电脑没有连接打印机。这要怎么重新进行连接呢?下面就教大家电脑重装系统后怎么连接打印机。
分析原因
在重装系统后。由于格式化了C盘。重置了注册表。打印机自然是会消失的。这就需要我们重新创建一个打印机。同时。如果没有备份驱动。则需要程序安装驱动程序。
解决方法
将打印机连接至电脑主机。查看数据线和电源线是否连好。开打印机电源。然后通过电脑的“控制面板”进入到“打印机和传真”文件夹。在空白处单击鼠标右键。选择“添加打印机”命令。打开添加打印机向导窗口。选择“连接到此计算机的本地打印机”。并勾选“自动检测并安装即插即用的打印机”复选框。此时主机将会进行新打印机的检测。很快便会发现已经连接好的打印机。
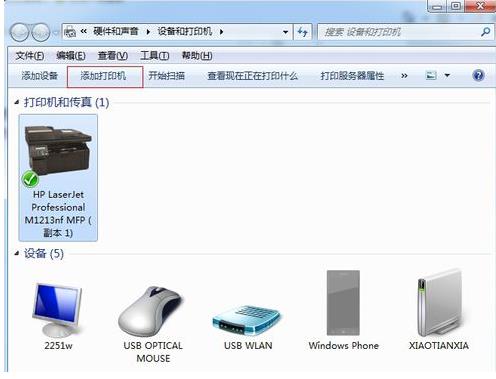
一般的打印机都有打印机驱动程序的光盘。将打印机附带的驱动程序光盘放入光驱中。安装好打印机的驱动程序后。在“打印机和传真”内便会出现该打印机的图标了。如果没有光盘。也可以通过其他软件安装打印机的驱动程序。然后就可以正常使用打印机了。