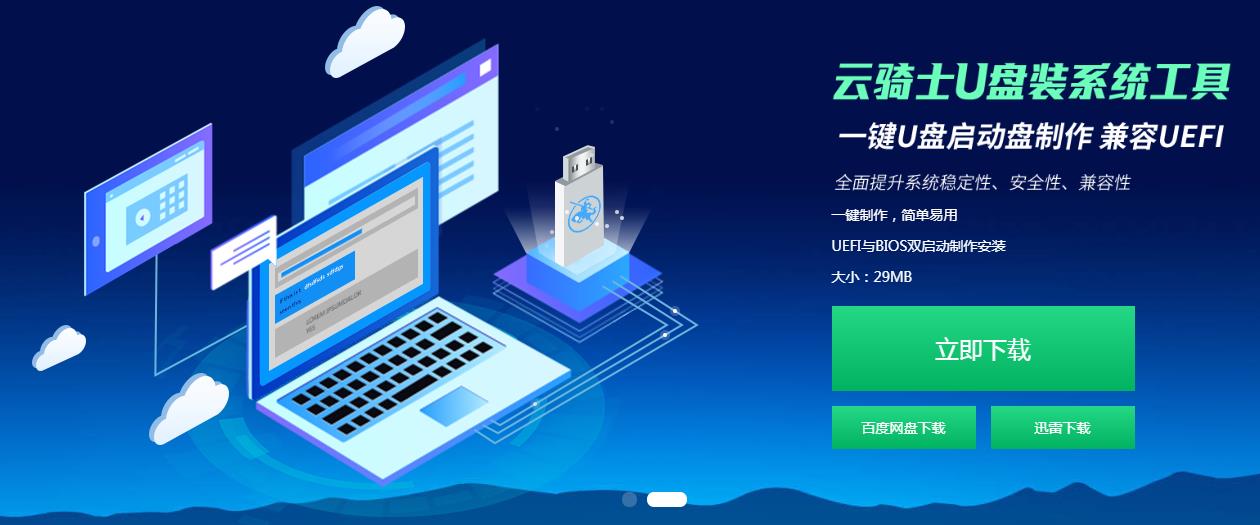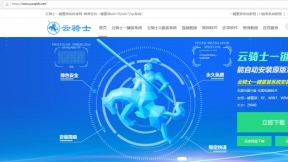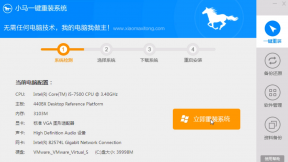一键重装系统制作方法
一键重装系统是指当系统遇到问题难以修复或者崩溃无法启动。为了系统在最优状态下工作而进行重装。一键重装系统方法多种多样。接下来以云骑士装机大师为例介绍一下一键重装系统制作方法。
一键重装系统制作方法
01 首先在官网下载云骑士一键重装系统软件。下载好以后打开云骑士装机大师。

02 打开后云骑士会自动配置用户的电脑信息。点击一键装机页面下的立即重装。
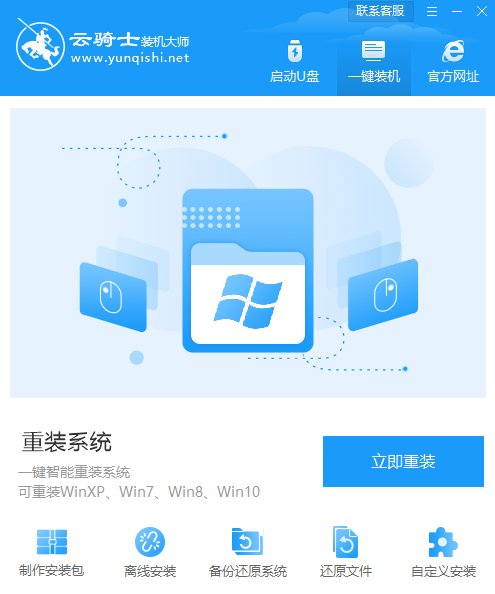
03 然后云骑士会优先检测本地环境是否符合装机条件。等检测完毕以后点击右下角的下一步。
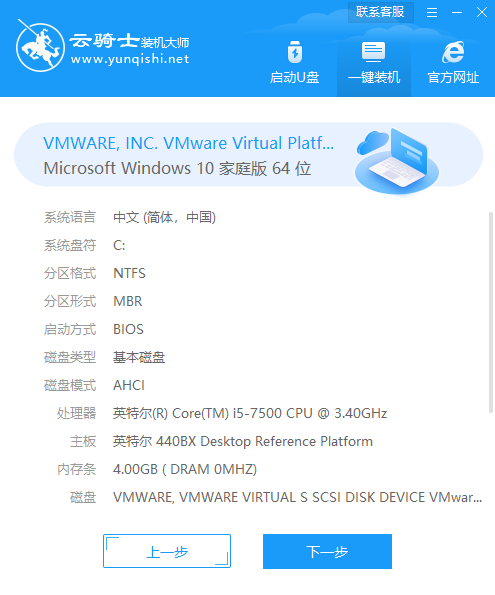
04 接着就进入了选择系统的界面。在这里可以看到有windows xp windows7 windows8 windows10各种版本的选项。这里以windows10为例。在选项中有各版本的系统给用户选择。在这里选择安装 家庭版64位系统。然后点击下一步。
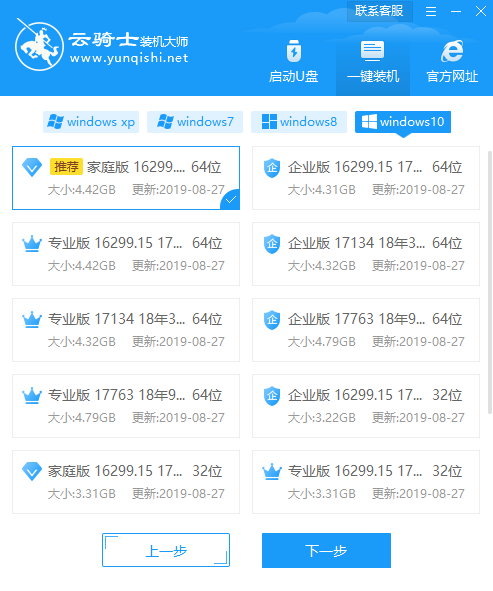
05 云骑士会为推荐装机常用软件。可以自由选择软件。选择的软件可以帮助用户在重装时一并安装。
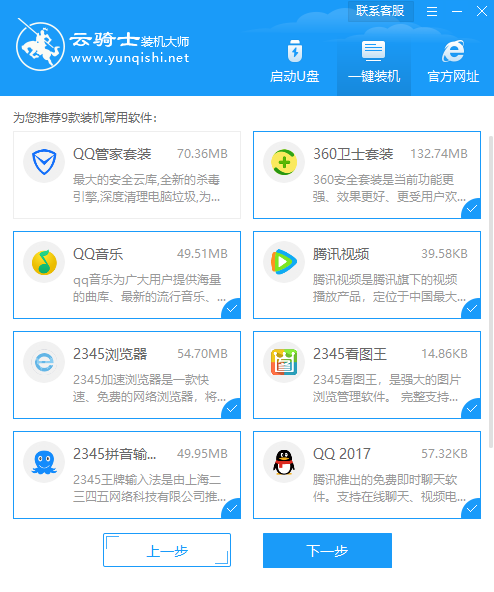
06 接着就进入了资料备份环节。建议用户备份一下自己需要保留的文件。或者自行备份到其他盘。因为系统重装以后C盘的文件会丢失。选择备份的文件以后点击右下角的开始安装。
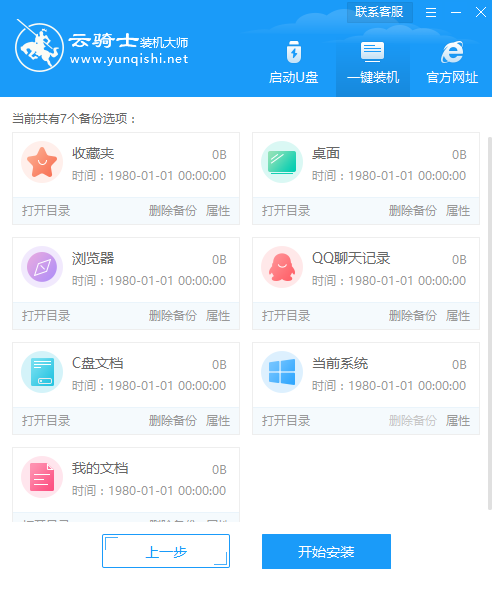
07 接下来云骑士就开始进行系统镜像 系统软件 设备驱动 驱动备份的下载。同时。若想换一个系统下载。则可以点击重选系统。进行取消更换。在这里下载的系统文件较大。请大家耐心等待。
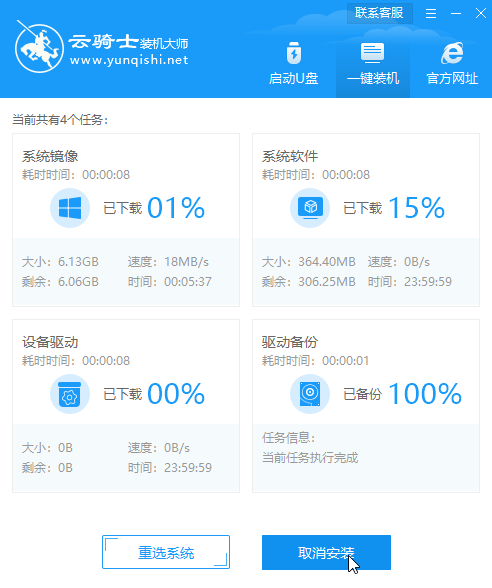
08 等待完成后。重启电脑。选择YunQiShi PE进入系统。
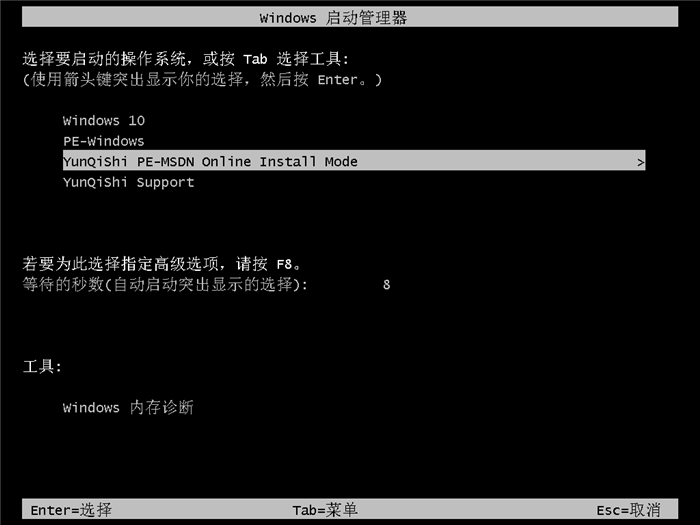
09 等待进入系统后。无需操作。云骑士会自动打开进行安装系统。大家耐心等待即可。
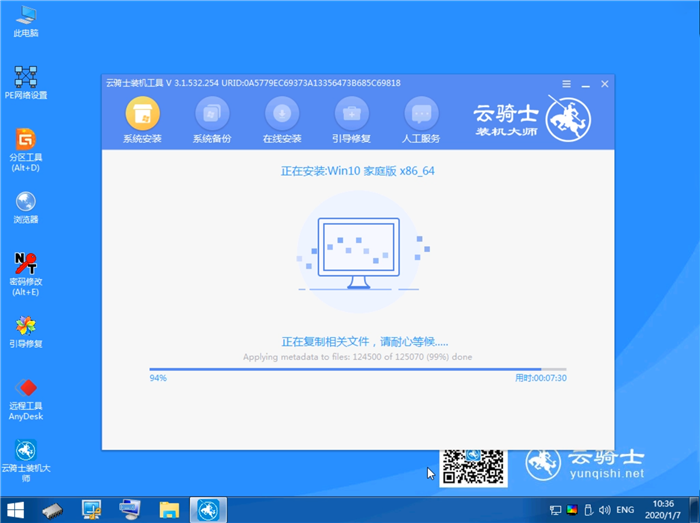
10 安装过程中弹出引导修复工具。进行写入引导文件。点击确定。
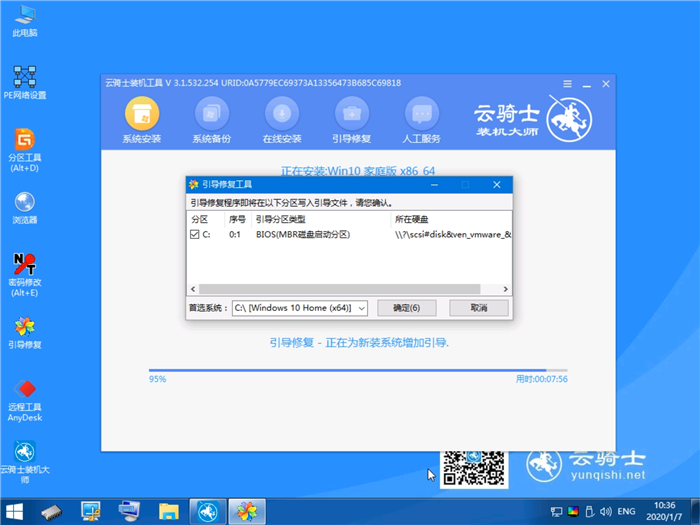
11 提示检测到PE文件。点击确定进行PE引导菜单回写。
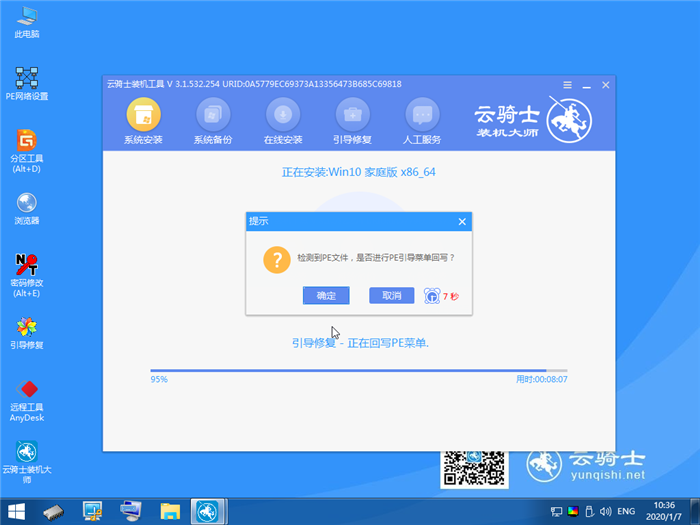
12 安装完成后。拔掉所有外接设备。如U盘 移动硬盘 光盘等。然后点击立即重启。
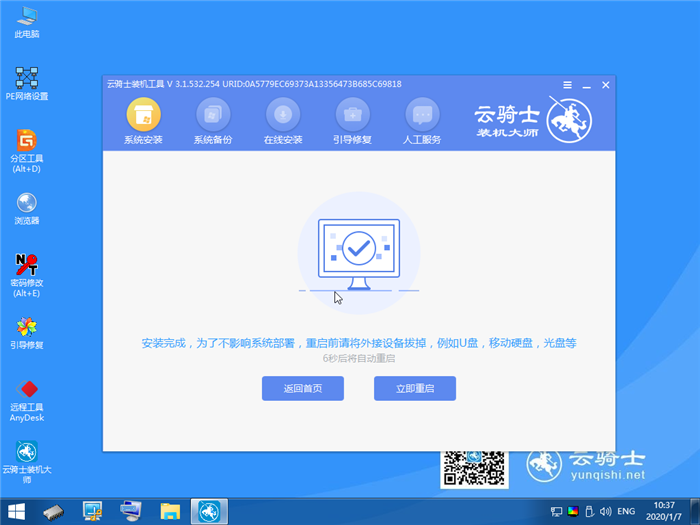
13 重启过程中。选择Windows 10系统进入。等待安装。弹出自动还原驱动文件。点击是。还原本地存在的驱动备份文件。
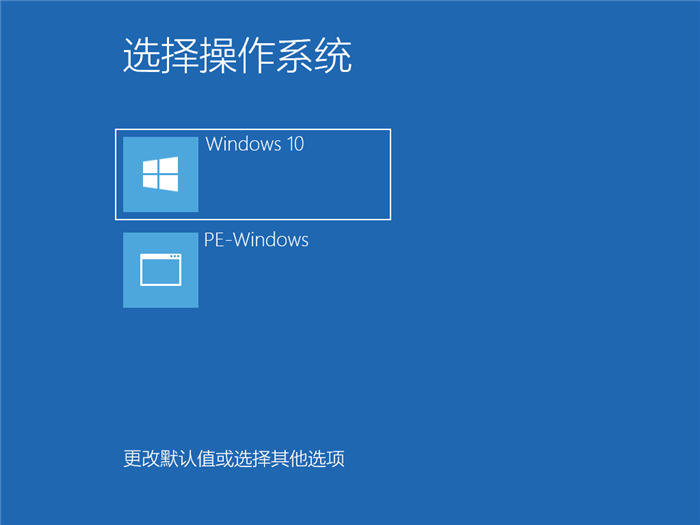
14 弹出选择操作系统界面。选择windows10。回车进入系统。之后无需操作。耐心等待系统准备就绪。升级优化。
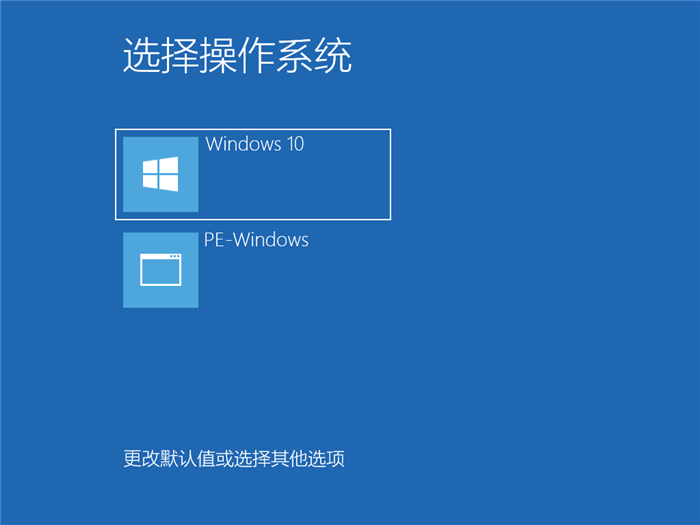
15 升级优化过程中。弹出宽带连接提示窗口。可以点击立即创建。创建宽带连接。同时有软件管家工具。可以自行选择常用的软件。一键安装即可。
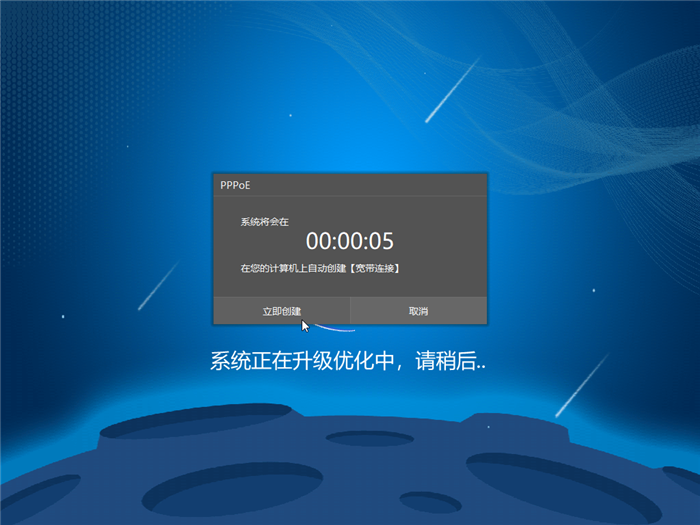
16 等待优化完成。重启进入系统。即完成重装。
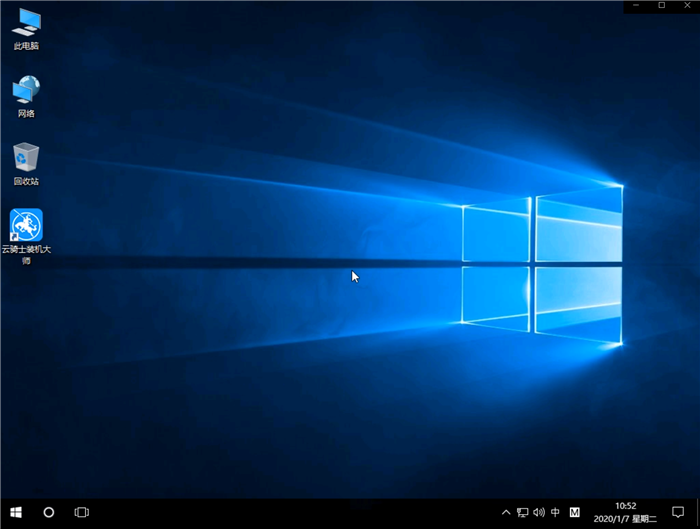
有很多用户问为什么要一键重装系统前要自动检测呢?其实一键重装自动检测对电脑的分区做一个识别判断。这样才能区分原版GPTwin8笔记本和普通的MBR分区模式电脑。所以一键重装自动检测是必不可少的!接下来告诉大家一键重装系统环境检测的作用。
重装系统前进行环境检测有什么作用
电脑型号:在使用U盘重装系统时。可以根据电脑型号。来查看U盘启动快捷键。设置U盘为第一启动项。此外。如果电脑硬件出了问题或是更新换代。还可以通过电脑型号来选购相关的硬件。
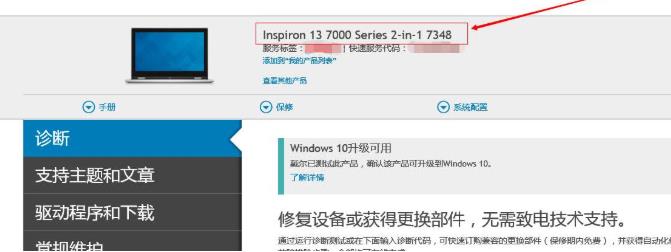
操作系统:可以查看当前系统的版本以及位数。在重装系统时。一般选择和当前系统相同位数的系统。
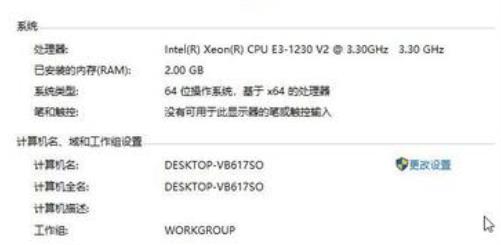
系统盘符:一般来说系统盘符都是C盘。在重装系统时会将系统安装到系统盘符所在的分区中。而如果想要安装双系统。就必须将第二个系统安装到其他盘符中。然后对系统盘符进行修复。这样才能达成双系统。

分区形式:当前主流的分区有MBR和GPT两种分区形式。这两种分区进行重装系统时。所安装的方式有所区别。云骑士会根据分区形式不同而选择安装系统的模式。
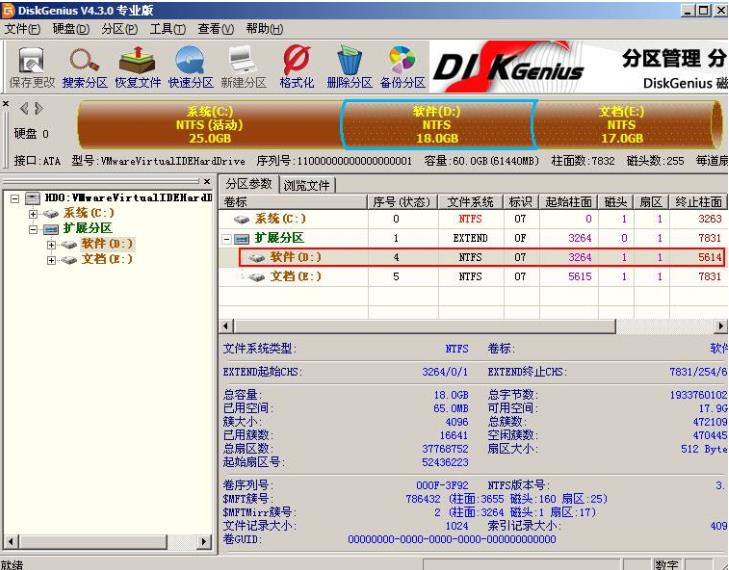
启动方式:制作U盘启动盘时。会选择启动方式。根据电脑类型的不同。启动方式也会有所区别。目前的启动方式主要有UEFI和BIOS。不同的启动方式制作的启动U盘。对应不同类型的电脑。所以在制作启动U盘时。需要注意电脑的启动方式。