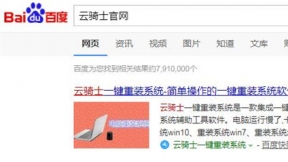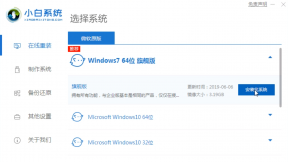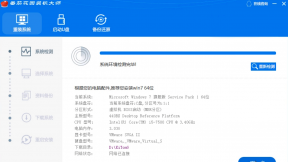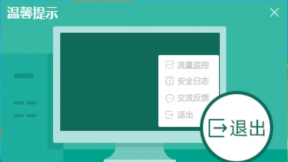一键重装系统到固态硬盘
固态硬盘凭借读写速度快的优势。被大多数用户用于安装系统。不过在使用电脑过程中或多或少会遇到系统故障。此时一般需要重装系统。有用户不懂固态硬盘怎么重装系统。其实重装系统跟普通硬盘一样。接下来一起来学习下一键重装系统到固态硬盘教程。
一键重装系统到固态硬盘教程
01 先在浏览器搜索云骑士官网。在官网上下载云骑士装机大师软件。下载后打开云骑士装机大师。
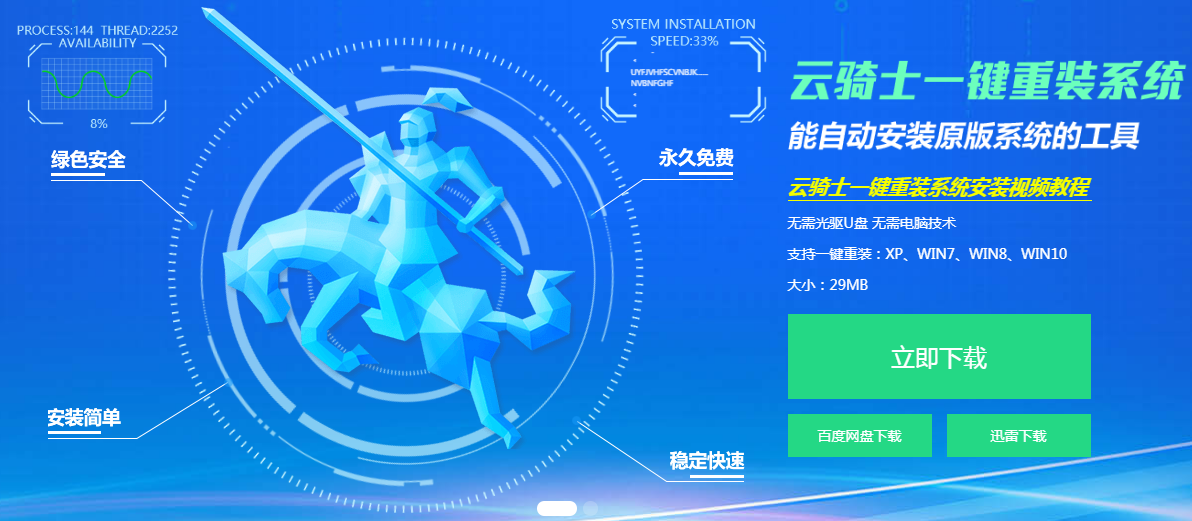
02 打开后云骑士会自动配置用户的电脑信息。点击一键装机页面下的立即重装。
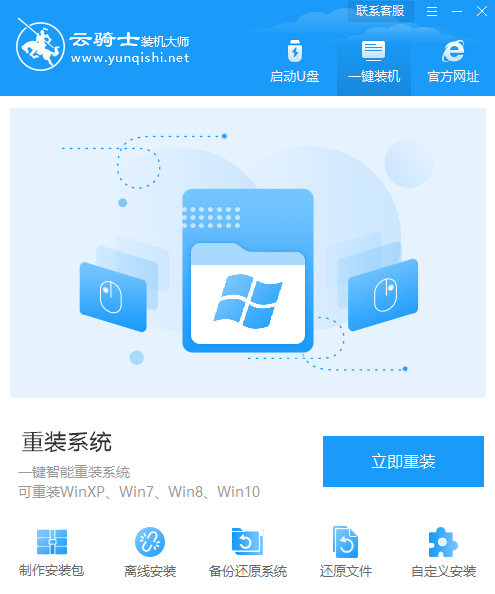
03 然后云骑士会优先检测本地环境是否符合装机条件。等检测完毕以后点击右下角的下一步。
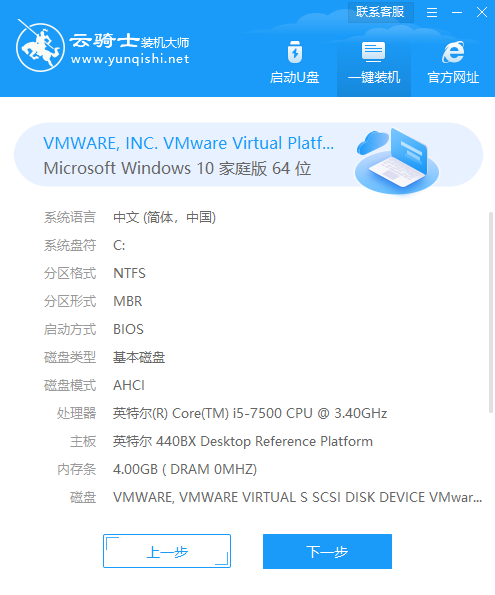
04 接着就进入了选择系统的界面。在这里可以看到有windows xp windows7 windows8 windows10各种版本的选项。这里以windows10为例。在选项中有各版本的系统给用户选择。在这里选择安装 家庭版64位系统。然后点击下一步。
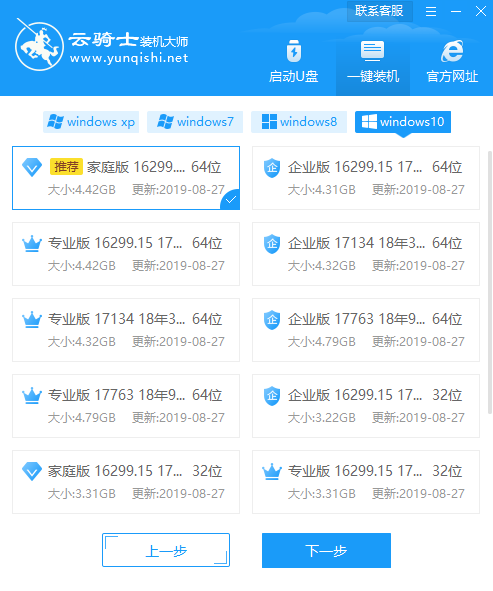
05 云骑士会为推荐装机常用软件。可以自由选择软件。选择的软件可以帮助用户在重装时一并安装。
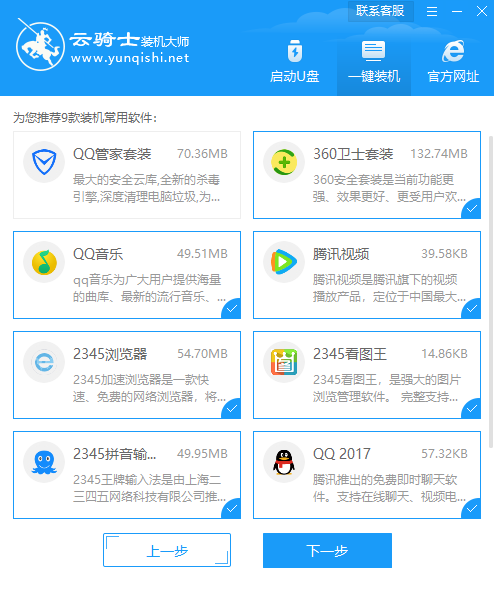
06 接着就进入了资料备份环节。建议用户备份一下自己需要保留的文件。或者自行备份到其他盘。因为系统重装以后C盘的文件会丢失。选择备份的文件以后点击右下角的开始安装。
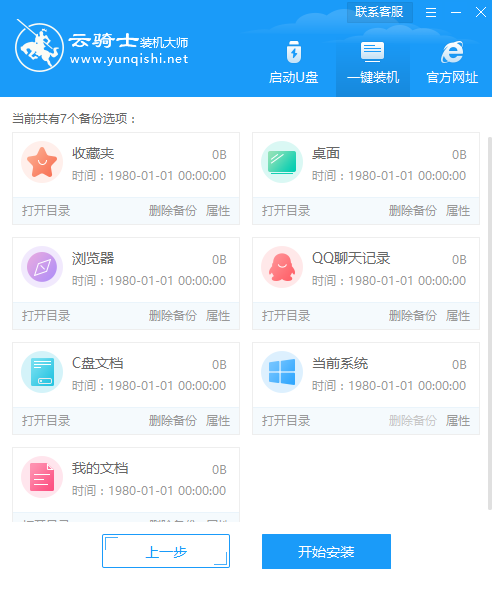
07 接下来云骑士就开始进行系统镜像 系统软件 设备驱动 驱动备份的下载。同时。若想换一个系统下载。则可以点击重选系统。进行取消更换。在这里下载的系统文件较大。请大家耐心等待。
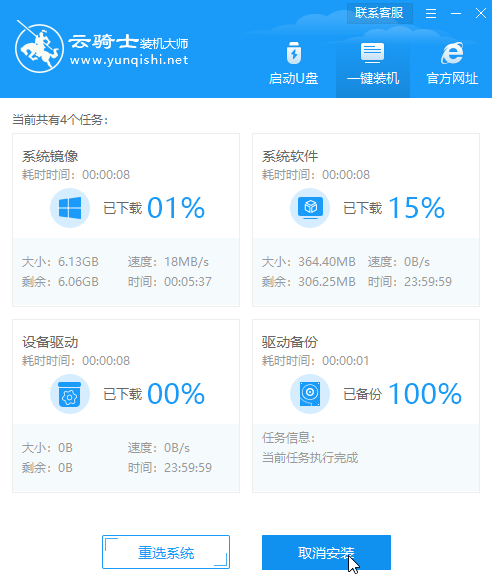
08 等待完成后。重启电脑。选择YunQiShi PE进入系统。
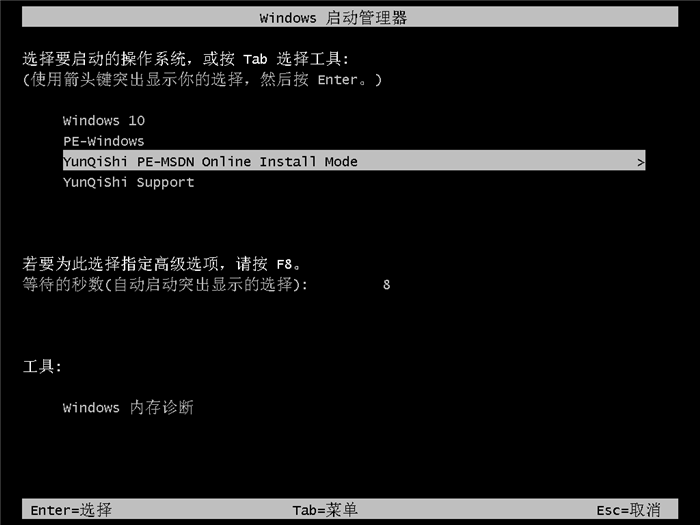
09 等待进入系统后。无需操作。云骑士会自动打开进行安装系统。大家耐心等待即可。
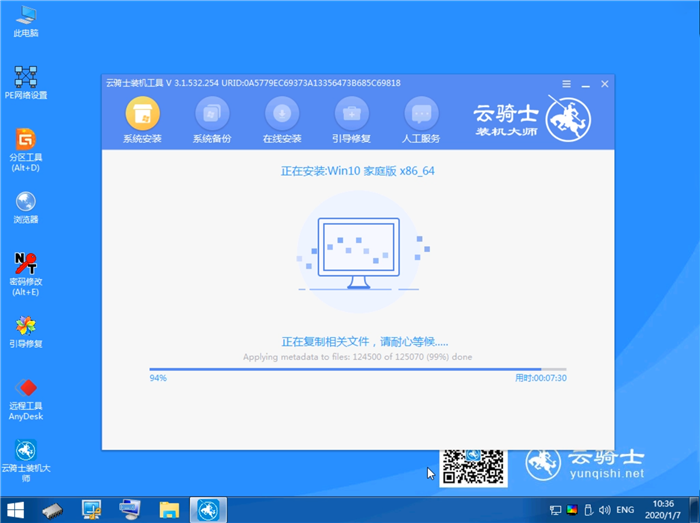
10 安装过程中弹出引导修复工具。进行写入引导文件。点击确定。
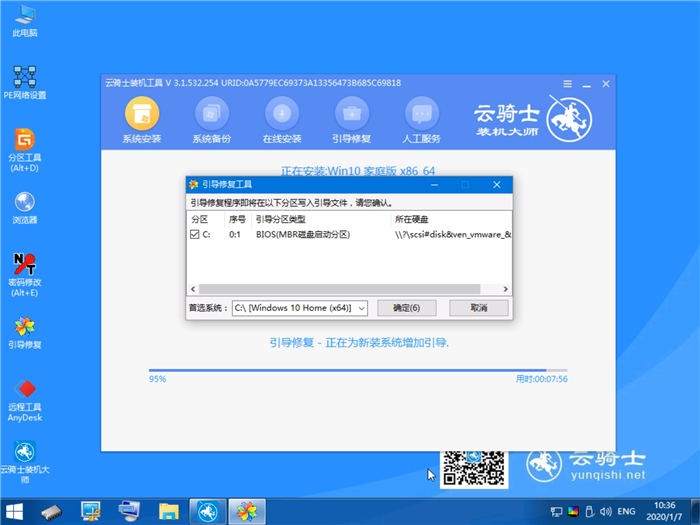
11 提示检测到PE文件。点击确定进行PE引导菜单回写。

12 安装完成后。拔掉所有外接设备。如U盘 移动硬盘 光盘等。然后点击立即重启。
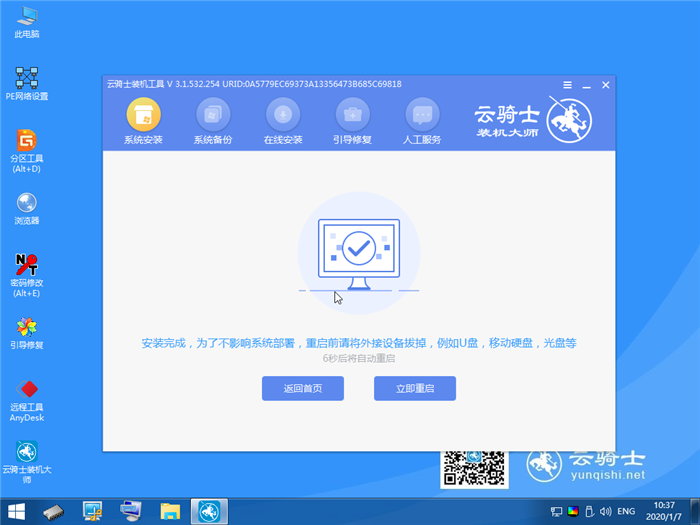
13 重启过程中。选择Windows 10系统进入。等待安装。弹出自动还原驱动文件。点击是。还原本地存在的驱动备份文件。
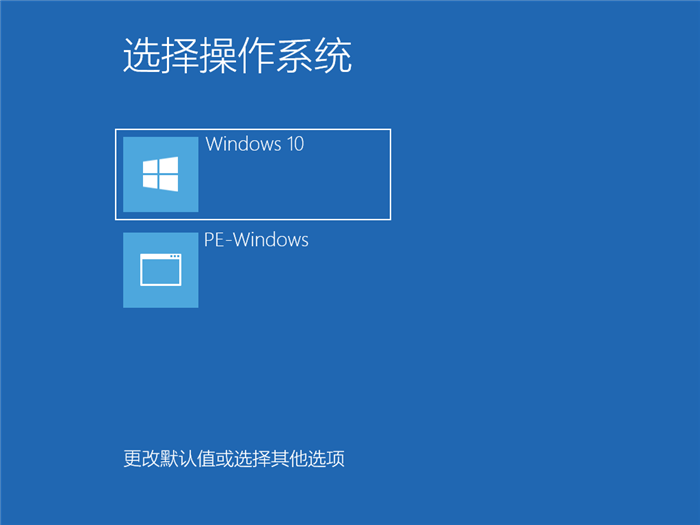
14 弹出选择操作系统界面。选择windows10。回车进入系统。之后无需操作。耐心等待系统准备就绪。升级优化。
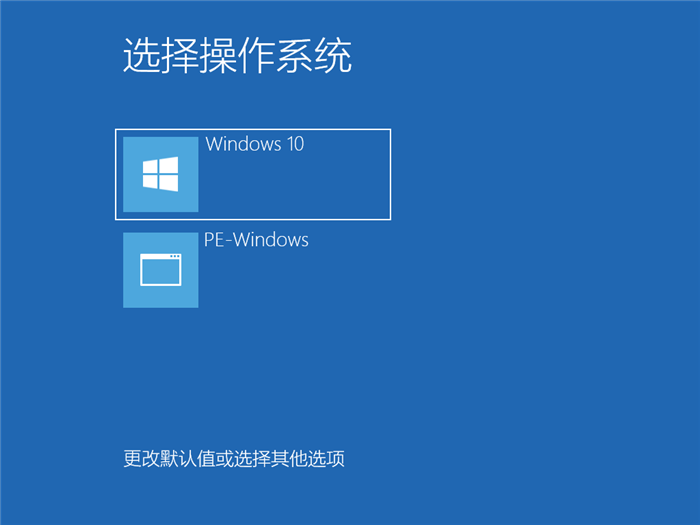
15 升级优化过程中。弹出宽带连接提示窗口。可以点击立即创建。创建宽带连接。同时有软件管家工具。可以自行选择常用的软件。一键安装即可。
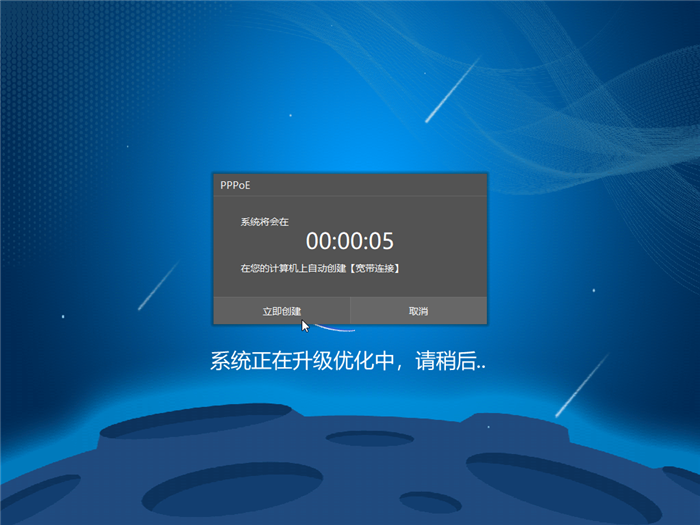
16 等待优化完成。重启进入系统。即完成重装。
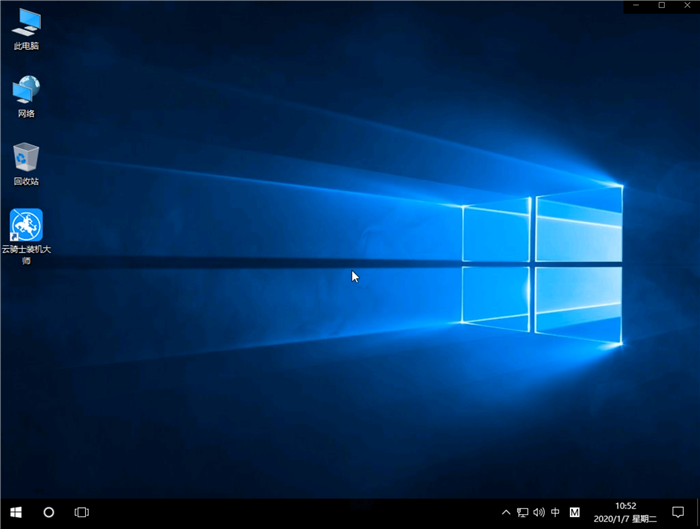
固态硬盘读写快体积小。但是寿命不如机械硬盘。刚开始固态硬盘价格昂贵寿命短。不耐用。所以普通用户大多望而却步。经过多年的技术改进。现在固态硬盘寿命已经大幅提升。不过还是有用户担心固态硬盘寿命太短。那么现在固态硬盘能用多久呢?
固态硬盘能用多久
固态硬盘寿命主要是擦写次数、容量决定的。而不同容量以及不同颗粒。擦写次数也不是不同的。目前市面上的固态硬盘有SLC、MLC、TLC、QLC四种颗粒。目前SLC颗粒成本较高。容量较小。比较少见。MLC多数定位高端产品中。TLC是目前市场主流颗粒。而QLC颗粒寿命最短。但是成本较小。容量较大。

SLC颗粒理论擦写次数在10万次以上p/e。MLC颗粒理论擦写次数在3000-5000次p/e左右。TLC颗粒理论擦写次数在1000-3000次p/e不等。而QLC颗粒理论擦写次数仅150次p/e。p/e是寿命单位。
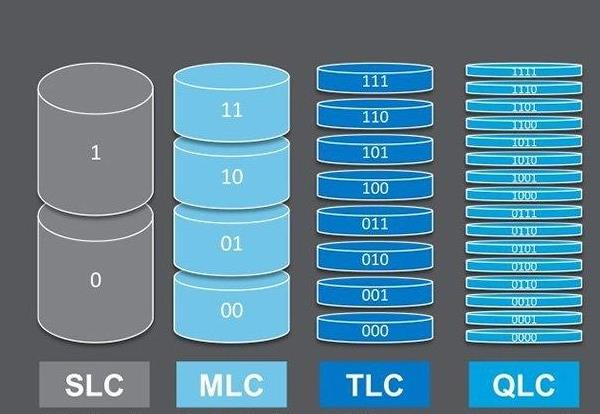
SSD固态硬盘寿命计算方法
P/E寿命的公式(擦写次数*容量/每天擦写量/365)
P/E寿命的公式是擦写次数*容量/每天擦写量/365。假设1个256G的TLC颗粒固态硬盘。按照每天擦写100G量。也就是它的寿命=1000*256/100/365。约7年。还有这个最大写入次数也是理论上的。超出不一定就100%坏了。关键电脑不可能每天打开。也有休息的时候。加之每天不可能都擦写100G。
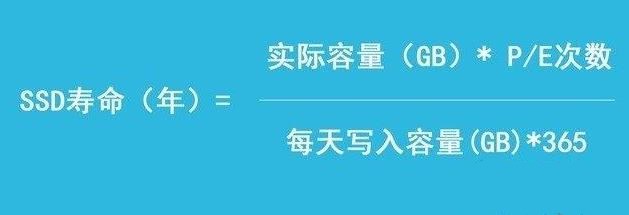
总结
理论数据仅供参考。有的固态硬盘还没到理论寿命。就坏了。有的固态硬盘超过理论寿命。依然坚挺。所以大家无需担心固态硬盘的使用寿命。电子产品每隔3到5年就会淘汰。等你换了新电脑。固态硬盘可能都还没坏。