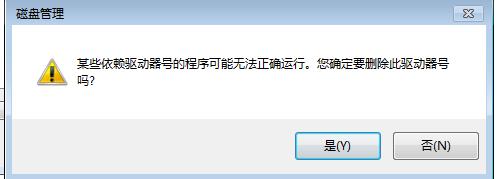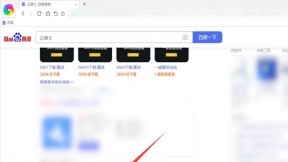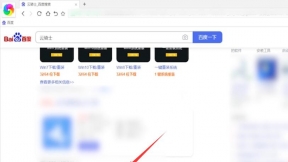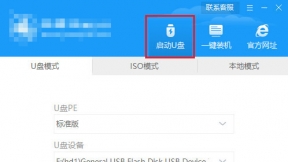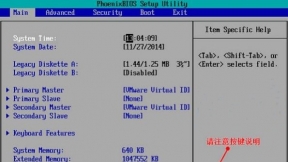一键重装系统磁盘不足
很多朋友在一键重装系统时遇到磁盘空间不足的问题。那么遇到这样的问题该怎么解决呢?下面就给大家介绍一下一键重装系统磁盘不足的解决方法。
磁盘空间不足的原因
1、剪贴板占用了太多的内存
2、打开的程序太多
3、自动运行的程序太多
解决方法一
在某个盘中可能有很多不熟悉的或未知的程序或文件(电脑垃圾)。如某些应用程序从来没有执行过。
问题是很难发现那些文件是垃圾数据。这时就可以使用电脑管家或金山的清理工具将这个垃圾数据找出来并清除掉。
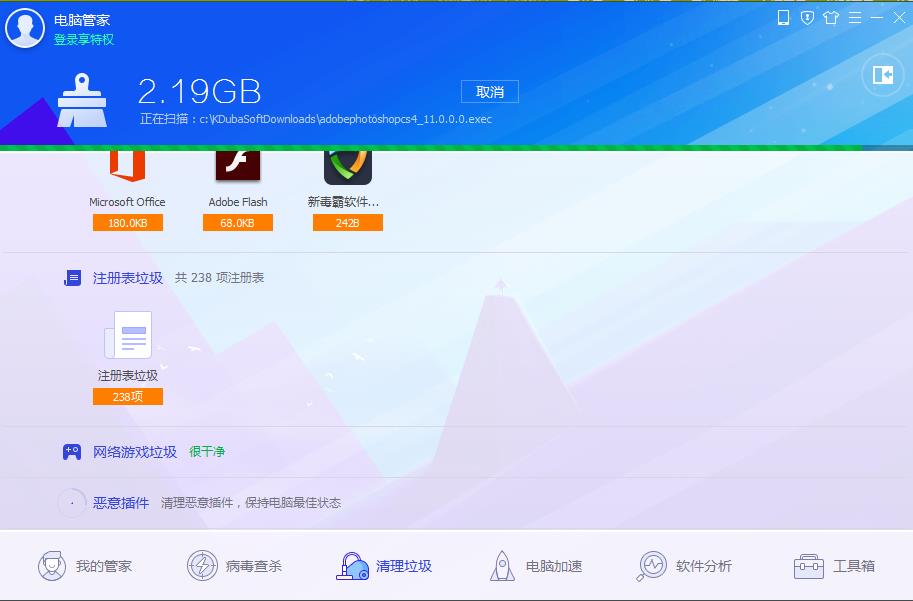
这种方法是每隔一段时间可能您就需要为电脑做一次垃圾清理。同时有些数据是电脑运行所必须的。您无法清理它们。
解决方法二
如果想一次性解决问题。您可以更换一个更大磁盘。并使用一些分区工具。像分区助手的磁盘克隆功能将小磁盘克隆到大磁盘。这将您将有更多的空间了。

除外之后。如果您的D盘的空间不足而C盘有很多空间。这时可以将C盘的空间分配给D盘一些。通过划分其它盘的空间给磁盘空间不足的盘来解决这个问题。
划分空间是一个比较专业的操作。这时需要您使用一些分区软件来帮助您完成。这里也介绍一款软件。分区助手它是一个免费的功能强大的分区软件。通过它的“分配自由空间”能将一个盘的空间分配给另一个盘同时确保数据不丢失。

最近有不少用户反映说。刚买了电脑。预装的是win10系统。而使用几天之后。发现此电脑中多出来了一个磁盘。然后双击时发现打不开。该怎么办呢。出现这样的情况可能是由于操作不当导致的。下面给大家介绍一下Win10系统多出一个磁盘打不开的解决方法吧。
win10系统多出一个磁盘打不开的解决方法
01 按下“Win+X”组合键打开快速启动菜单。点击“磁盘管理”。
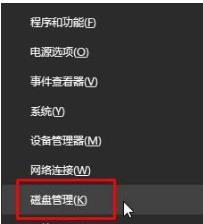
02 在多余的磁盘盘符上单击右键。点击“更改驱动器号和路径”。
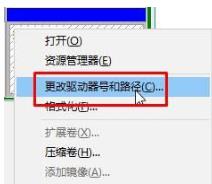
03 点击右下角的“删除”按钮。
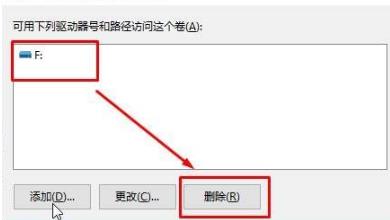
04 在弹出的框中点击“是”。完成该操作。那个多余的磁盘就不见了。