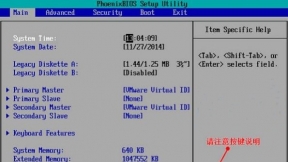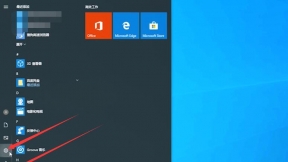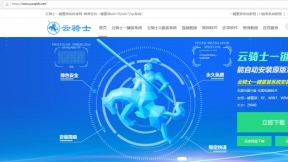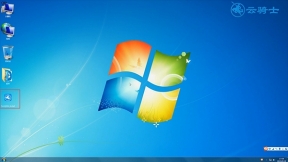一键重装系统哪个稳定
一键重装系统软件是专为不熟悉电脑重装系统的朋友而打造的傻瓜式系统重装软件。简单易用。快速重装系统。那么一键重装系统哪个稳定?比较稳定的一键重装系统软件推荐使用云骑士装机大师。下面就来介绍一下云骑士一键重装win7系统教程。
云骑士一键重装win7系统操作步骤
01 首先在官网下载云骑士一键重装系统软件。下载好以后打开云骑士装机大师。

02 打开后云骑士会自动配置用户的电脑信息。点击一键装机页面下的立即重装。
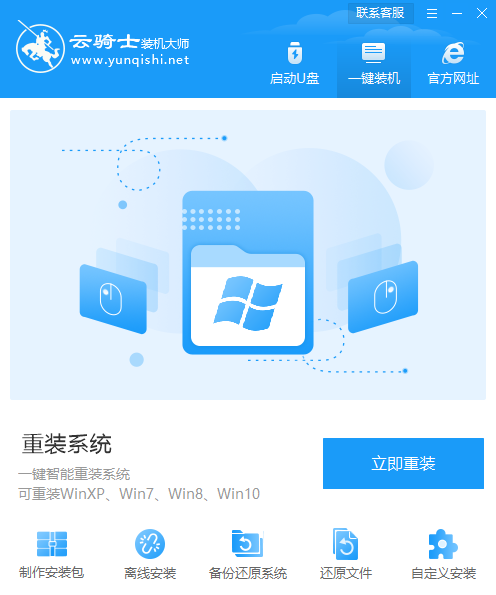
03 然后云骑士会优先检测本地环境是否符合装机条件。等检测完毕以后点击右下角的下一步。
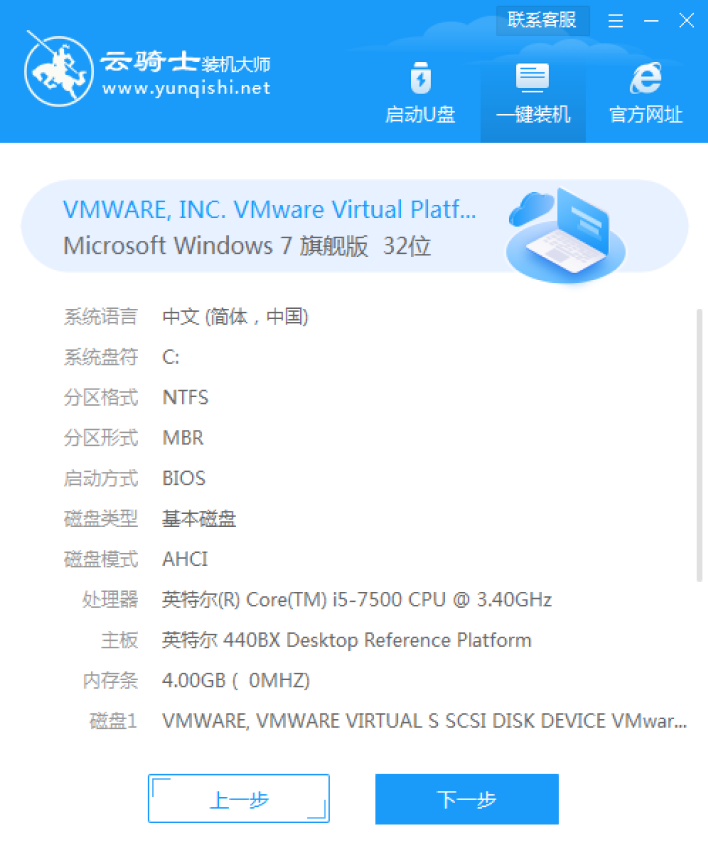
04 接着就进入了选择系统的界面。在这里可以看到有windows xp windows7 windows8 windows10各种版本的选项。这里以windows7为例。在选项中有各版本的系统给用户选择。在这里选择安装 旗舰版32位系统。然后点击下一步。
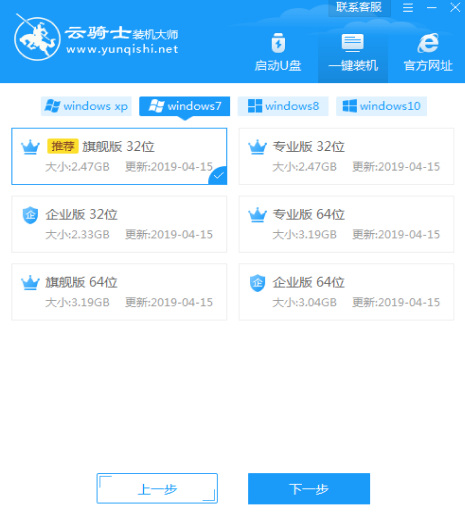
05 云骑士会为推荐装机常用软件。可以自由选择软件。选择的软件可以帮助用户在重装时一并安装。
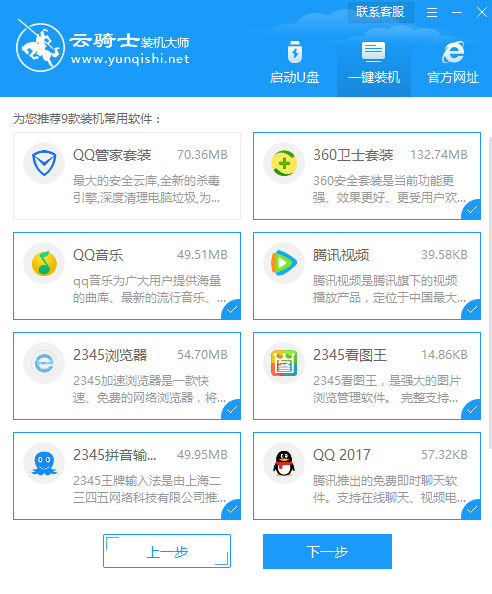
06 接着就进入了资料备份环节。建议用户备份一下自己需要保留的文件。或者自行备份到其他盘。因为系统重装以后C盘的文件会丢失。选择备份的文件以后点击右下角的开始安装。
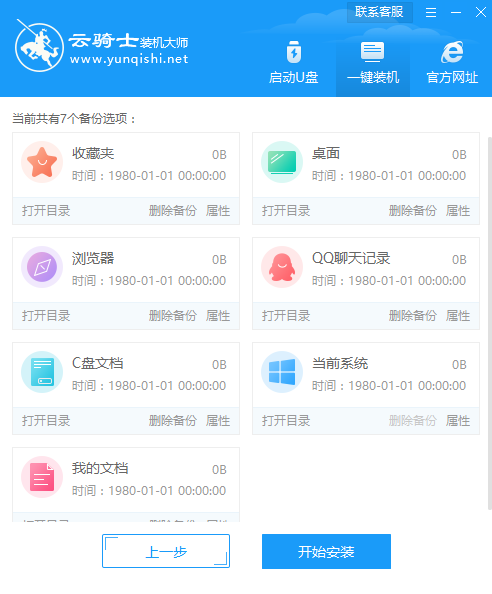
07 接下来云骑士就开始进行系统镜像 系统软件 设备驱动 驱动备份的下载。同时。若想换一个系统下载。则可以点击重选系统。进行取消更换。在这里下载的系统文件较大。请大家耐心等待。
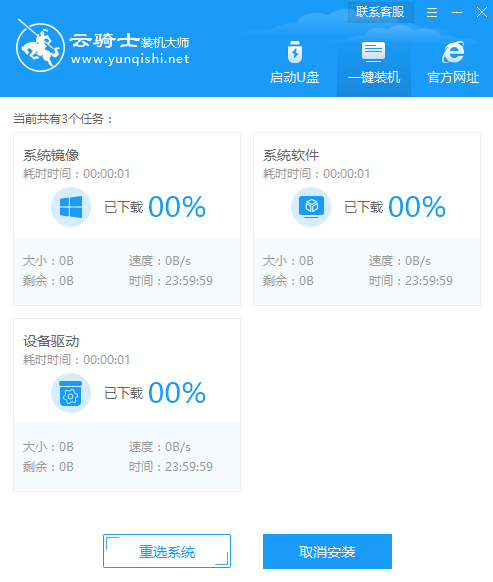
08 下载完成后。重启电脑。选择YunQiShi PE进入系统。
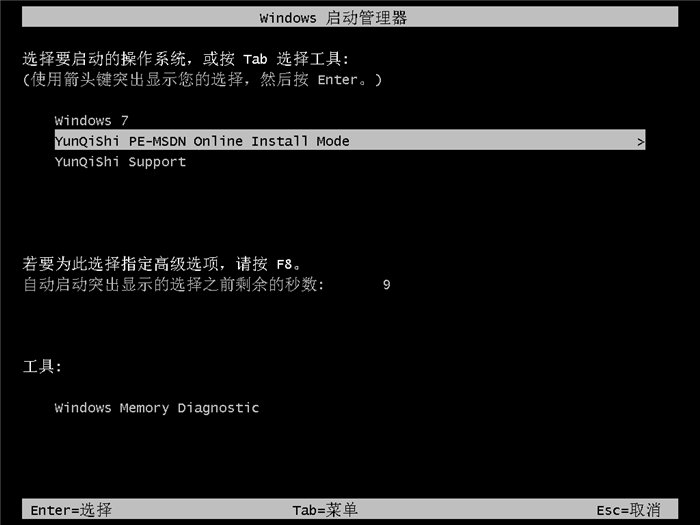
09 等待进入系统后。无需操作。云骑士会自动打开进行安装系统。大家耐心等待即可。
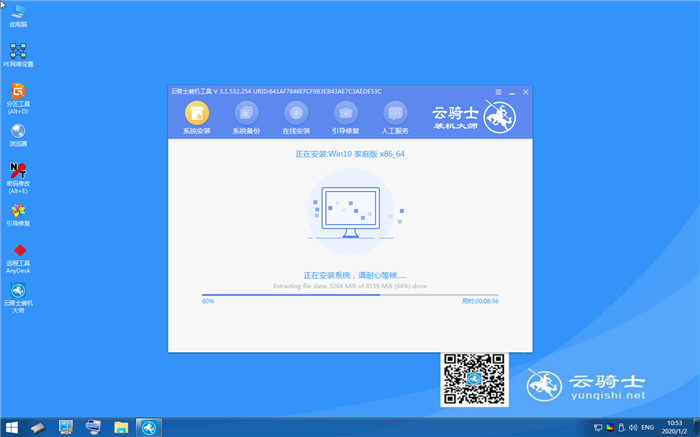
10 安装过程中弹出引导修复工具。进行写入引导文件。点击确定。
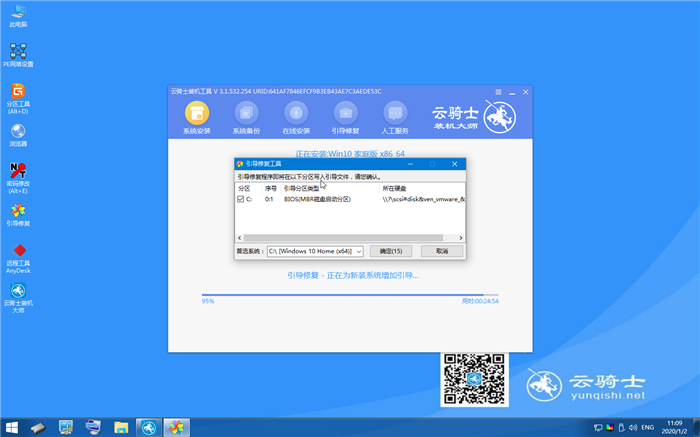
11 提示检测到PE文件。点击确定进行PE引导菜单回写。
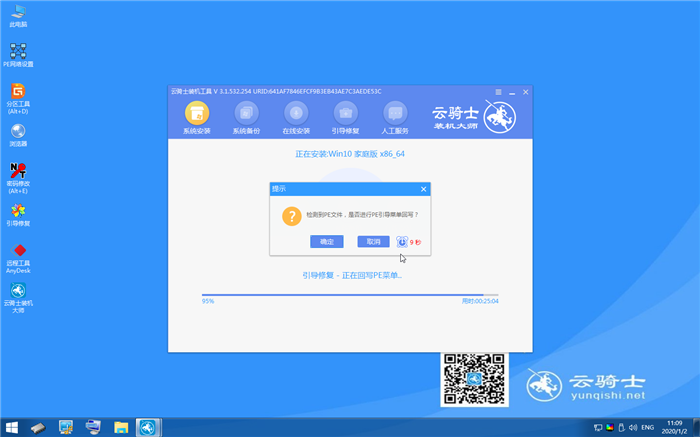
12 安装完成后。拔掉所有外接设备。如U盘 移动硬盘 光盘等。然后点击立即重启。
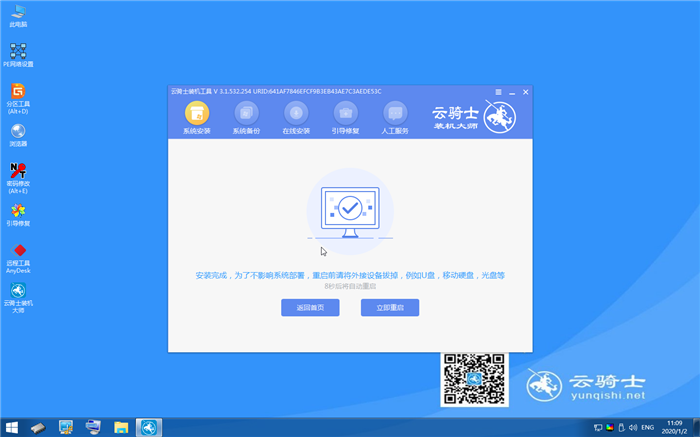
13 重启过程中。选择Windows 7系统进入。等待安装。
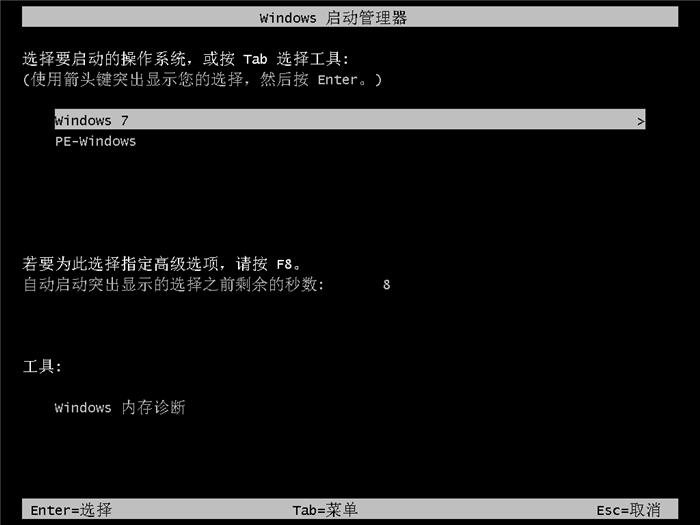
14 弹出自动还原驱动文件。点击是。还原本地存在的驱动备份文件。
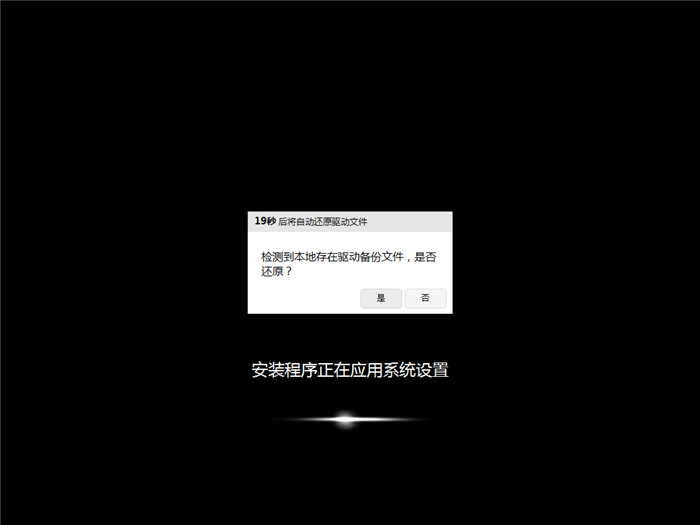
15 弹出选择操作系统界面。选择windows7。回车进入系统。
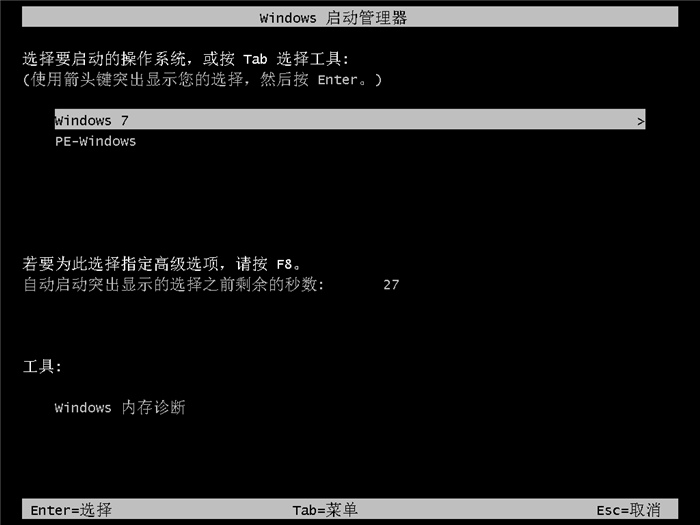
16 之后无需操作。耐心等待系统准备就绪。升级优化。

17 升级优化过程中。弹出宽带连接提示窗口。可以点击立即创建。创建宽带连接。同时有软件管家工具。可以自行选择常用的软件。一键安装即可。
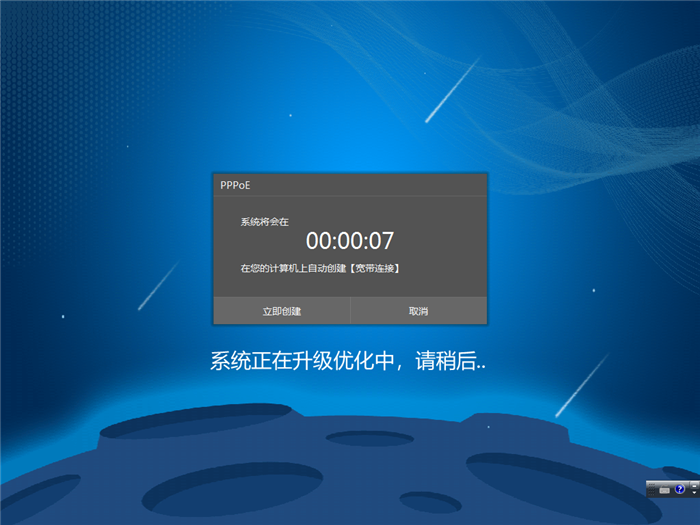
18 等待优化完成。重启进入系统。即完成重装。

有用户在重装系统后出现硬盘数据丢失的问题。无法进入硬盘的分区。分区数据也不见了。遇到这种情况时要怎么样解决呢?下面就给大家带来重装系统后硬盘数据丢失的解决办法。
原因分析
硬盘数据丢失一般是因为硬盘盘符错误导致的。可以重新分配电脑硬盘分区驱动盘符去解决此问题。
解决方法
1、首先使用快捷键“Win+X”即可进入到系统工具界面菜单里。然后按下“磁盘管理”选项按钮。
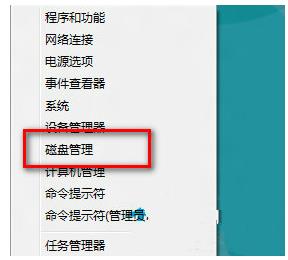
2、进到界面菜单后选中没有分配盘符的驱动器。然后点击“更改驱动器盘符和路径”功能选项按钮。
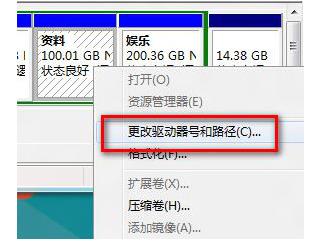
3、接着在弹出的对话框里点击“添加”按钮。选择“分配以下驱动器号”。点击确认盘符后一键点击“确定”按钮。

4、最后系统就会出现提示框。只需点击提示框。使用Windows资源管理器打开这个驱动器。然后再回到“计算机”界面就能够看到恢复后的硬盘分区了。