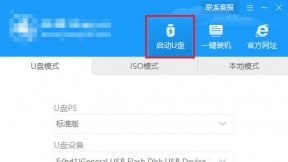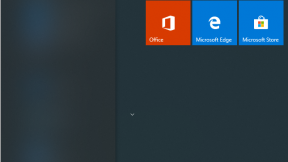联想z50-70装系统怎么装
现在许多人都会选择联想的笔记本电脑。联想Z50-70笔记本电脑就是一款不错的产品。拥有1T大硬盘、2G性能独显、立体环绕音箱、超薄炫彩屏等特点。那么联想Z50-70笔记本电脑怎么安装系统呢?下面小编就给大家介绍一下联想z50-70装系统怎么装。
联想z50-70装系统步骤阅读
1、打开浏览器搜索云骑士官网。找到云骑士官网并点击打开。
2、在官网下载云骑士一键重装系统软件。下载后打开云骑士装机大师。
3、打开后会自动配置用户电脑信息。点击一键装机页面下的立即重装。
4、云骑士会优先检测本地环境是否符合装机条件。检测完后点击下一步。
5、进入选择系统界面。选择安装家庭版64位系统。点击下一步。
6、云骑士会为推荐装机常用软件。可以自由选择软件。
7、进入资料备份环节。选择备份的文件后点击开始安装。
8、云骑士开始进行系统镜像、系统软件、设备驱动、驱动备份的下载。
9、若想换一个系统下载。点击重选系统。进行取消更换。
10、下载完成后。重启电脑。选择YunQiShi PE进入系统。
11、等待进入系统后。无需操作。云骑士会自动打开进行安装系统。
12、安装过程中弹出引导修复工具。进行写入引导文件。点击确定。
13、提示检测到PE文件。点击确定进行PE引导菜单回写。
14、安装完成后拔掉所有外接设备。然后点击立即重启。
15、重启过程中。选择Windows 10系统进入。等待安装。
16、弹出自动还原驱动文件。点击是。还原本地存在的驱动备份文件。
17、弹出选择操作系统界面。选择windows 10。回车进入系统。
18、升级优化过程中。弹出宽带连接提示窗口。可以点击立即创建。
19、等待优化完成。重启进入系统。即完成重装。
联想z50-70装系统操作步骤
01 打开浏览器搜索云骑士官网。找到云骑士官网并点击打开。
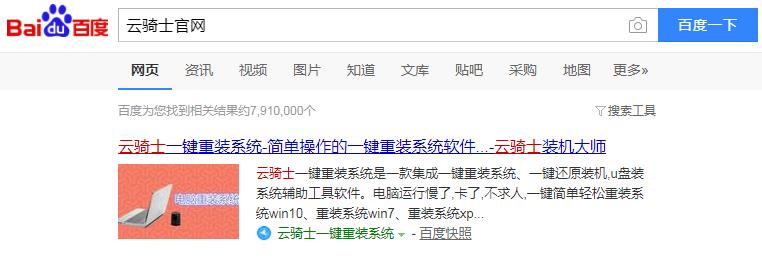
02 首先在官网下载云骑士一键重装系统软件。下载好以后打开云骑士装机大师。
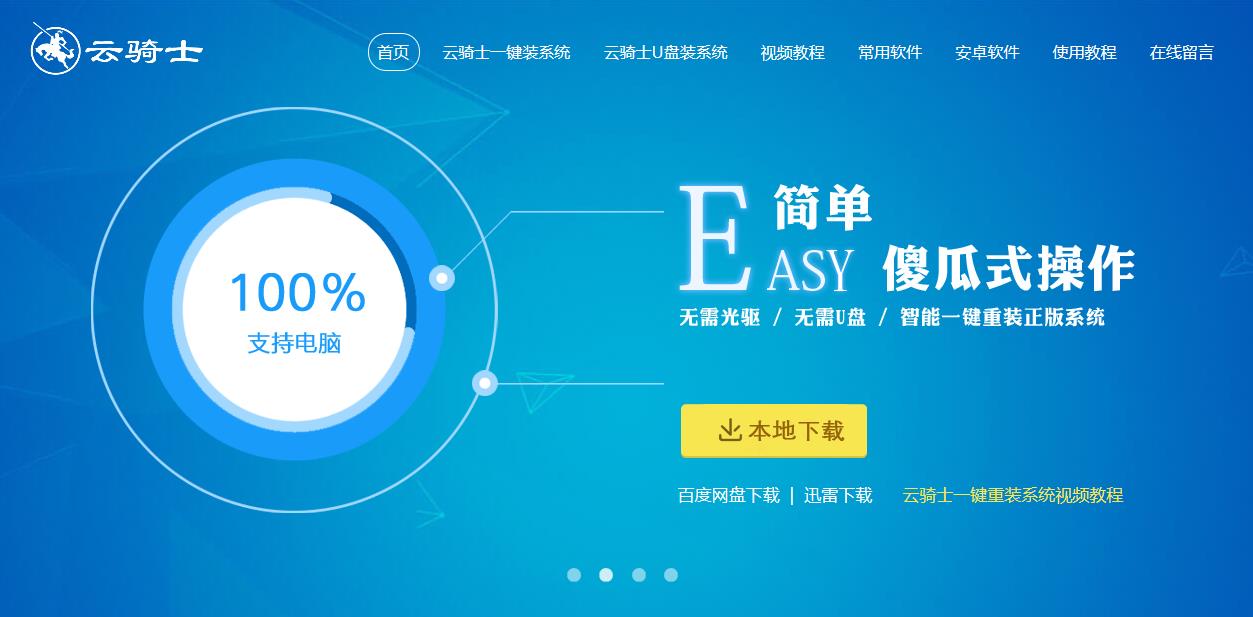
03 打开后云骑士会自动配置用户的电脑信息。点击一键装机页面下的立即重装。

04 然后云骑士会优先检测本地环境是否符合装机条件。等检测完毕以后点击右下角的下一步。
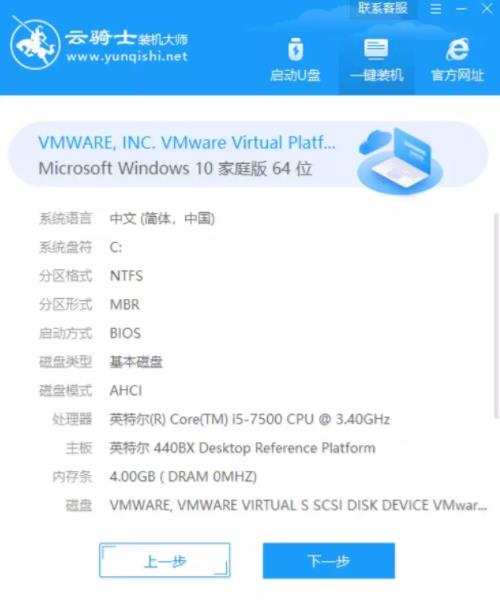
05 接着就进入了选择系统的界面。在这里可以看到有windows xp、windows7、windows8、windows10各种版本的选项。这里以windows10为例。在选项中有各版本的系统给用户选择。在这里选择安装家庭版64位系统。然后点击下一步。
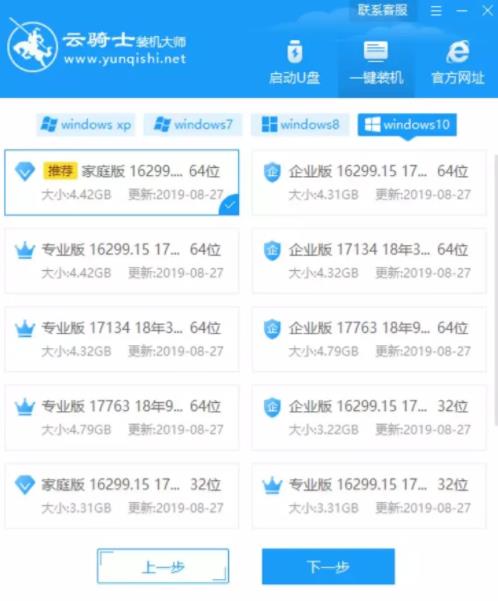
06 云骑士会为推荐装机常用软件。可以自由选择软件。选择的软件可以帮助用户在重装时一并安装。

07 接着就进入了资料备份环节。建议用户备份一下自己需要保留的文件。或者自行备份到其他盘。因为系统重装以后C盘的文件会丢失。选择备份的文件以后点击右下角的开始安装。
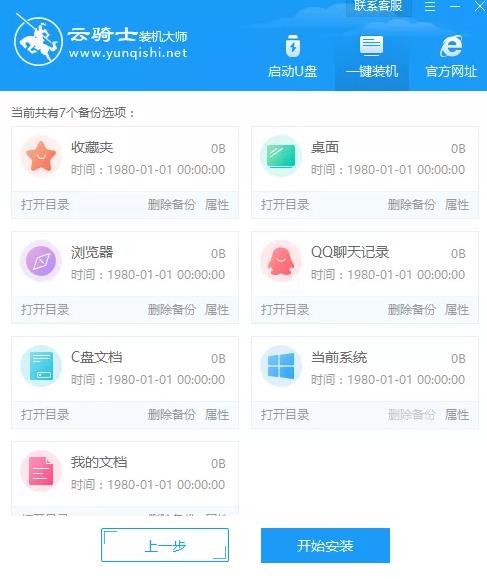
08 接下来云骑士就开始进行系统镜像、系统软件、设备驱动、驱动备份的下载。同时。若想换一个系统下载。则可以点击重选系统。进行取消更换。在这里下载的系统文件较大。请大家耐心等待。
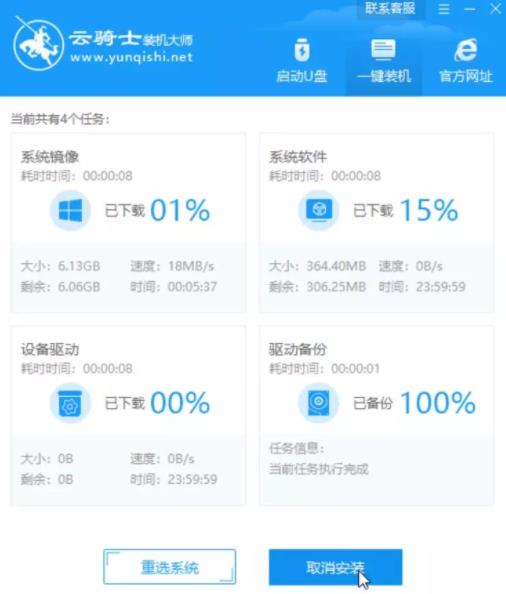
09 下载完成后。重启电脑。选择YunQiShi PE进入系统。

10 等待进入系统后。无需操作。云骑士会自动打开进行安装系统。大家耐心等待即可。
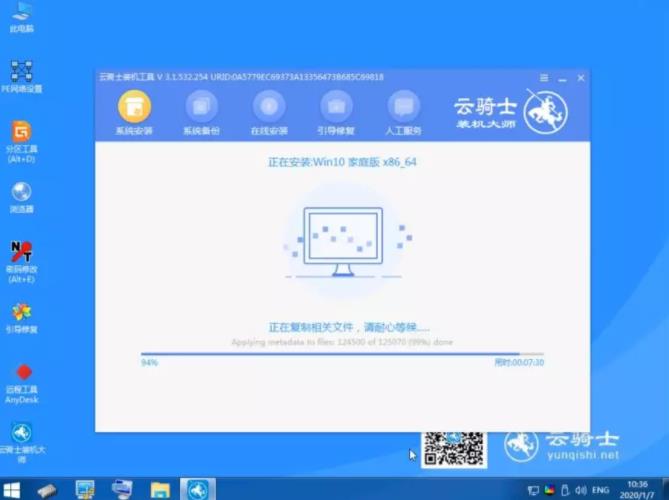
11 安装过程中弹出引导修复工具。进行写入引导文件。点击确定。
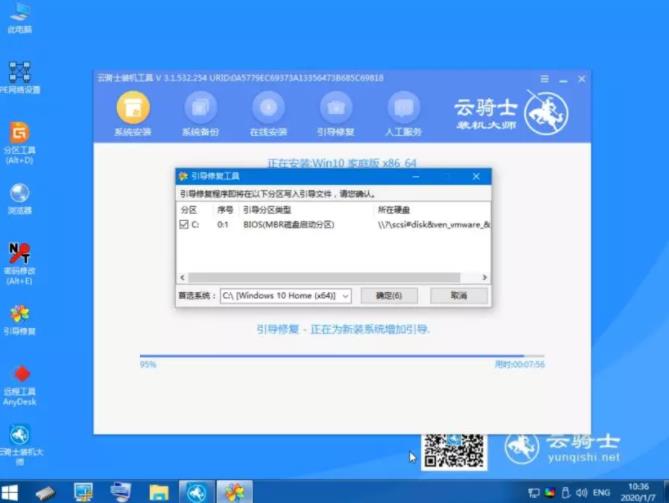
12 提示检测到PE文件。点击确定进行PE引导菜单回写。
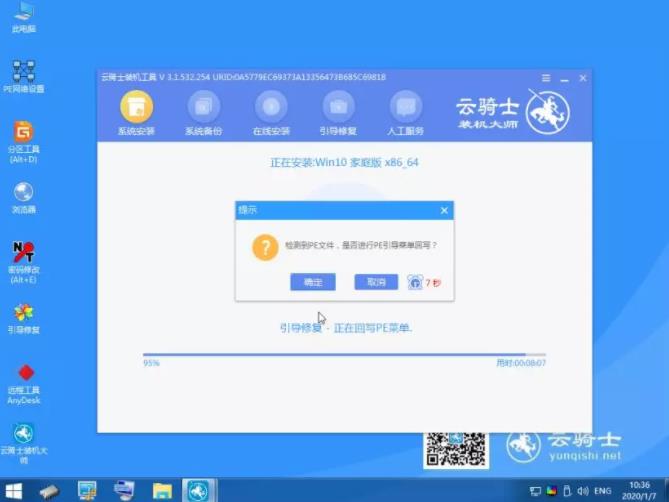
13 安装完成后。拔掉所有外接设备。如U盘、移动硬盘、光盘等。然后点击立即重启。
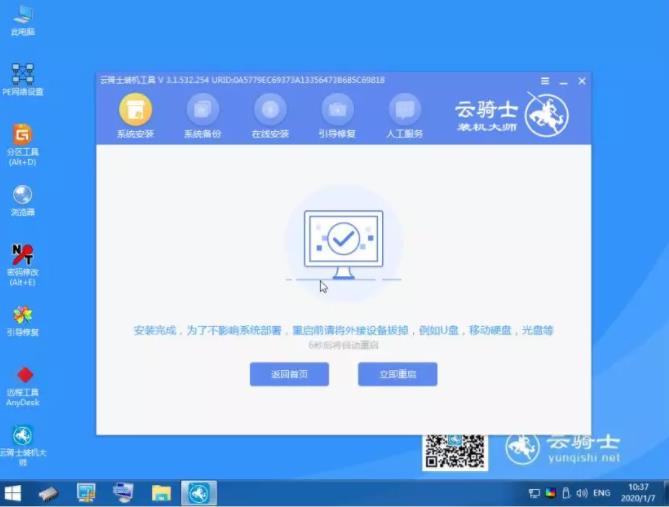
14 重启过程中。选择Windows 10系统进入。等待安装。
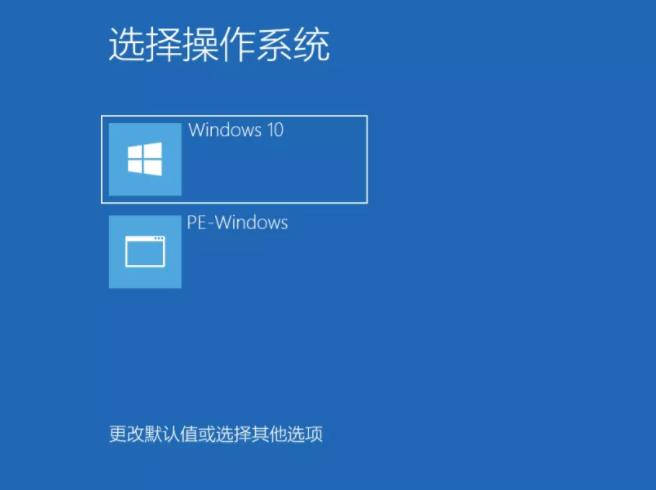
15 弹出自动还原驱动文件。点击是。还原本地存在的驱动备份文件。
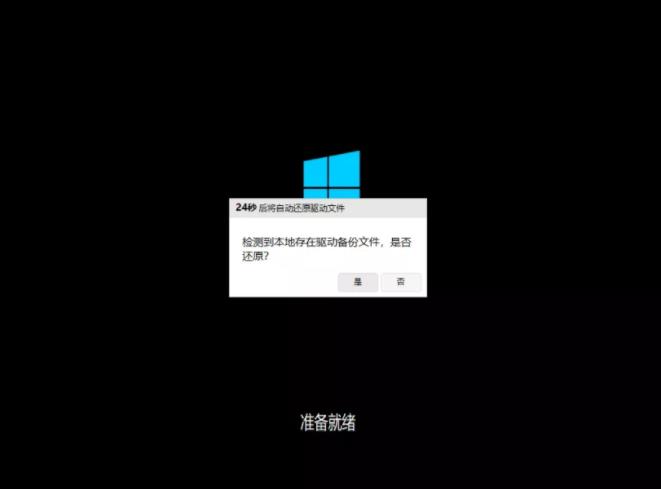
16 弹出选择操作系统界面。选择windows10。回车进入系统。之后无需操作。耐心等待系统准备就绪。升级优化。
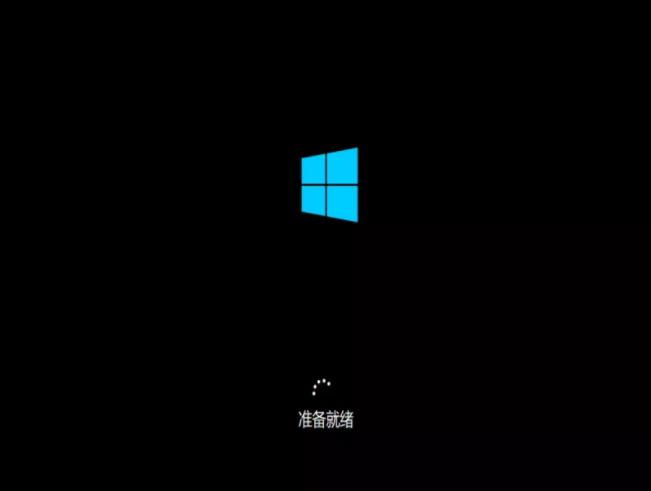
17 升级优化过程中。弹出宽带连接提示窗口。可以点击立即创建。创建宽带连接。同时有软件管家工具。可以自行选择常用的软件。一键安装即可。

18 等待优化完成。重启进入系统。即完成重装。

联想笔记本32位win7推荐下载
联想笔记本32位win7能够完美兼容各种游戏和软件。这是经过测试验证的。个人选择安装联想笔记本32位w7系统。一直都是没有大问题存在。欢迎大家使用联想笔记本w7 32位。
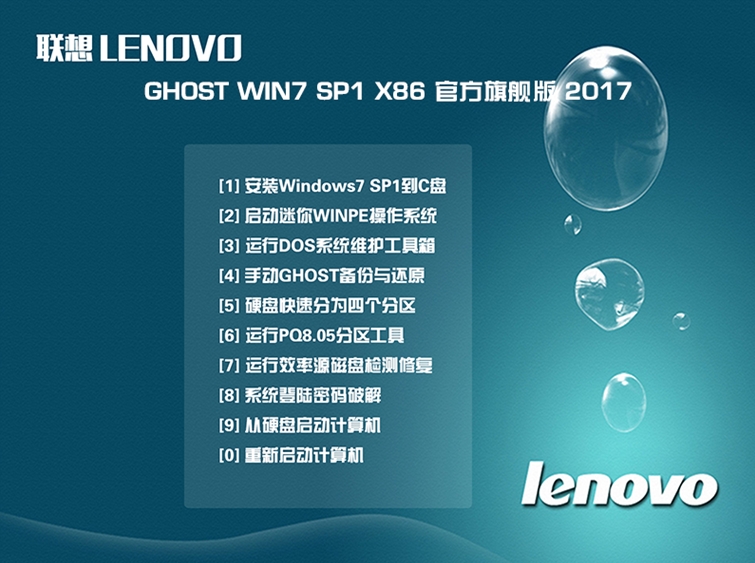
快速设置联想超极本u410u盘启动方法
快速设置联想超极本u410u盘启动方法。你知道吗?其实联想超极本设置u410u盘启动的方法。你只要操作几个简单的步骤就可以完成联想超极本u410u盘启动了。不信的话。跟着小编提供的教程来看看快速设置联想超极本u410u盘启动方法是不是那么简单。

相关内容
联想一体机c200怎么装系统 u盘联想电脑怎么装系统 联想air13 pro怎么装系统 联想720s安装系统教程 联想小新笔记本安装系统常见问答
win10打开文件夹缓慢或假死问题怎么处理?
1、鼠标点击任务栏。选择任务管理器。在任务管理器中单击“详细信息”;
2、在进程选项卡中。找到windows资源管理器。鼠标右键点击。选择重新启动;
3、上面都是临时性处理。想要永久解决。出现这个问题通常是一些含图片、视频较多的文件夹。我们进入到我的电脑。菜单栏中点击“查看”;
4、在文件夹选项中。切换到查看。在高级设置中。找到“始终显示图标。从不显示缩略图”选项。勾选它;
5、另外Win10系统自带的Windows Defender杀毒软件在你打开一个文件夹时会自动进行扫描。造成打开缓慢假死。进入windows设置。点击安全与更新;
6、通常我们在安装第三方安全软件后。Windows Defender就会自动关闭。但是如果由于某些原因没有关闭。你也可以手动关闭Windows Defender杀毒软如果你还想用Windows Defender杀毒软件。则可以添加Windows Defender扫描排除项。把出现假死问题的文件夹添加到排除列表中。这样Windows Defender就不会再扫描该文件夹了件;
7、另外还要可以取消文件夹中文件内容的索引。在出现假死问题的文件夹上点击右键--属性。在常规选项卡中点选“高级”。取消勾选“除了文件属性外。还允许索引此此文件夹中文件的内容”;
8、当然除了对文件夹取消文件夹中文件内容的索引。还要可以对驱动器。同样在驱动器属性。在常规选项卡取消勾选“除了文件属性外。还允许索引此此文件夹中文件的内容”。