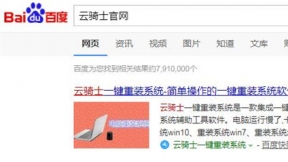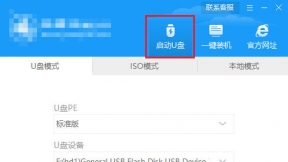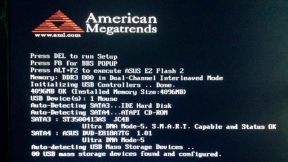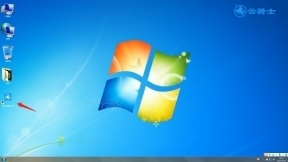fl5900u固态硬盘装系统
华硕fl5900u是一款拥有15.6英寸大屏幕的影音游戏笔记本电脑。采用Intel酷睿i7 6500U处理器4GB内存和512GB硬盘容量。在游戏本中算是不错的配置。可以应付市面上大部分的网络游戏。那么华硕fl5900u如何安装win10系统呢。下面小编就为大家介绍fl5900u固态硬盘装系统教程。
fl5900u固态硬盘装系统步骤阅读
1、打开浏览器搜索云骑士官网。找到云骑士官网并点击打开。
2、在官网下载云骑士一键重装系统软件。下载后打开云骑士装机大师。
3、打开后会自动配置用户电脑信息。点击一键装机页面下的立即重装。
4、云骑士会优先检测本地环境是否符合装机条件。检测完后点击下一步。
5、进入选择系统界面。选择安装家庭版64位系统。点击下一步。
6、云骑士会为推荐装机常用软件。可以自由选择软件。
7、进入资料备份环节。选择备份的文件后点击开始安装。
8、云骑士开始进行系统镜像、系统软件、设备驱动、驱动备份的下载。
9、若想换一个系统下载。点击重选系统。进行取消更换。
10、下载完成后。重启电脑。选择YunQiShi PE进入系统。
11、等待进入系统后。无需操作。云骑士会自动打开进行安装系统。
12、安装过程中弹出引导修复工具。进行写入引导文件。点击确定。
13、提示检测到PE文件。点击确定进行PE引导菜单回写。
14、安装完成后拔掉所有外接设备。然后点击立即重启。
15、重启过程中。选择Windows 10系统进入。等待安装。
16、弹出自动还原驱动文件。点击是。还原本地存在的驱动备份文件。
17、弹出选择操作系统界面。选择windows 10。回车进入系统。
18、升级优化过程中。弹出宽带连接提示窗口。可以点击立即创建。
19、等待优化完成。重启进入系统。即完成重装。
fl5900u固态硬盘装系统操作步骤
01 打开浏览器搜索云骑士官网。找到云骑士官网并点击打开。

02 首先在官网下载云骑士一键重装系统软件。下载好以后打开云骑士装机大师。
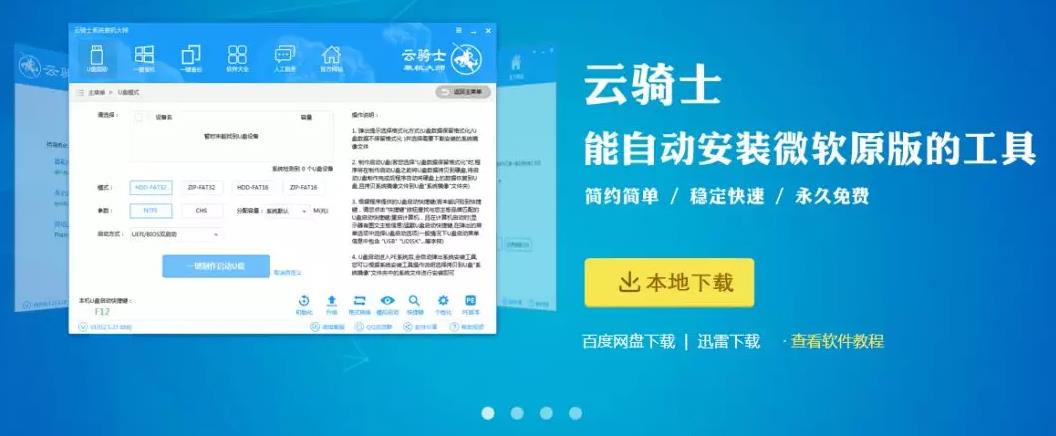
03 打开后云骑士会自动配置用户的电脑信息。点击一键装机页面下的立即重装。
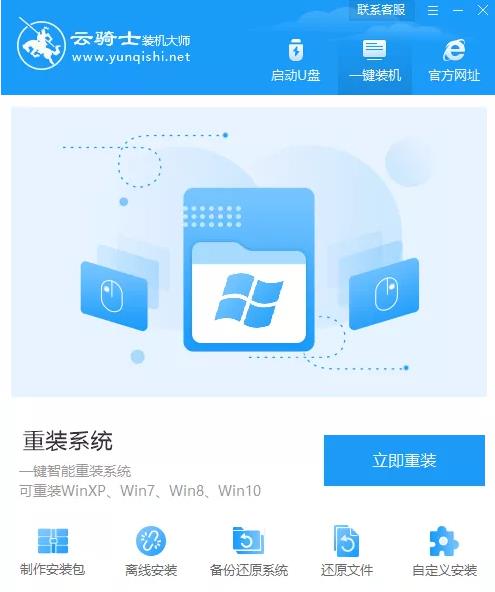
04 然后云骑士会优先检测本地环境是否符合装机条件。等检测完毕以后点击右下角的下一步。

05 接着就进入了选择系统的界面。在这里可以看到有windows xp、windows7、windows8、windows10各种版本的选项。这里以windows10为例。在选项中有各版本的系统给用户选择。在这里选择安装家庭版64位系统。然后点击下一步。
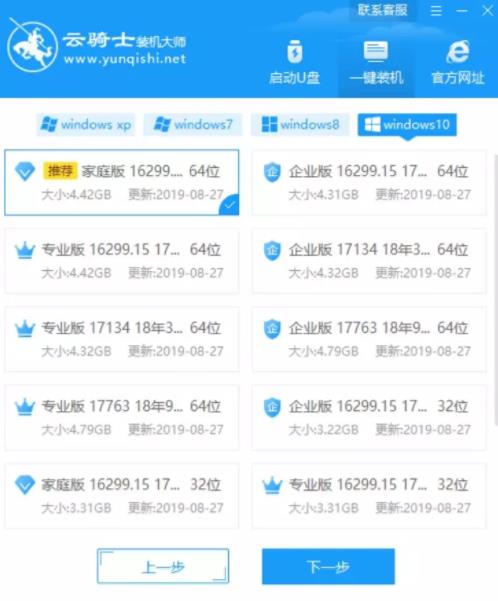
06 云骑士会为推荐装机常用软件。可以自由选择软件。选择的软件可以帮助用户在重装时一并安装。
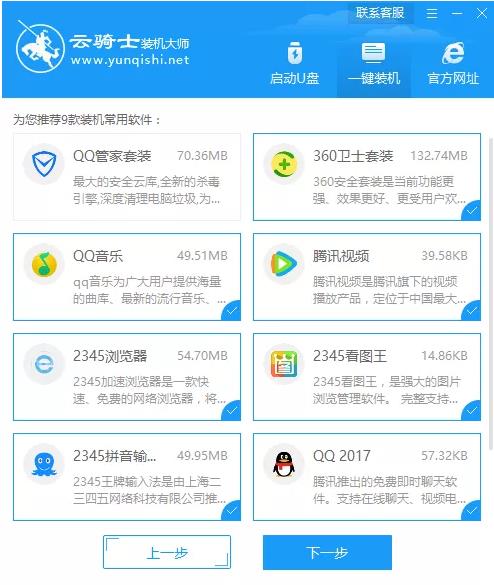
07 接着就进入了资料备份环节。建议用户备份一下自己需要保留的文件。或者自行备份到其他盘。因为系统重装以后C盘的文件会丢失。选择备份的文件以后点击右下角的开始安装。
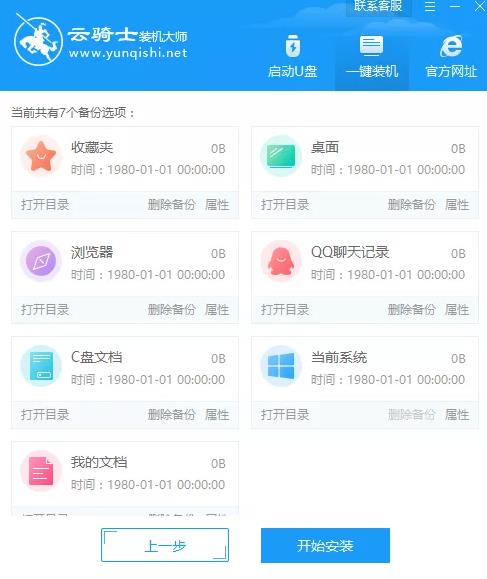
08 接下来云骑士就开始进行系统镜像、系统软件、设备驱动、驱动备份的下载。同时。若想换一个系统下载。则可以点击重选系统。进行取消更换。在这里下载的系统文件较大。请大家耐心等待。
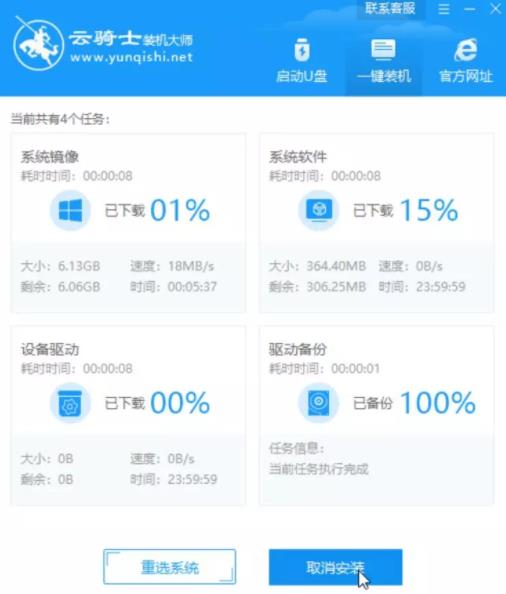
09 下载完成后。重启电脑。选择YunQiShi PE进入系统。

10 等待进入系统后。无需操作。云骑士会自动打开进行安装系统。大家耐心等待即可。
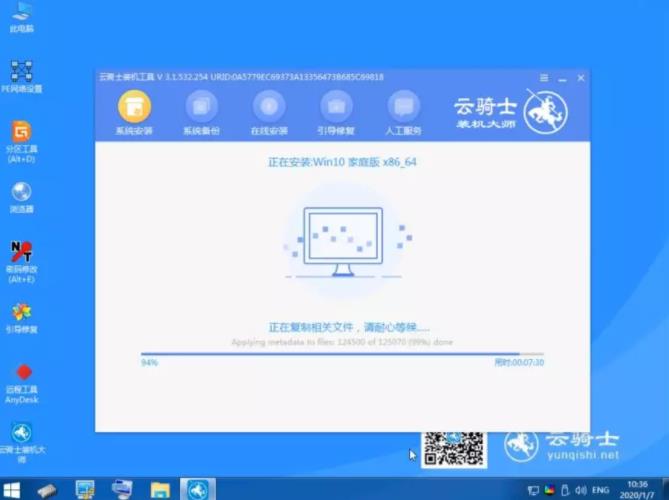
11 安装过程中弹出引导修复工具。进行写入引导文件。点击确定。
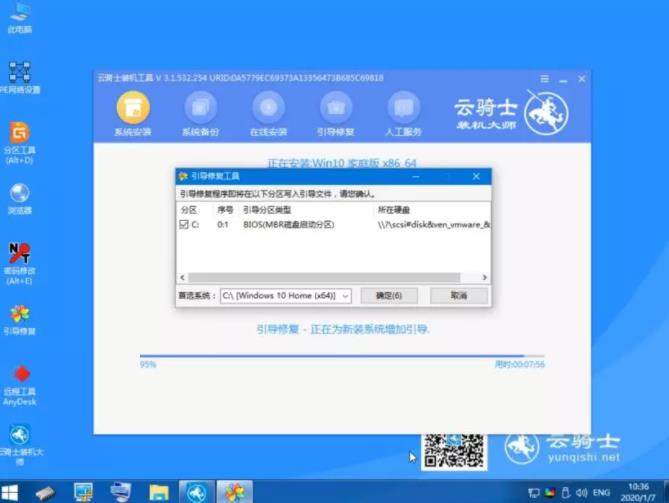
12 提示检测到PE文件。点击确定进行PE引导菜单回写。

13 安装完成后。拔掉所有外接设备。如U盘、移动硬盘、光盘等。然后点击立即重启。
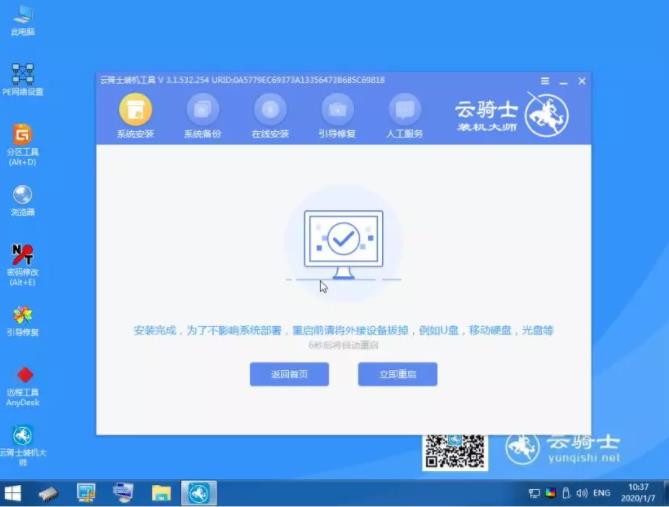
14 重启过程中。选择Windows 10系统进入。等待安装。
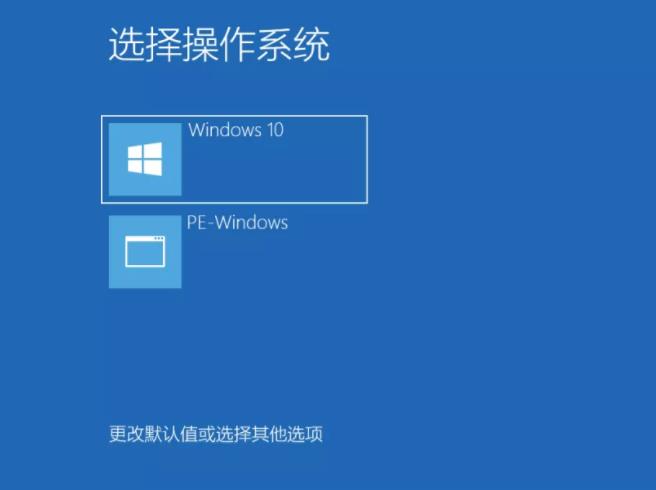
15 弹出自动还原驱动文件。点击是。还原本地存在的驱动备份文件。
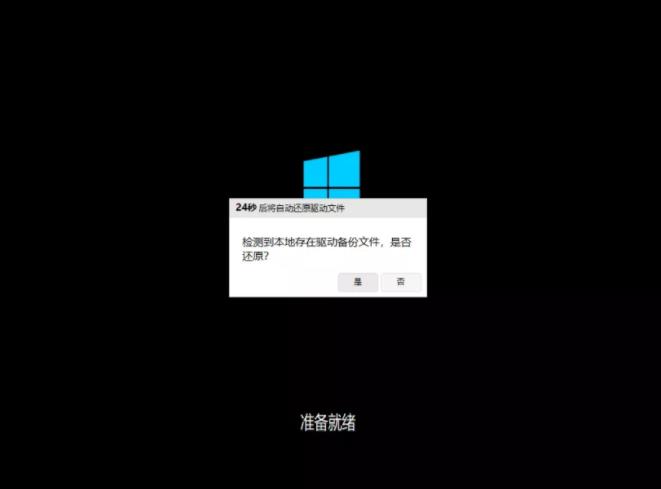
16 弹出选择操作系统界面。选择windows10。回车进入系统。之后无需操作。耐心等待系统准备就绪。升级优化。
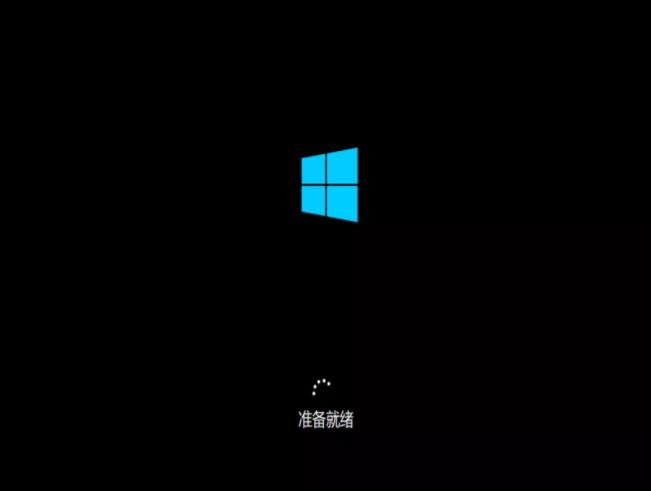
17 升级优化过程中。弹出宽带连接提示窗口。可以点击立即创建。创建宽带连接。同时有软件管家工具。可以自行选择常用的软件。一键安装即可。
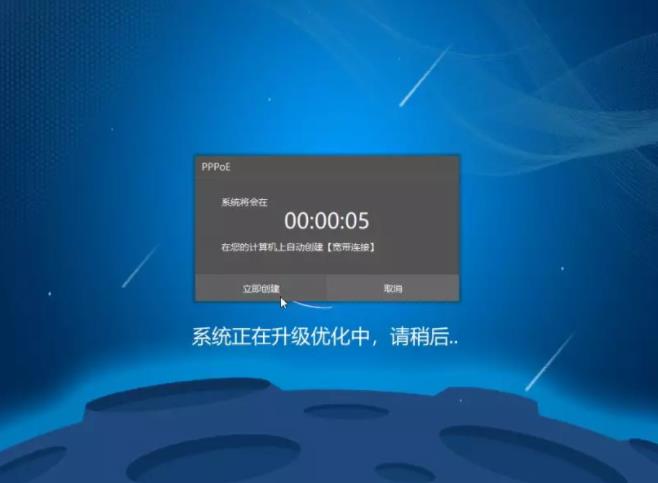
18 等待优化完成。重启进入系统。即完成重装。
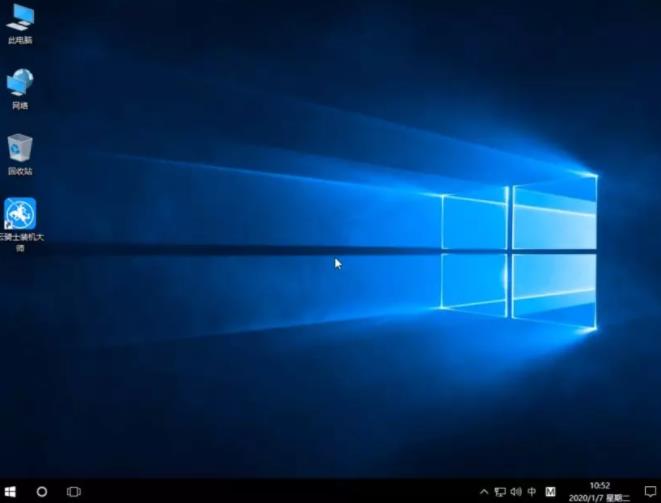
华硕笔记本进水处理办法
最近有网友向小编求救。他的华硕笔记本进水了。希望小编给点具体的处理建议。为此。今天小编整理了这篇华硕笔记本进水处理办法给大家。希望能帮助大家解决这个棘手的问题。一起来看看吧。

华硕主板如何设置u盘启动
当我们制作好u盘启动盘后。想要用u盘装win7系统。但是不知道如何设置华硕主板bios第一启动项为u盘启动。那么接下来小编就给大家带来华硕主板bios设置u盘启动的教程。
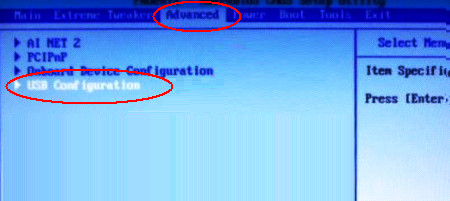
相关内容
云骑士U盘装机大师软件 V11.7.4.8168 豪华版 云骑士重装系统大师软件 V11.7.2.8128 绿色版 云骑士U盘重装大师软件 V11.7.5.2118 U盘特别版 云骑士U盘装系统装机大师 V11.7.1.3178 极速版 云骑士U盘装系统装机大师 v11.7.2.5530 尊享版常见问答
无法格式化win10系统磁盘怎么办?
1、首先可以右击“此电脑”。直接在菜单中选择“管理”。
2、然后在“计算机管理”页面中。直接点击存储的“磁盘管理”。并在右侧窗口找到无法格式化的磁盘。右击选择“删除卷”。
3、在弹出“警告”窗口中。点击“是”。
4、接着删除后。可以看到原来的磁盘变成了绿色的磁盘。直接右击选择“新建简单卷”。
5、最后不需要修改任何东西。系统都帮你设置好了。只需要选择“下一步”。完成后。就可以看到新建的磁盘。