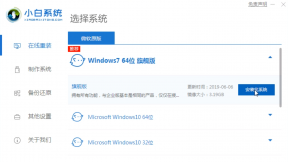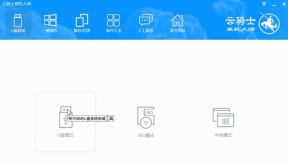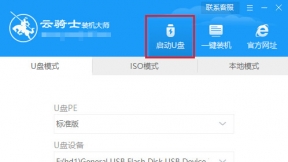联想v330装系统
联想扬天v330笔记本是一款时尚轻薄笔记本电脑。于2017年11月份上市。此款电脑采用英特尔酷睿第八代i5处理器和发烧级独立显卡。可以满足用户日常办公需求。那联想扬天v330笔记本如何一键安装win10系统呢?下面就为大家详细介绍一下联想v330装系统的方法。
联想v330装系统步骤阅读
1、在官网下载云骑士一键重装系统软件。下载后打开云骑士装机大师。
2、打开后会自动配置用户电脑信息。点击一键装机页面下的立即重装。
3、云骑士会优先检测本地环境是否符合装机条件。检测完后点击下一步。
4、进入选择系统界面。选择安装家庭版64位系统。点击下一步。
5、云骑士会为推荐装机常用软件。可以自由选择软件。
6、进入资料备份环节。选择备份的文件后点击开始安装。
7、云骑士开始进行系统镜像、系统软件、设备驱动、驱动备份的下载。
8、若想换一个系统下载。点击重选系统。进行取消更换。
9、下载完成后。重启电脑。选择YunQiShi PE进入系统。
10、等待进入系统后。无需操作。云骑士会自动打开进行安装系统。
11、安装过程中弹出引导修复工具。进行写入引导文件。点击确定。
12、提示检测到PE文件。点击确定进行PE引导菜单回写。
13、安装完成后拔掉所有外接设备。然后点击立即重启。
14、重启过程中。选择Windows 10系统进入。等待安装。
15、弹出自动还原驱动文件。点击是。还原本地存在的驱动备份文件。
16、弹出选择操作系统界面。选择windows 10。回车进入系统。
17、升级优化过程中。弹出宽带连接提示窗口。可以点击立即创建。
18、等待优化完成。重启进入系统。即完成重装。
联想v330装系统操作步骤
01 首先在官网下载云骑士一键重装系统软件。下载好以后打开云骑士装机大师。
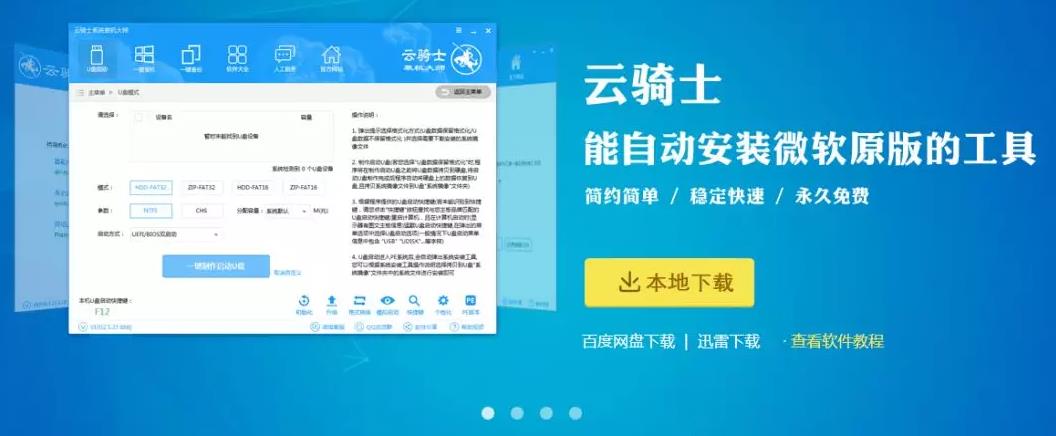
02 打开后云骑士会自动配置用户的电脑信息。点击一键装机页面下的立即重装。
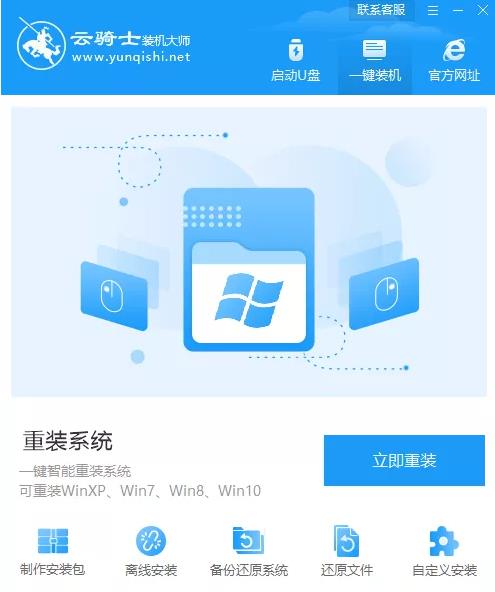
03 然后云骑士会优先检测本地环境是否符合装机条件。等检测完毕以后点击右下角的下一步。
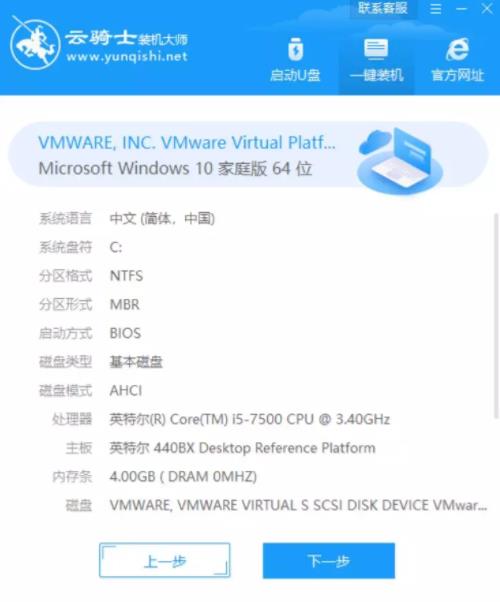
04 接着就进入了选择系统的界面。在这里可以看到有windows xp、windows7、windows8、windows10各种版本的选项。这里以windows10为例。在选项中有各版本的系统给用户选择。在这里选择安装家庭版64位系统。然后点击下一步。
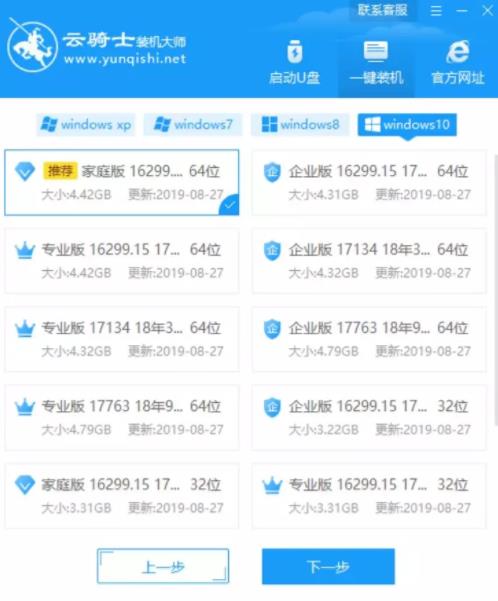
05 云骑士会为推荐装机常用软件。可以自由选择软件。选择的软件可以帮助用户在重装时一并安装。
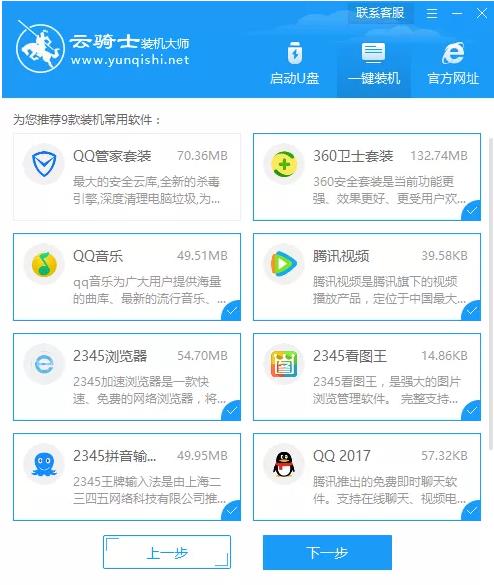
06 接着就进入了资料备份环节。建议用户备份一下自己需要保留的文件。或者自行备份到其他盘。因为系统重装以后C盘的文件会丢失。选择备份的文件以后点击右下角的开始安装。
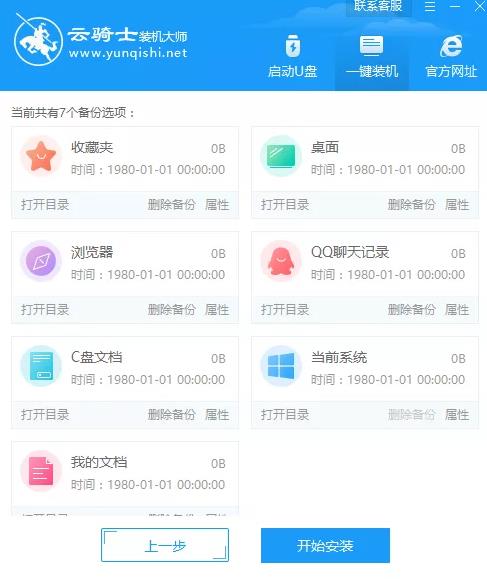
07 接下来云骑士就开始进行系统镜像、系统软件、设备驱动、驱动备份的下载。同时。若想换一个系统下载。则可以点击重选系统。进行取消更换。在这里下载的系统文件较大。请大家耐心等待。
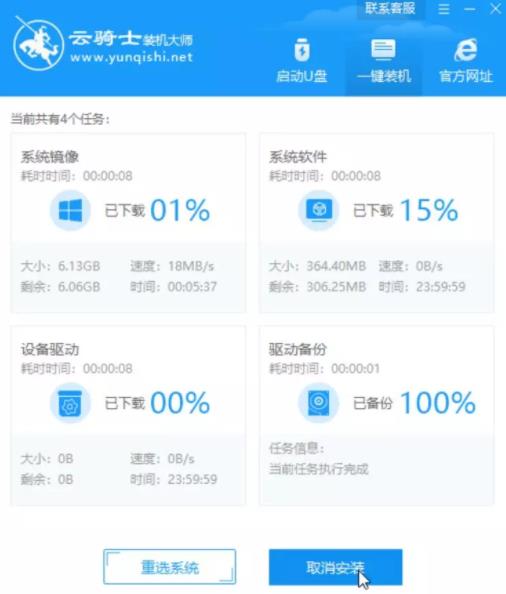
08 下载完成后。重启电脑。选择YunQiShi PE进入系统。

09 等待进入系统后。无需操作。云骑士会自动打开进行安装系统。大家耐心等待即可。
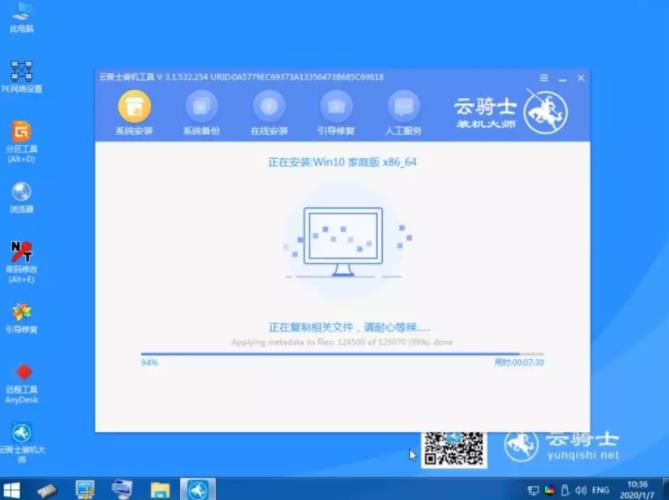
10 安装过程中弹出引导修复工具。进行写入引导文件。点击确定。
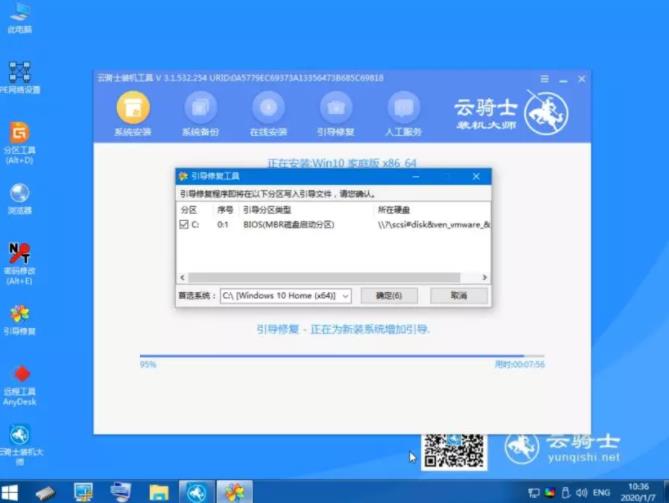
11 提示检测到PE文件。点击确定进行PE引导菜单回写。
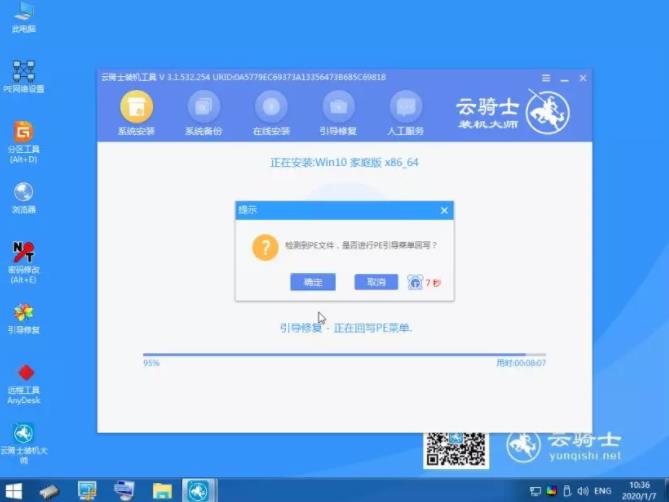
12 安装完成后。拔掉所有外接设备。如U盘、移动硬盘、光盘等。然后点击立即重启。
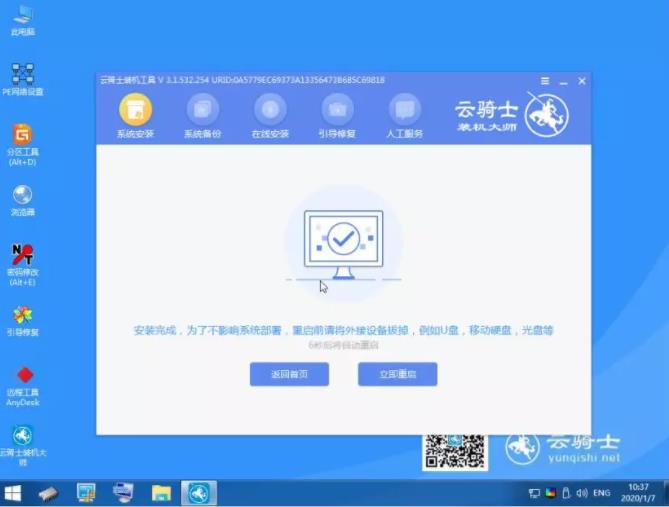
13 重启过程中。选择Windows 10系统进入。等待安装。
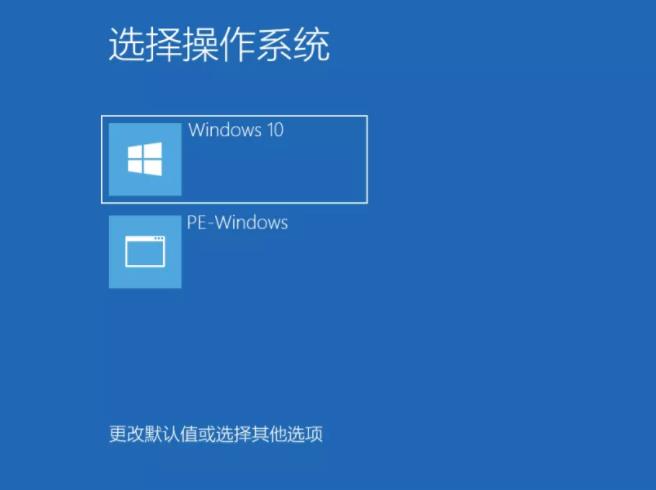
14 弹出自动还原驱动文件。点击是。还原本地存在的驱动备份文件。
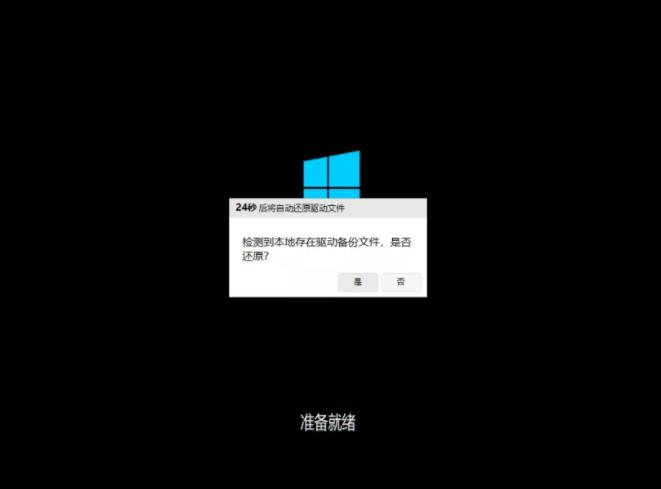
15 弹出选择操作系统界面。选择windows10。回车进入系统。之后无需操作。耐心等待系统准备就绪。升级优化。
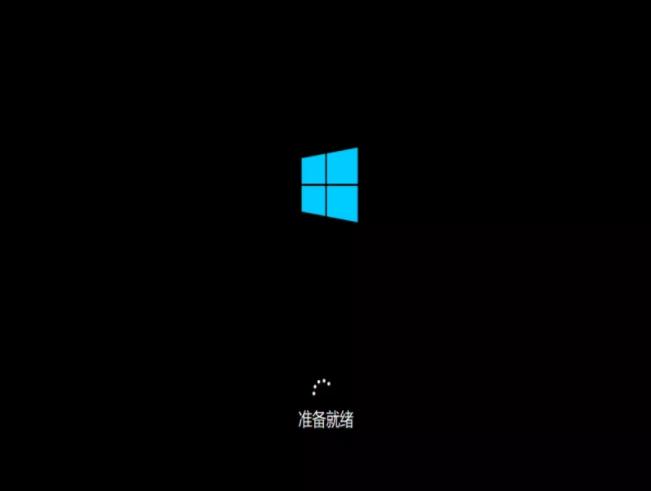
16 升级优化过程中。弹出宽带连接提示窗口。可以点击立即创建。创建宽带连接。同时有软件管家工具。可以自行选择常用的软件。一键安装即可。
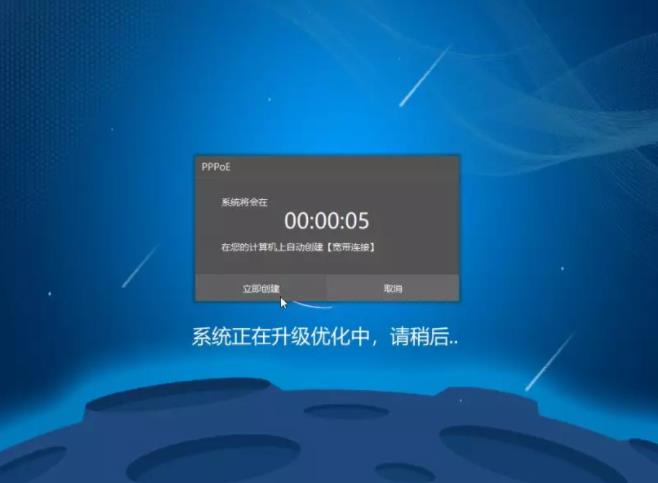
17 等待优化完成。重启进入系统。即完成重装。
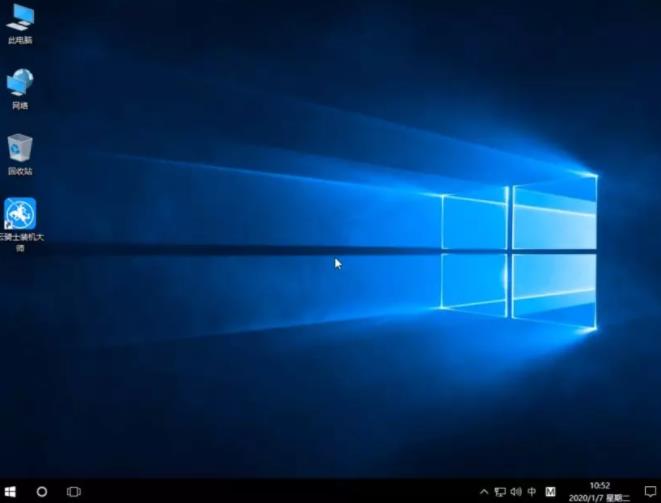
联想笔记本电脑重装系统用什么软件好
联想笔记本电脑重装系统用什么软件好?云骑士装机大师是一款免费的系统重装工具。这款软件内置的系统全都是原装正版系统纯净无添加。软件支持GTP与win10平板。使用非常简单。对于小白用户来说也可以轻松装系统了。
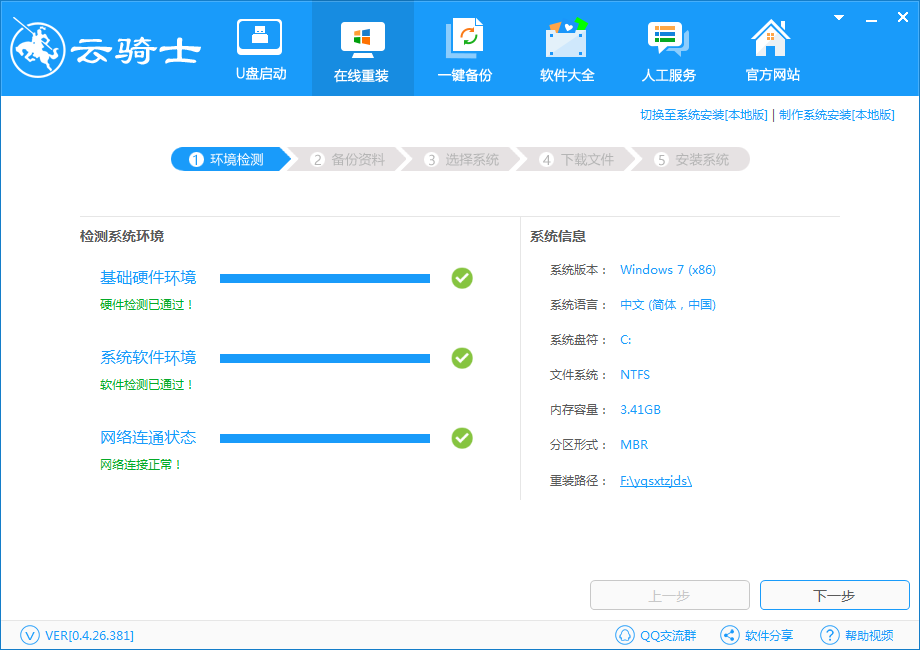
联想笔记本重装系统后经常死机怎么办
联想笔记本重装系统后经常死机怎么办?电脑重装之后的苦逼经历。本来电脑在重装的时候安装过程就经常死机了。好不容易终于给电脑安装好系统进入系统又死机。最后是既然怒电脑主板给BIOS放电电脑既然没死机了。可是第二天又碰到电脑开机死机。
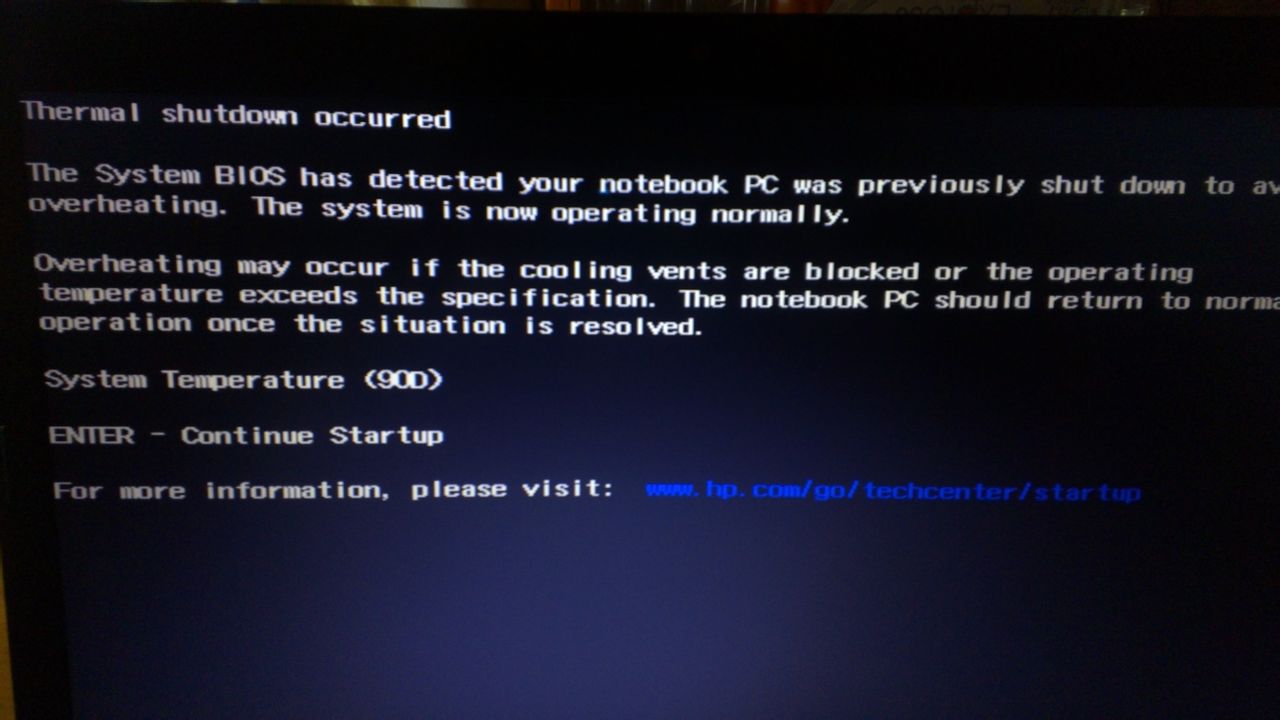
相关内容
云骑士U盘一键重装系统软件 V11.7.4.8818 官方正式版 云骑士重装系统装机大师 v11.7.1.1880 专业U盘版 云骑士U盘一键重装系统软件 V11.7.1.9828 官方最新版 云骑士U盘装系统装机大师 v11.7.2.5530 尊享版 云骑士U盘装机大师软件 V11.7.4.8168 豪华版