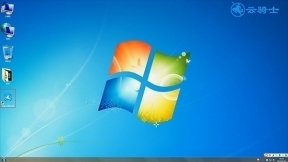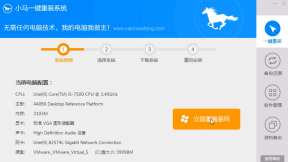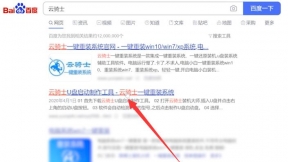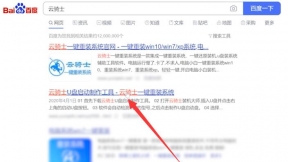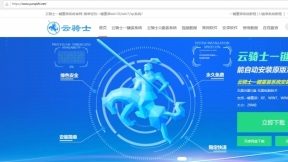超极本系统安装 电脑win7系统一键安装
一键重装系统是所有重装系统方式中最简单的一种。只需要一台正常联网的电脑就可以对系统进行重装。而且这种重装方法特别适合初学者。完全不需要任何技术可言。下面就来介绍一下电脑win7系统一键安装教程。
电脑win7系统一键安装操作步骤
01 首先在官网下载云骑士一键重装系统软件。下载好以后打开云骑士装机大师。
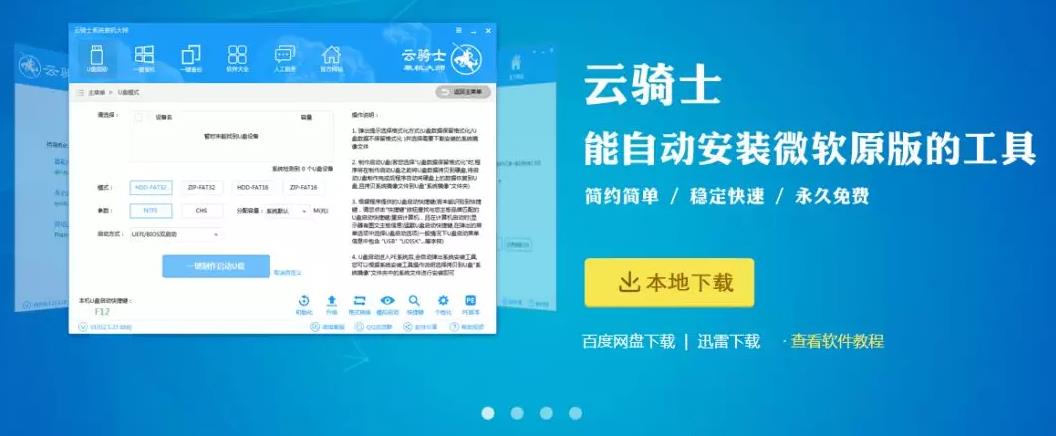
02 打开后云骑士会自动配置用户的电脑信息。点击一键装机页面下的立即重装。
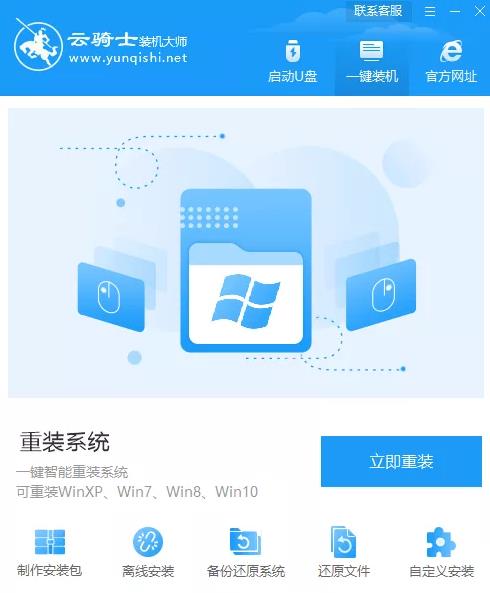
03 然后云骑士会优先检测本地环境是否符合装机条件。等检测完毕以后点击右下角的下一步。
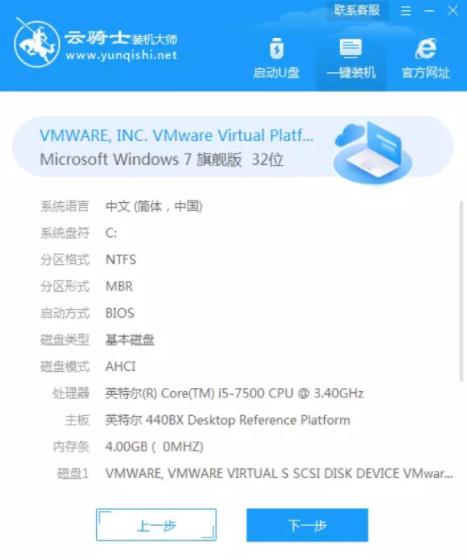
04 接着就进入了选择系统的界面。在这里可以看到有windows xp、windows7、windows8、windows10各种版本的选项。这里以windows7为例。在选项中有各版本的系统给用户选择。在这里选择安装 旗舰版 32位系统。然后点击下一步。
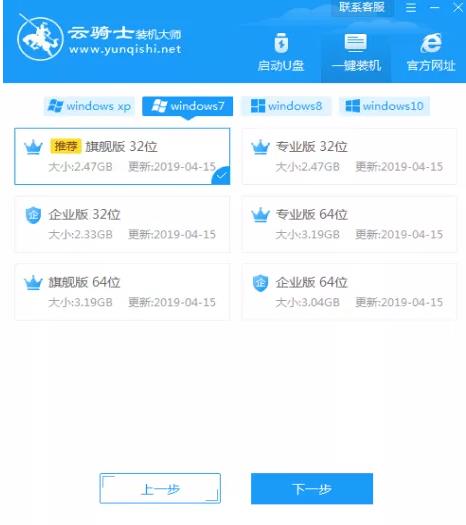
05 云骑士会为推荐装机常用软件。可以自由选择软件。选择的软件可以帮助用户在重装时一并安装。
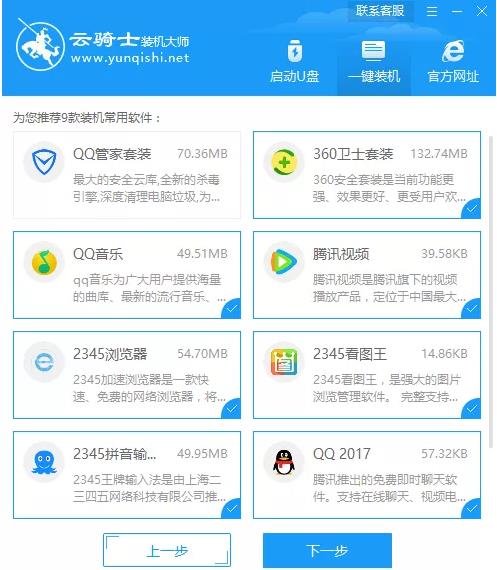
06 接着就进入了资料备份环节。建议用户备份一下自己需要保留的文件。或者自行备份到其他盘。因为系统重装以后C盘的文件会丢失。选择备份的文件以后点击右下角的开始安装。
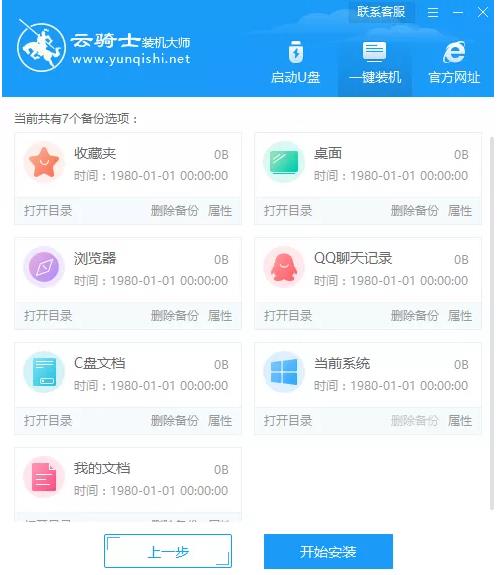
07 接下来云骑士就开始进行系统镜像、系统软件、设备驱动、驱动备份的下载。同时。若想换一个系统下载。则可以点击重选系统。进行取消更换。在这里下载的系统文件较大。请大家耐心等待。
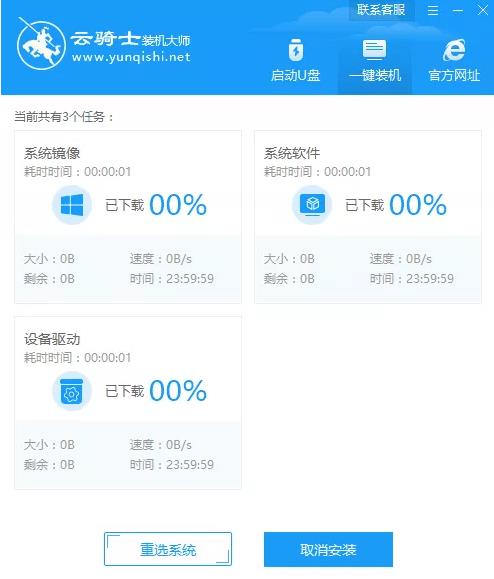
08 下载完成后。重启电脑。选择YunQiShi PE进入系统。

09 等待进入系统后。无需操作。云骑士会自动打开进行安装系统。大家耐心等待即可。
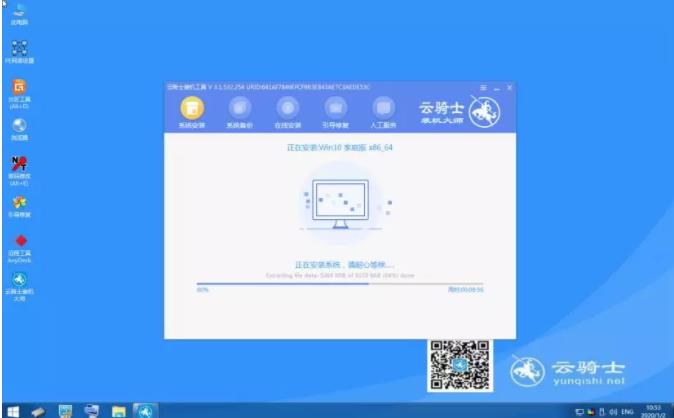
10 安装过程中弹出引导修复工具。进行写入引导文件。点击确定。
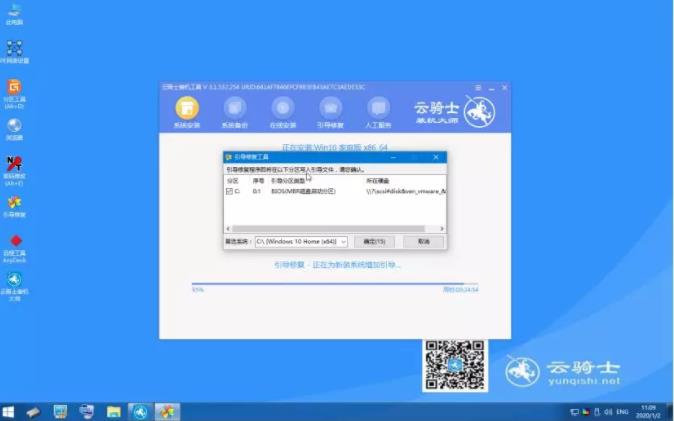
11 提示检测到PE文件。点击确定进行PE引导菜单回写。
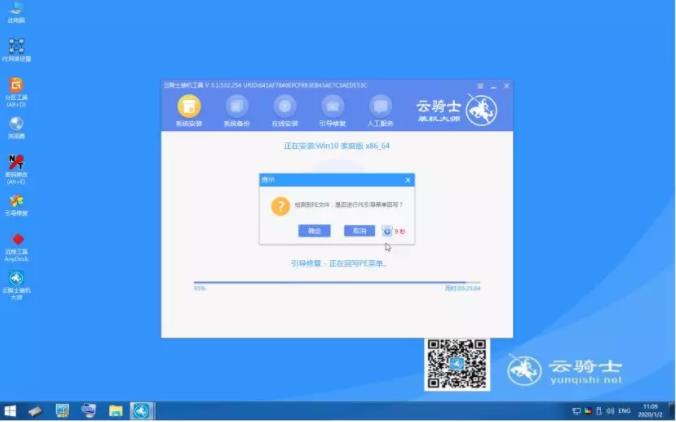
12 安装完成后。拔掉所有外接设备。如U盘、移动硬盘、光盘等。然后点击立即重启。
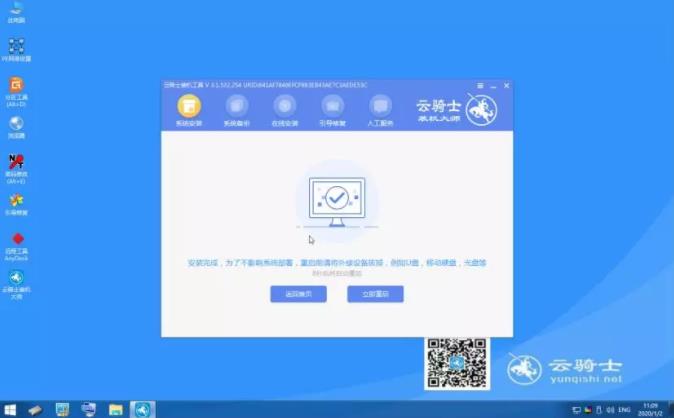
13 重启过程中。选择Windows 7系统进入。等待安装。
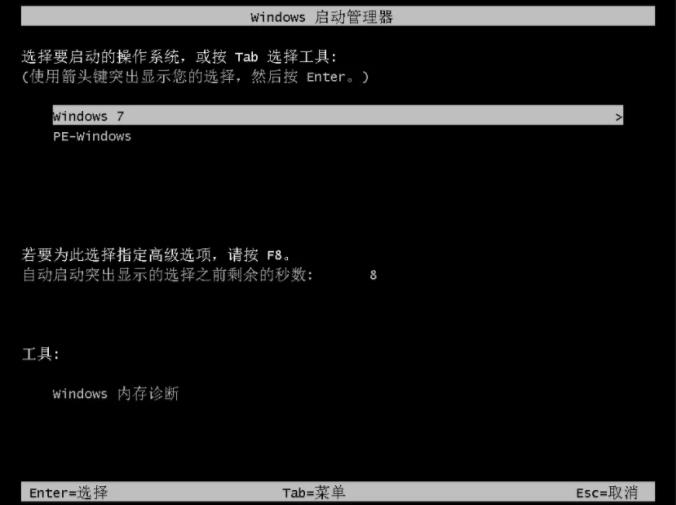
14 弹出自动还原驱动文件。点击是。还原本地存在的驱动备份文件。
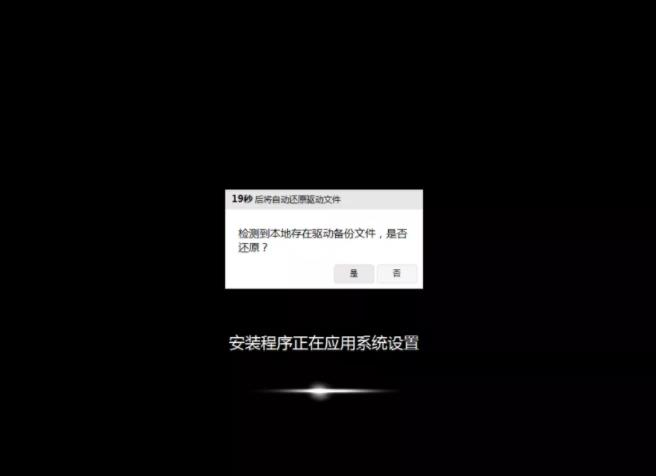
15 弹出选择操作系统界面。选择windows7。回车进入系统。
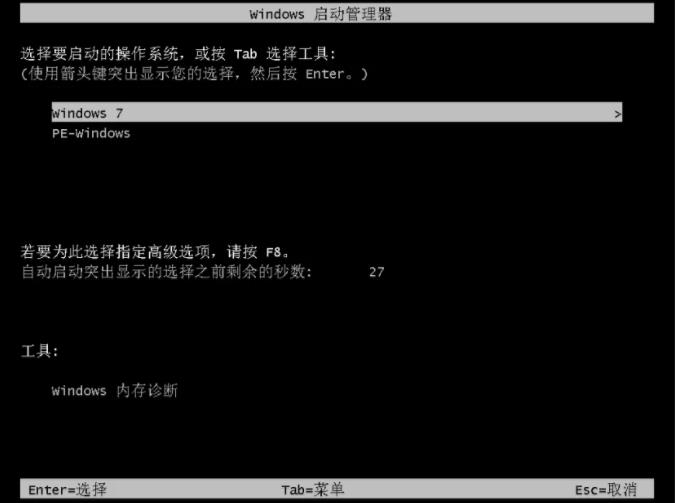
16 之后无需操作。耐心等待系统准备就绪。升级优化。

17 升级优化过程中。弹出宽带连接提示窗口。可以点击立即创建。创建宽带连接。同时有软件管家工具。可以自行选择常用的软件。一键安装即可。
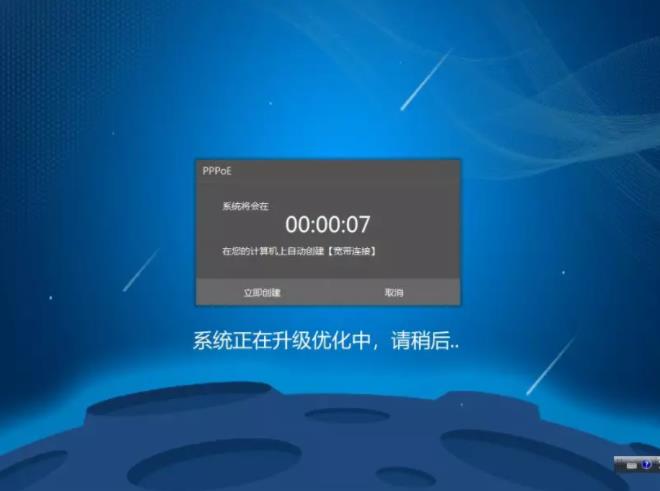
18 等待优化完成。重启进入系统。即完成重装。

计算机开机黑屏怎么办 开机黑屏如何用u盘装win7
计算机开机黑屏如何用u盘装win7?随着社会的发展。电脑已经成为我们在日常工作、生活中不可或缺的工具。但用久了难免开机黑屏。遇到这个问题该如何处理呢?下面介绍一下计算机开机黑屏的解决方法和u盘装win7教程。一起来看看吧。
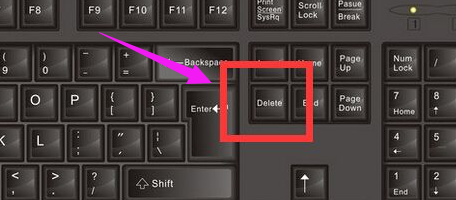
笔记本系统卡顿 如何使用u盘装win7系统
笔记本系统卡顿如何用u盘装win7系统?随着社会的发展。电脑已经成为我们在日常工作、生活中不可或缺的工具。但用久了难免系统故障。遇到这个问题该如何处理呢?下面介绍一下笔记本系统卡顿的解决方法。和u盘装win7系统教程。一起来看看吧。
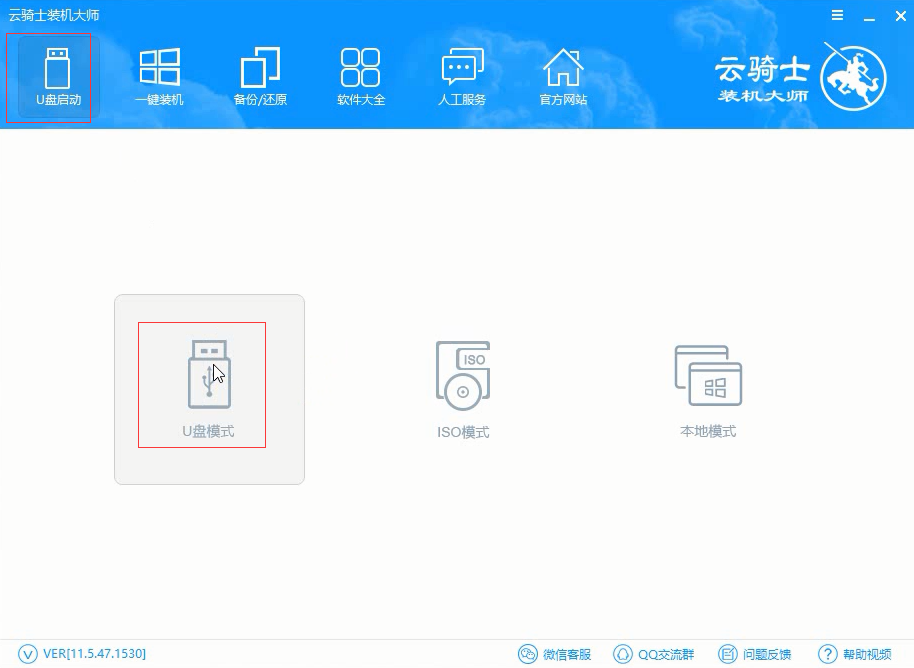
相关内容
win7电脑蓝屏修复按哪个键 电脑开不了机怎么用U盘启动盘装win7系统 电脑无法开机怎么用U盘启动盘装Win7旗舰版 电脑开不了机怎么用U盘启动盘装纯净版win7系统 华为笔记本蓝屏怎么用U盘启动盘装纯净版win7系统