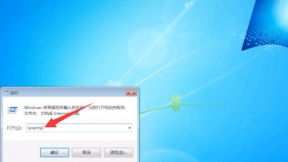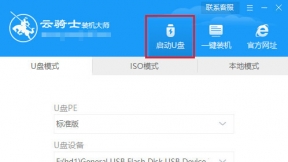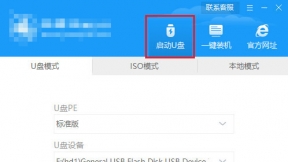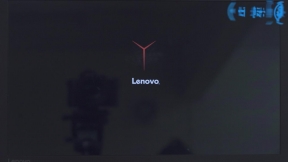系统安装过程 windows7系统一键安装
虽然win7系统已经被微软正式宣布放弃支持。不过有些好玩的游戏还是需要在win7系统环境下才能流畅运行。下面介绍一下windows7系统一键安装教程。
windows7系统一键安装操作步骤
01 首先在官网下载云骑士一键重装系统软件。下载好以后打开云骑士装机大师。
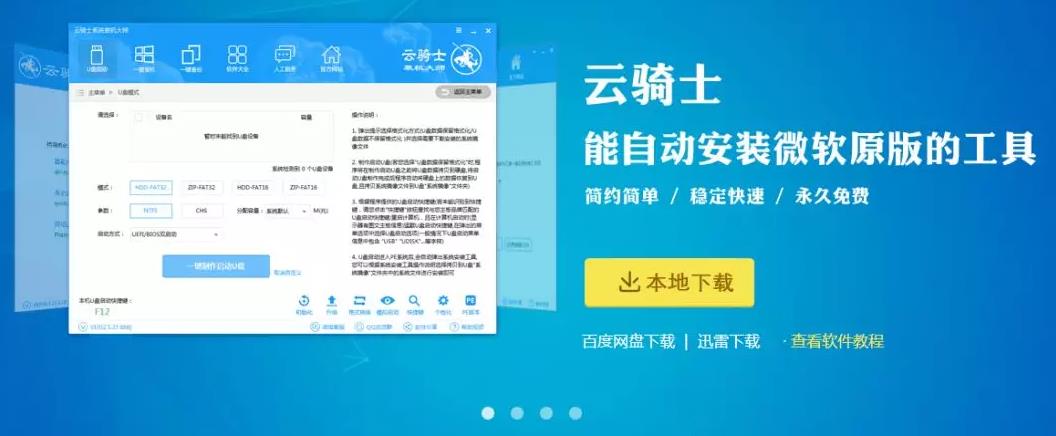
02 打开后云骑士会自动配置用户的电脑信息。点击一键装机页面下的立即重装。
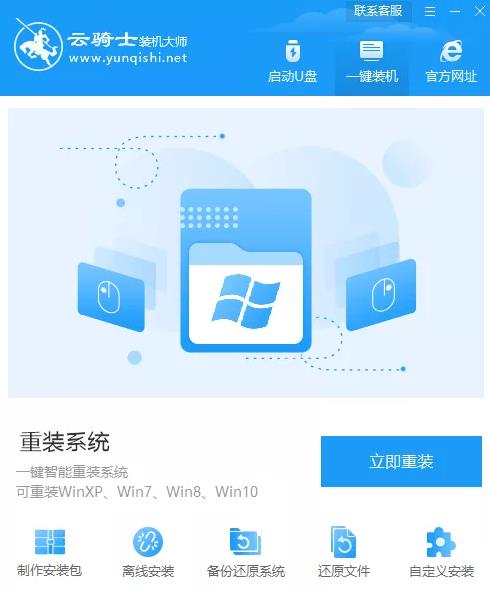
03 然后云骑士会优先检测本地环境是否符合装机条件。等检测完毕以后点击右下角的下一步。
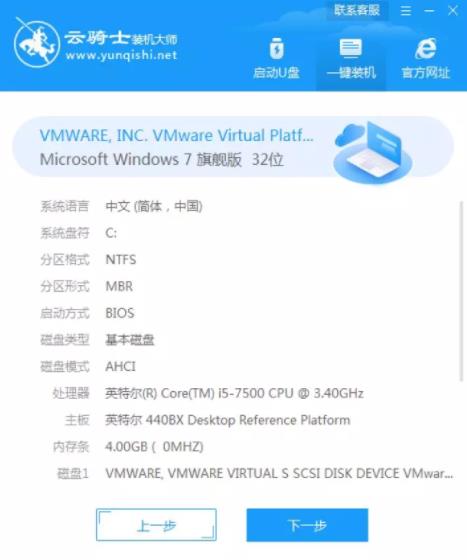
04 接着就进入了选择系统的界面。在这里可以看到有windows xp、windows7、windows8、windows10各种版本的选项。这里以windows7为例。在选项中有各版本的系统给用户选择。在这里选择安装 旗舰版 32位系统。然后点击下一步。
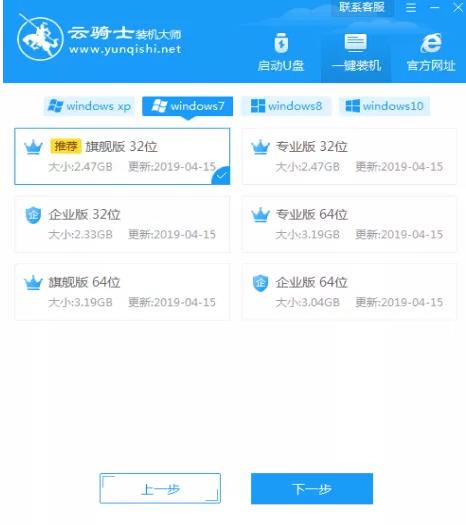
05 云骑士会为推荐装机常用软件。可以自由选择软件。选择的软件可以帮助用户在重装时一并安装。
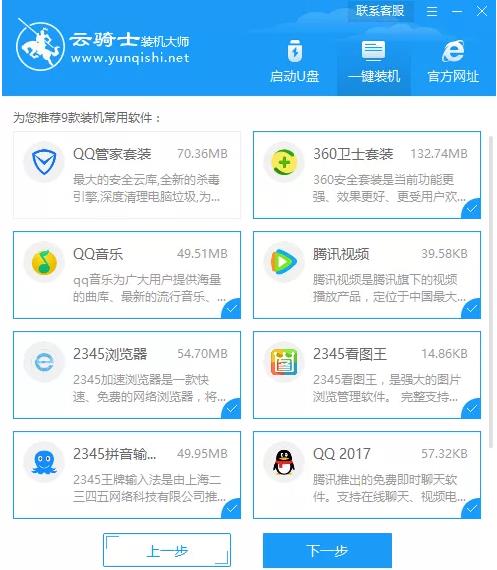
06 接着就进入了资料备份环节。建议用户备份一下自己需要保留的文件。或者自行备份到其他盘。因为系统重装以后C盘的文件会丢失。选择备份的文件以后点击右下角的开始安装。
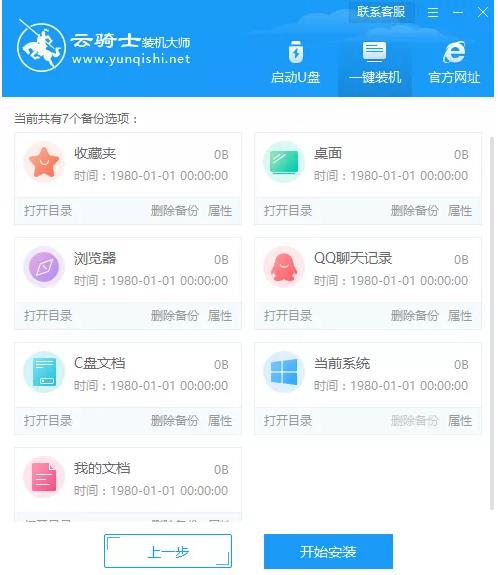
07 接下来云骑士就开始进行系统镜像、系统软件、设备驱动、驱动备份的下载。同时。若想换一个系统下载。则可以点击重选系统。进行取消更换。在这里下载的系统文件较大。请大家耐心等待。
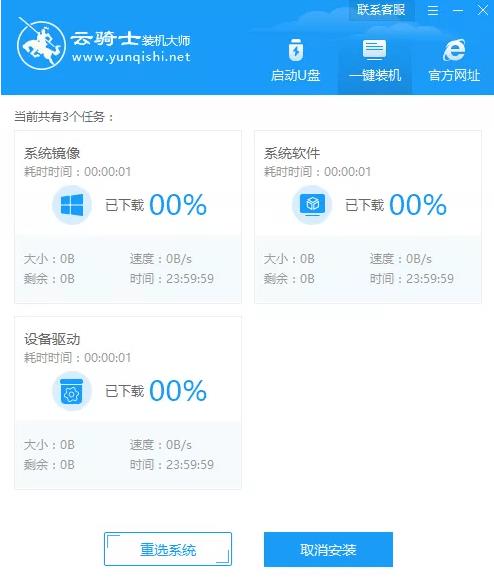
08 下载完成后。重启电脑。选择YunQiShi PE进入系统。

09 等待进入系统后。无需操作。云骑士会自动打开进行安装系统。大家耐心等待即可。
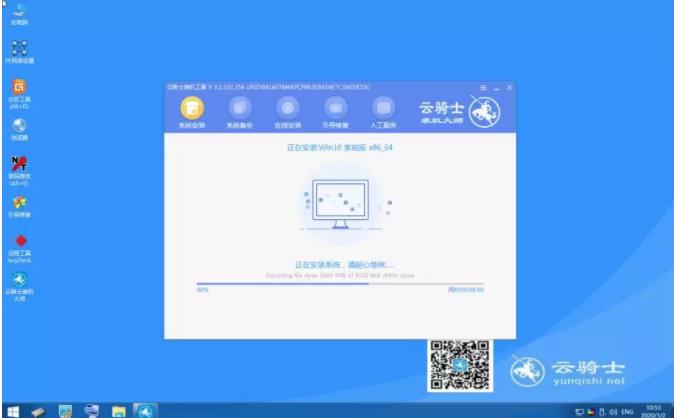
10 安装过程中弹出引导修复工具。进行写入引导文件。点击确定。
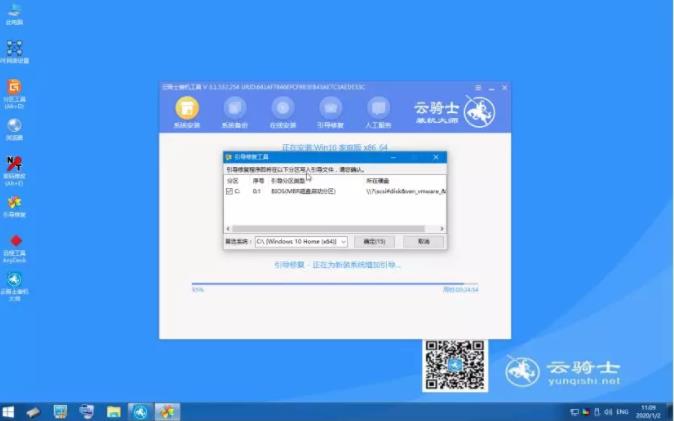
11 提示检测到PE文件。点击确定进行PE引导菜单回写。
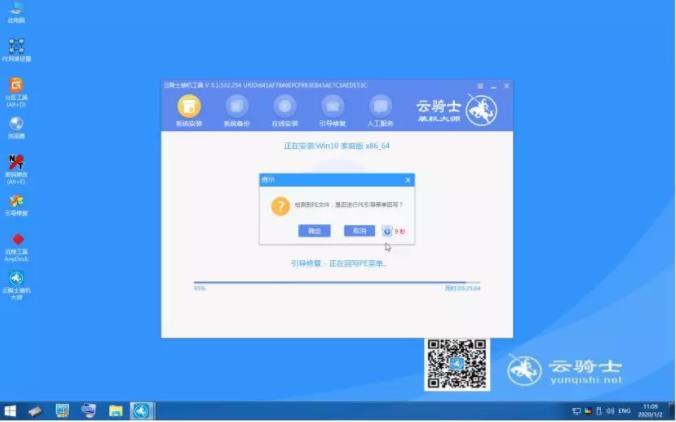
12 安装完成后。拔掉所有外接设备。如U盘、移动硬盘、光盘等。然后点击立即重启。
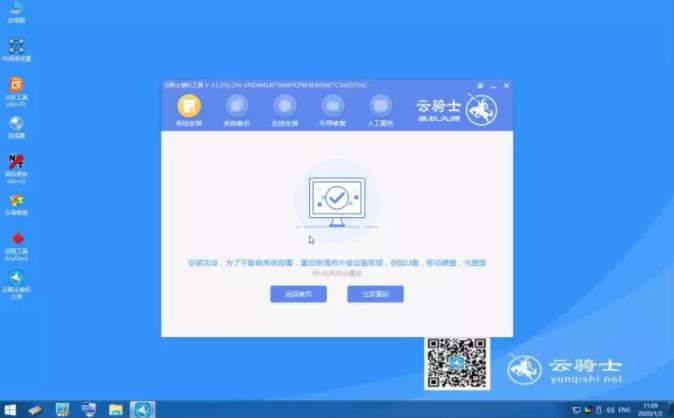
13 重启过程中。选择Windows 7系统进入。等待安装。
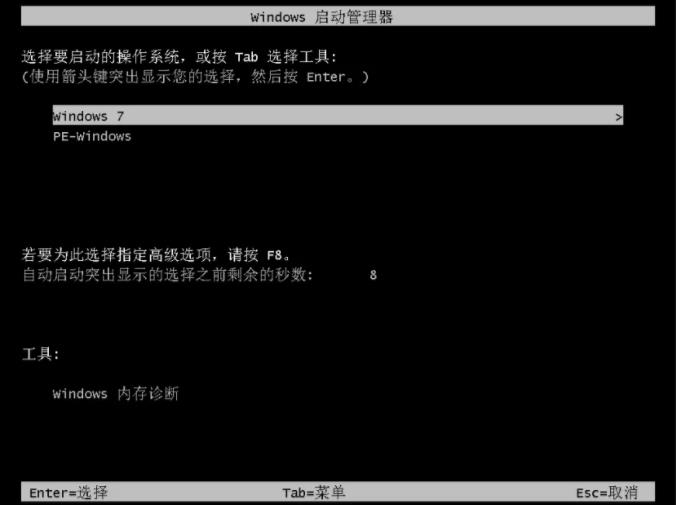
14 弹出自动还原驱动文件。点击是。还原本地存在的驱动备份文件。
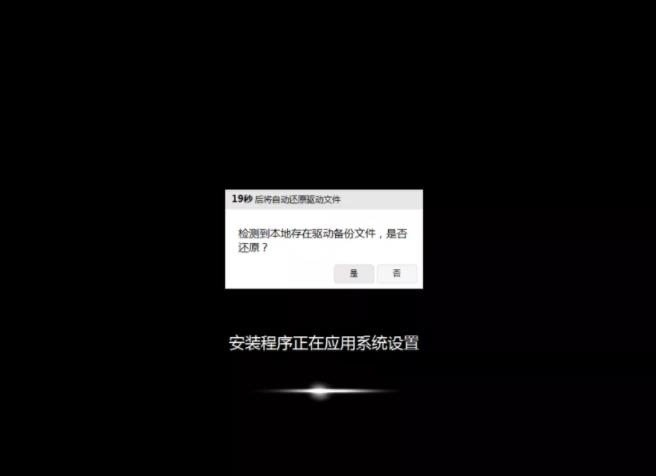
15 弹出选择操作系统界面。选择windows7。回车进入系统。
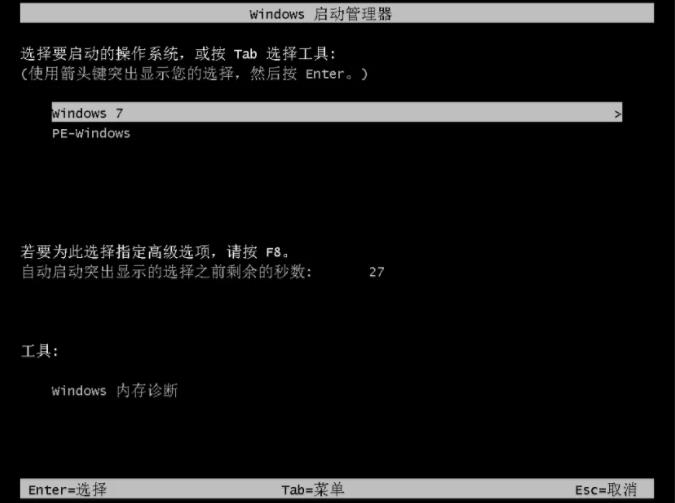
16 之后无需操作。耐心等待系统准备就绪。升级优化。

17 升级优化过程中。弹出宽带连接提示窗口。可以点击立即创建。创建宽带连接。同时有软件管家工具。可以自行选择常用的软件。一键安装即可。
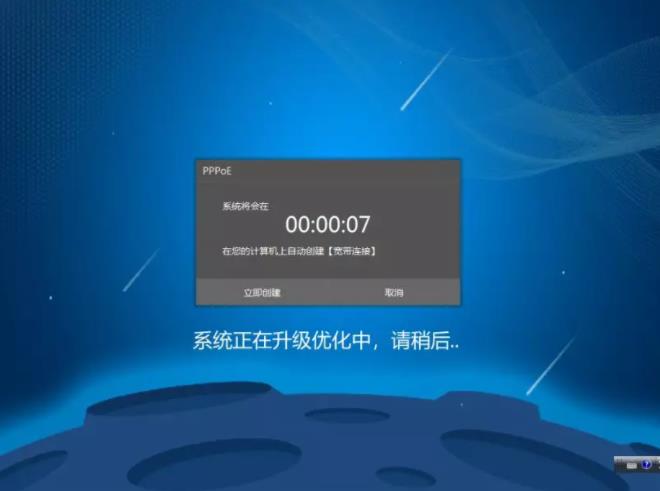
18 等待优化完成。重启进入系统。即完成重装。

win7按f8进不了安全模式
最近有用户反映。在将电脑打开的时候。按了F8键却进不了安全模式。该怎么办呢?佳佳教你一学就会。

无网络一键装机win7系统
如果电脑运行慢了、卡了。不用求人。使用一键重装系统软件不用花钱简单轻松重装系统win7。只要轻松一键。开启全民的装机时代。下面就以云骑士一键重装大师软件离线版为例介绍下离线如何重装系统。
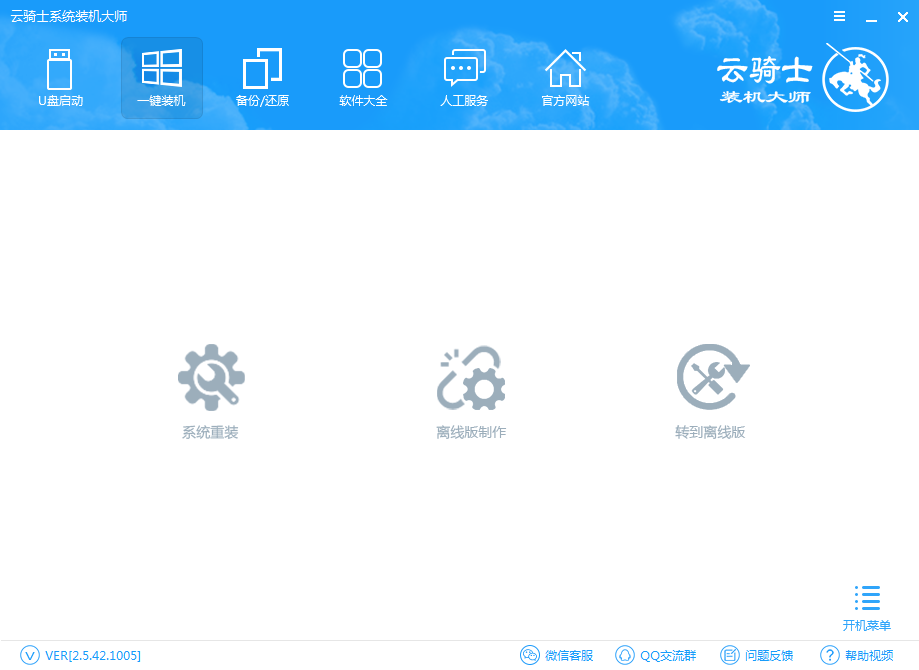
相关内容
win7下安装xp双系统 win7旗舰版升级win10 笔记本win7怎么用u盘装系统教程 win7如何按五下shift绕过开机密码