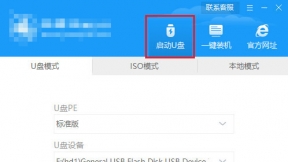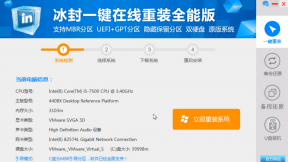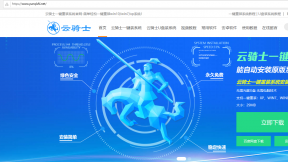windows7系统安装教程 windows7如何一键安装
现如今电脑已经走进千家万户。大家生活和工作基本上都离不开电脑。电脑在使用久了系统会变的卡顿影响使用。对于新手来说怎么重装系统是一个比较烦恼的问题。那么windows7如何一键安装呢?接下来以云骑士安装win7系统为例。分享一下windows7如何一键安装。
windows7系统安装教程步骤阅读
1、安装完以后打开云骑士装机大师。
2、打开后点击软件上方的一键装机。
3、选择最左边的系统重装。
4、云骑士会优先检测本地环境是否符合装机条件。
5、进入选择系统 。选择微软官方原版。
6、再选择64位win7系统。
7、在弹出的下拉菜单中选择旗舰版。
8、资料备份资料可以根据自己的实际需求进行选择。
9、在弹出完成提示框。点击安装系统。
10、用户不用再进行操作了 云骑士会自动完成重装。
11、我们稍作等待系统就安装完成了。
windows7系统安装教程操作步骤
01 下载安装完以后打开云骑士装机大师。
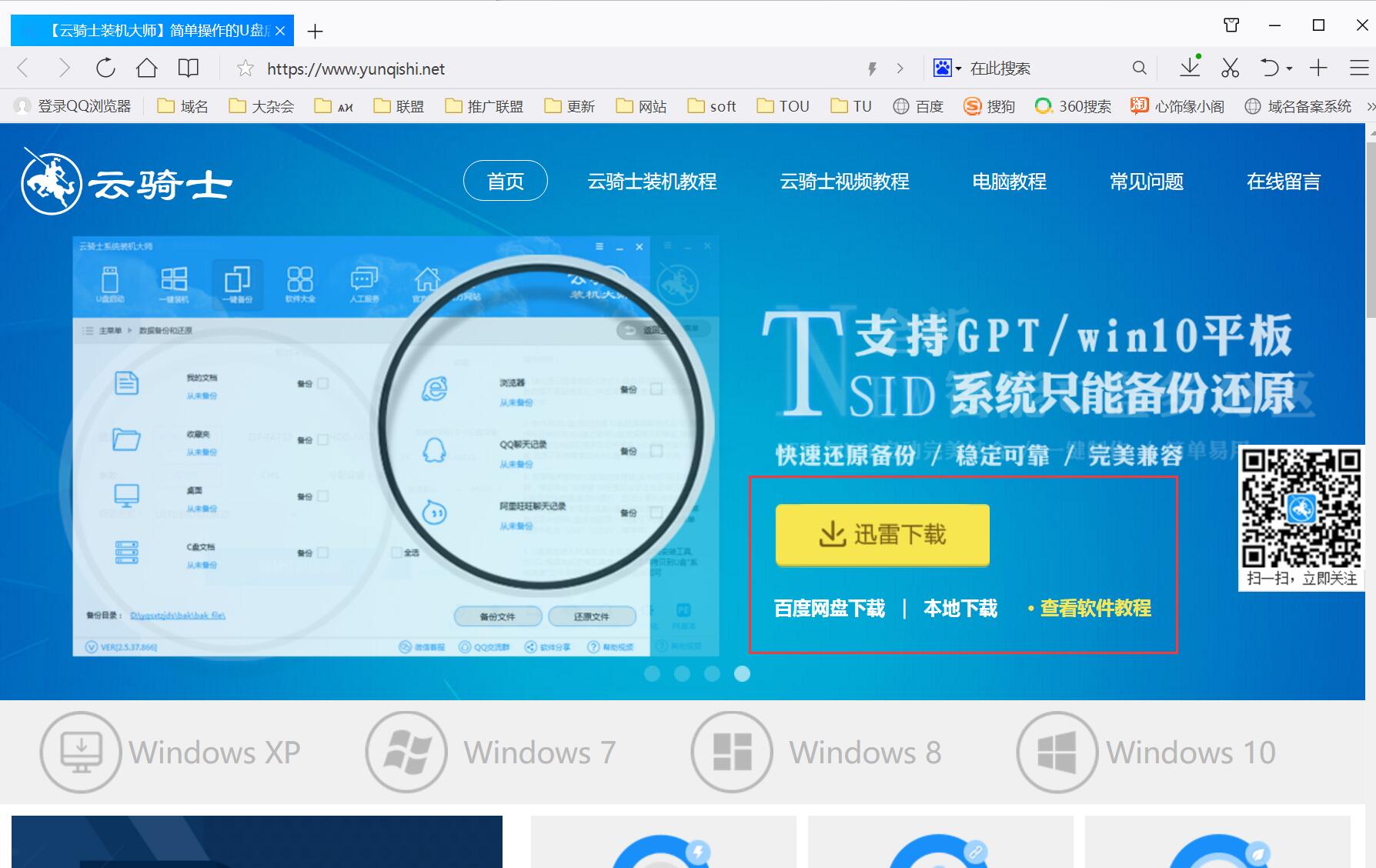
02 打开云骑士装机大师后点击软件上方的一键装机。
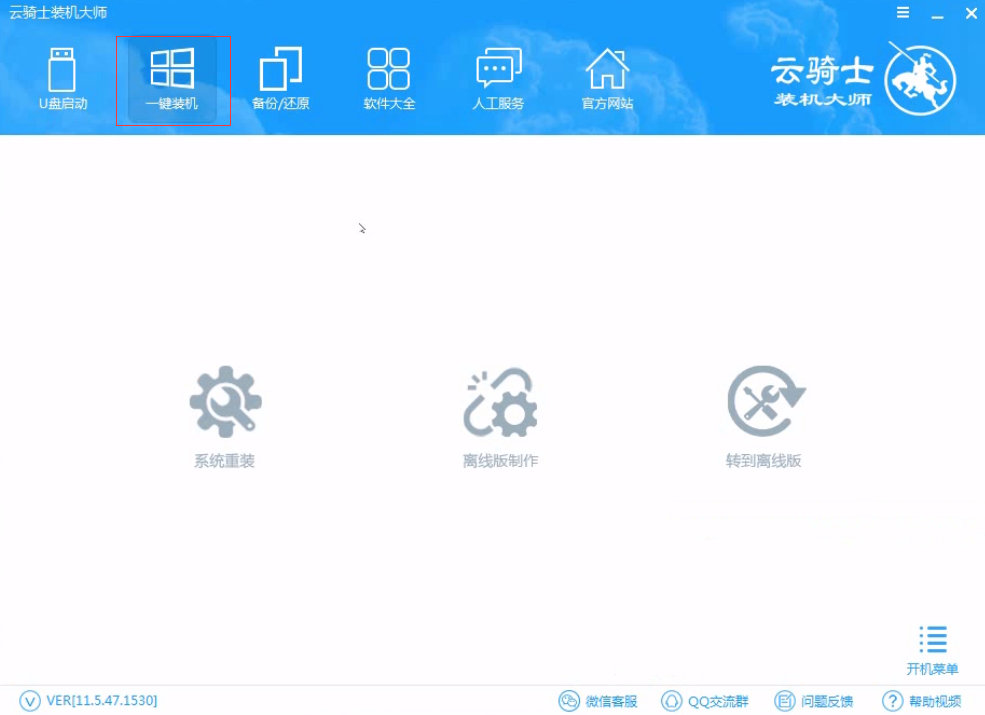
03 选择最左边的系统重装。
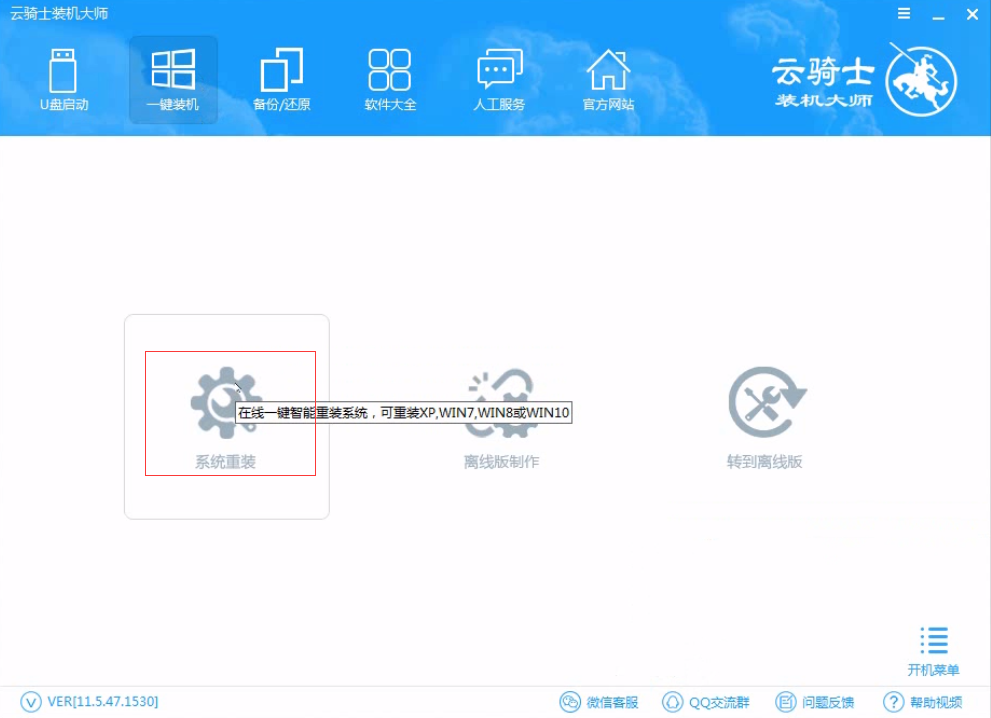
04 云骑士会优先检测本地环境是否符合装机条件 。检测完成后点击下一步。
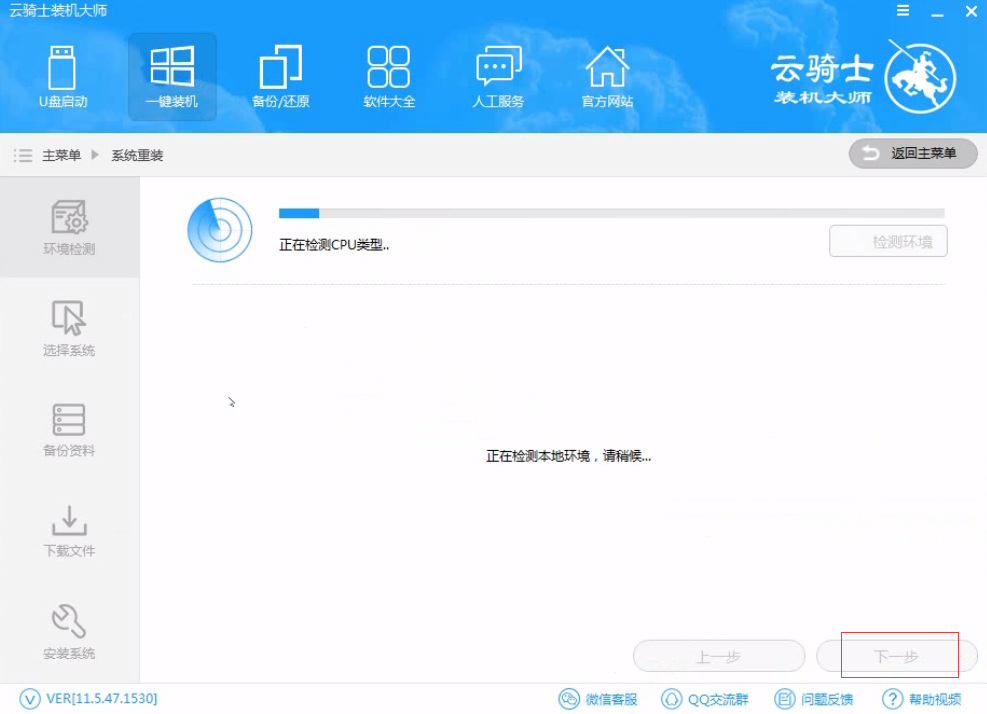
05 然后我们进入选择系统 。在这选择微软官方原版。
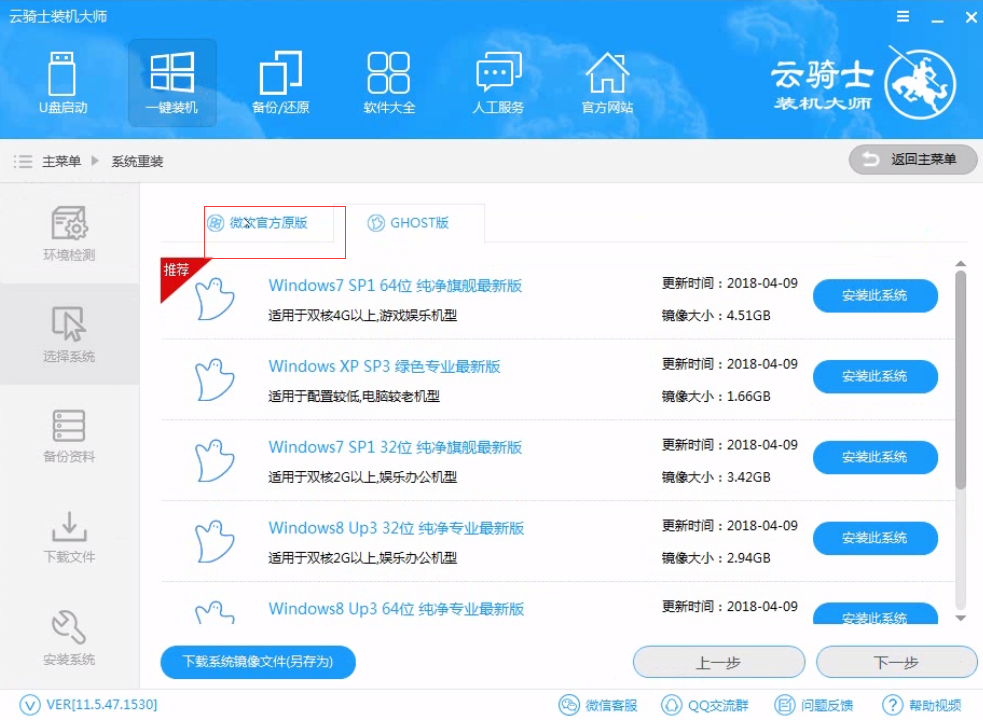
06 再选择64位windows7系统。
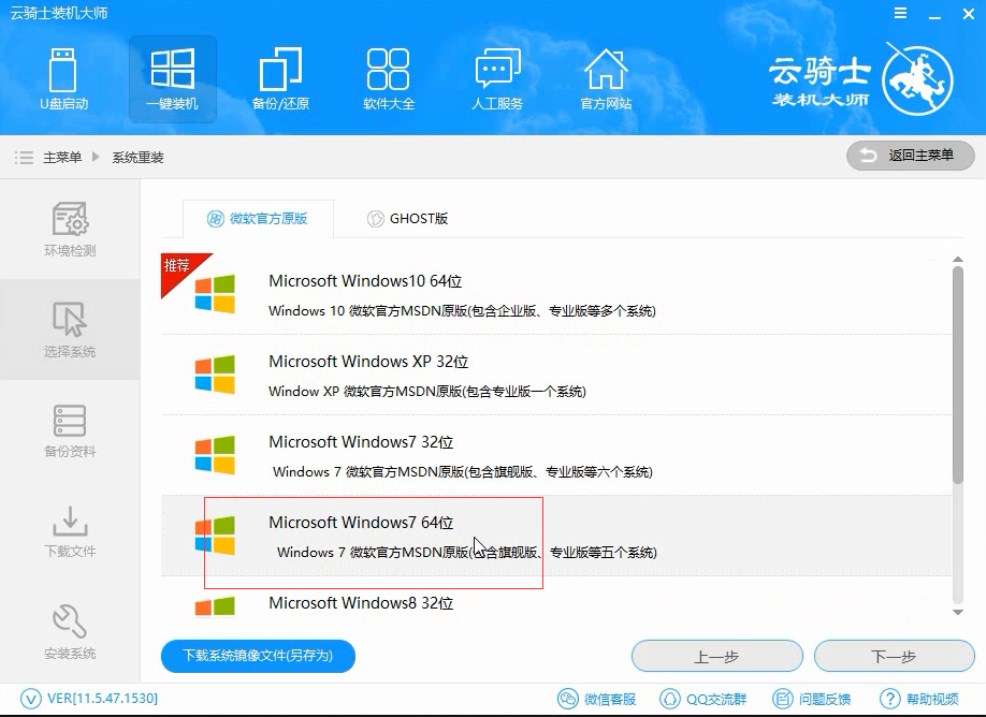
07 在弹出的下拉菜单中选择旗舰版。
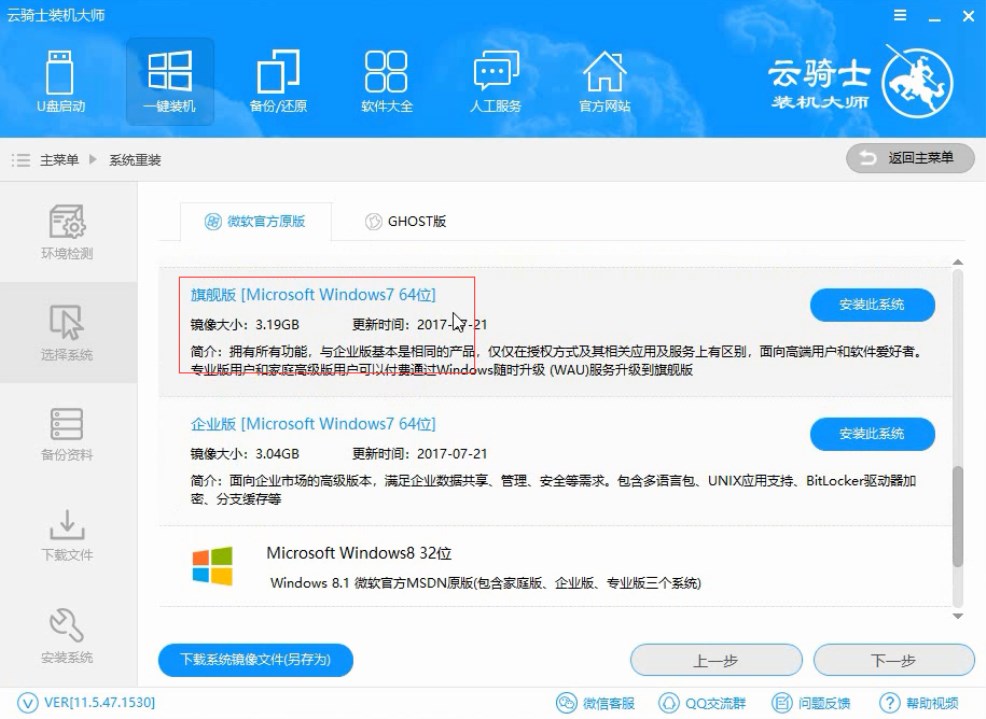
08 接着在资料备份资料里可以根据自己的实际需求进行选择。因为重装以后C盘文件会丢失。所以有重要的资料文件务必要备份。选择完成后点击下一步。
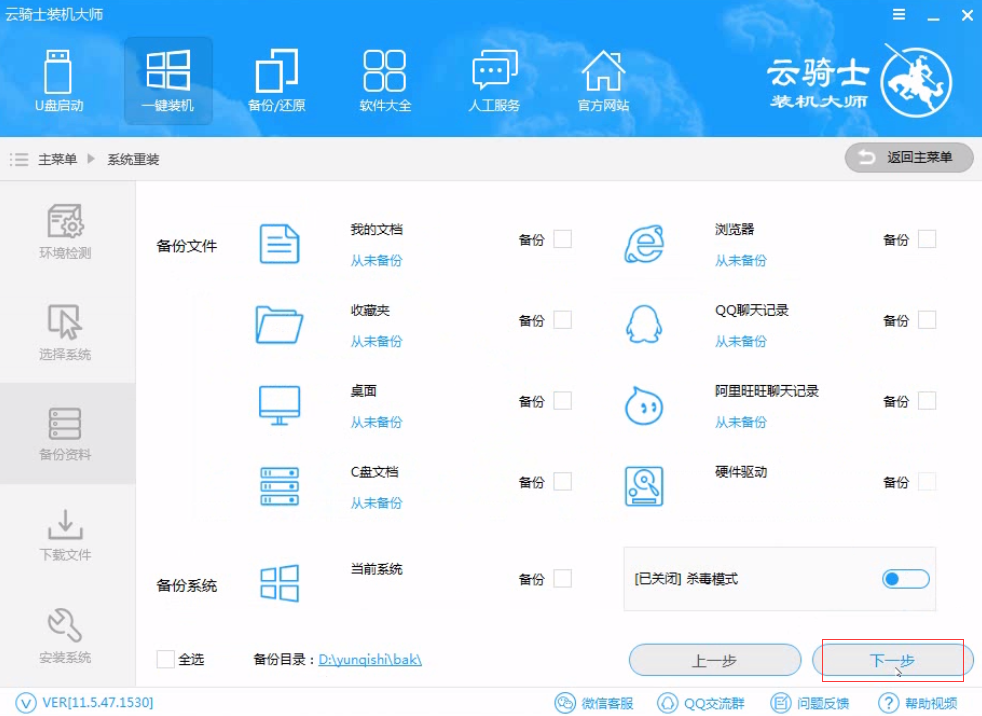
09 在弹出完成提示框。点击安装系统。在这里下载的系统文件较大大家耐心等待。
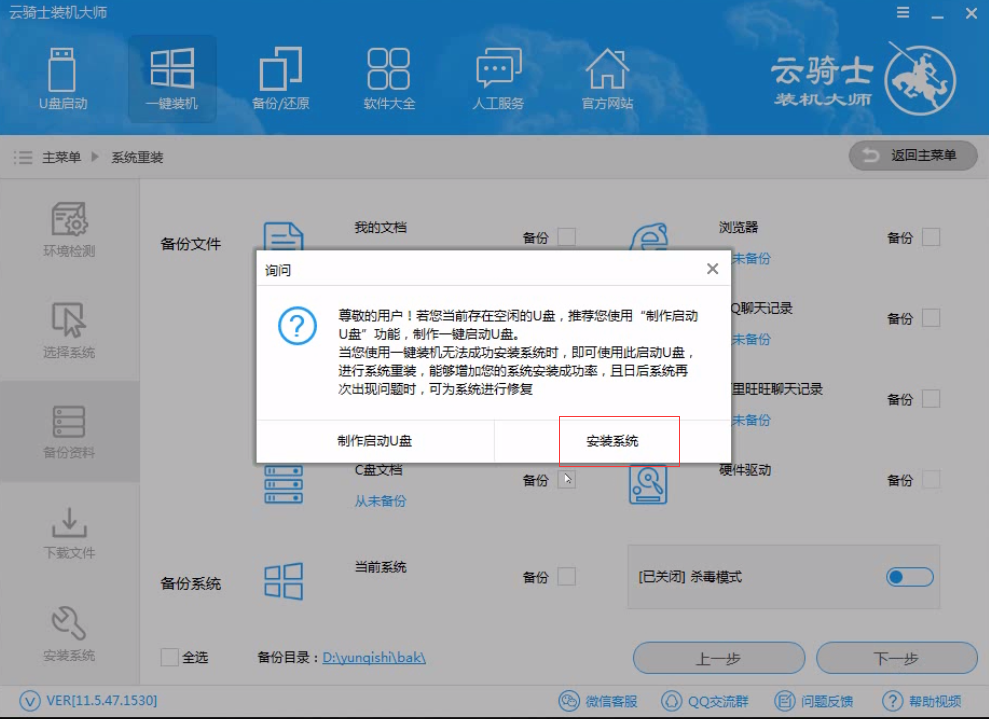
10 从这里开始用户就不用再进行操作了云骑士会自动完成安装。
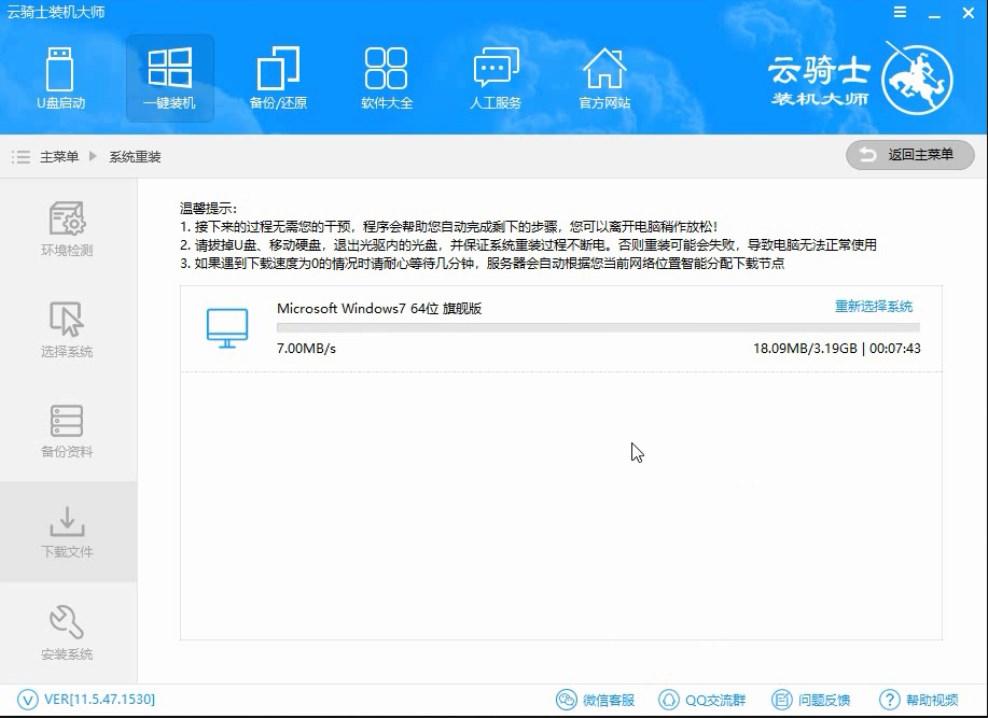
11 系统下载完成后云骑士将会进行第一阶段的安装。
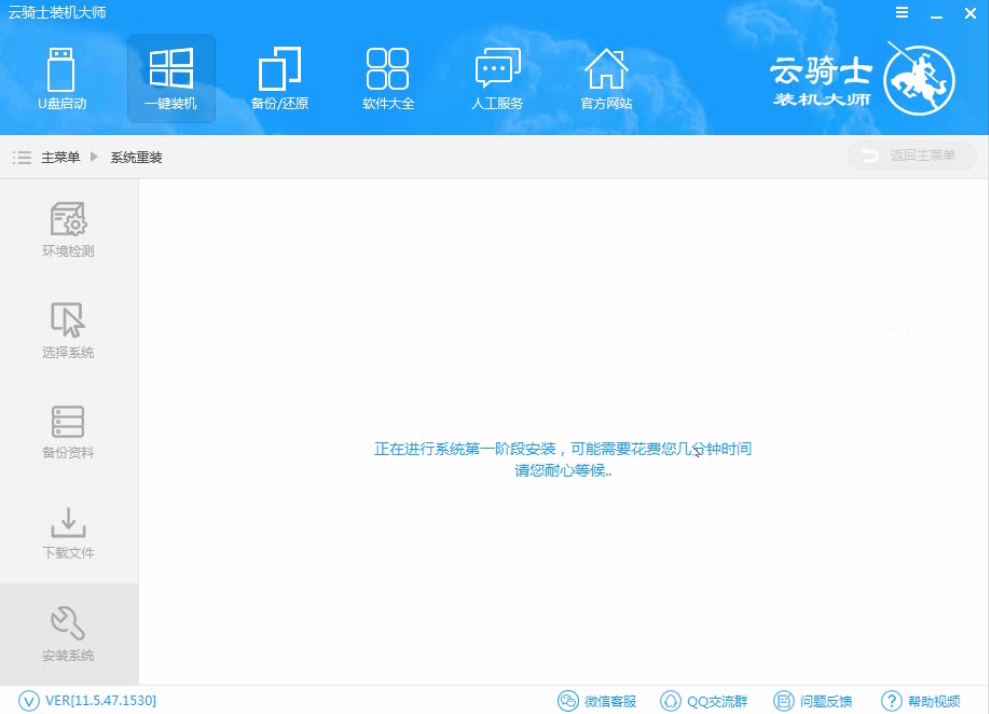
12 完成后会自动重启进行系统重装。
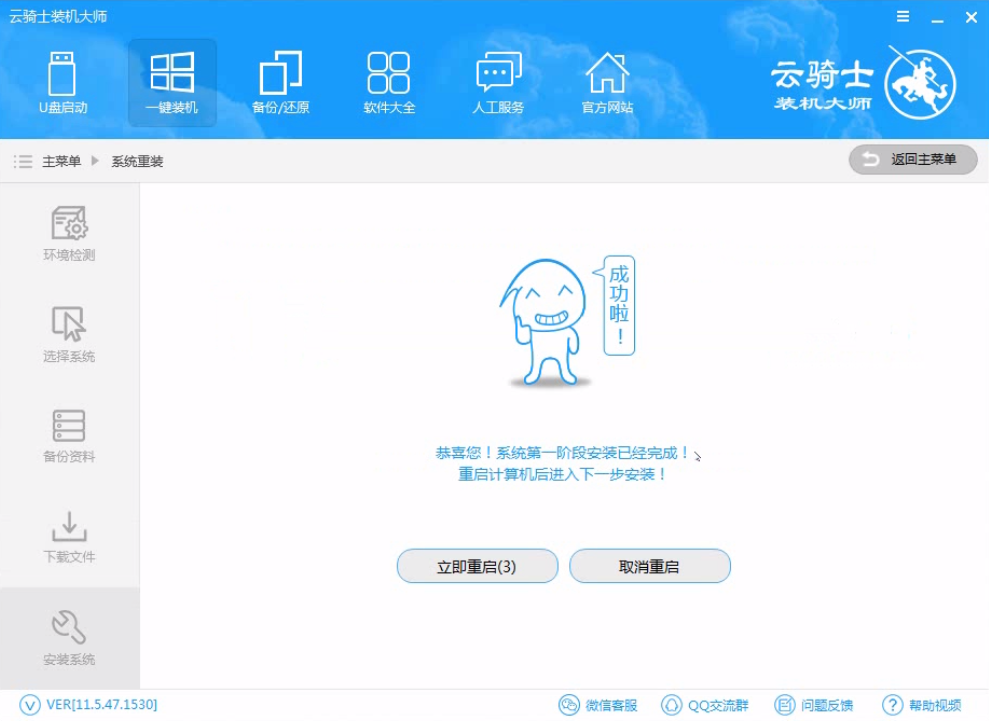
13 然后会进入DOS界面。

14 云骑士装机大师会自动进入PE系统进行安装。
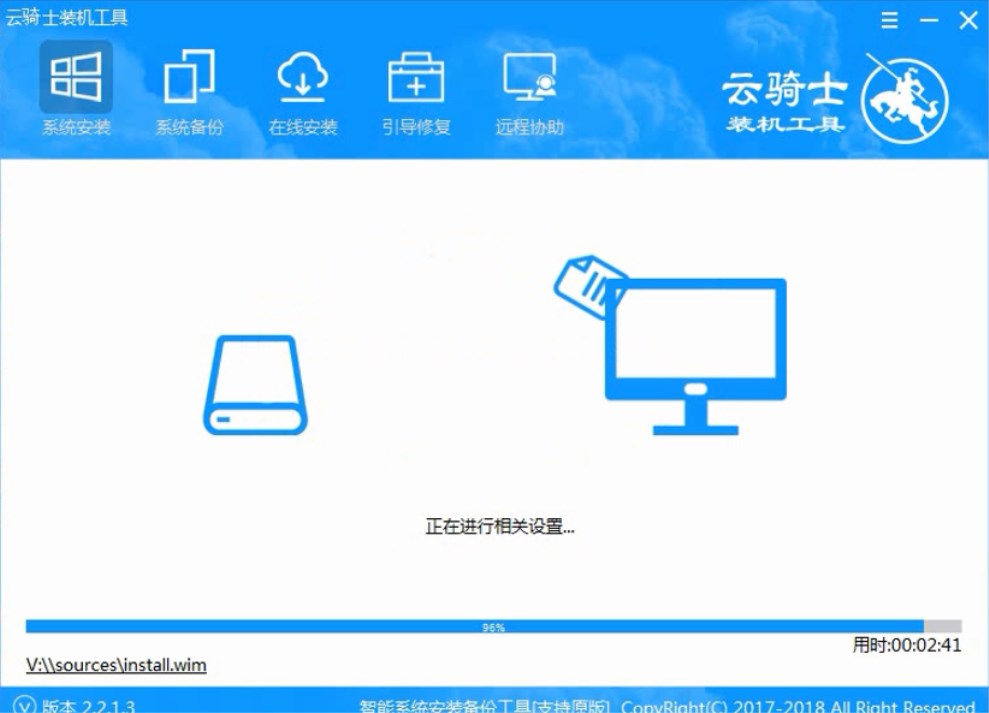
15 安装成功以后系统会自动重启进入win7安装界面。
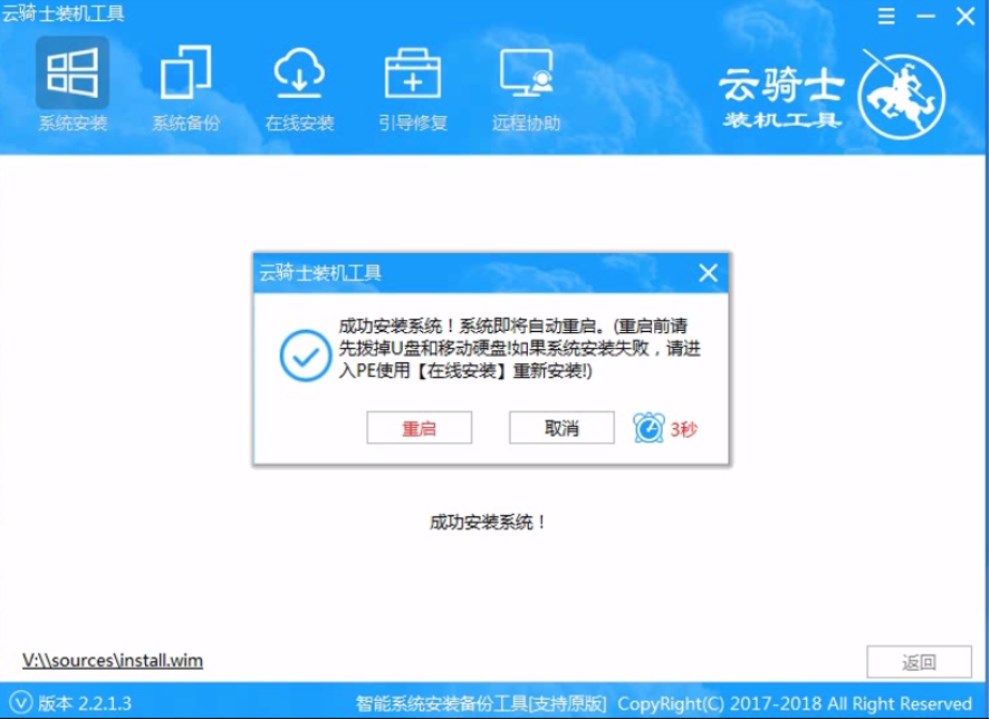
16 在这里我们稍作等待系统就安装完成了。
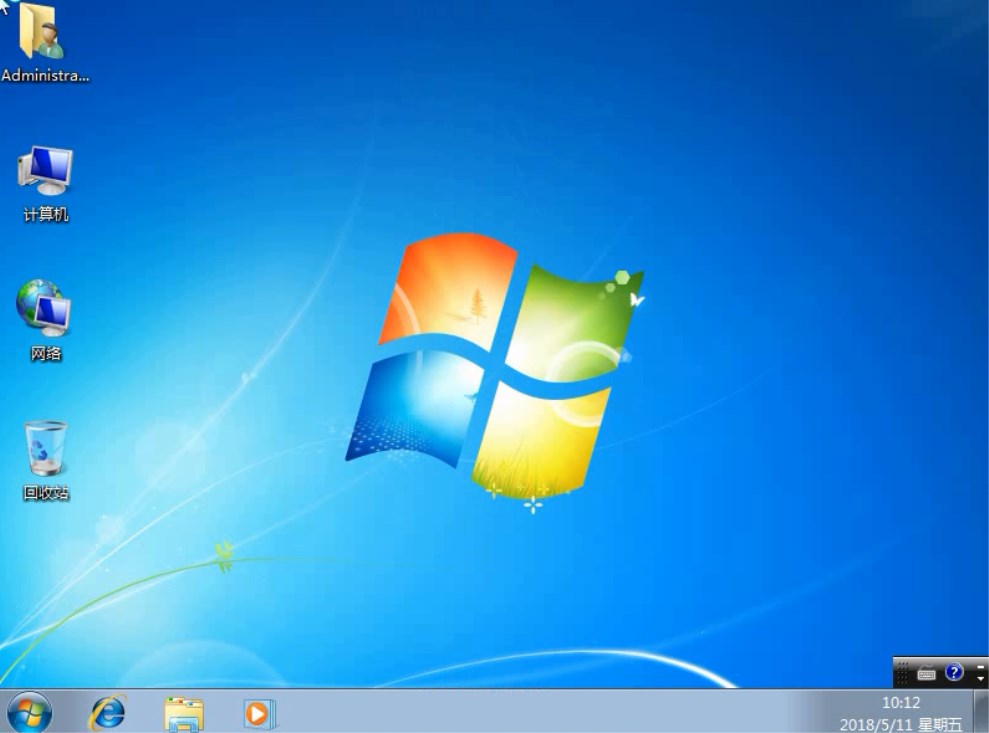
戴尔一体机重装系统 一体机一键重装系统
戴尔电脑是比较受欢迎的一个电脑品牌。电脑的系统使用久了会越来越卡。对于新手来说怎么重装系统是一个比较烦恼的问题。那么戴尔一体机应该如何一键重装系统呢?接下来以云骑士重装win10系统为例。分享一下戴尔一体机重装系统的教程。
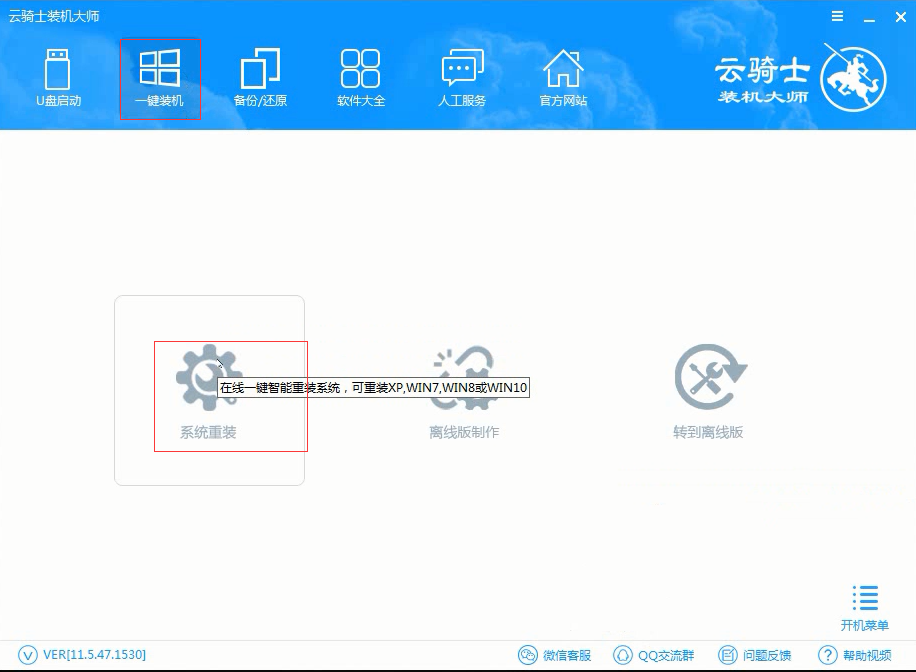
老毛桃一键重装系统win7教程
因为U盘装系统方便。简单而且也安全。所以受到很多用户的喜爱。那么如何安装系统?其实可以借助老毛桃u盘来启动并安装win7系统。那么老毛桃如何使用u盘装系统win7?下面给大家讲解老毛桃一键重装系统win7教程。

相关内容
无系统电脑u盘装win7系统 无系统如何用u盘装系统 新台式电脑用u盘怎么装系统 新电脑用U盘装win7系统 金河田电脑用U盘怎么装系统 用U盘装win7系统步骤 联想电脑u盘装win7系统 u盘装系统win7联想电脑 黑鲨装机大师怎么装win7