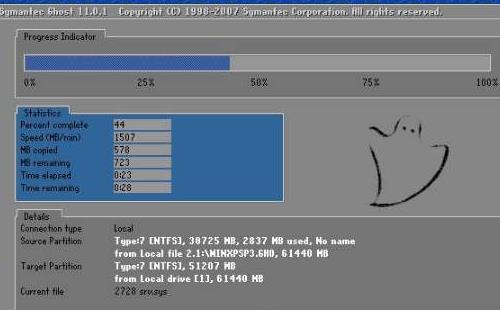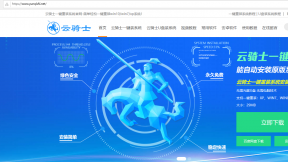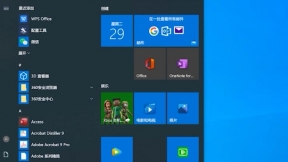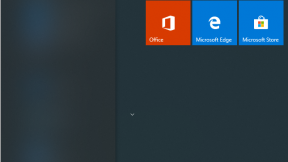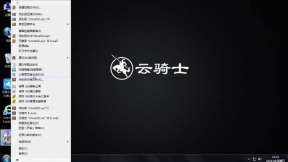戴尔一体机重装系统 戴尔一体机系统重装系统步骤
现如今电脑已经走进千家万户。大家生活和工作基本上都离不开电脑。电脑在使用久了系统会变的卡顿影响使用。对于新手来说怎么重装系统是一个比较烦恼的问题。那么戴尔一体机应该如何一键重装系统呢?接下来以云骑士重装win10系统为例。分享一下戴尔一体机系统重装系统步骤。
戴尔一体机一键重装系统操作步骤
01首先在官网下载云骑士一键重装系统软件。下载好以后打开云骑士装机大师。

02打开后云骑士会自动配置用户的电脑信息。点击一键装机页面下的立即重装。
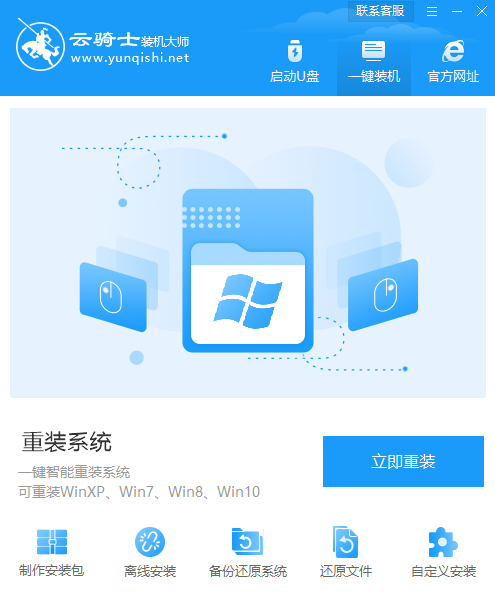
03然后云骑士会优先检测本地环境是否符合装机条件。等检测完毕以后点击右下角的下一步。
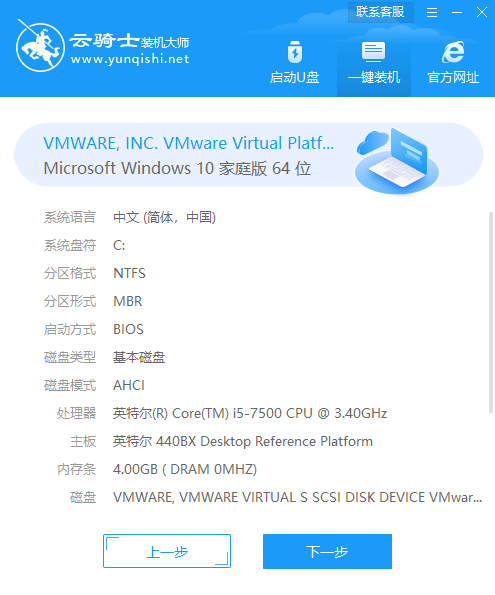
04接着就进入了选择系统的界面。在这里可以看到有windows xp windows7 windows8 windows10各种版本的选项。这里以windows10为例。在选项中有各版本的系统给用户选择。在这里选择安装 家庭版64位系统。然后点击下一步。
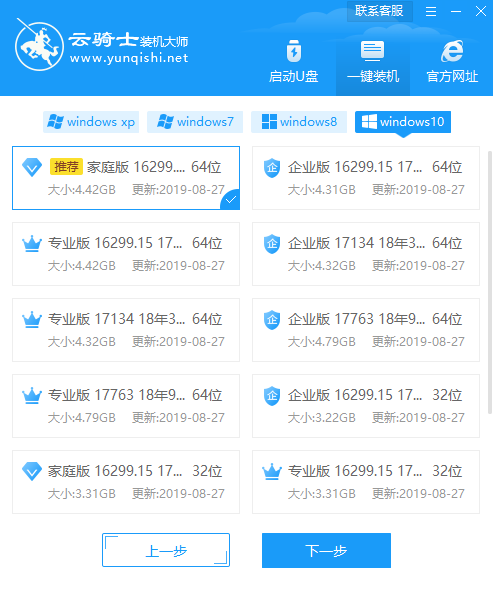
05云骑士会为推荐装机常用软件。可以自由选择软件。选择的软件可以帮助用户在重装时一并安装。
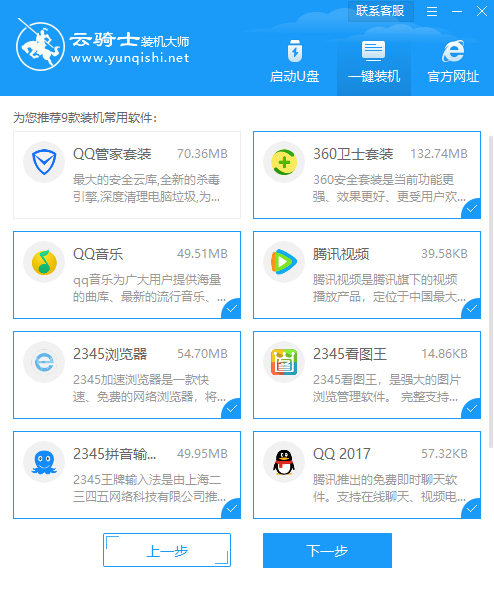
06接着就进入了资料备份环节。建议用户备份一下自己需要保留的文件。或者自行备份到其他盘。因为系统重装以后C盘的文件会丢失。选择备份的文件以后点击右下角的开始安装。
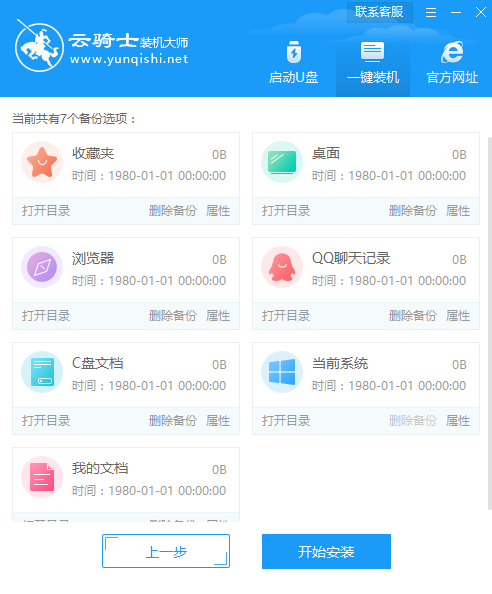
07接下来云骑士就开始进行系统镜像 系统软件 设备驱动 驱动备份的下载。同时。若想换一个系统下载。则可以点击重选系统。进行取消更换。在这里下载的系统文件较大。请大家耐心等待。
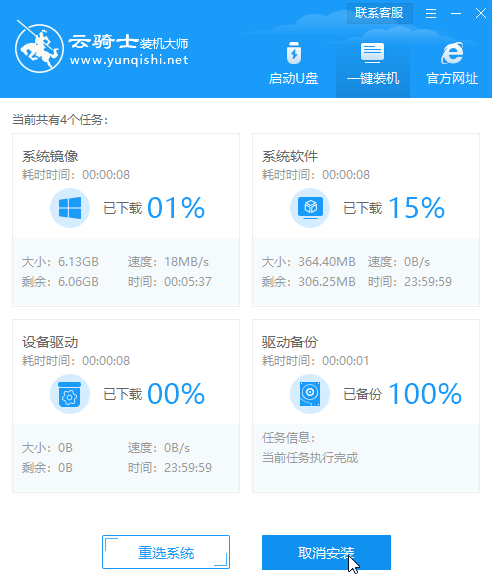
08等待完成后。重启电脑。选择YunQiShi PE进入系统。
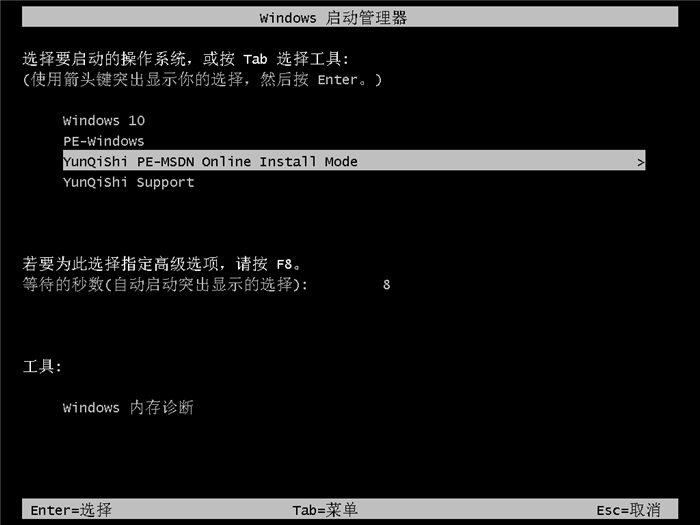
09等待进入系统后。无需操作。云骑士会自动打开进行安装系统。大家耐心等待即可。
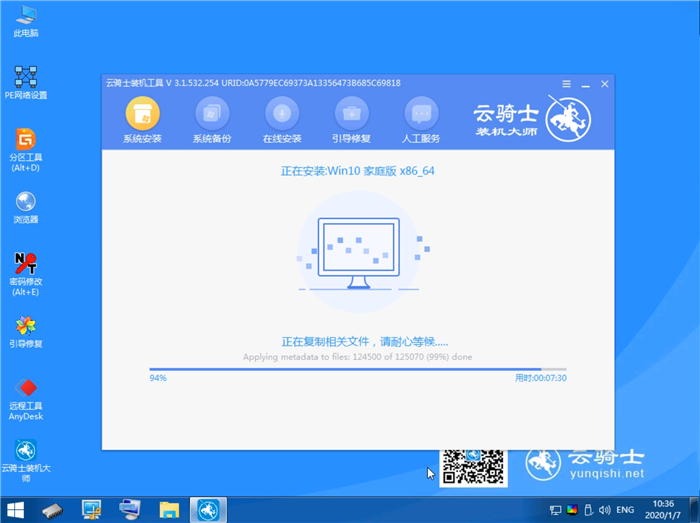
10安装过程中弹出引导修复工具。进行写入引导文件。点击确定。
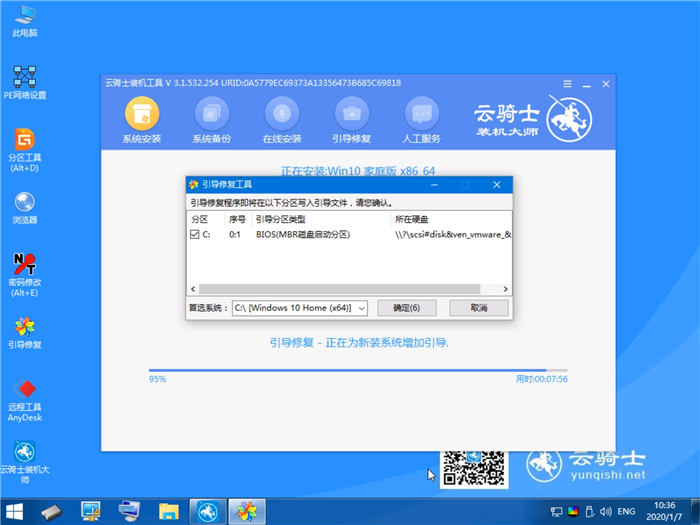
11提示检测到PE文件。点击确定进行PE引导菜单回写。
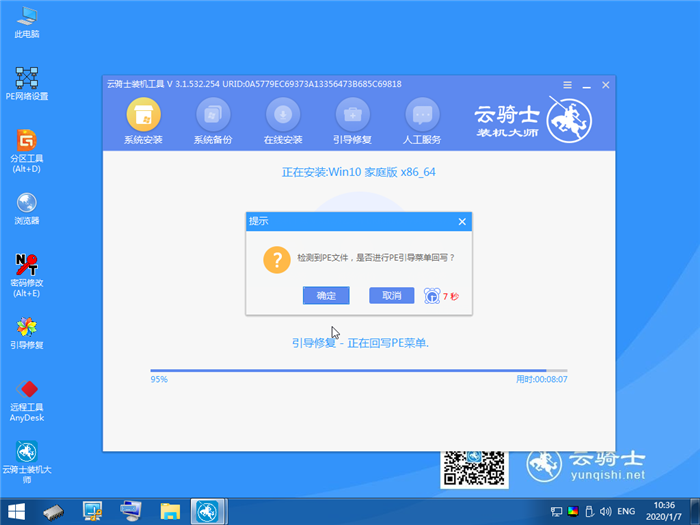
12安装完成后。拔掉所有外接设备。如U盘 移动硬盘 光盘等。然后点击立即重启。
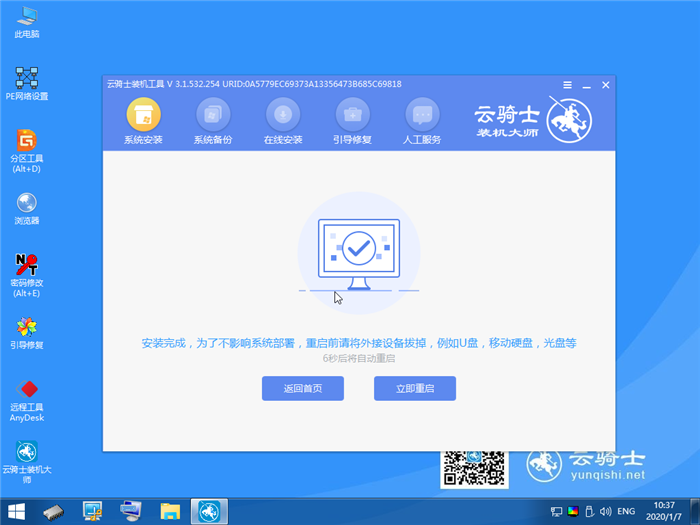
13重启过程中。选择Windows 10系统进入。等待安装。弹出自动还原驱动文件。点击是。还原本地存在的驱动备份文件。
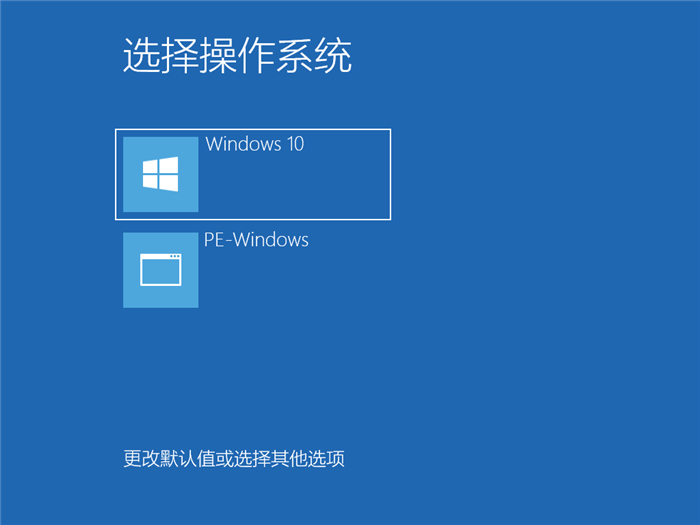
14弹出选择操作系统界面。选择windows10。回车进入系统。之后无需操作。耐心等待系统准备就绪。升级优化。
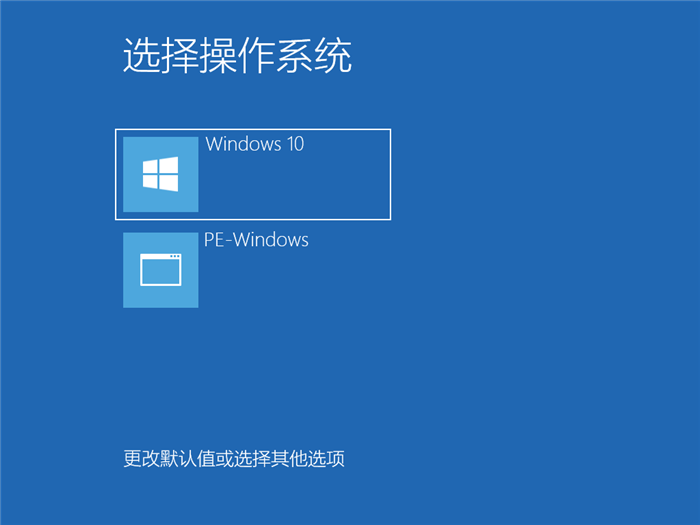
15升级优化过程中。弹出宽带连接提示窗口。可以点击立即创建。创建宽带连接。同时有软件管家工具。可以自行选择常用的软件。一键安装即可。
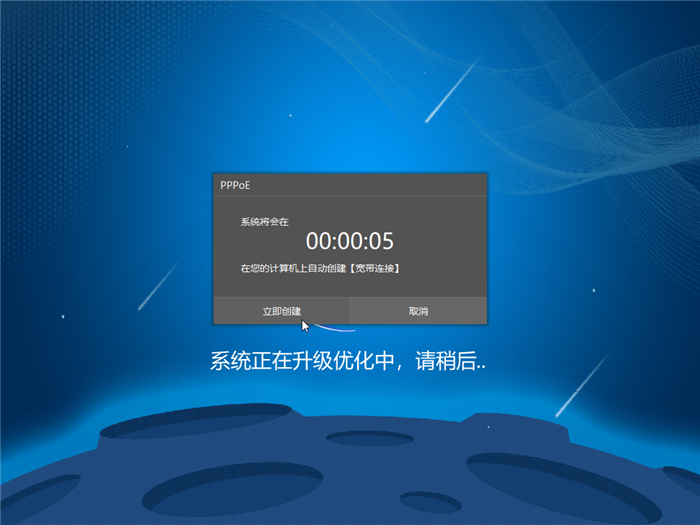
16等待优化完成。重启进入系统。即完成重装。
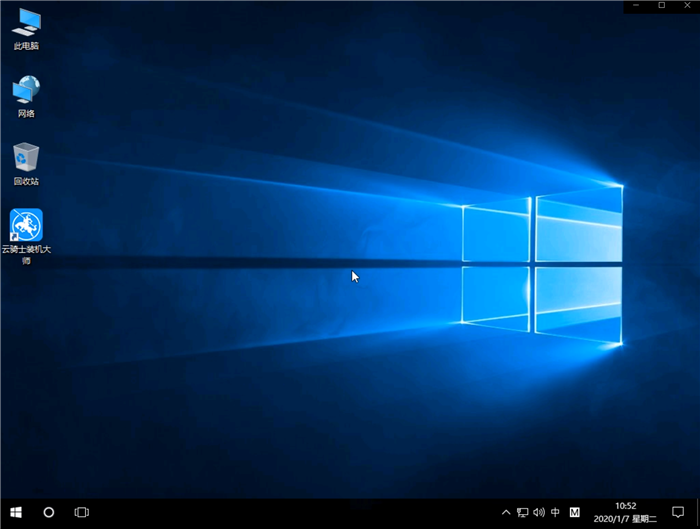
最近有用户在一键重装win10系统后出现D盘可用空间变小的情况。它分为两种。一种为总容量没变。但可用容量变小了。另外一种为D盘总容量变小了。那么对于这两种情况该如何处理呢?下面就给大家介绍一键重装win10系统后D盘可用空间变小的解决方法。
重装系统后D盘可用空间变小的解决方法
对于第一种情况。一般是因为重装系统时电脑将一些默认软件安装在了D盘。比如QQ等。还有系统文件也可能会占用一些空间。比如将虚拟内存设置在了D盘。
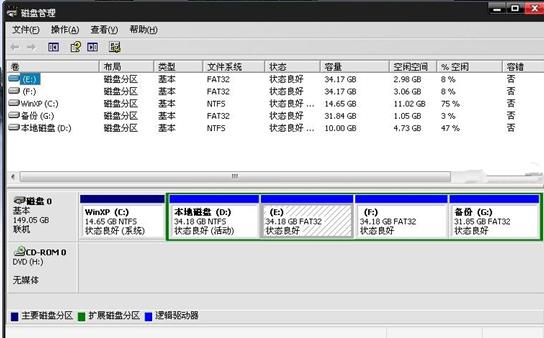
如果是第二种情况总容量变小则可能是分区表出现错误。使用GHOST重装系统时有很小的几率出现这种情况。解决的方法也很简单。只要右键D盘将其格式化即可。如果里面有重要的数据。可以使用数据恢复软件搜索。将重要的软件复制到其他磁盘再格式化。