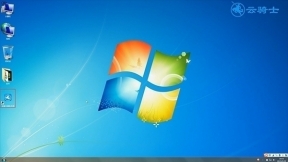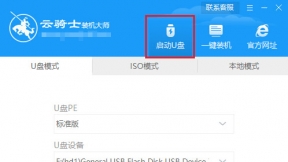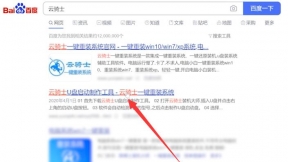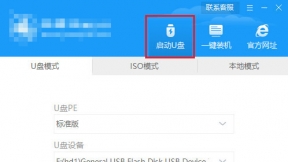笔记本w7系统重装 笔记本win7系统一键重装
笔记本电脑重装win7系统的方法有很多。比如光盘安装、U盘安装、硬盘安装等等方法。那么有没有比较简单快效的方式呢?一键重装系统是比较简单快捷的方法。下面以云骑士重装win7系统为例。带来笔记本win7系统一键重装的教程。让重装变得简单。
笔记本一键重装win7系统步骤阅读
1、安装完以后打开云骑士装机大师。
2、打开后点击软件上方的一键装机。
3、选择最左边的系统重装。
4、云骑士会优先检测本地环境是否符合装机条件。
5、进入选择系统 。选择微软官方原版。
6、再选择64位win7系统。
7、在弹出的下拉菜单中选择旗舰版。
8、资料备份资料可以根据自己的实际需求进行选择。
9、在弹出完成提示框。点击安装系统。
10、用户不用再进行操作了 云骑士会自动完成重装。
11、我们稍作等待系统就安装完成了。
笔记本一键重装win7系统操作步骤
01 下载安装完以后打开云骑士装机大师。
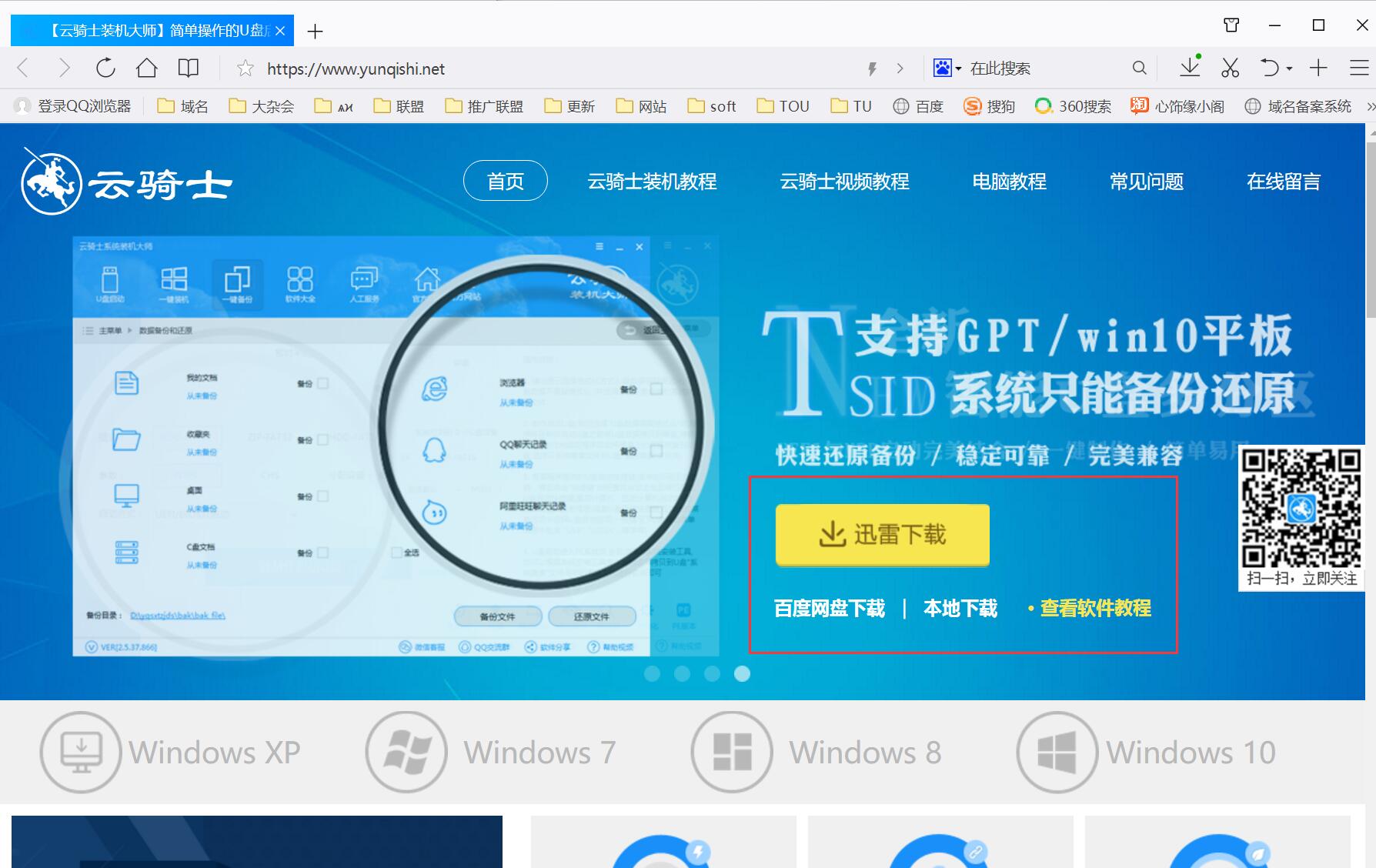
02 打开云骑士装机大师后点击软件上方的一键装机。
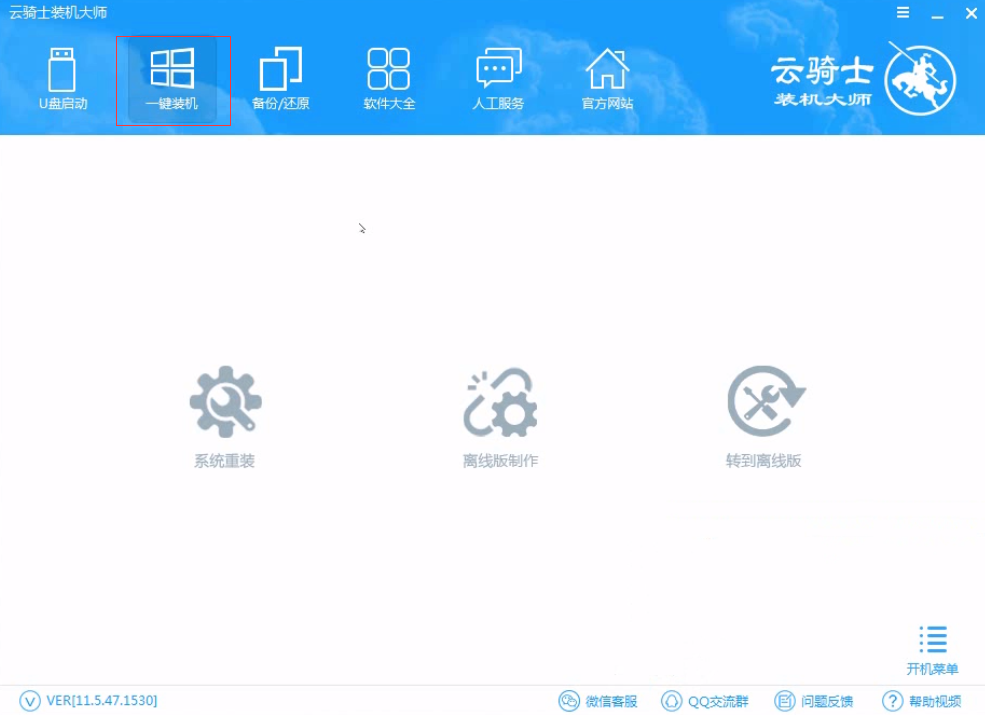
03 选择最左边的系统重装。
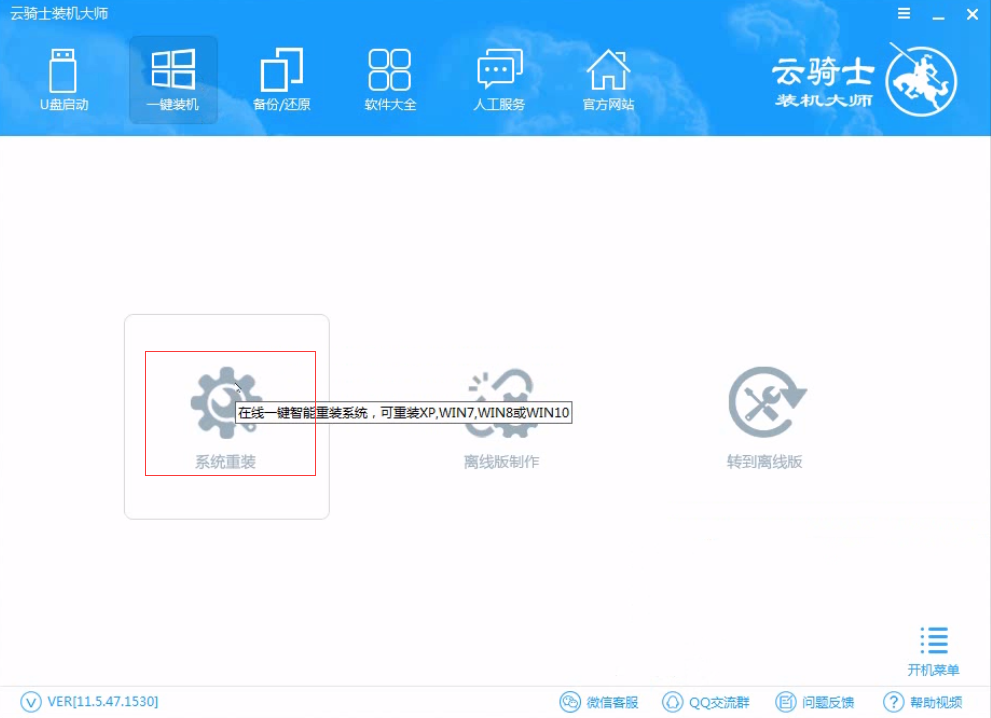
04 云骑士会优先检测本地环境是否符合装机条件 。检测完成后点击下一步。
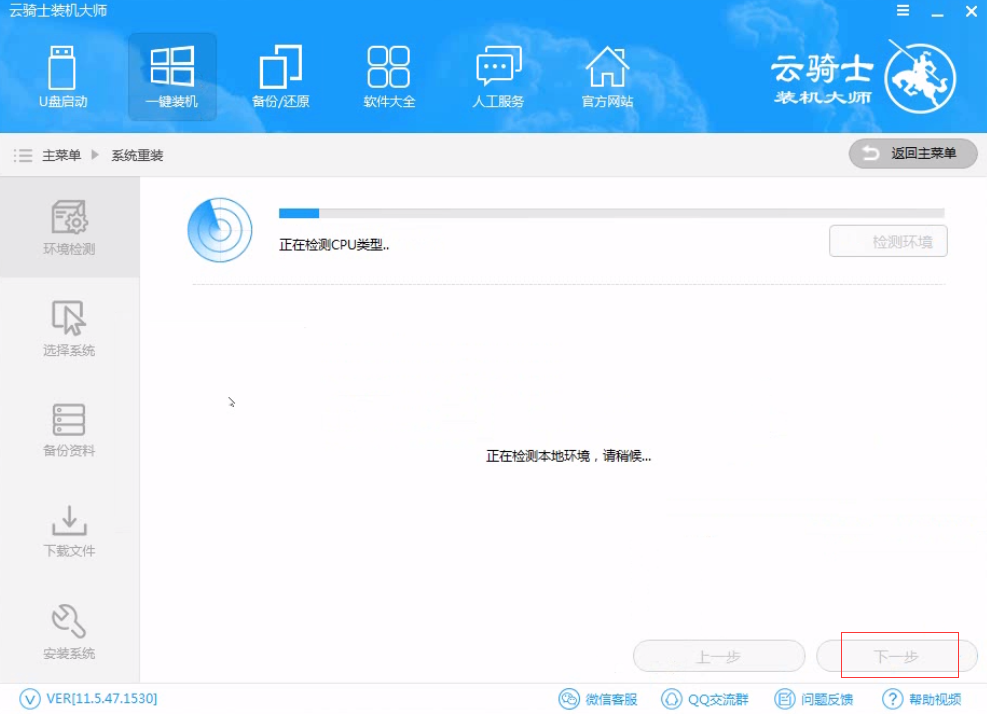
05 然后我们进入选择系统 。在这选择微软官方原版。
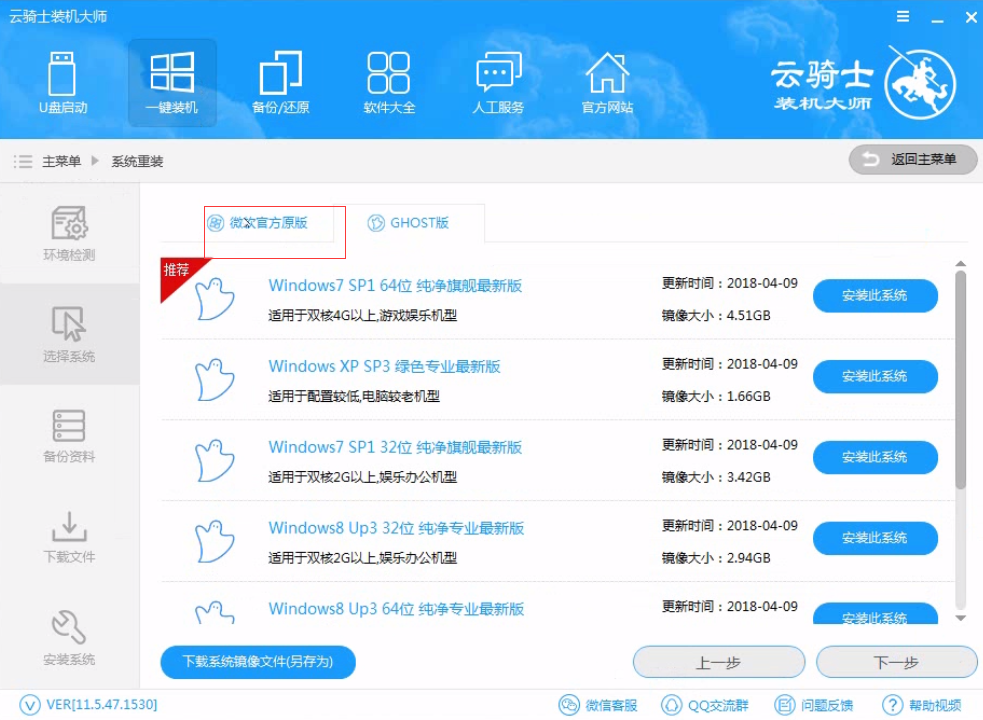
06 再选择64位windows7系统。
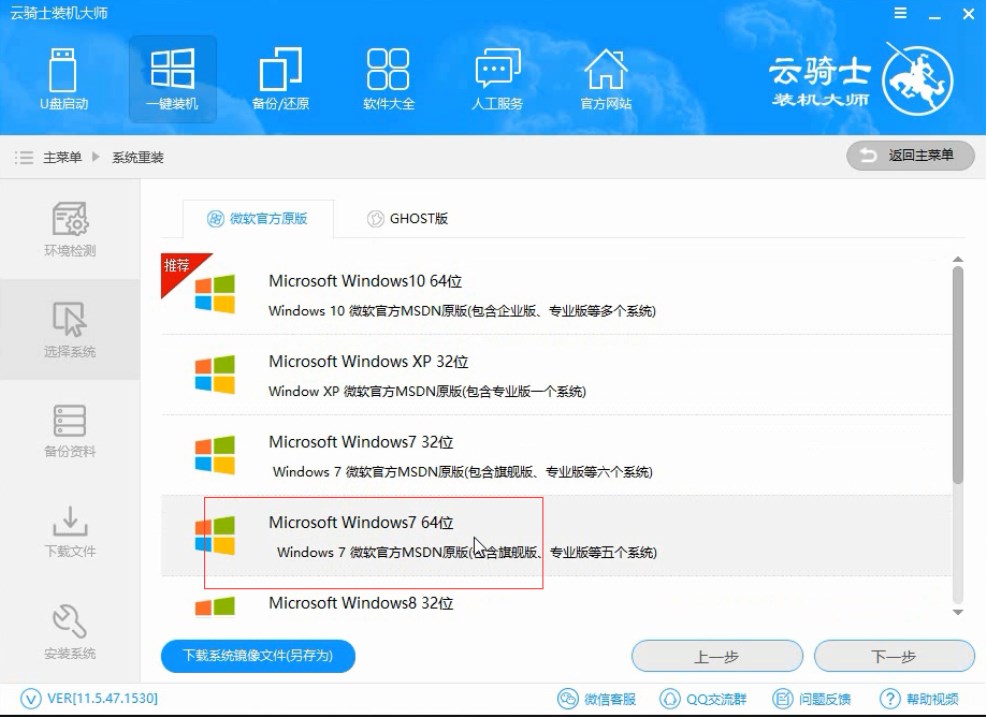
07 在弹出的下拉菜单中选择旗舰版。
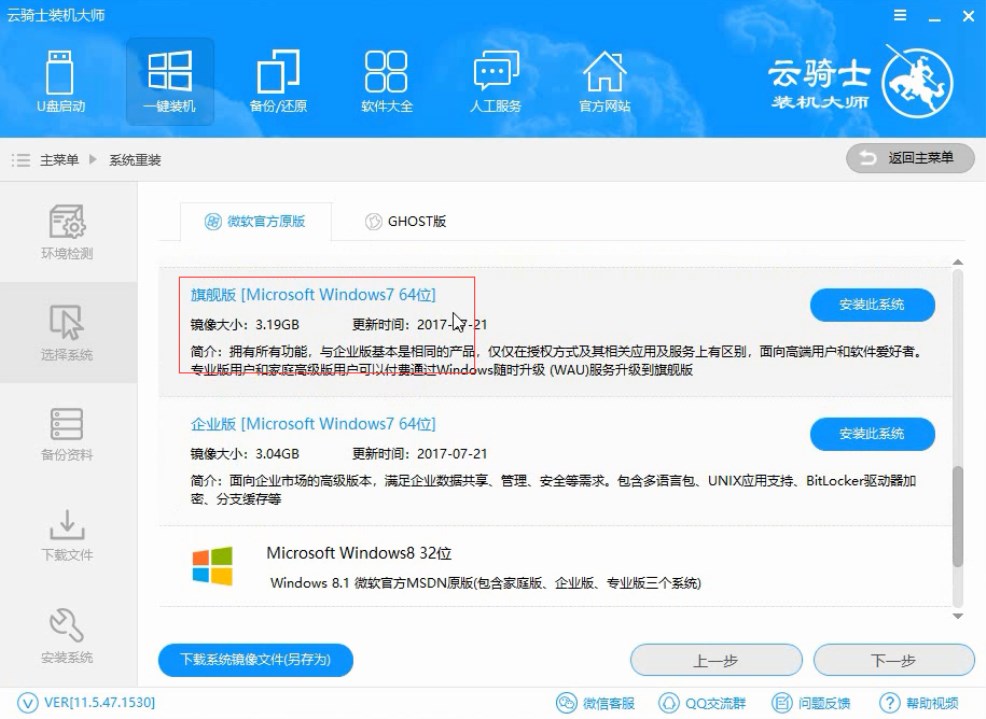
08 接着在资料备份资料里可以根据自己的实际需求进行选择。因为重装以后C盘文件会丢失。所以有重要的资料文件务必要备份。选择完成后点击下一步。
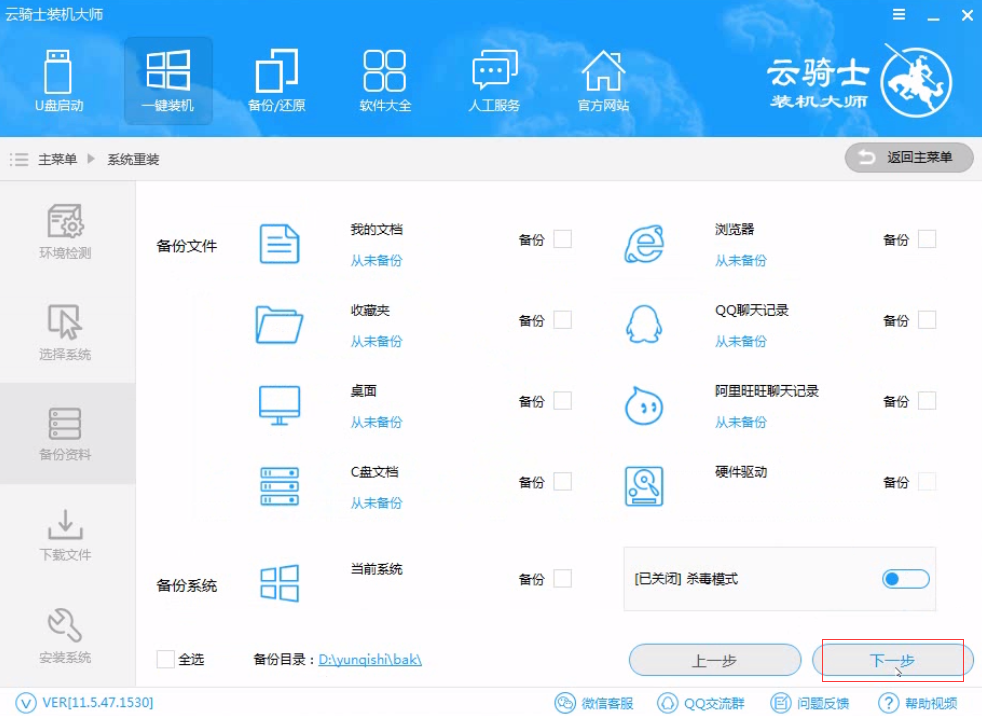
09 在弹出完成提示框。点击安装系统。在这里下载的系统文件较大大家耐心等待。
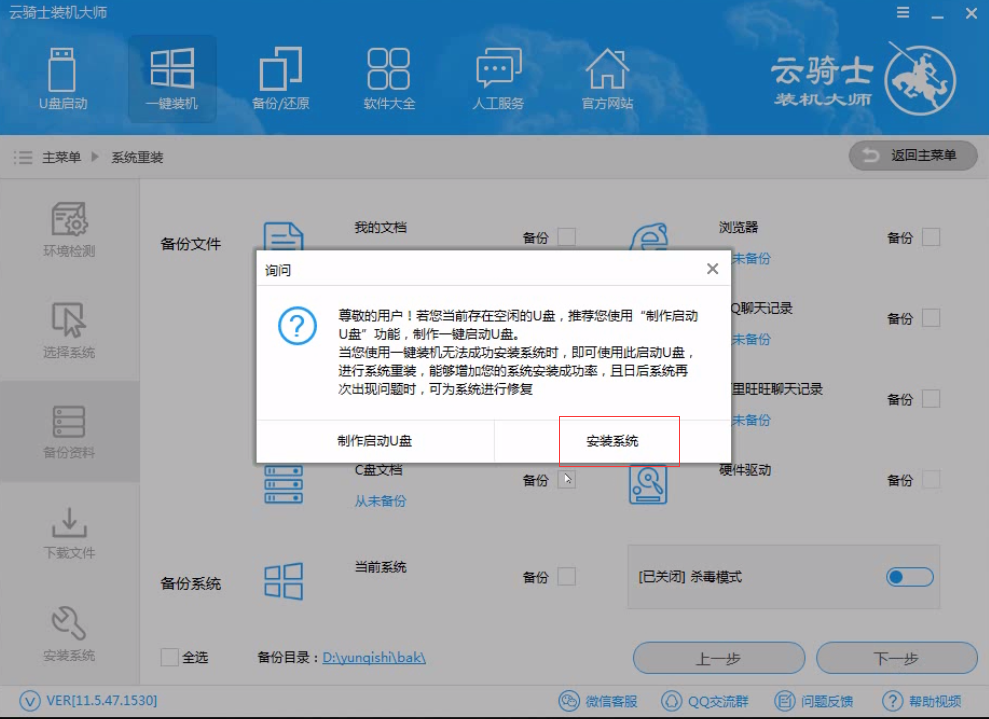
10 从这里开始用户就不用再进行操作了云骑士会自动完成安装。
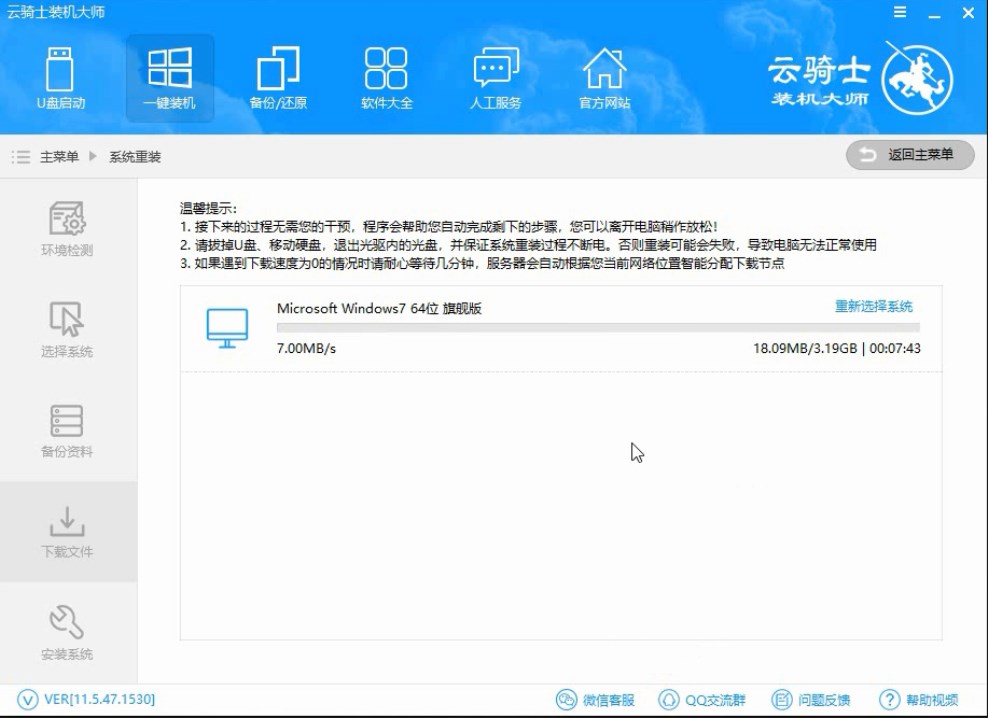
11 系统下载完成后云骑士将会进行第一阶段的安装。
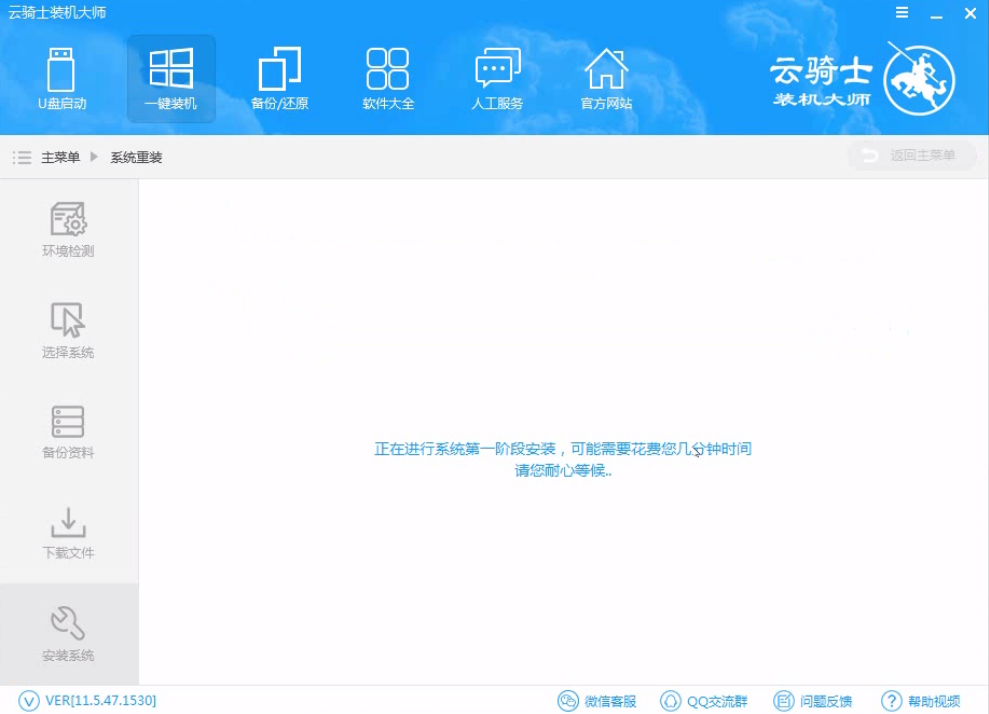
12 完成后会自动重启进行系统重装。
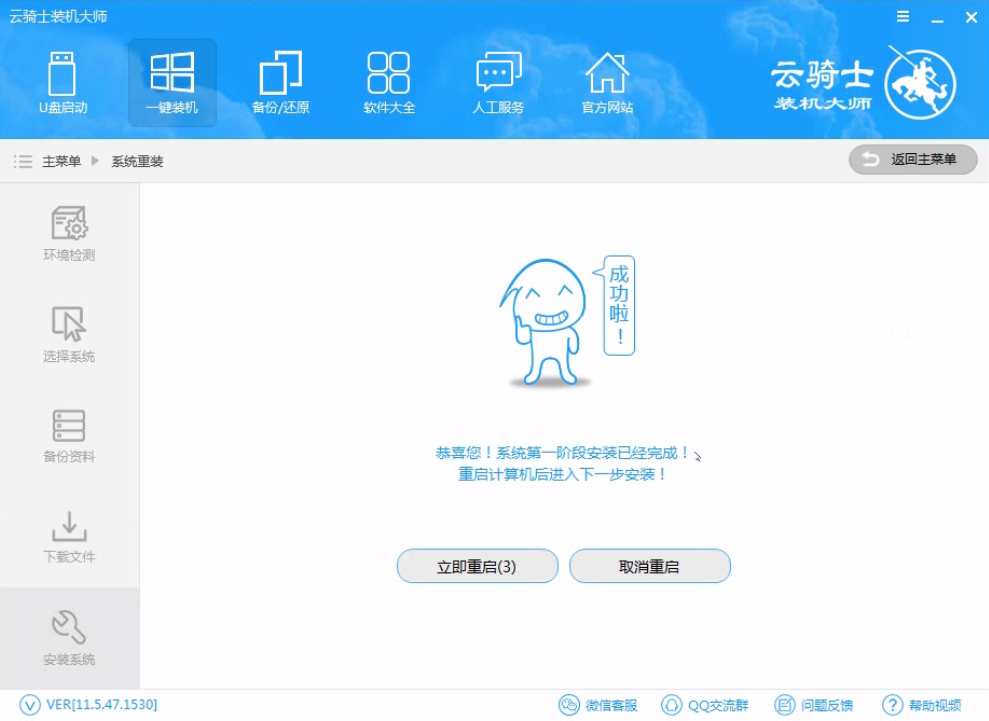
13 然后会进入DOS界面。
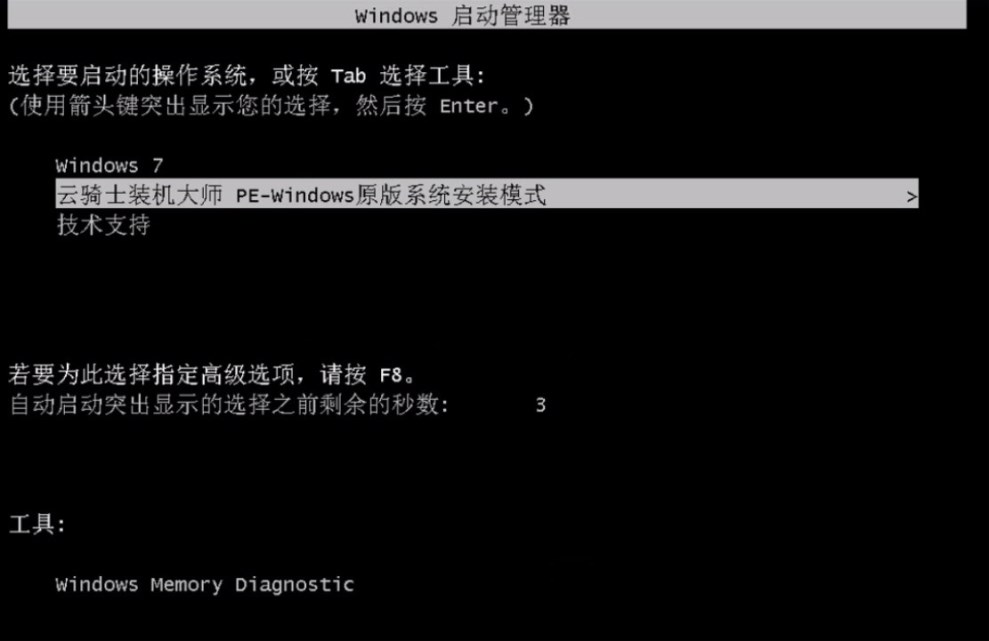
14 云骑士装机大师会自动进入PE系统进行安装。
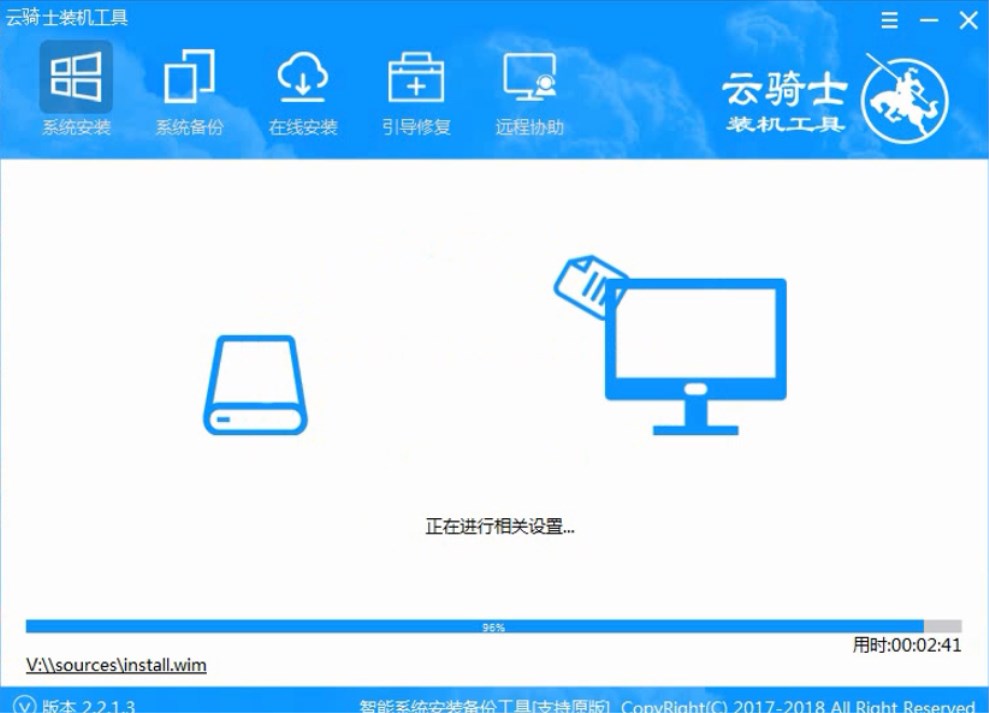
15 安装成功以后系统会自动重启进入win7安装界面。
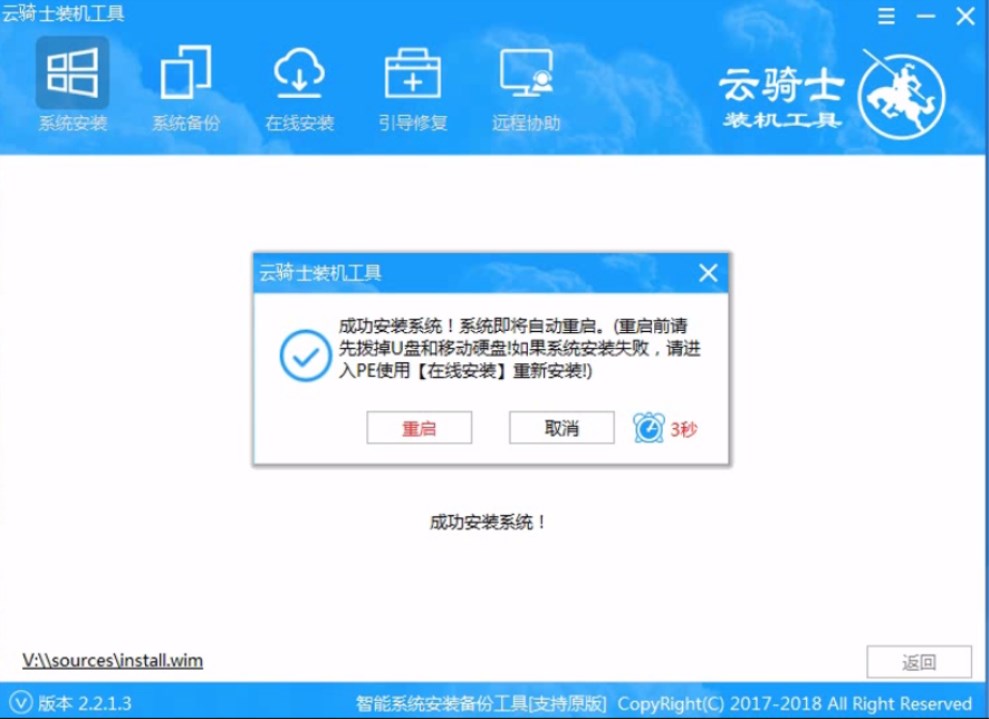
16 在这里我们稍作等待系统就安装完成了。
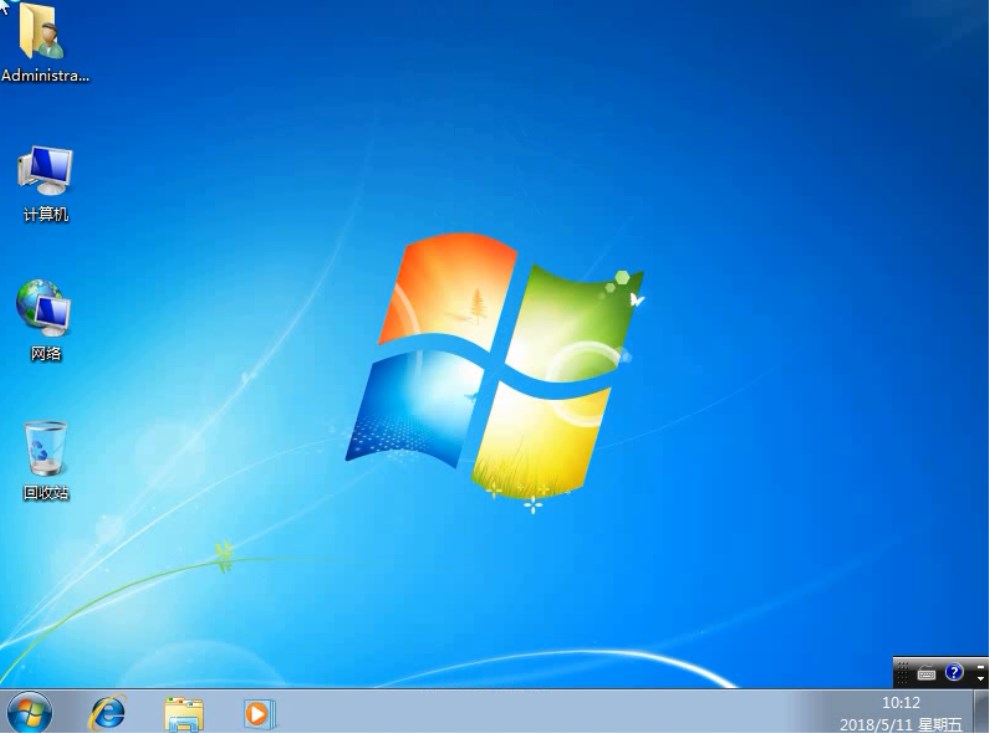
win7系统重装软件哪个好 win7系统重装软件
电脑系统在使用日常过程中可能会出现问题或者会越来越卡需要重装系统。重装系统有多种方法。其中一键重装是比较方便快捷的方法。那么一键重装win7系统要用什么软件呢?一键重装系统软件建议使用云骑士装机大师。下面分享一下下载云骑士装机大师的方法教程。大家一起来看看吧!
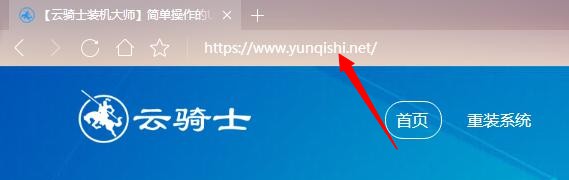
一键安装win7系统64
安装系统方法有很多。大部分用户都喜欢最简单的安装方式。比如一键安装。下面就来教大家如何一键安装win7系统64。一起来瞧瞧吧。
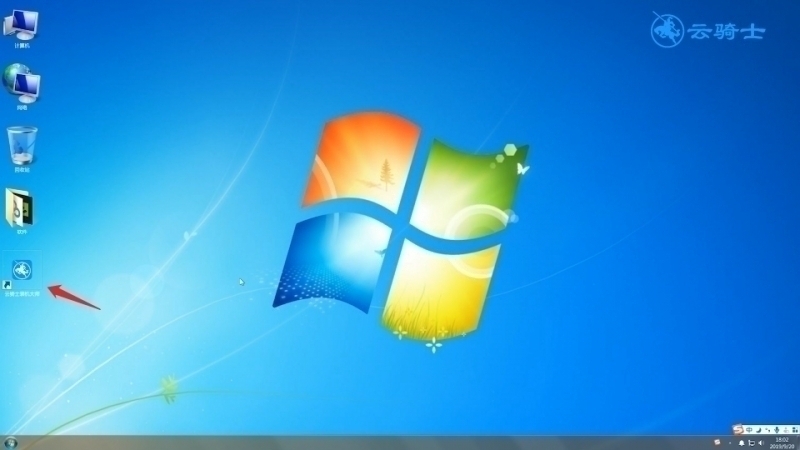
一键重装笔记本win7系统相关内容
win7格式化c盘 win7 输入法不见了 win7鼠标乱动不受控制 win10改win7bios设置 win7玩游戏无法全屏