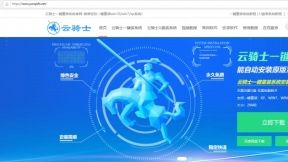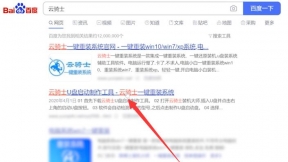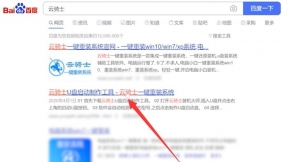笔记本一键重装
笔记本电脑系统在使用日常过程中可能会出现问题或者会越来越卡需要重装系统。重装系统有多种方法。其中一键重装是比较方便快捷的方法。那么如何一键重装系统呢?下面以云骑士重装win10系统为例。分享一下笔记本电脑一键重装系统的教程。大家一起来看看吧!
笔记本一键重装win10系统步骤阅读
1、打开下载并安装好的云骑士装机大师 点击系统重装。
2、云骑士会先检测本地环境是否符合装机条件 检测完毕 点击下一步。
3、选择安装win10家庭版64位系统。然后点击下一步。
4、装机软件会为推荐装机常用软件。可以自由选择软件。
5、选择备份的文件以后点击开始安装。
6、接下来装机软件就开始进行下载。
7、重启电脑。选择YunQiShi PE进入系统。
8、装机软件会自动打开进行安装系统。
9、进行写入引导文件。点击确定。
10、点击确定进行PE引导菜单回写。
11、拔掉所有外接设备。点击立即重启。
12、点击确定进行PE引导菜单回写。
13、选择Windows 10系统进入。点击是。还原本地存在的驱动备份文件。
14、点击立即创建。创建宽带连接。
15、等待优化完成。即完成重装。
笔记本一键重装win10系统操作步骤
01 以云骑士装机大师为例。打开装机软件。点击一键装机页面下的立即重装。
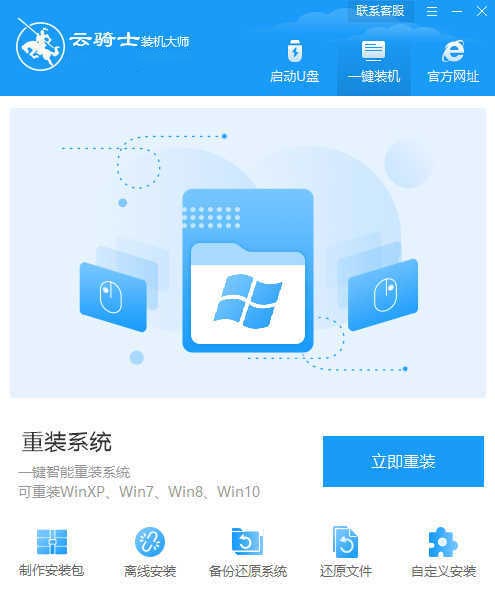
02然后装机软件会优先检测本地环境是否符合装机条件。等检测完毕以后点击右下角的下一步。
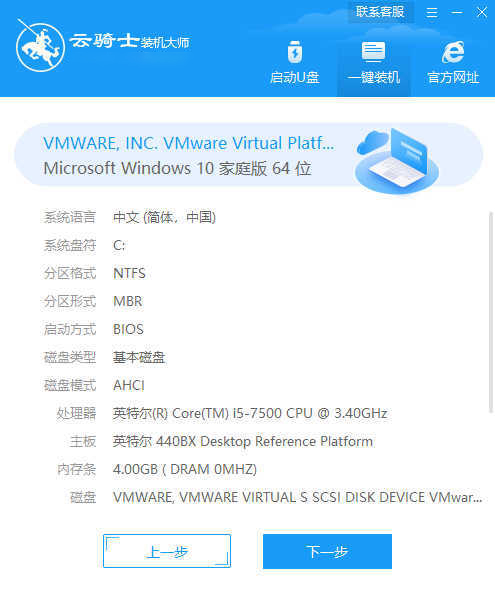
03接着就进入了选择系统的界面。在这里可以看到有windows xp windows7 windows8 windows10各种版本的选项。这里以windows10为例。在选项中有各版本的系统给用户选择。在这里选择安装 家庭版64位系统。然后点击下一步。
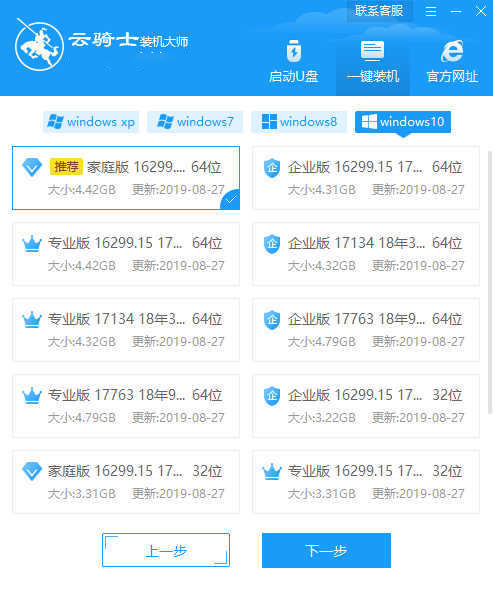
04装机软件会为推荐装机常用软件。可以自由选择软件。选择的软件可以帮助用户在重装时一并安装。
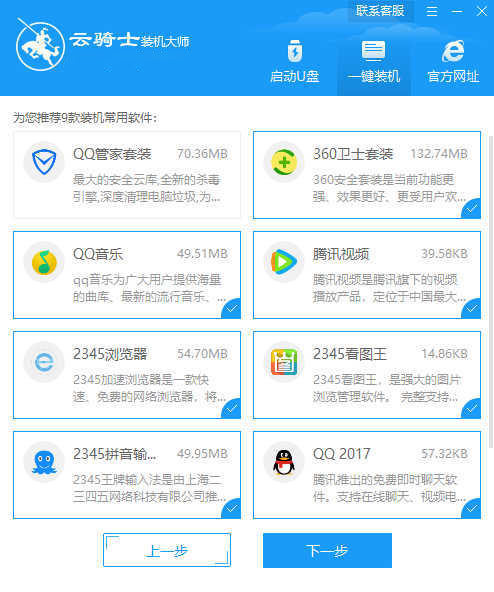
05接着就进入了资料备份环节。建议用户备份一下自己需要保留的文件。或者自行备份到其他盘。因为系统重装以后C盘的文件会丢失。选择备份的文件以后点击右下角的开始安装。
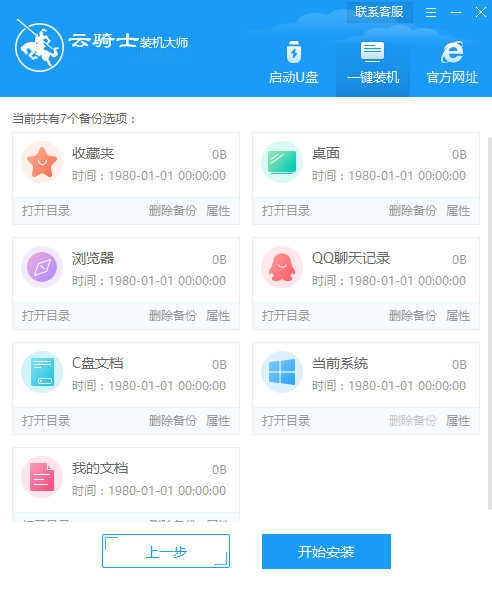
06接下来装机软件就开始进行系统镜像 系统软件 设备驱动 驱动备份的下载。同时。若想换一个系统下载。则可以点击重选系统。进行取消更换。在这里下载的系统文件较大。请大家耐心等待。
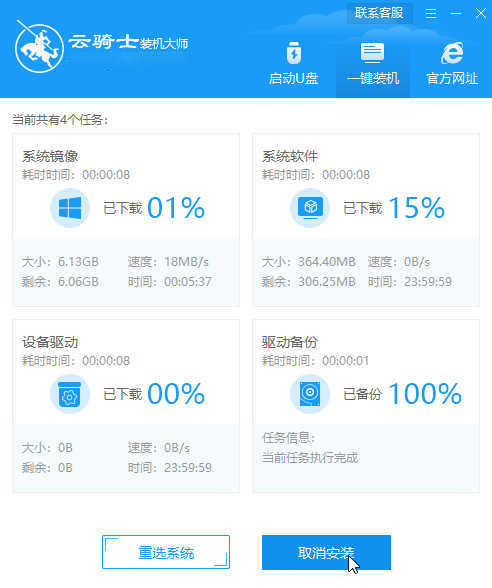
07等待完成后。重启电脑。选择YunQiShi PE进入系统。
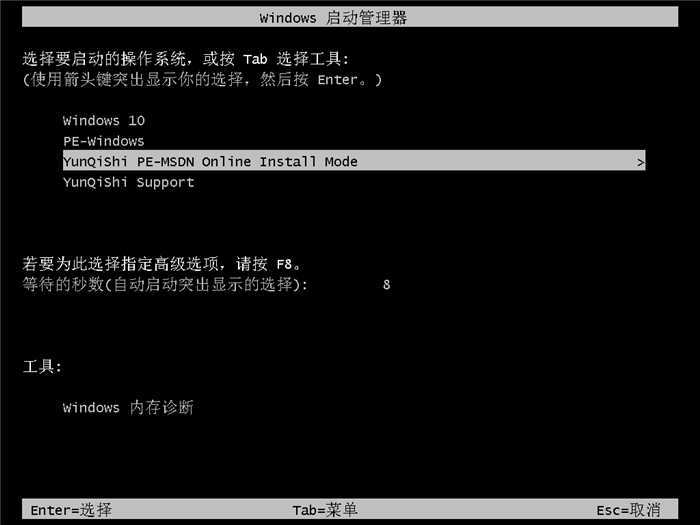
08等待进入系统后。无需操作。装机软件会自动打开进行安装系统。大家耐心等待即可。
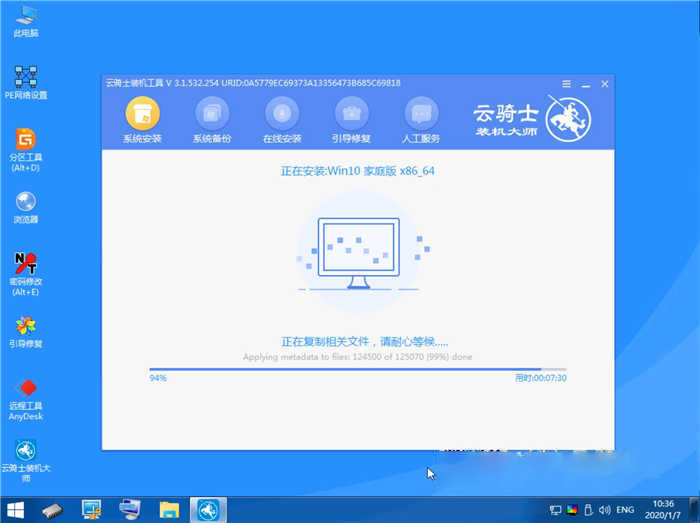
09安装过程中弹出引导修复工具。进行写入引导文件。点击确定。
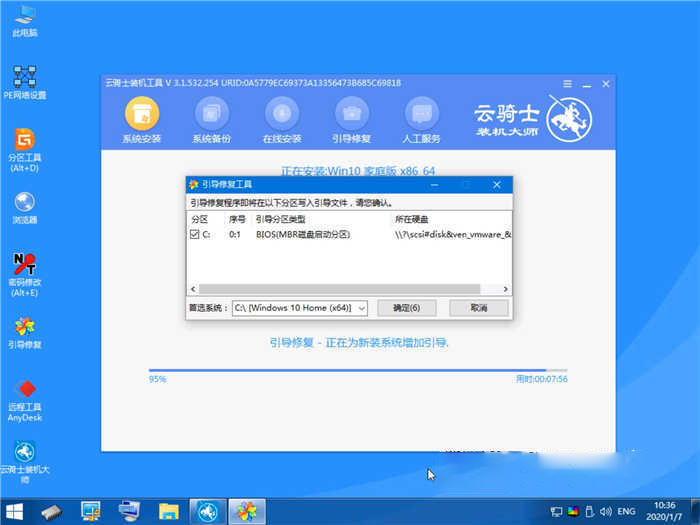
10提示检测到PE文件。点击确定进行PE引导菜单回写。
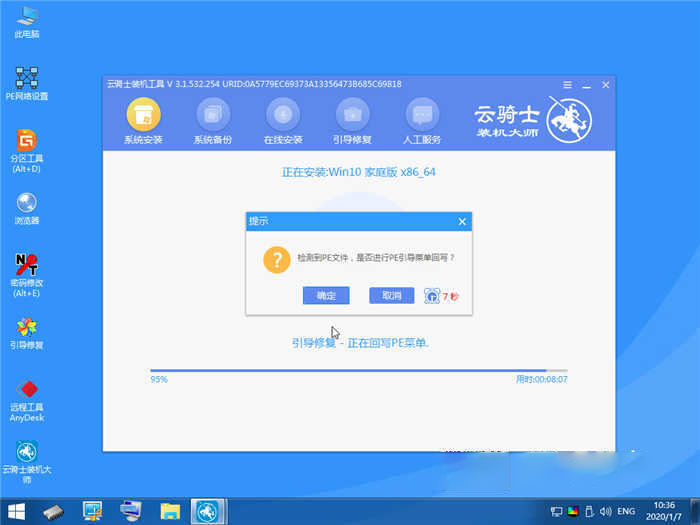
11安装完成后。拔掉所有外接设备。如U盘 移动硬盘 光盘等。然后点击立即重启。
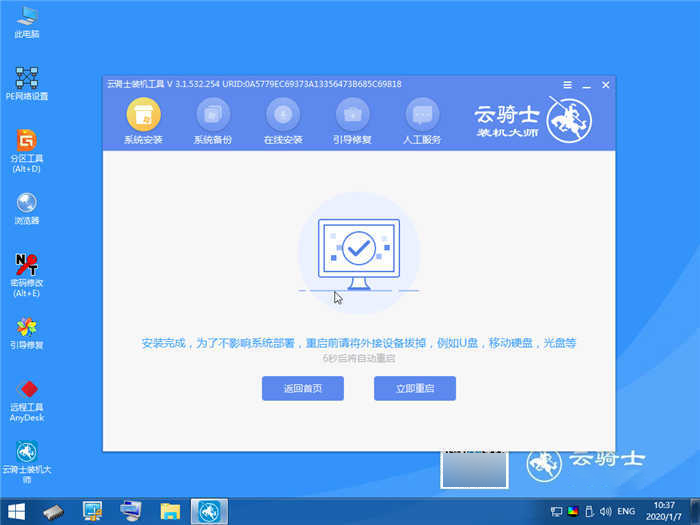
12 重启过程中。选择Windows 10系统进入。等待安装。弹出自动还原驱动文件。点击是。还原本地存在的驱动备份文件。
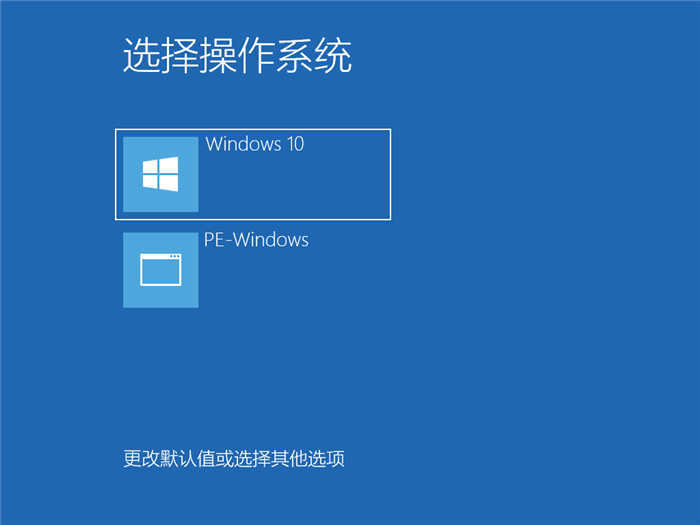
13弹出选择操作系统界面。选择windows10。回车进入系统。之后无需操作。耐心等待系统准备就绪。升级优化。
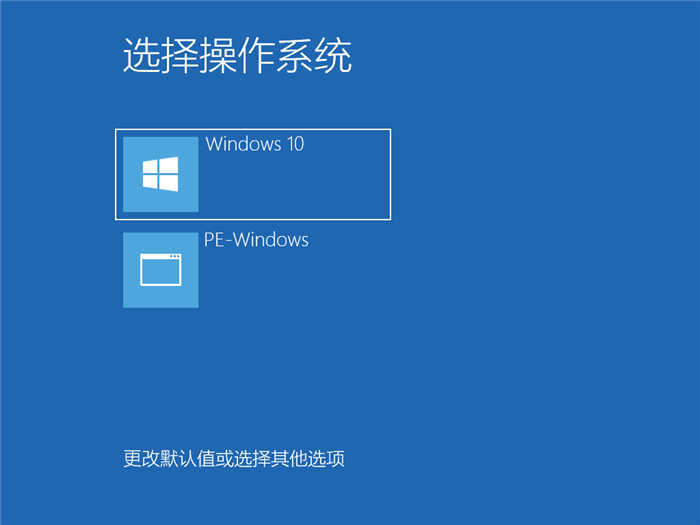
14升级优化过程中。弹出宽带连接提示窗口。可以点击立即创建。创建宽带连接。同时有软件管家工具。可以自行选择常用的软件。一键安装即可。
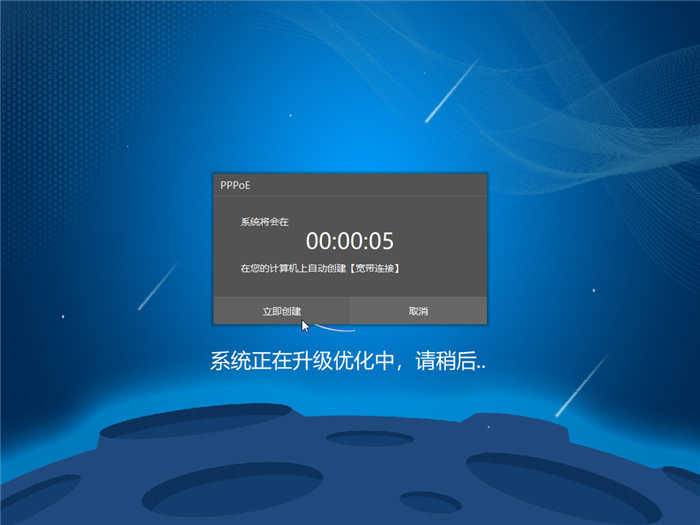
15等待优化完成。重启进入系统。即完成重装。
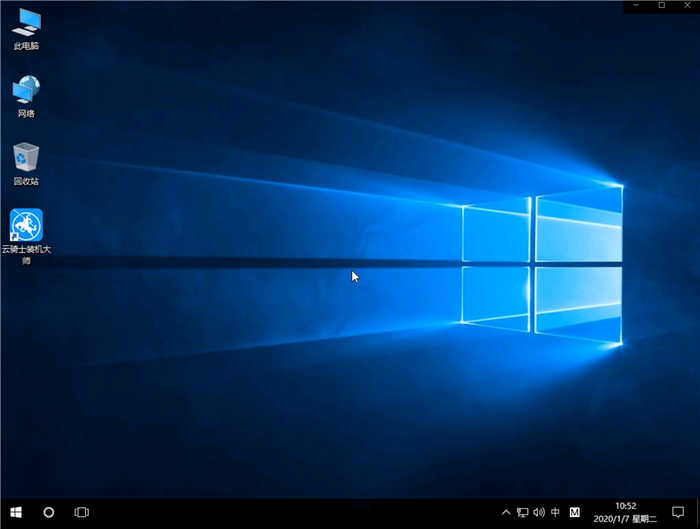
云骑士装机大师一键重装win10系统下载视频教程
对于菜鸟用户来说 重装系统那是想都不敢想的。不过现在有了适合菜鸟一键重装系统的方法。下面我给大家讲解一下云骑士装机大师一键重装系统win10的方法。
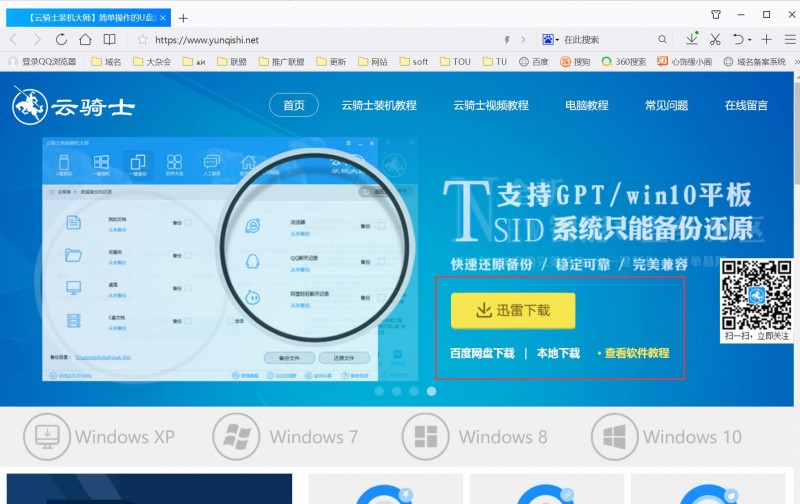
win10一键重装系统软件
现在电脑已经成为大家生活的一部分了。用电脑看电视。听歌。上网。玩游戏等等。那么电脑win10系统要用什么软件装呢?重装系统建议使用云骑士装机大师。接下来以云骑士装win10系统为例。来详细说明一下云骑士一键重装win10系统的详细步骤。希望能帮助到大家。
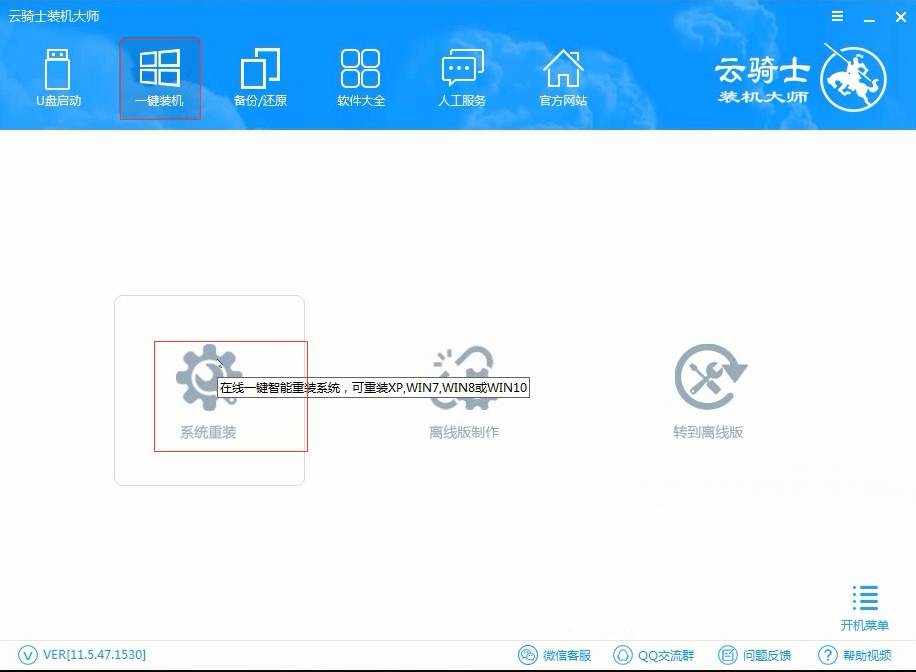
笔记本一键重装系统相关内容
笔记本电脑登录密码忘记了怎么办 联想笔记本bios怎么进入 笔记本电脑有杂音滋滋滋 笔记本电脑睡眠后黑屏打不开 笔记本蓝屏开不了机