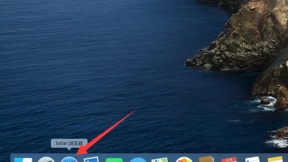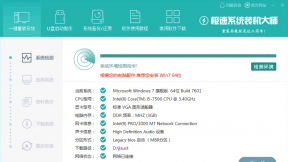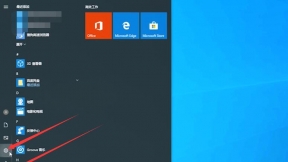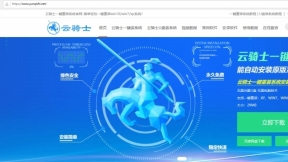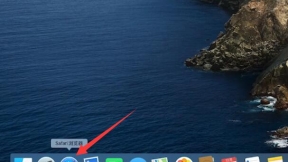win7系统重装软件哪个好 win7系统重装软件
电脑系统在使用日常过程中可能会出现问题或者会越来越卡需要重装系统。重装系统有多种方法。其中一键重装是比较方便快捷的方法。那么一键重装win7系统要用什么软件呢?一键重装系统软件建议使用云骑士装机大师。下面分享一下下载云骑士装机大师的方法教程。大家一起来看看吧!
下载云骑士装机大师步骤阅读
1.打开浏览器输入网址点击进入。
2.打开网页之后会提供三个方式下载。先点击本地下载为例。
3.在弹出来的窗口下载地址选默认或者自定义都可以。然后点击下载按钮。
4.下载之后会得到一个应用程序。直接点击打开即可。
5.会弹出一个温馨提示。看了之后点击“我知道了”。
6.进入软件主页面了。可以选择一键装机或者选择制作U盘启动盘来重装电脑系统。
下载云骑士装机大师操作步骤
01 首先打开浏览器输入网址:https://www.yunqishi.net点击进入。
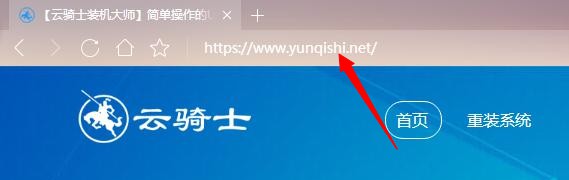
02 打开网页之后会提供三个方式下载。先点击本地下载为例。
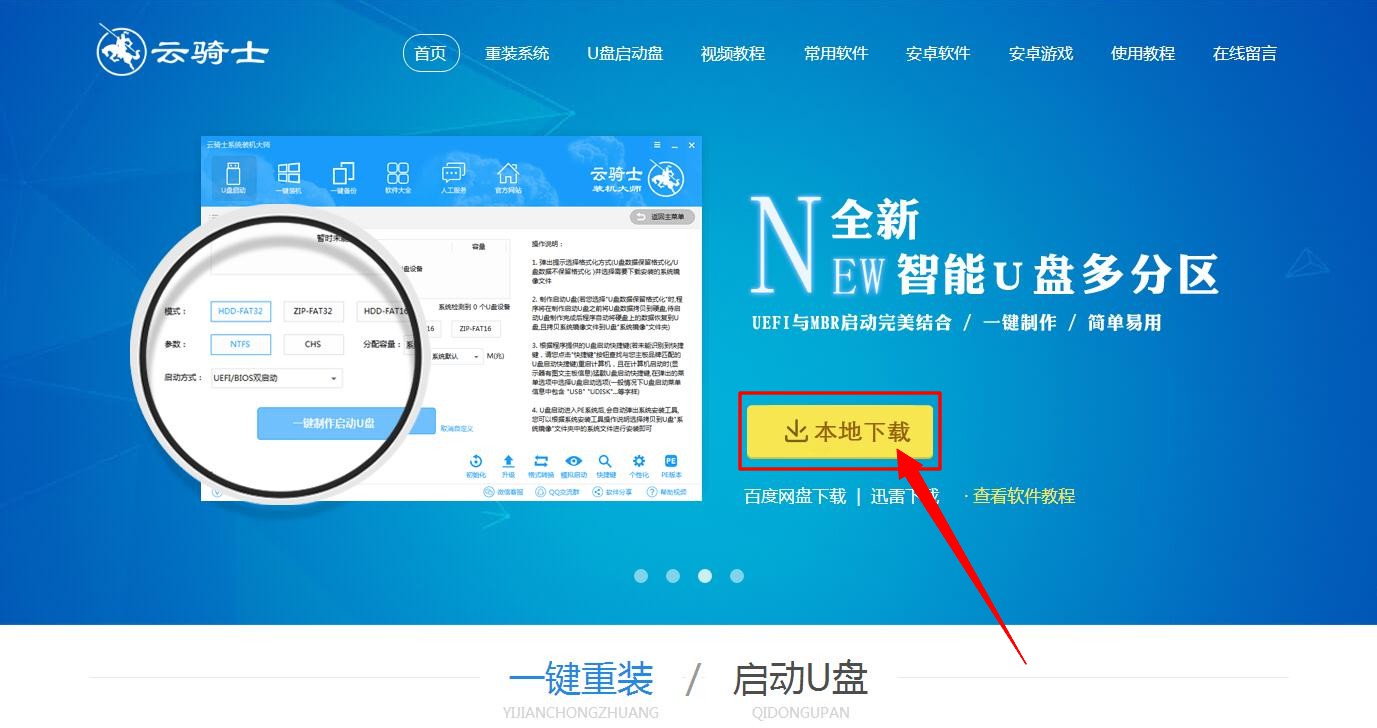
03 在弹出来的窗口下载地址选默认或者自定义地址都可以。然后点击下载按钮。
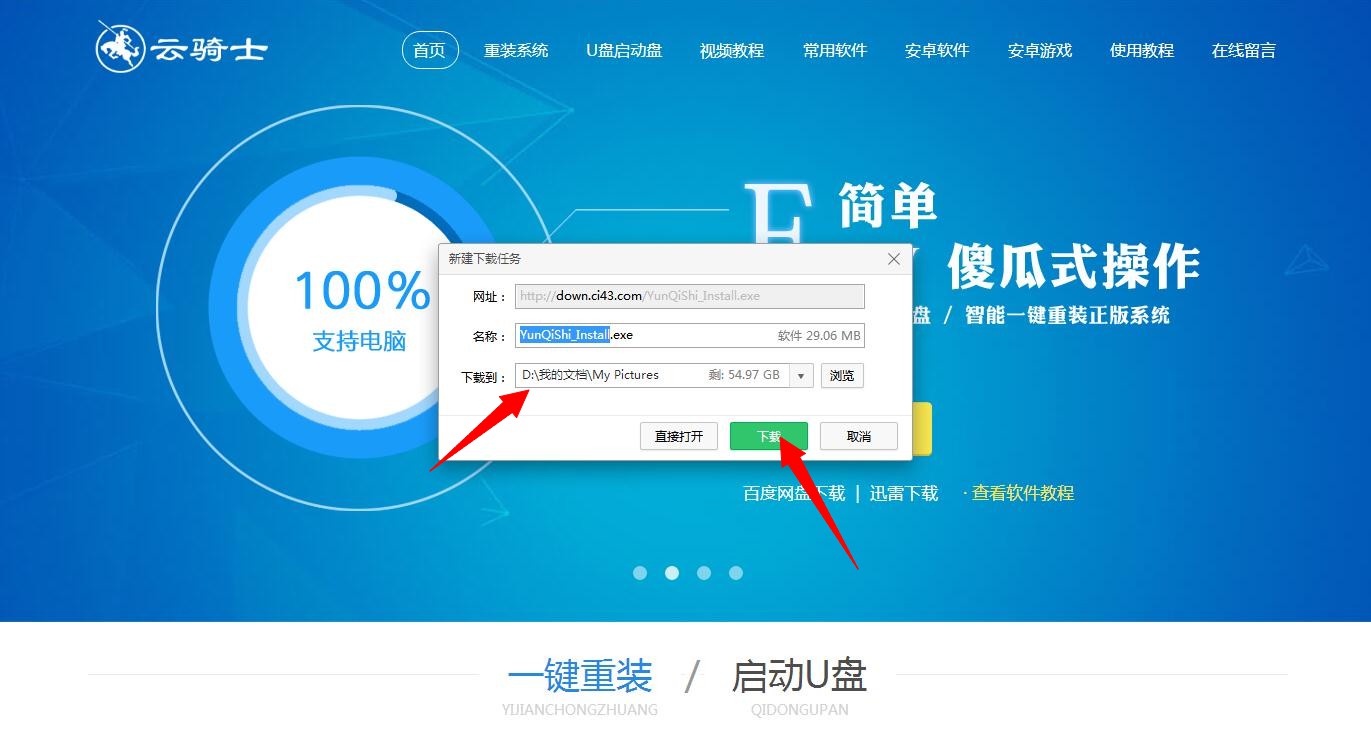
04 下载之后会得到一个应用程序。直接点击打开即可。
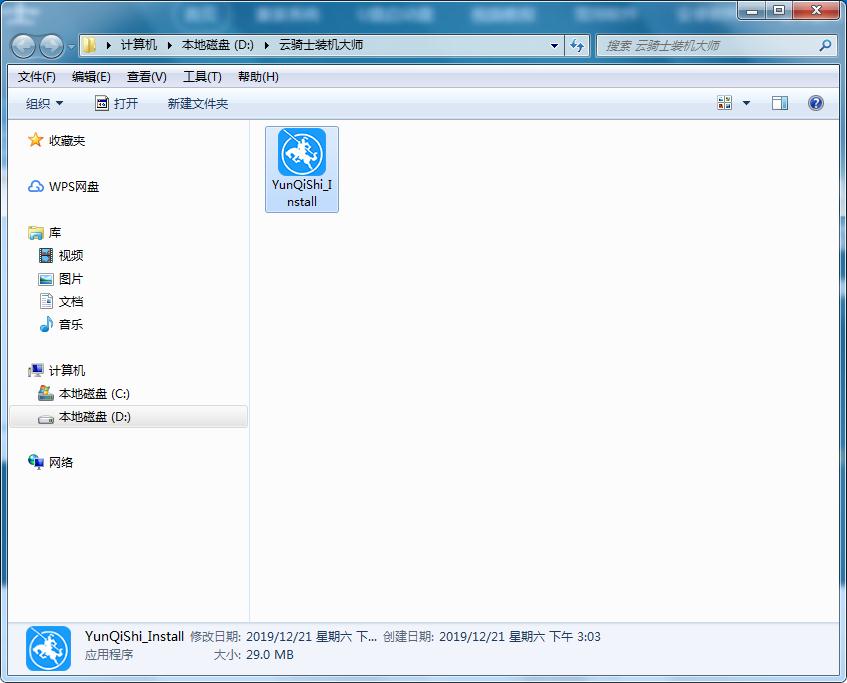
05 会弹出一个温馨提示。看了之后点击“我知道了”。
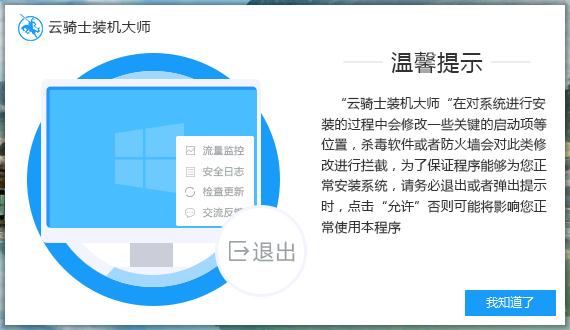
06 进入软件主页面。可以选择一键装机或者选择制作U盘启动盘来重装电脑win7系统。
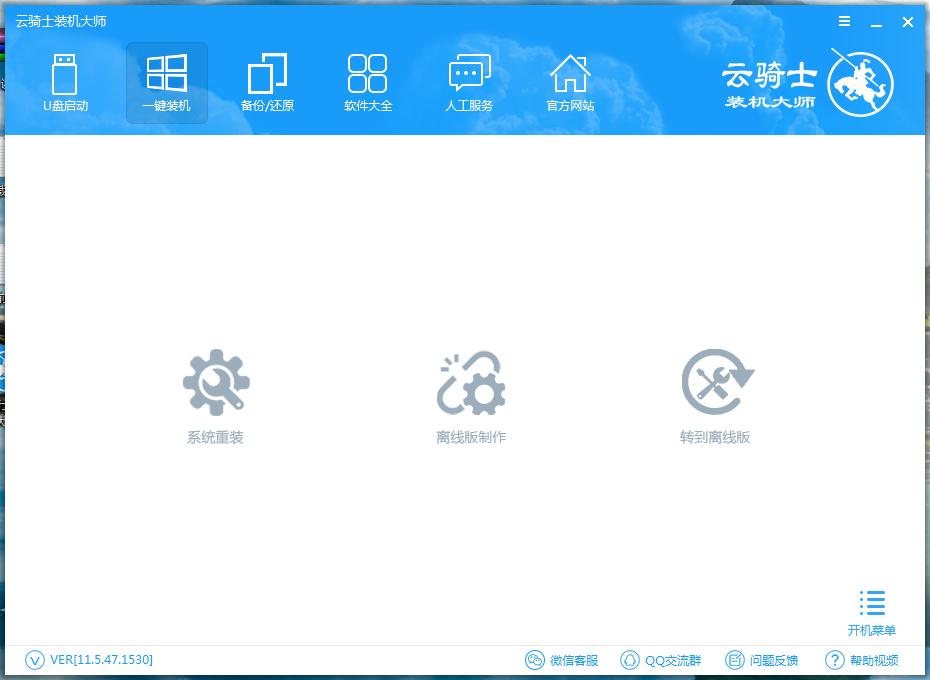
云骑士装机大师软件特色
1、能自动安装微软原版的工具。简约简单。稳定快速。永久免费
2、简单的傻瓜式操作。无需光驱无需u盘。智能一键重装正版系统
3、全新智能u盘多分区。uefi与mbr启动的完美结合。一键制作简单易用
4、系统智能备份还原。快速还原备份。稳定可靠完美兼容
电脑一键装系统64位win10
现如今电脑已经走进千家万户。大家生活和工作基本上都离不开电脑。那么电脑要一键安装win10系统该怎么装呢?这个时候有些小白就犯难了。其实很简单。下面以云骑士安装win10系统为例。分享一下电脑一键安装64位win10系统的方法步骤。大家一起来看看吧!
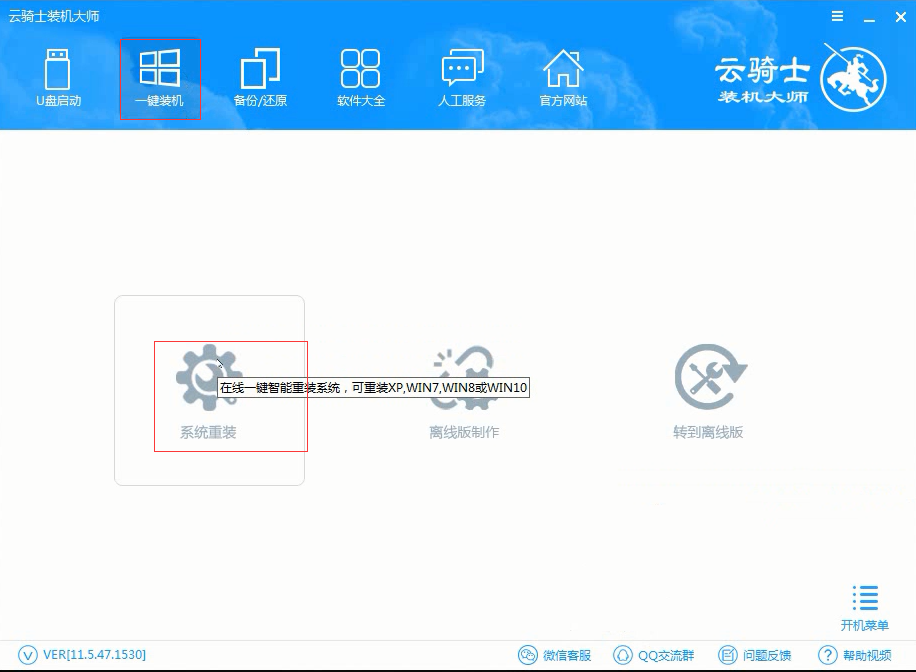
win10重装系统教程
很多用户觉得重装系统是一件非常头疼的事情。其实方法很简单。下面就跟随佳佳一起来操作一遍吧。
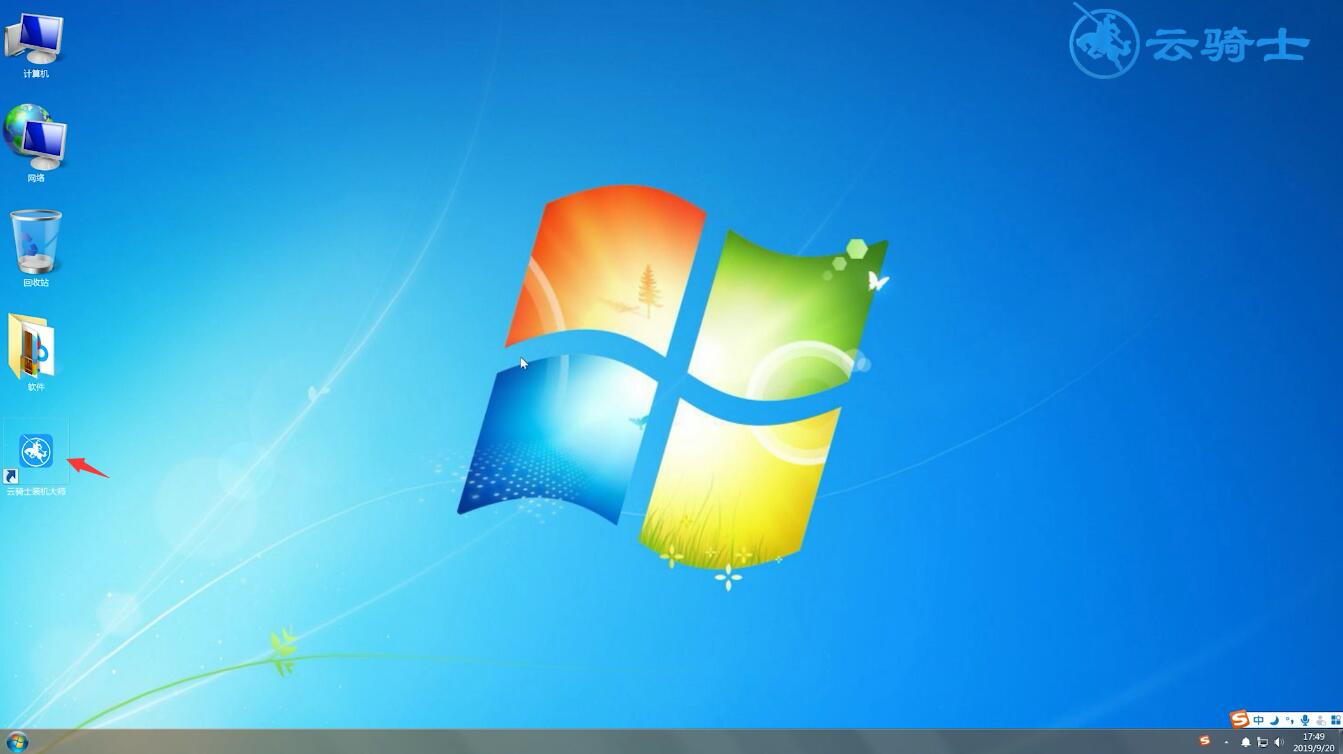
其他版本重装系统工具推荐
云骑士一键重装大师软件 V11.7.3.3981 尊享版 云骑士装机大师软件 V11.7.1.7187 系统重装版 云骑士一键重装系统软件 V11.7.0.1428 最新版 云骑士重装系统大师软件 V11.7.2.8128 绿色版 云骑士重装系统装机大师 v11.6.1.1880 专业版电脑设置相关问题
安装网卡后系统启动速度变慢?
1、右击【网上邻居】图标。执行【属性】 命令。打开【网络连接】窗口。右击【本地连接】 图标。执行【属性】命令。弹出【本地连接属性】 对话框。
2、选择【Internet协议(TCP/IP)】 选项。单击【属性】按钮。在ghost xp弹出的【Internet 协议(TCP/IP)属性】对话框中取消选中【自动获得IP地址】单选按钮。而选中【使用下面的IP地址】单选按钮。输入相应IP地址倍息。单击【确定】按钮返回。
控制面板中的设置项目无故丢失?
开始运行。输入gpedit.msc。然后确定。打开组策略对话框。在用户配置的下面有个面板管理。点开。然后点控制面板。然后在右面的一栏找到隐藏指定控制面板程序。然后打开。看看这里是否启用。如果启用了。把它选择成未配置。然后应用。