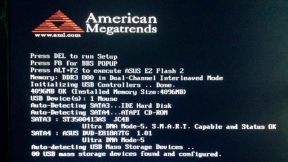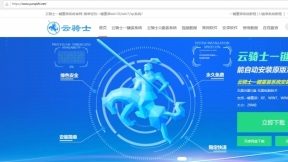神舟610怎么装系统
现如今随着社会水平的提高。无论办公还是生活都是越来越离不开电脑。电脑品牌也很多。神舟电脑就是其中比较受欢迎的品牌笔记本也深受大家喜爱。那么神舟笔记本装系统要怎么装呢?很多新手用户到这就犯难了。其实很简单。下面以装win7系统为例。教大家神舟610笔记本一键装系统的方法。大家一起来看看吧!
神舟610笔记本一键装win7系统步骤阅读
1、安装完以后打开云骑士装机大师。
2、打开后点击软件上方的一键装机。
3、选择最左边的系统重装。
4、云骑士会优先检测本地环境是否符合装机条件。
5、进入选择系统 。选择微软官方原版。
6、再选择64位win7系统。
7、在弹出的下拉菜单中选择旗舰版。
8、资料备份资料可以根据自己的实际需求进行选择。
9、在弹出完成提示框。点击安装系统。
10、用户不用再进行操作了 云骑士会自动完成重装。
11、我们稍作等待系统就安装完成了。
神舟610笔记本一键装win7系统操作步骤
01 下载安装完以后打开云骑士装机大师。
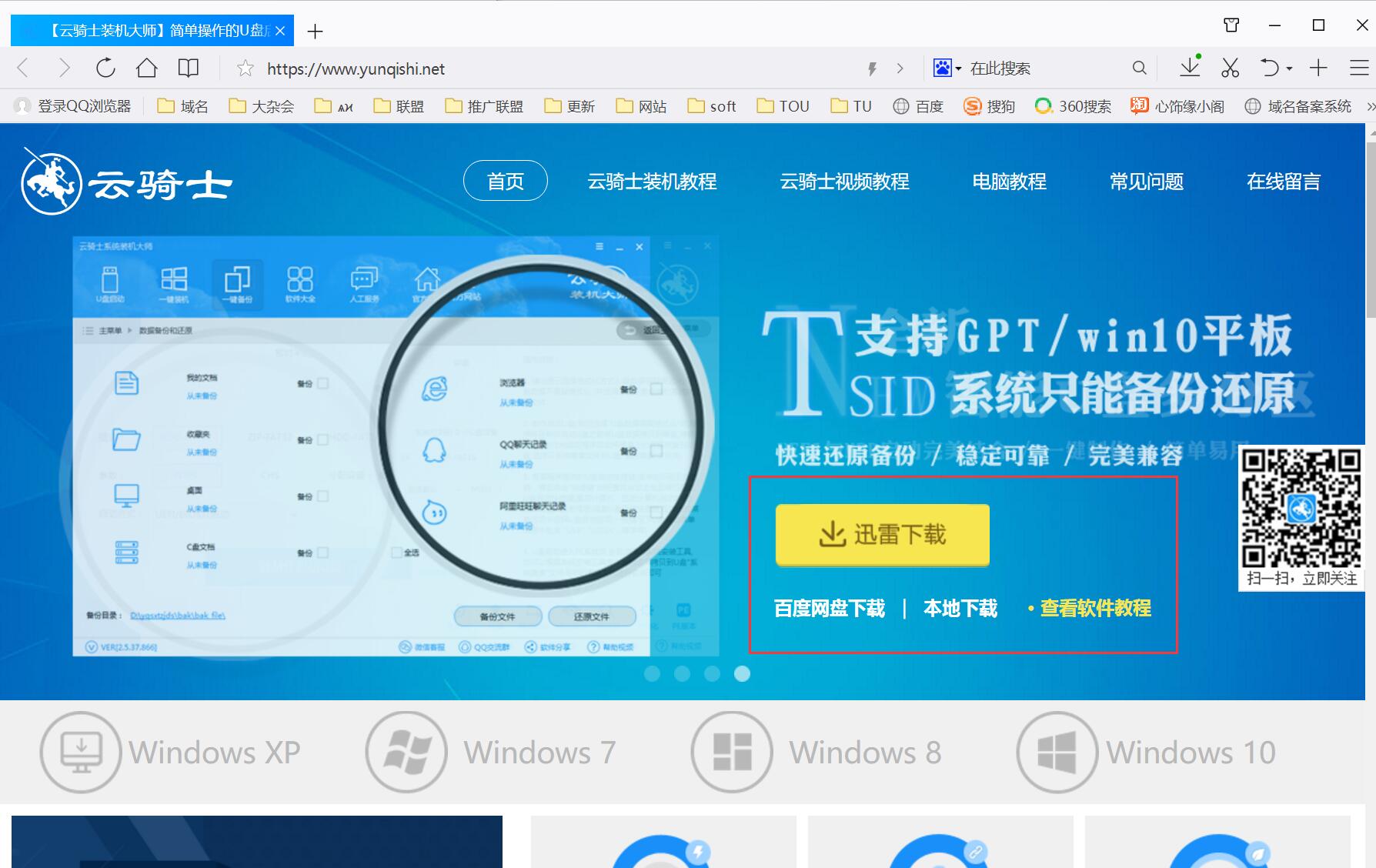
02 打开云骑士装机大师后点击软件上方的一键装机。
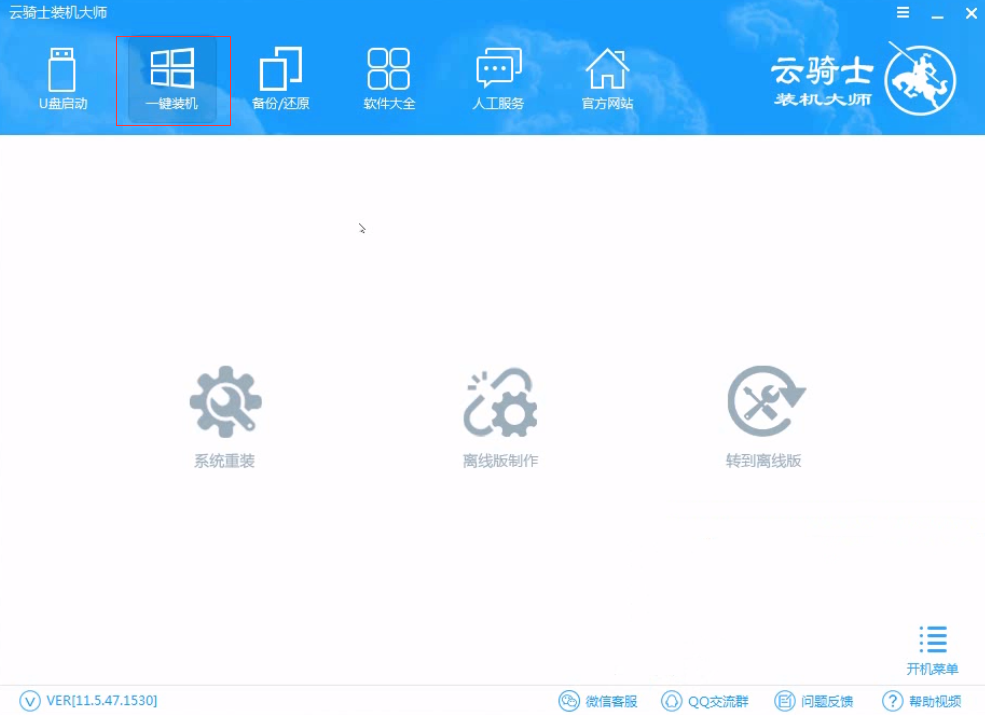
03 选择最左边的系统重装。
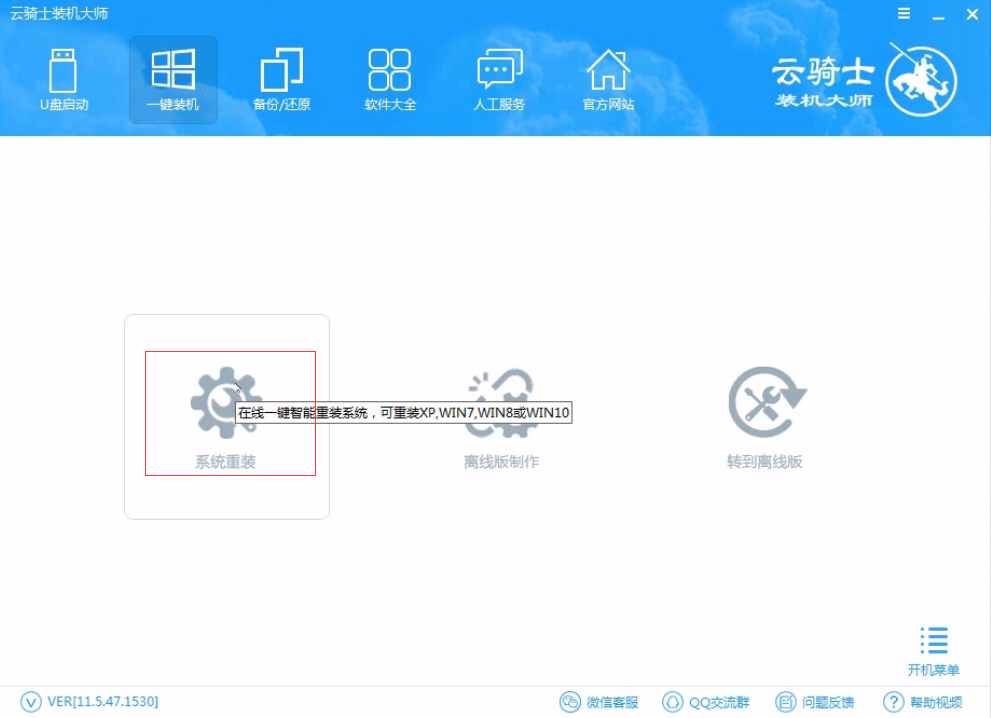
04 云骑士会优先检测本地环境是否符合装机条件 。检测完成后点击下一步。

05 然后我们进入选择系统 。在这选择微软官方原版。
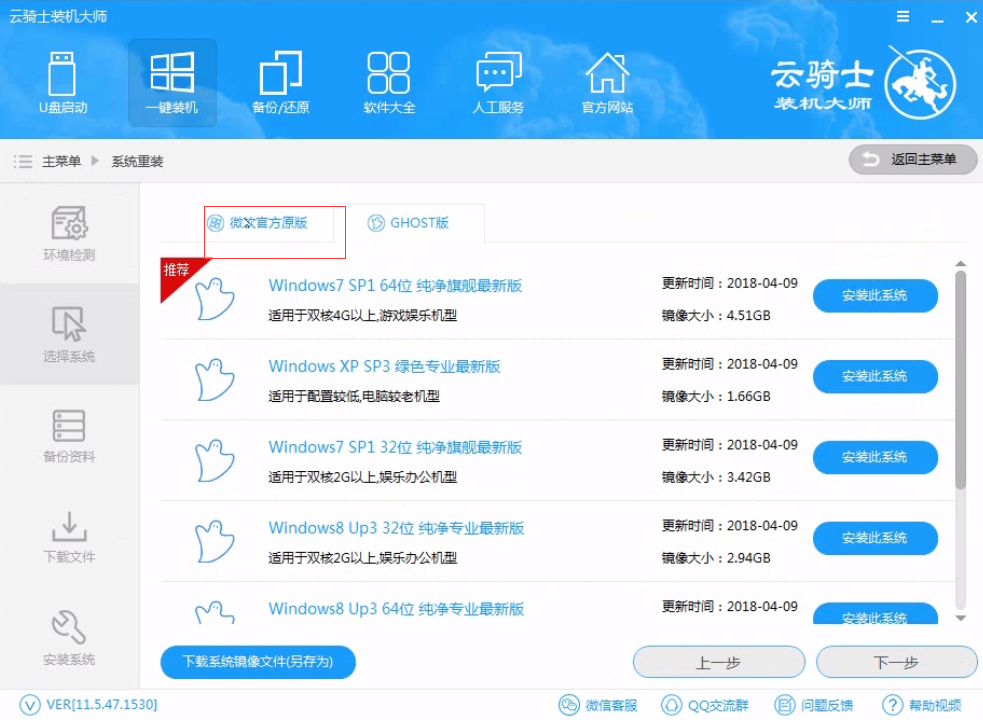
06 再选择64位win7系统。
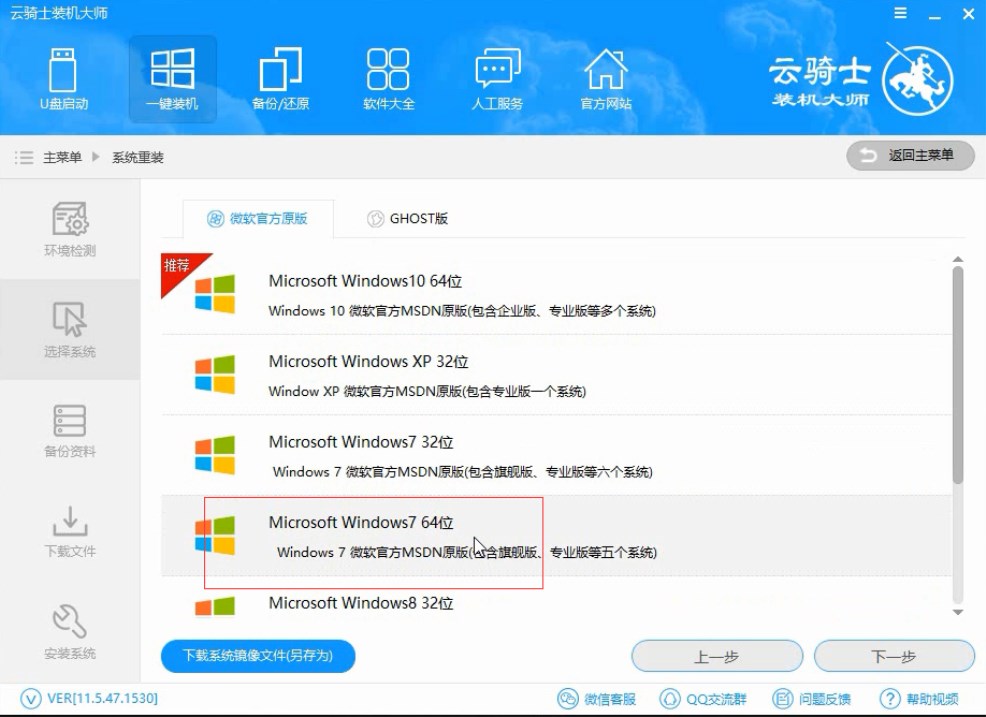
07 在弹出的下拉菜单中选择旗舰版。

08 接着在资料备份资料里可以根据自己的实际需求进行选择。因为重装以后C盘文件会丢失。所以有重要的资料文件务必要备份。选择完成后点击下一步。
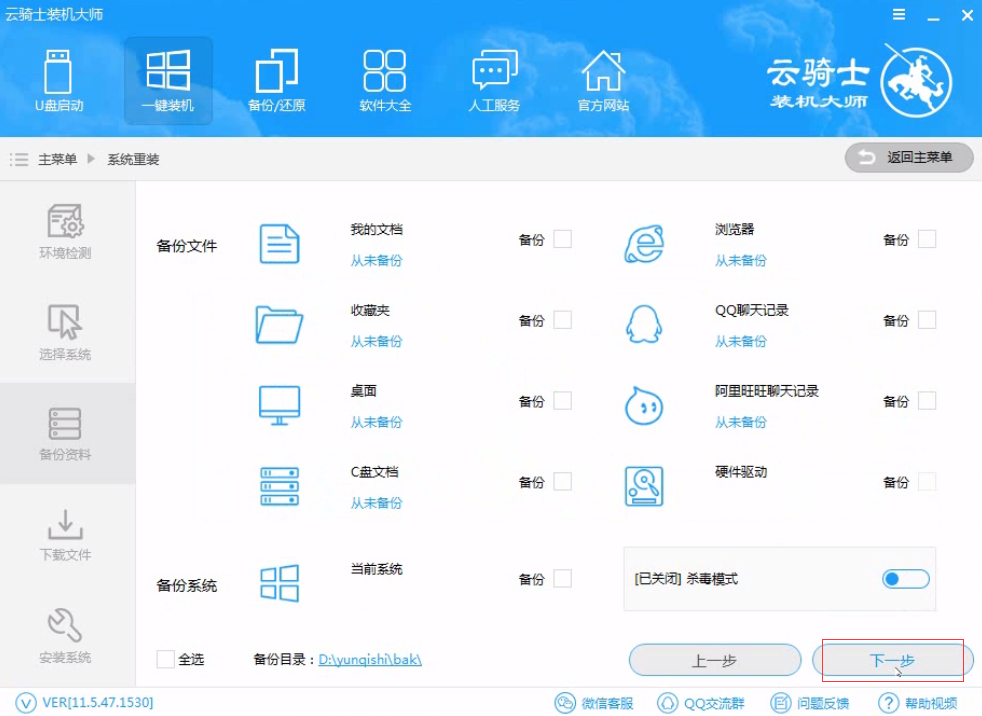
09 在弹出完成提示框。点击安装系统。在这里下载的系统文件较大大家耐心等待。
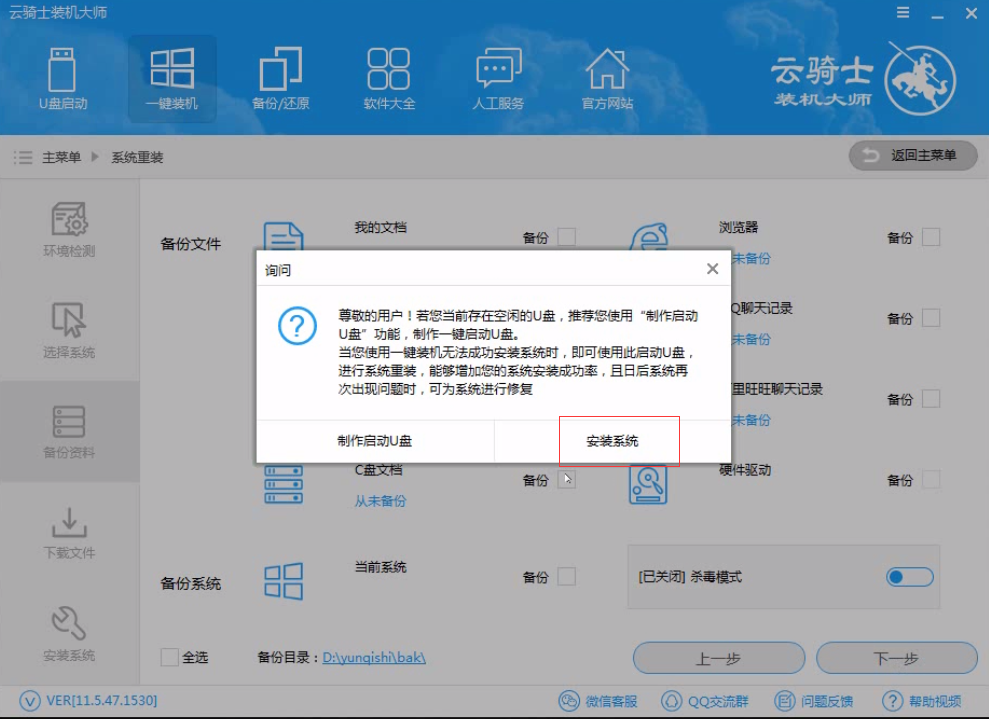
10 从这里开始用户就不用再进行操作了 云骑士会自动完成安装。
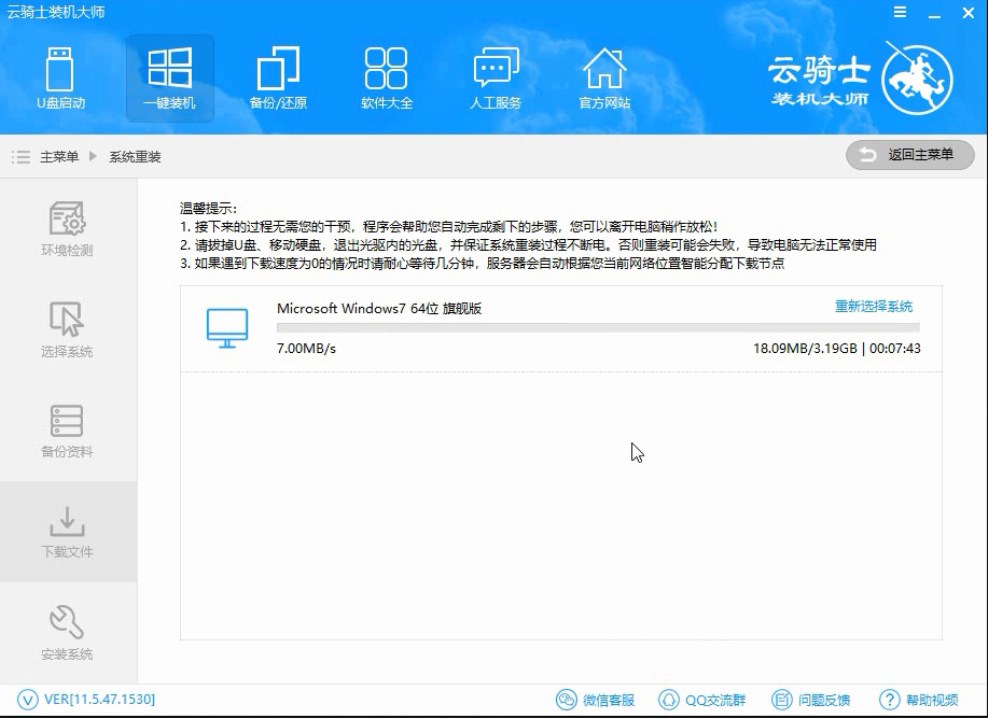
11 系统下载完成后云骑士将会进行第一阶段的安装。
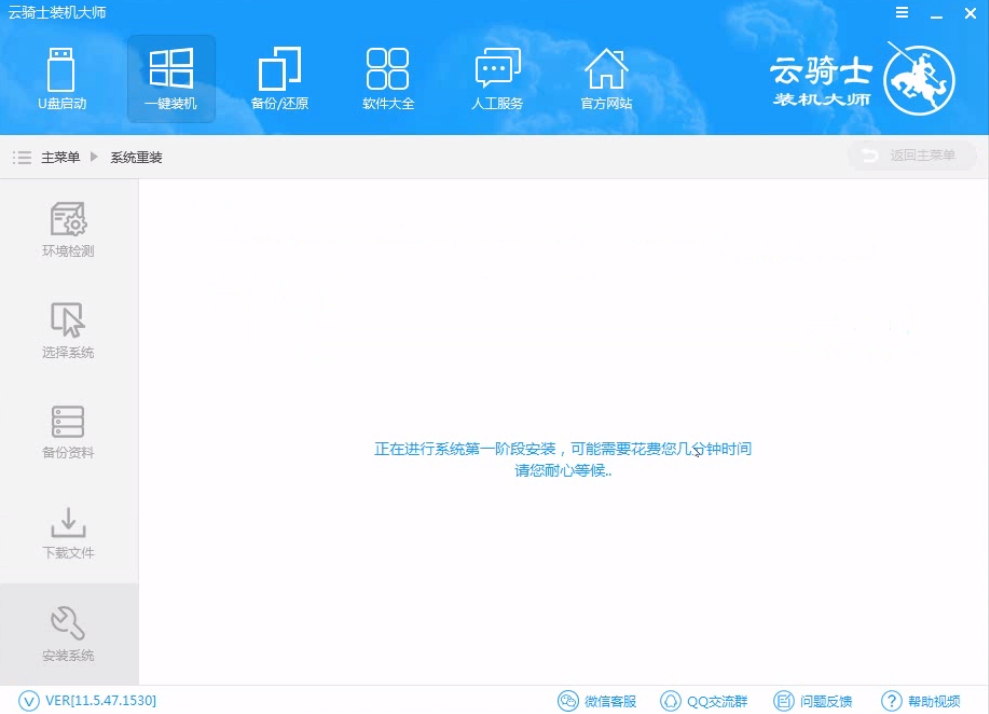
12 完成后会自动重启进行系统重装。
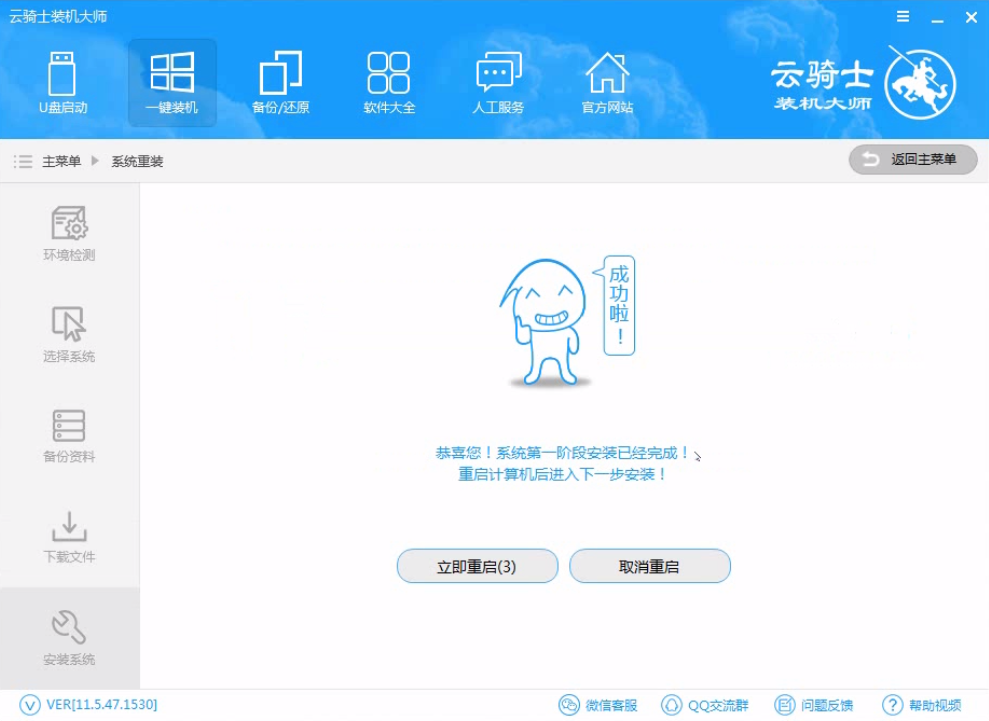
13 然后会进入DOS界面。
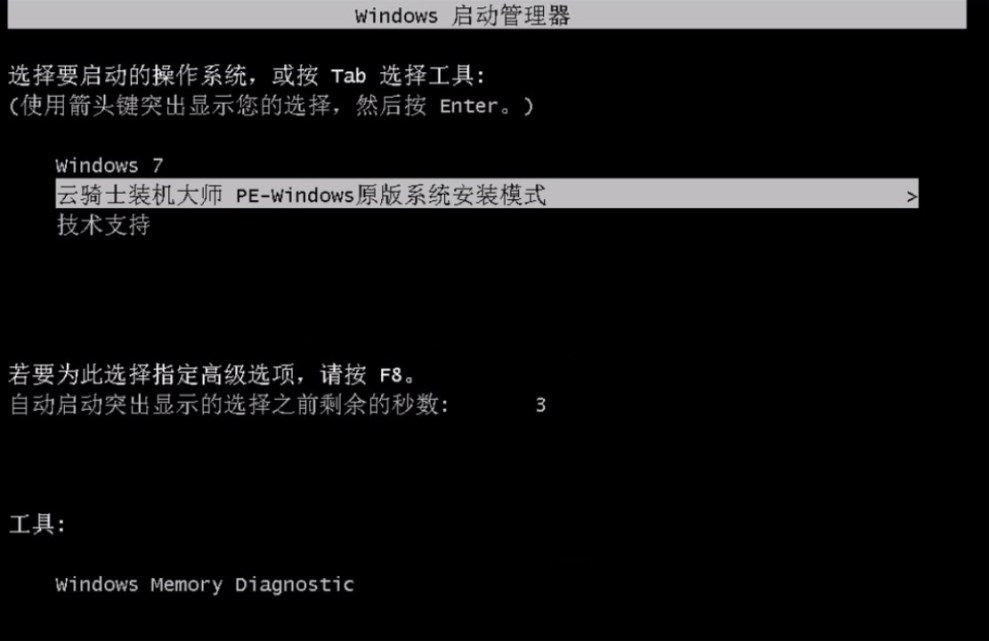
14 云骑士装机大师会自动进入PE系统进行安装。
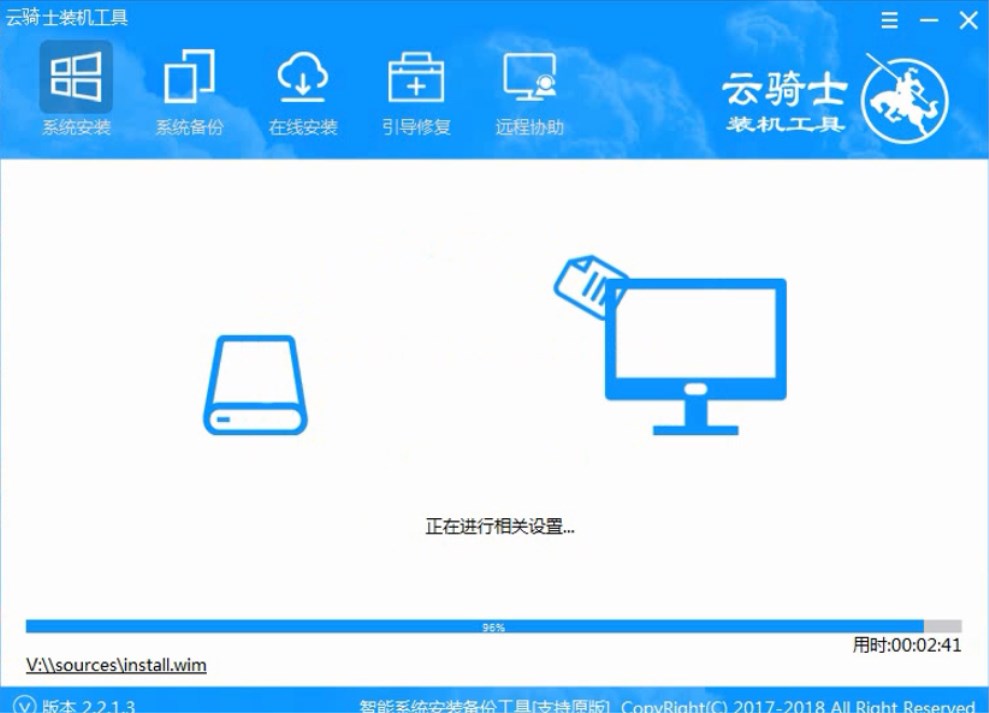
15 安装成功以后系统会自动重启进入win7安装界面。
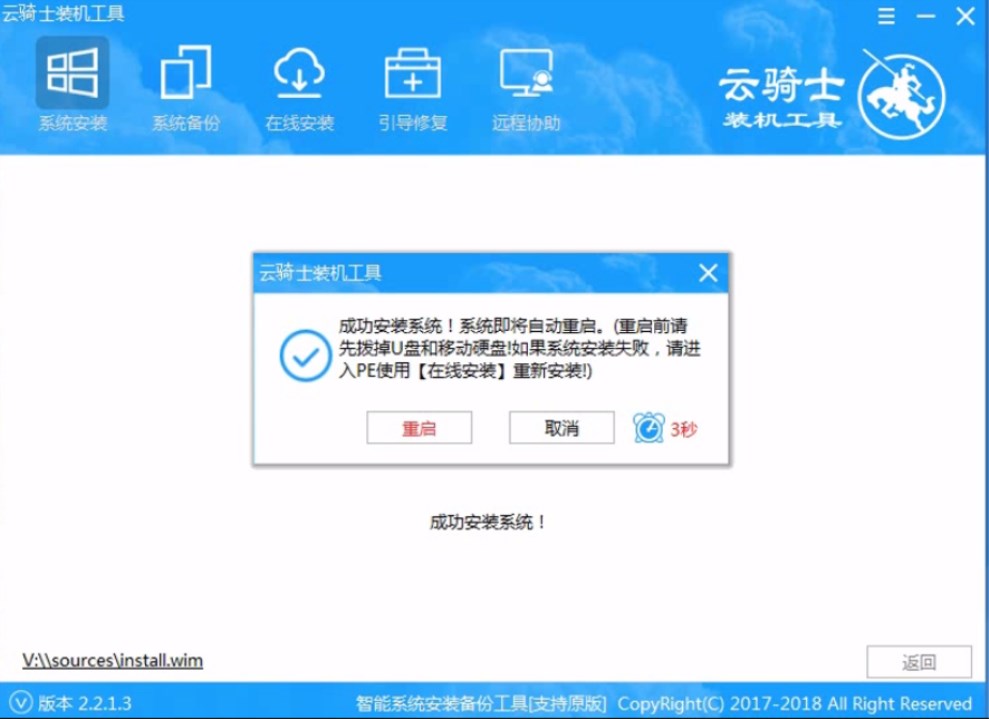
16 在这里我们稍作等待系统就安装完成了。

神舟战神笔记本怎么用U盘重装系统
现在笔记本品牌越来越多。当中神舟战神系列笔记本就很受大家青睐。那么神舟战神笔记本应该怎么重装系统呢?我们以win7系统为例。给大家介绍一战神笔记本怎么用U盘重装系统。
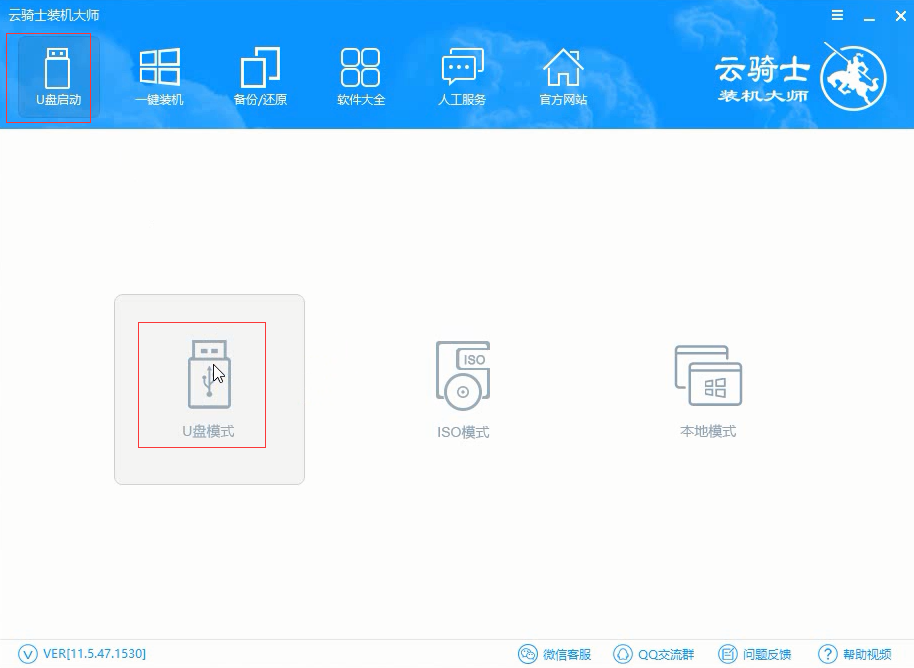
神舟笔记本在线一键重装win10系统的技巧
神舟笔记本以高性价比得到了消费者的喜爱。今天的这篇教程也同样与神舟笔记本有关。接下来小编要为大家介绍的是神舟笔记本在线一键重装win10系统的技巧。有需要的朋友快来带走它吧!

神舟610笔记本装系统相关内容
神舟战神电脑重装系统win10没有U盘启动项怎么办 神舟笔记本怎么安装原版win10系统 神舟笔记本重装系统win10怎么进入bios设置 神舟战神笔记本设置U盘优先启动的方法 神舟笔记本在线一键重装win10系统的技巧