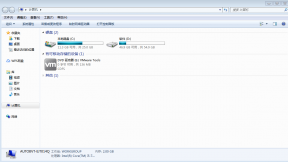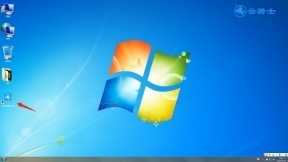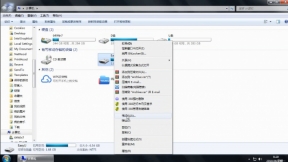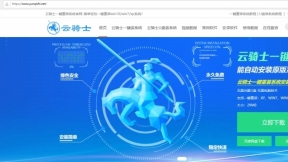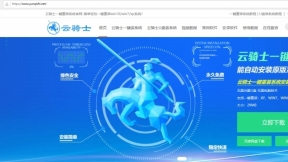台式电脑怎么一键安装win7系统
现如今电脑已经走进千家万户。大家生活和工作基本上都离不开电脑。那么台式电脑要安装win7系统该怎么装呢?以云骑士安装win7系统为例。分享一下台式电脑一键安装win7系统的教程。一起来看看吧!
一键安装台式电脑win7系统步骤阅读
1、安装完以后打开云骑士装机大师。
2、打开后点击软件上方的一键装机。
3、选择最左边的系统重装。
4、云骑士会优先检测本地环境是否符合装机条件。
5、进入选择系统 。选择微软官方原版。
6、再选择64位win7系统。
7、在弹出的下拉菜单中选择旗舰版。
8、资料备份资料可以根据自己的实际需求进行选择。
9、在弹出完成提示框。点击安装系统。
10、用户不用再进行操作了 云骑士会自动完成重装。
11、我们稍作等待系统就安装完成了。
一键安装台式电脑win7系统操作步骤
01 下载安装完以后打开云骑士装机大师。

02 打开云骑士装机大师后点击软件上方的一键装机。
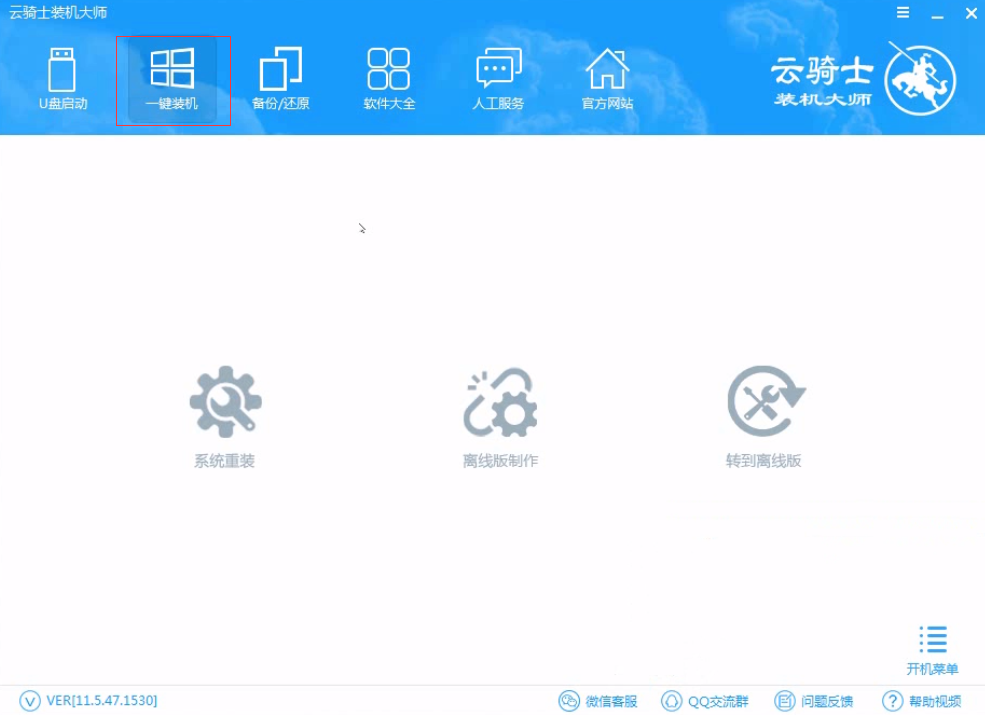
03 选择最左边的系统重装。
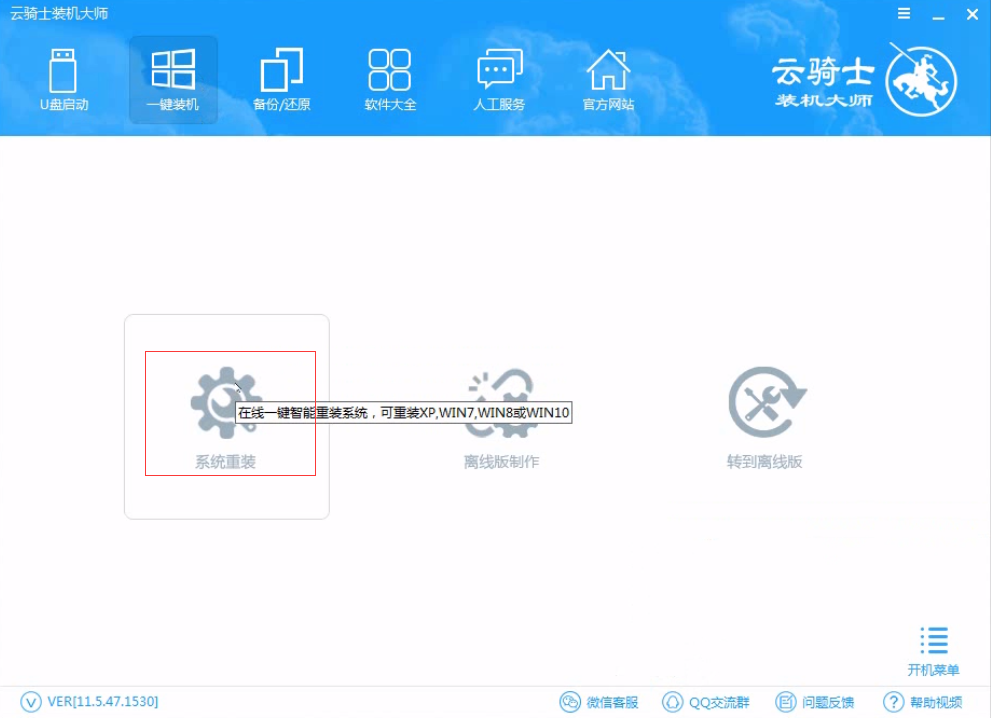
04 云骑士会优先检测本地环境是否符合装机条件 。检测完成后点击下一步。
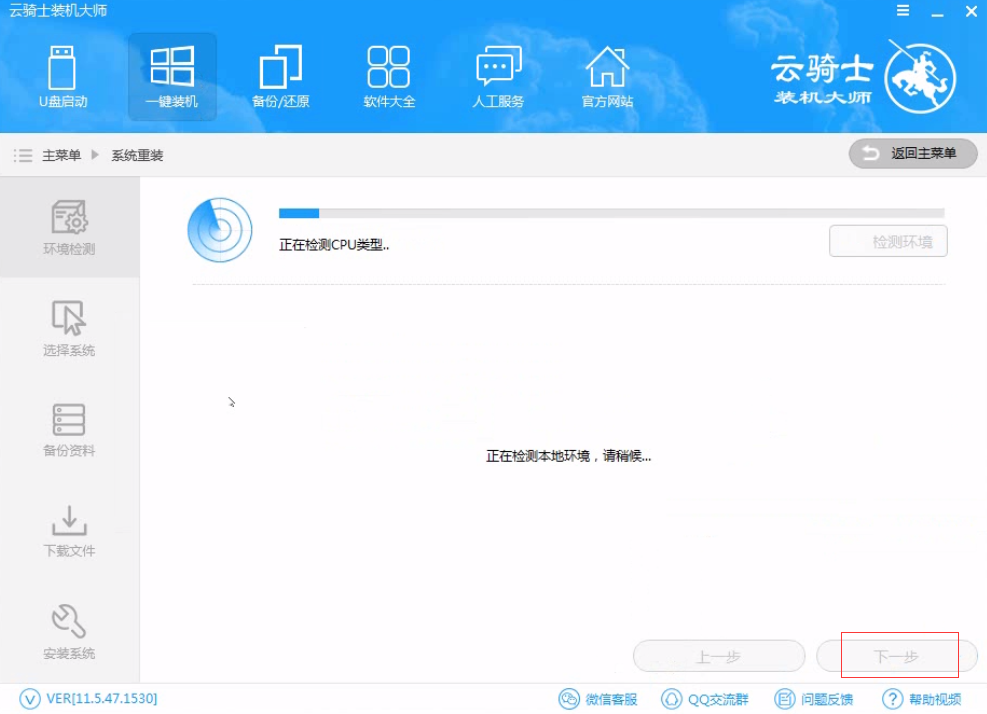
05 然后我们进入选择系统 。在这选择微软官方原版。

06 再选择64位windows7系统。
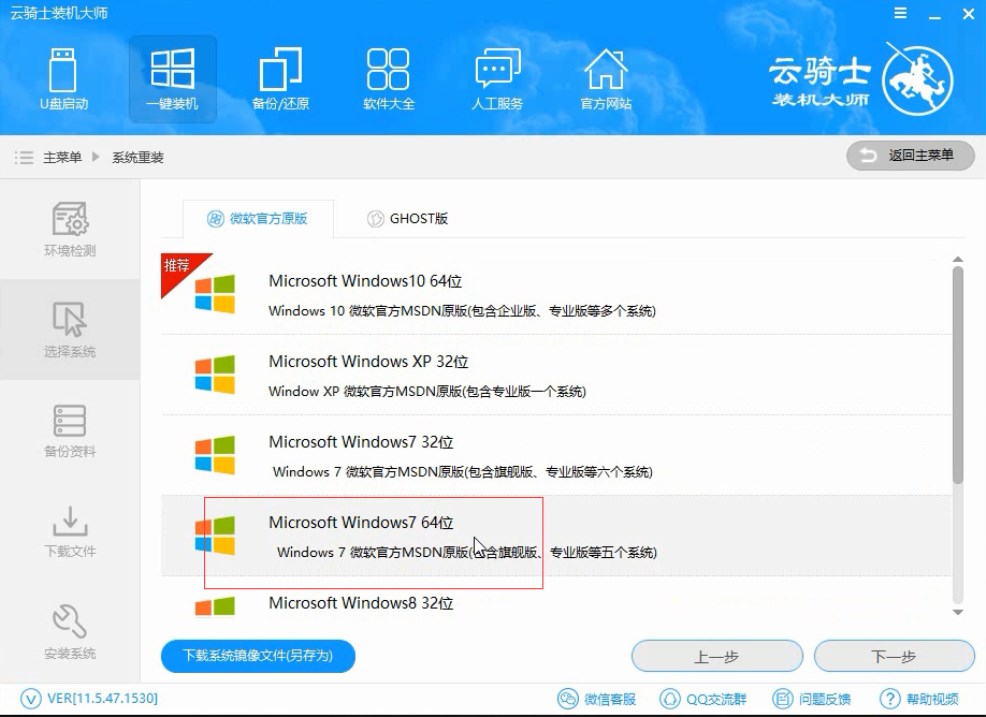
07 在弹出的下拉菜单中选择旗舰版。

08 接着在资料备份资料里可以根据自己的实际需求进行选择。因为重装以后C盘文件会丢失。所以有重要的资料文件务必要备份。选择完成后点击下一步。
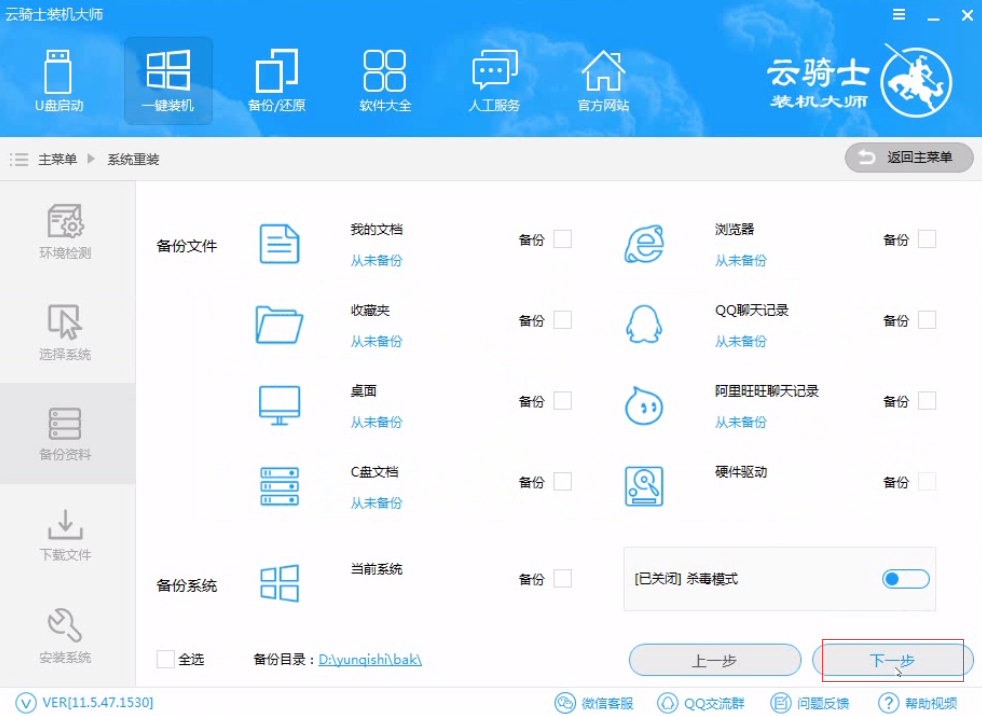
09 在弹出完成提示框。点击安装系统。在这里下载的系统文件较大大家耐心等待。

10 从这里开始用户就不用再进行操作了 云骑士会自动完成安装。
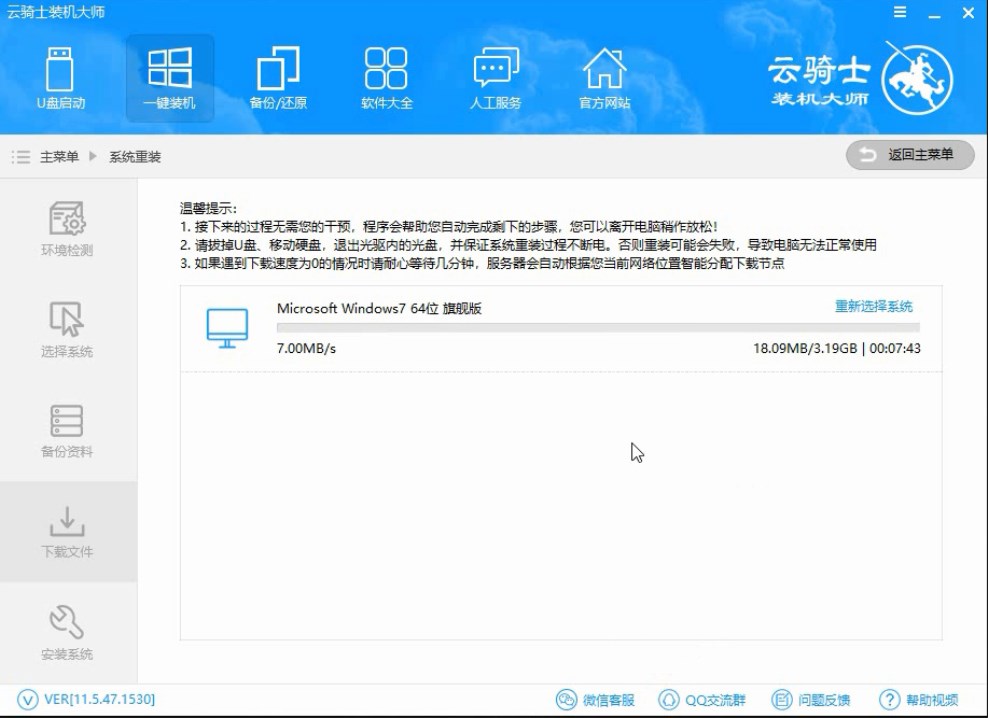
11 系统下载完成后云骑士将会进行第一阶段的安装。

12 完成后会自动重启进行系统重装。
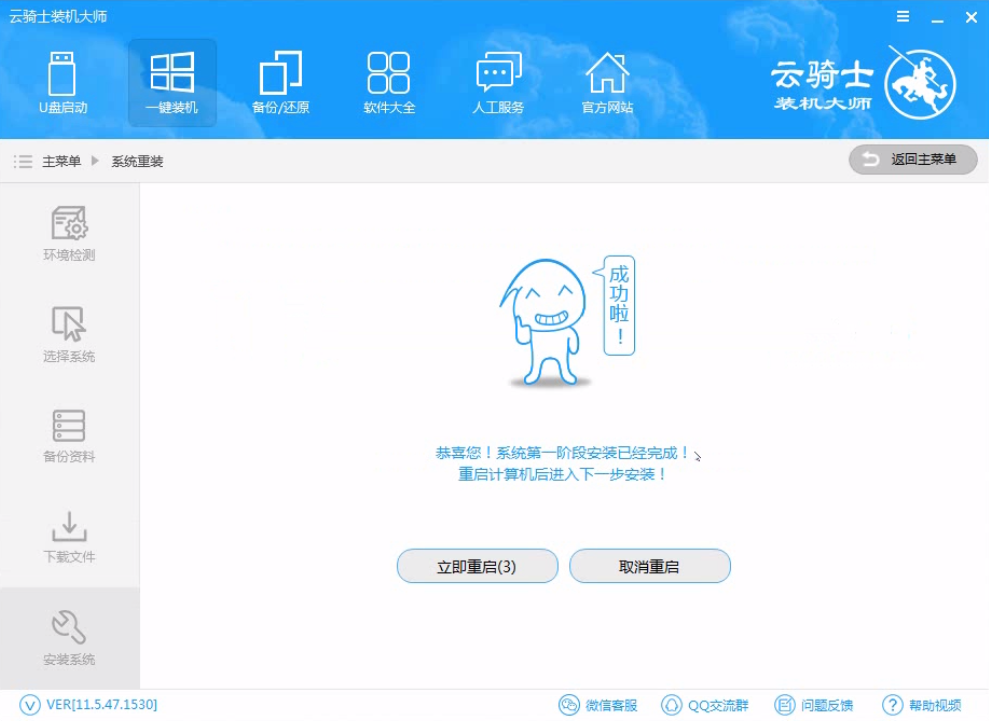
13 然后会进入DOS界面。
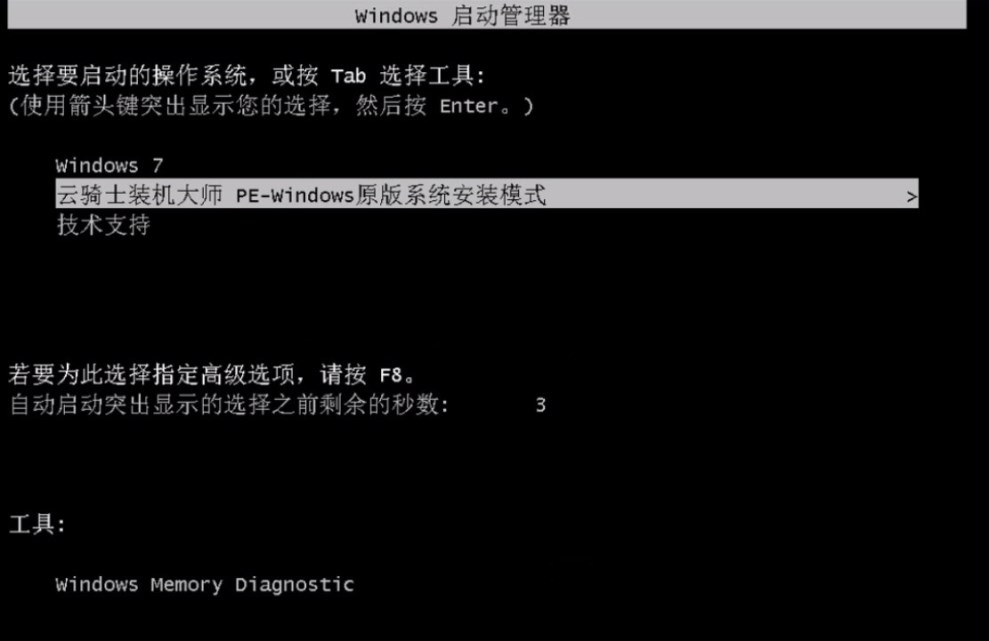
14 云骑士装机大师会自动进入PE系统进行安装。
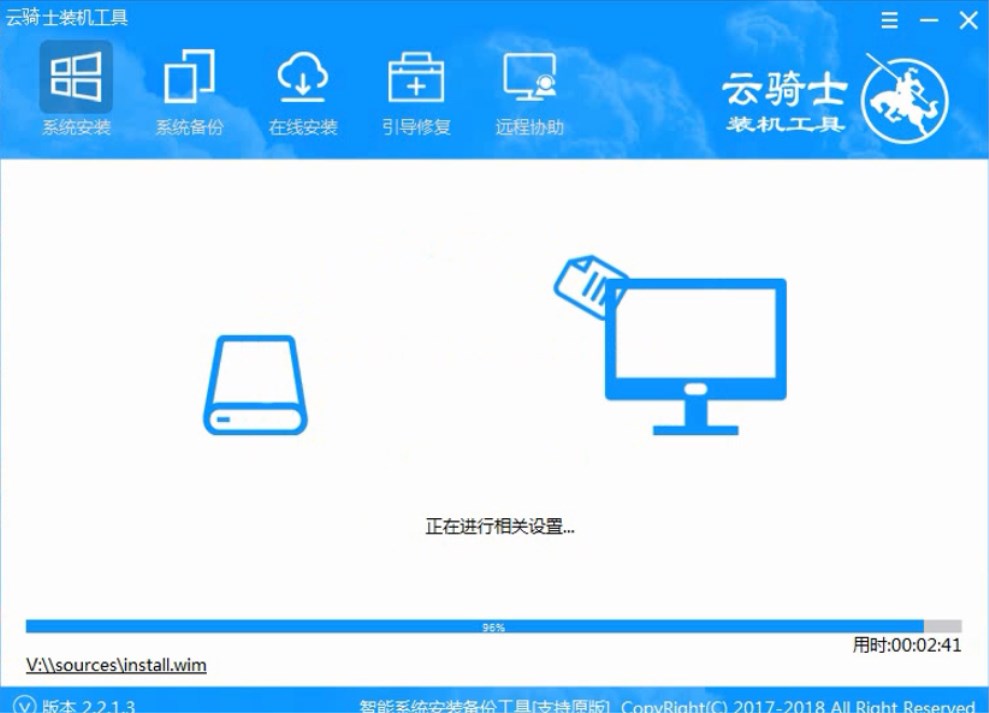
15 安装成功以后系统会自动重启进入win7安装界面。
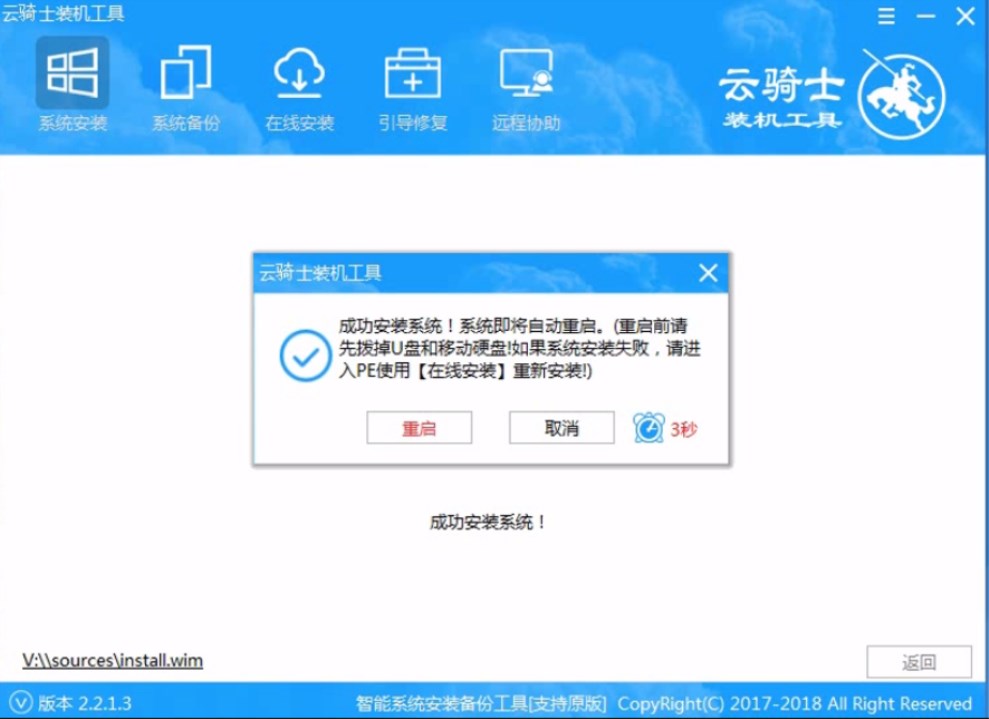
16 在这里我们稍作等待系统就安装完成了。
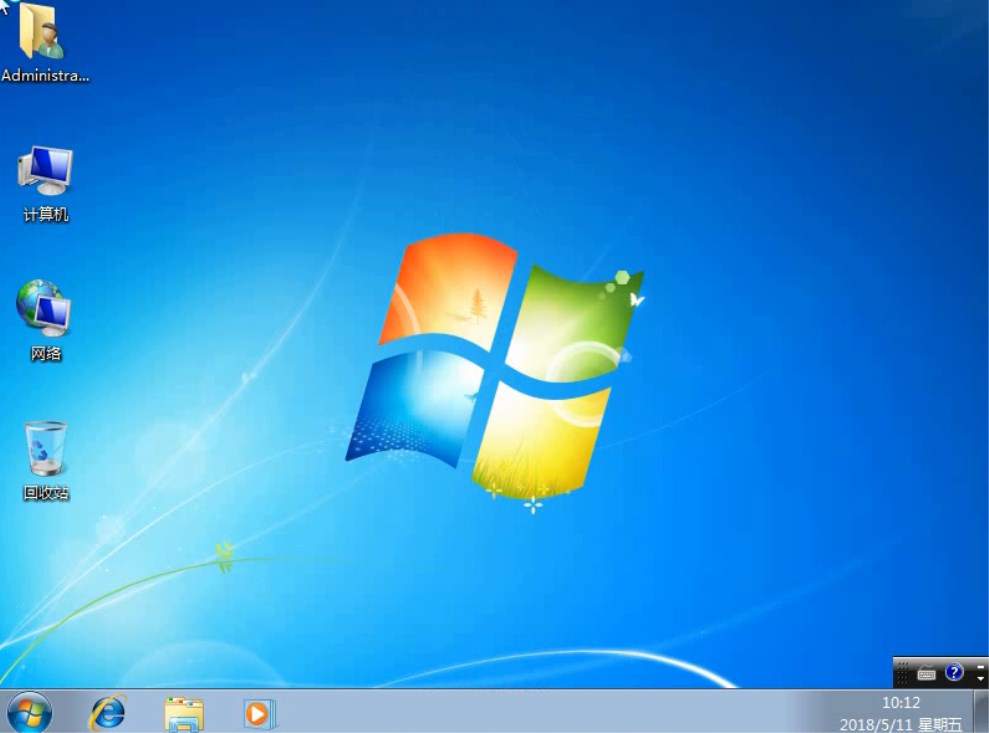
一键xp系统安装教程图解
现在基本上都是用win10和win7系统。微软已经对xp系统停止了更新。但是仍然有不少用户依旧选择继续使用它。以云骑士安装xp系统为例。分享一下一键安装xp系统的教程图解。大家一起来看看吧!
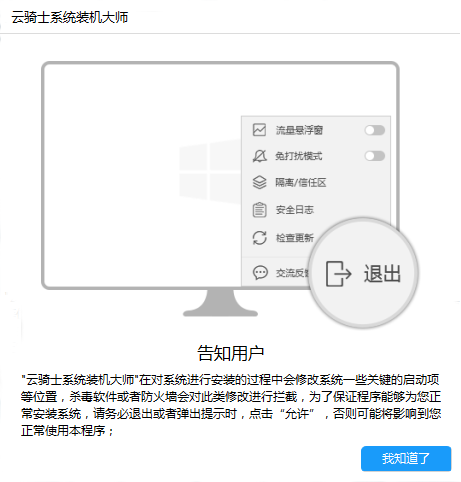
一键安装电脑系统软件安全吗
随着生活水平的提高和科技的发展。如今无论办公还是生活都是越来越离不开电脑。有些小伙伴想要装电脑系统不知道用什么软件装比较安全。一键安装电脑系统推荐使用云骑士装机大师安装。安全放心。下面以云骑士装win7系统为例。介绍一下云骑士一键装电脑系统的过程。一起来看看吧!

一键安装台式电脑win7系统相关内容
台式电脑连不上网但无线网能用 台式电脑怎么无线上网 台式设置wifi详细教程 台式电脑怎样放光盘的详细步骤 win7格式化c盘