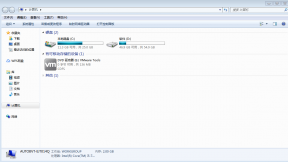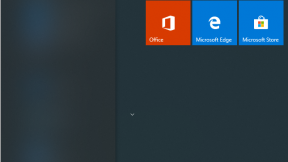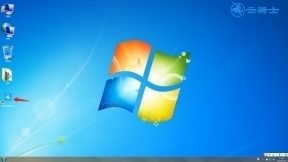电脑系统一键安装win7系统教程图解
现如今随着社会水平的提高。无论办公还是生活都是越来越离不开电脑。那么电脑要安装win7系统该怎么装呢?有些小白就犯了难了。其实很简单。以云骑士安装win7系统为例。详细说明电脑一键安装win7系统的方法步骤。一起来看看吧!
电脑一键安装win7系统步骤阅读
1、安装完以后打开云骑士装机大师。
2、打开后点击软件上方的一键装机。
3、选择最左边的系统重装。
4、云骑士会优先检测本地环境是否符合装机条件。
5、进入选择系统 。选择微软官方原版。
6、再选择64位win7系统。
7、在弹出的下拉菜单中选择旗舰版。
8、资料备份资料可以根据自己的实际需求进行选择。
9、在弹出完成提示框。点击安装系统。
10、用户不用再进行操作了 云骑士会自动完成重装。
11、我们稍作等待系统就安装完成了。
电脑一键安装win7系统操作步骤
01 下载安装完以后打开云骑士装机大师。
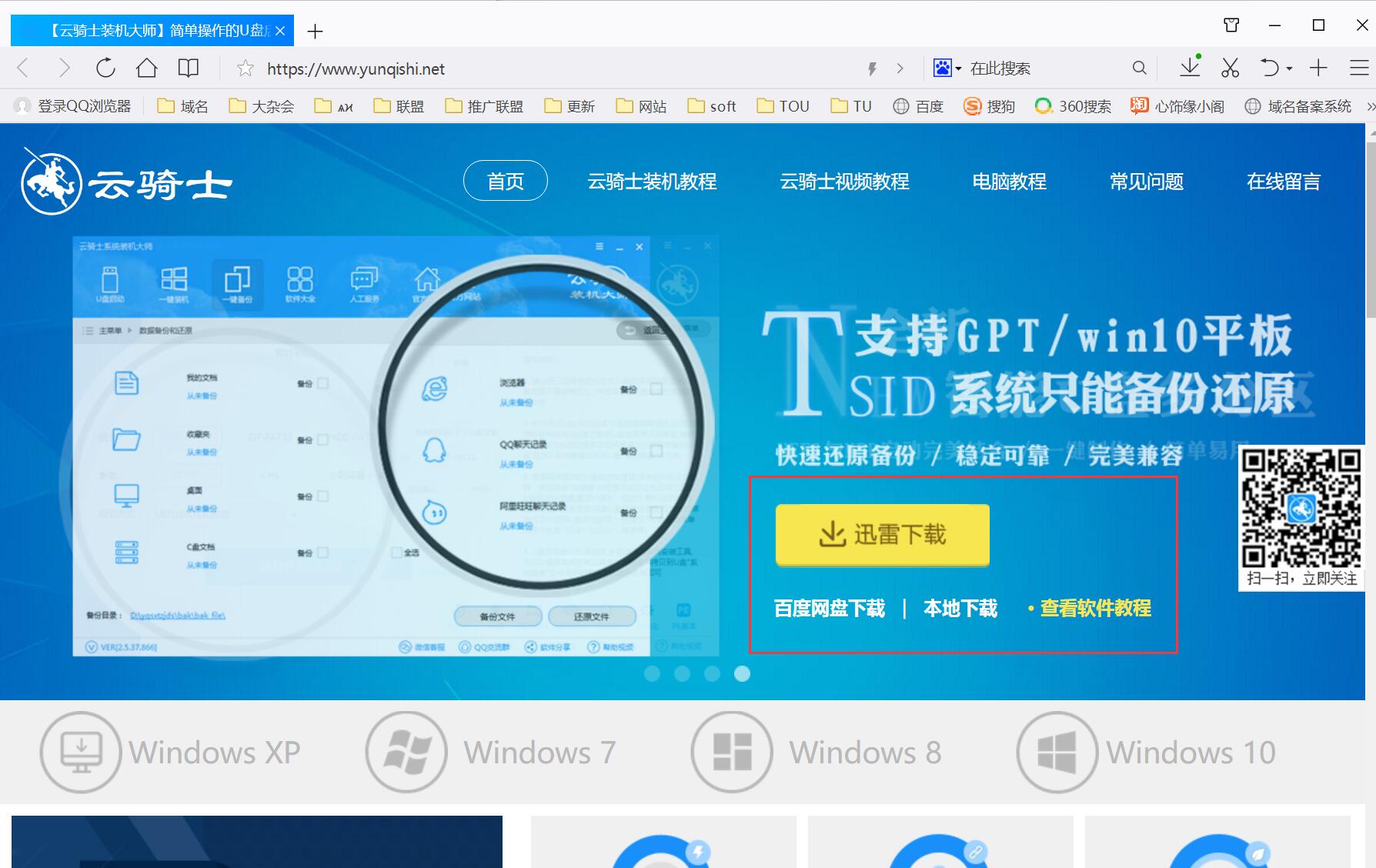
02 打开云骑士装机大师后点击软件上方的一键装机。
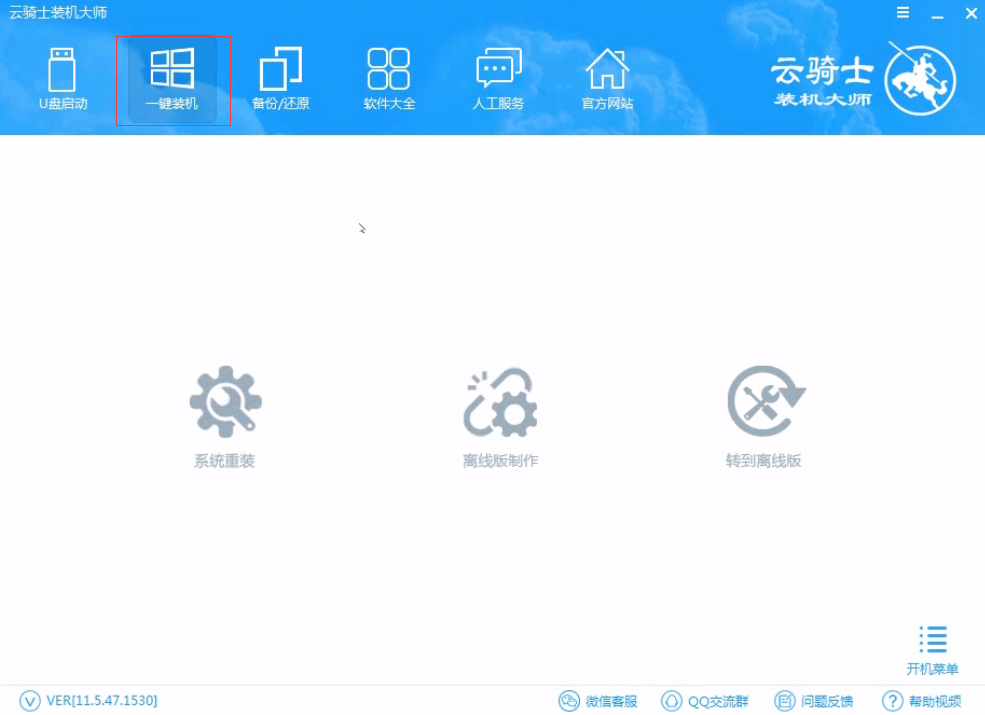
03 选择最左边的系统重装。
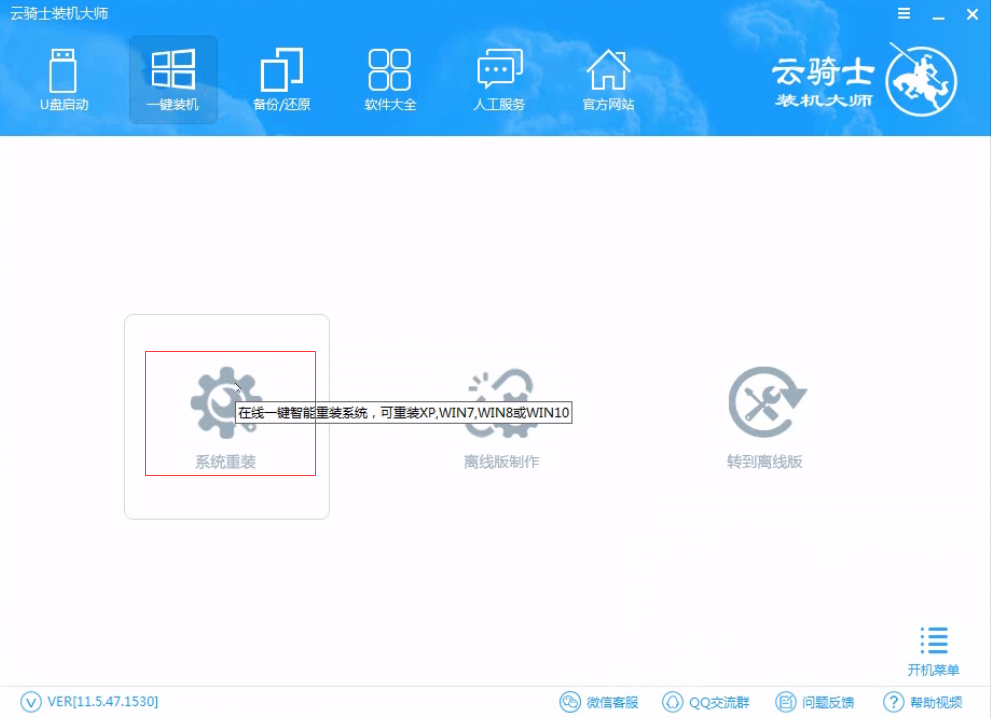
04 云骑士会优先检测本地环境是否符合装机条件 。检测完成后点击下一步。
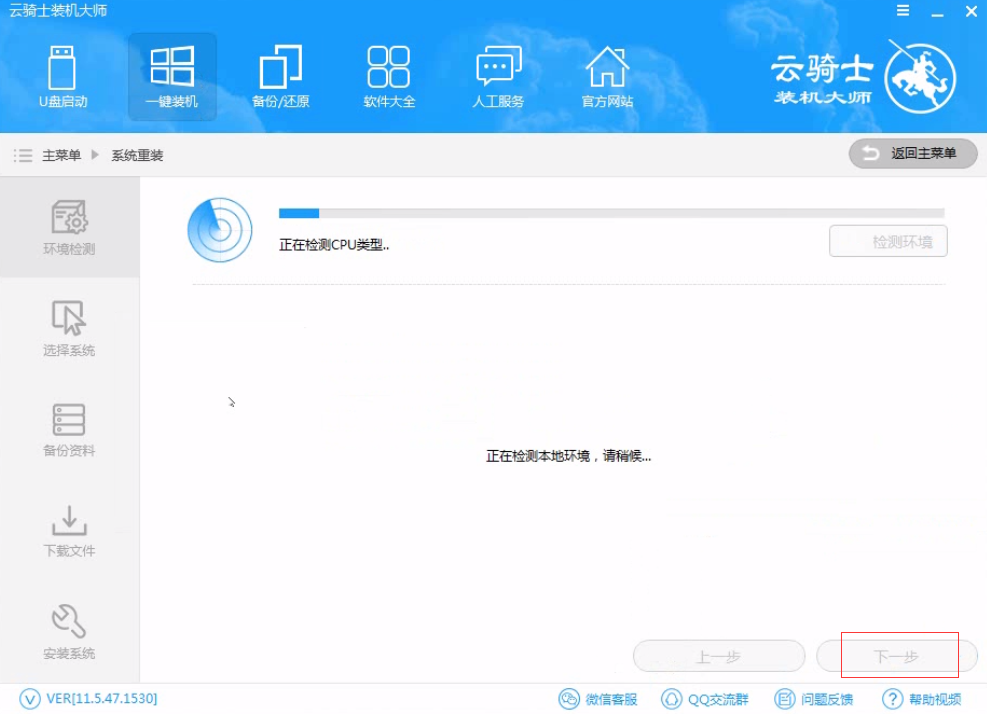
05 然后我们进入选择系统 。在这选择微软官方原版。
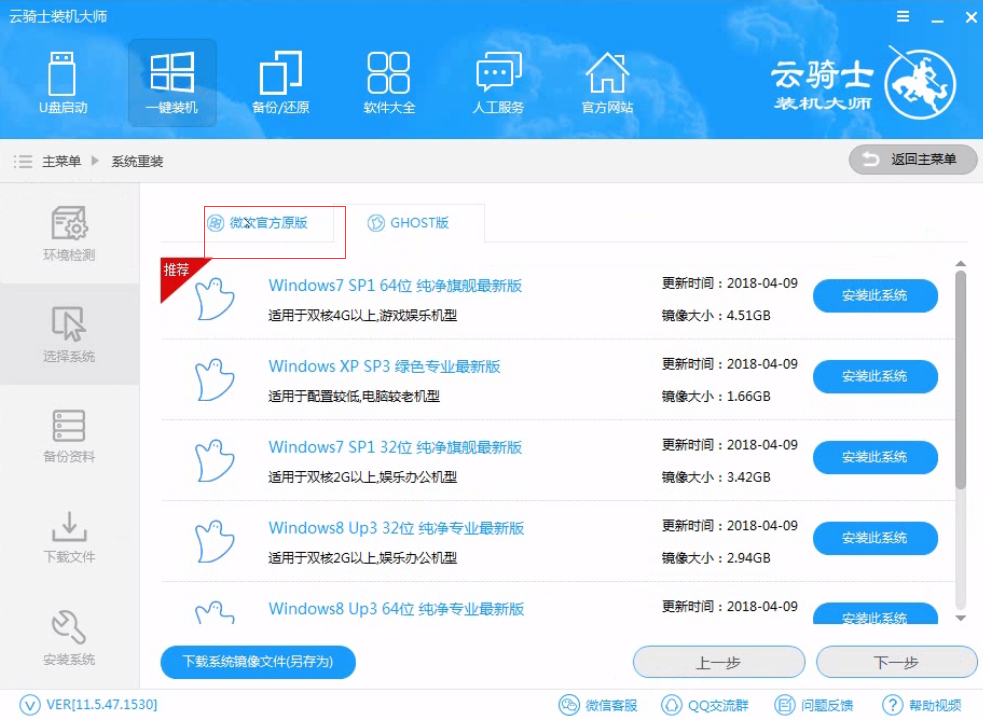
06 再选择64位win7系统。
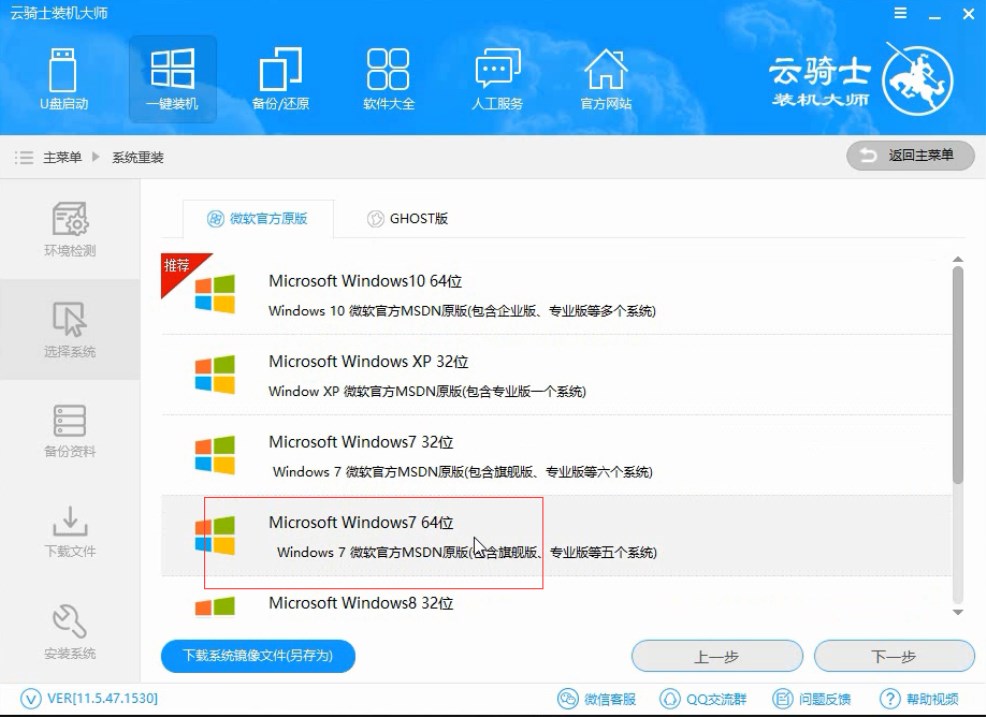
07 在弹出的下拉菜单中选择旗舰版。
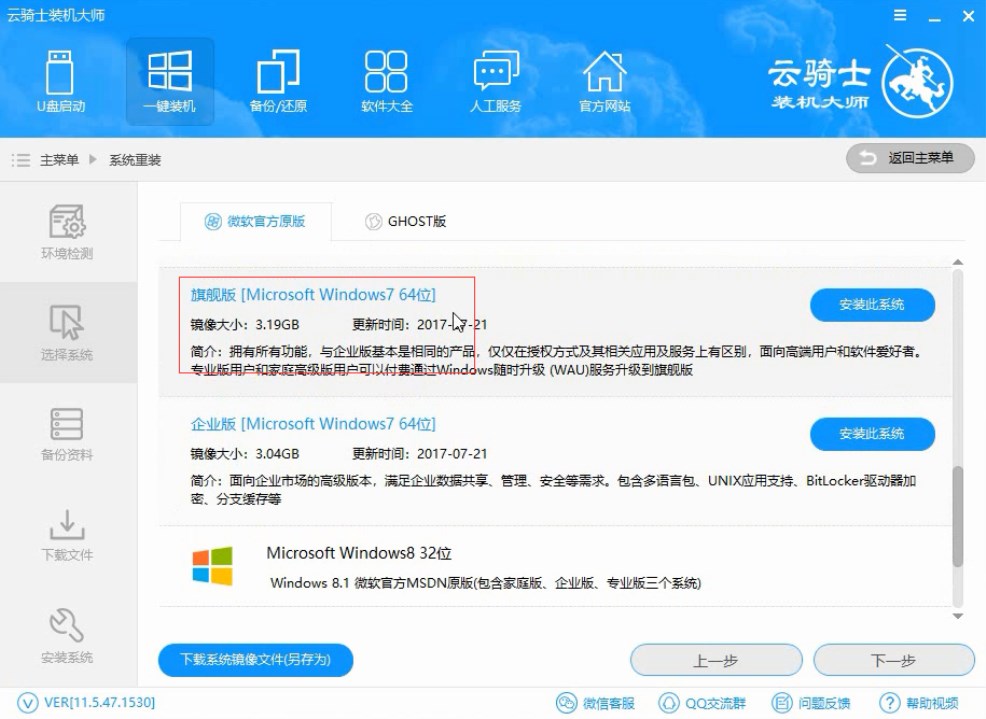
08 接着在资料备份资料里可以根据自己的实际需求进行选择。因为重装以后C盘文件会丢失。所以有重要的资料文件务必要备份。选择完成后点击下一步。
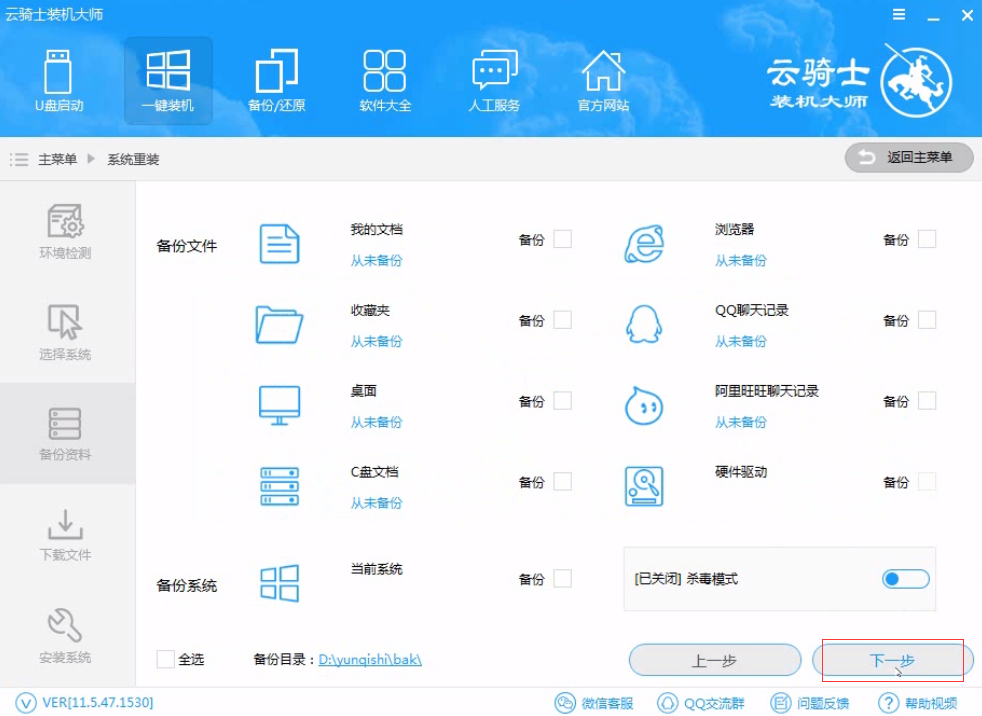
09 在弹出完成提示框。点击安装系统。在这里下载的系统文件较大大家耐心等待。
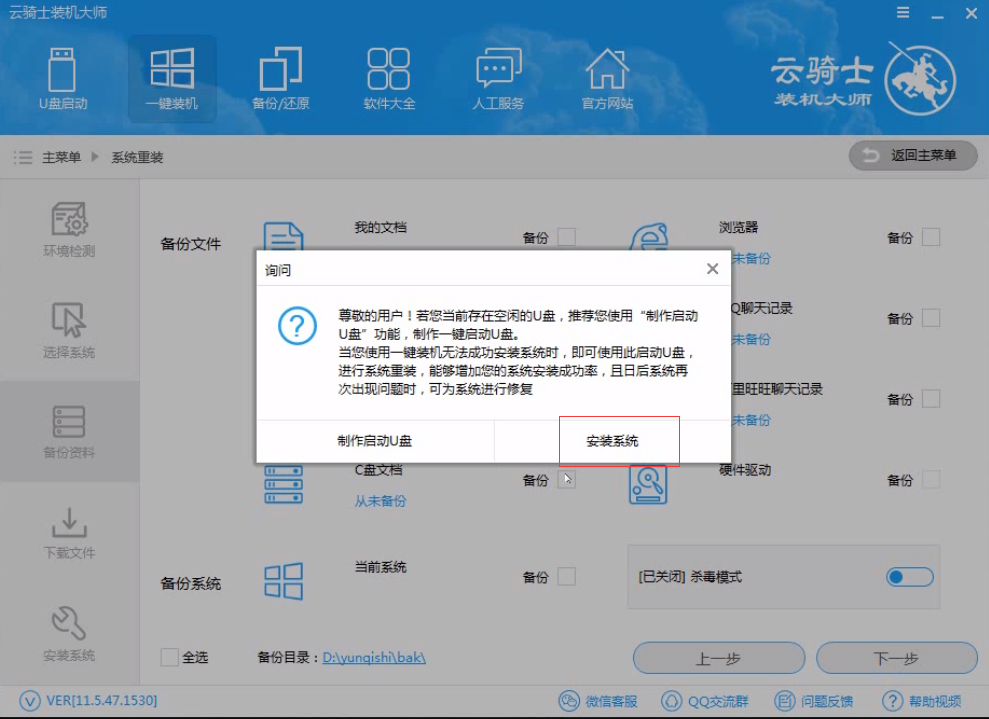
10 从这里开始用户就不用再进行操作了 云骑士会自动完成安装。
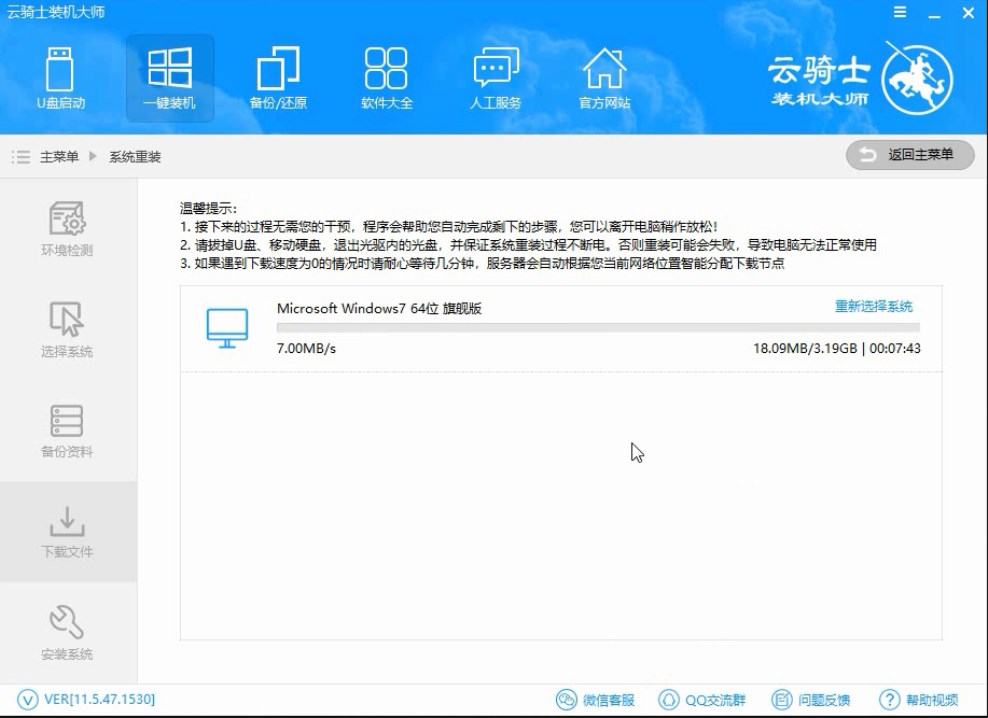
11 系统下载完成后云骑士将会进行第一阶段的安装。
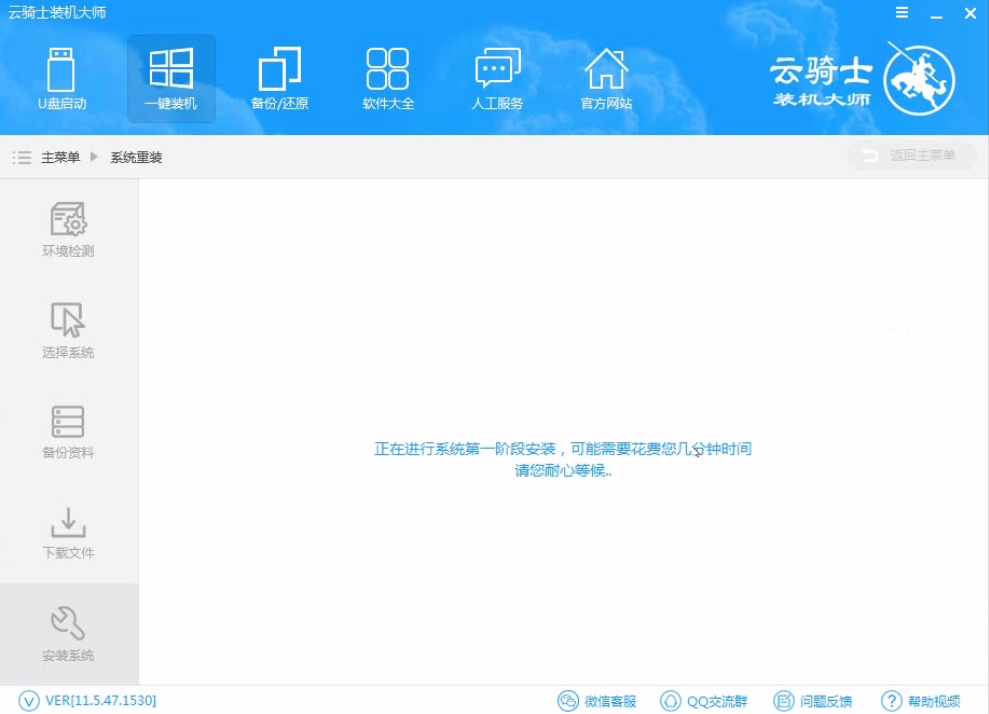
12 完成后会自动重启进行系统重装。
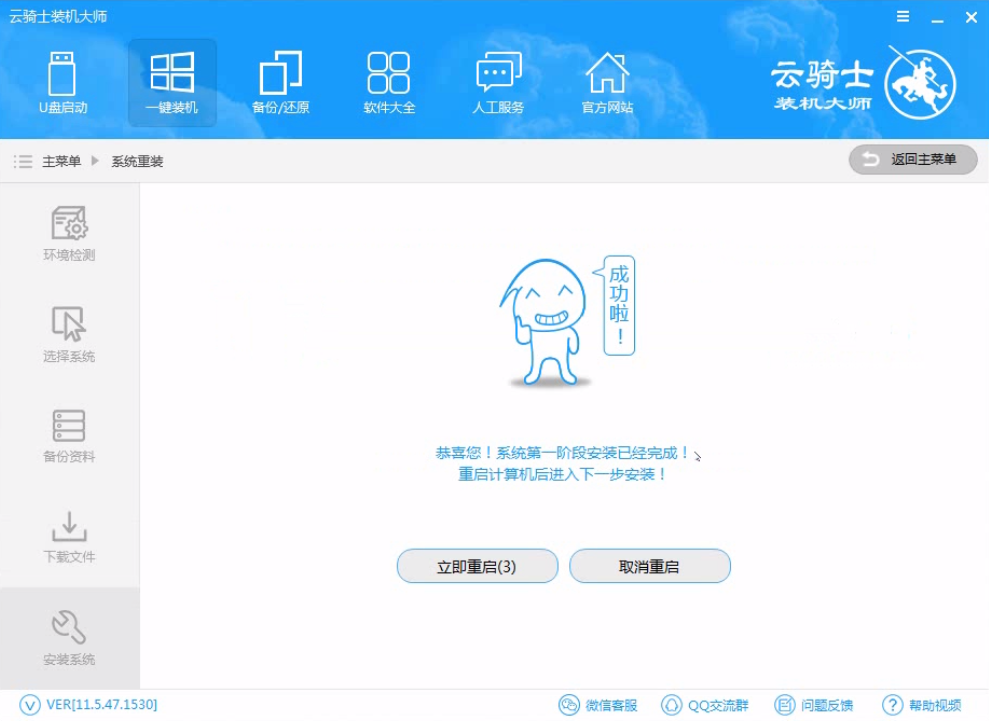
13 然后会进入DOS界面。
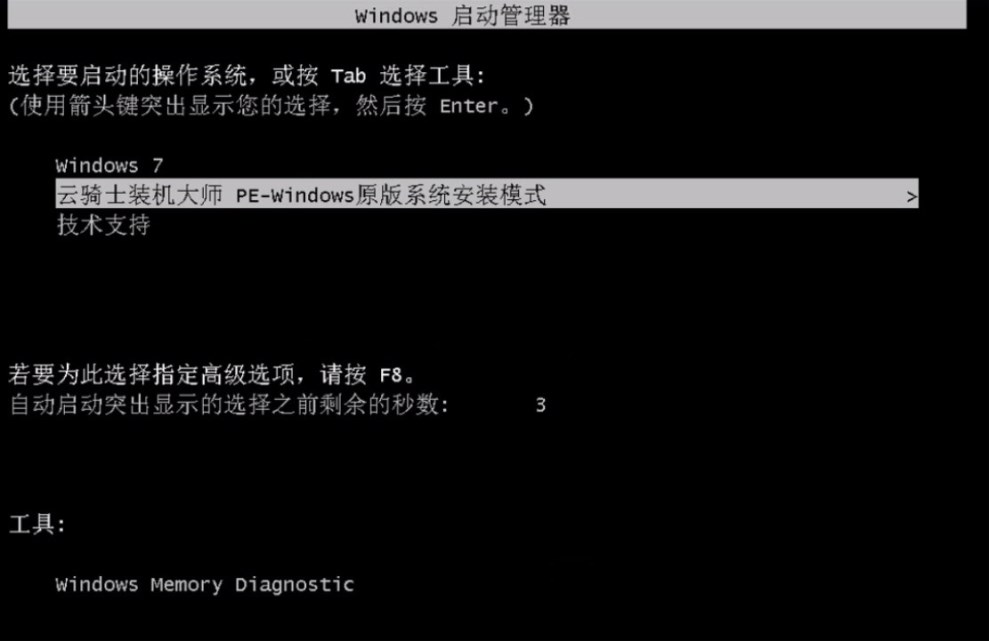
14 云骑士装机大师会自动进入PE系统进行安装。
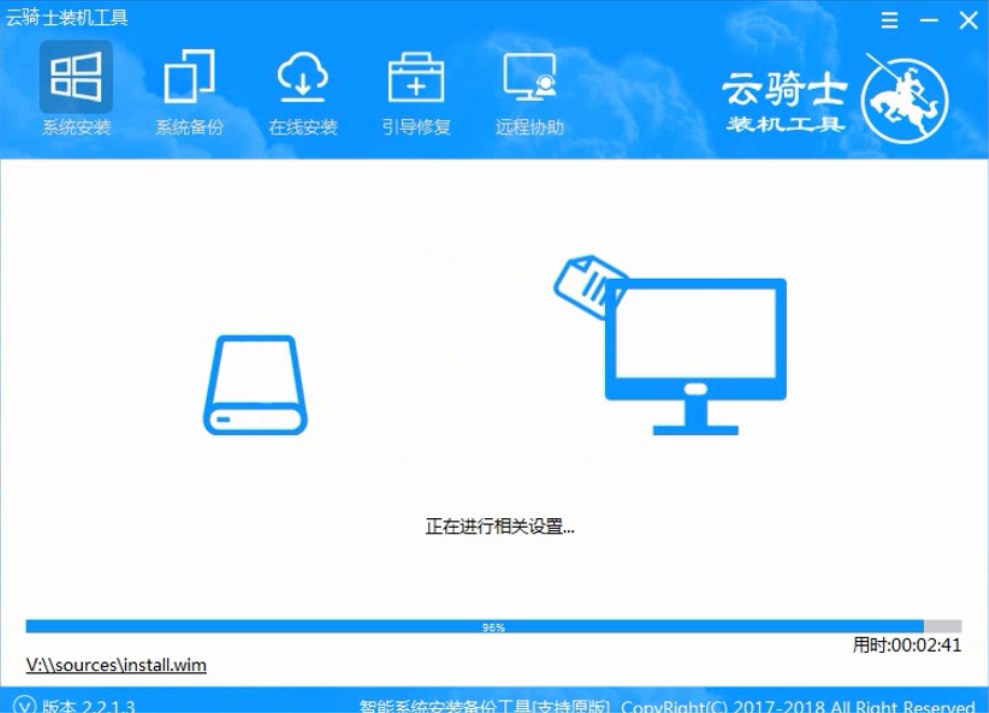
15 安装成功以后系统会自动重启进入win7安装界面。
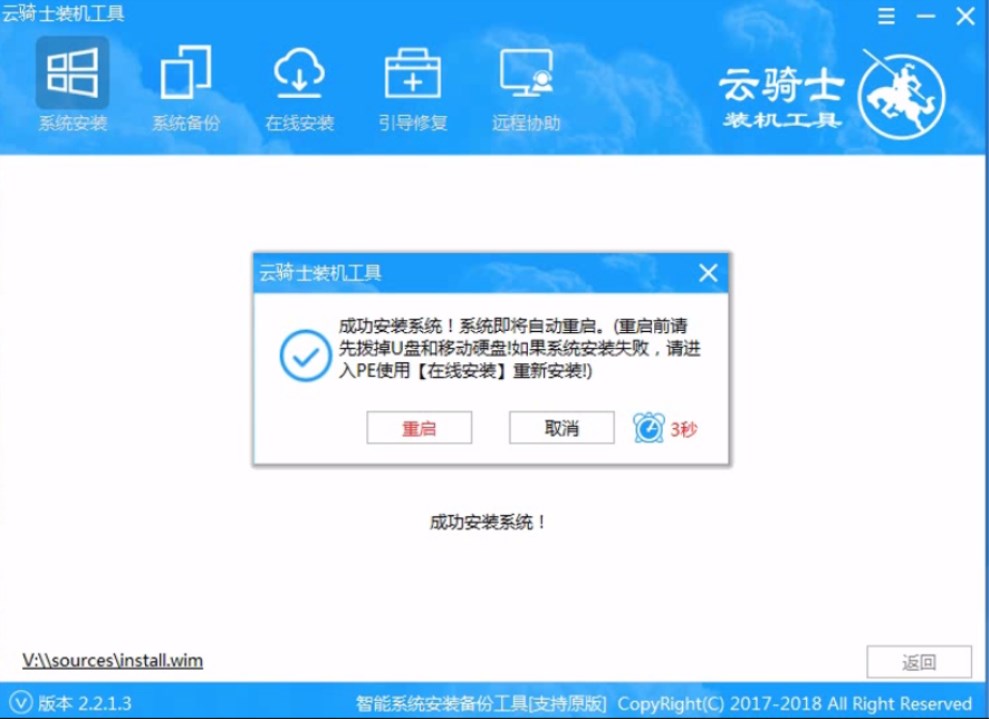
16 在这里我们稍作等待系统就安装完成了。
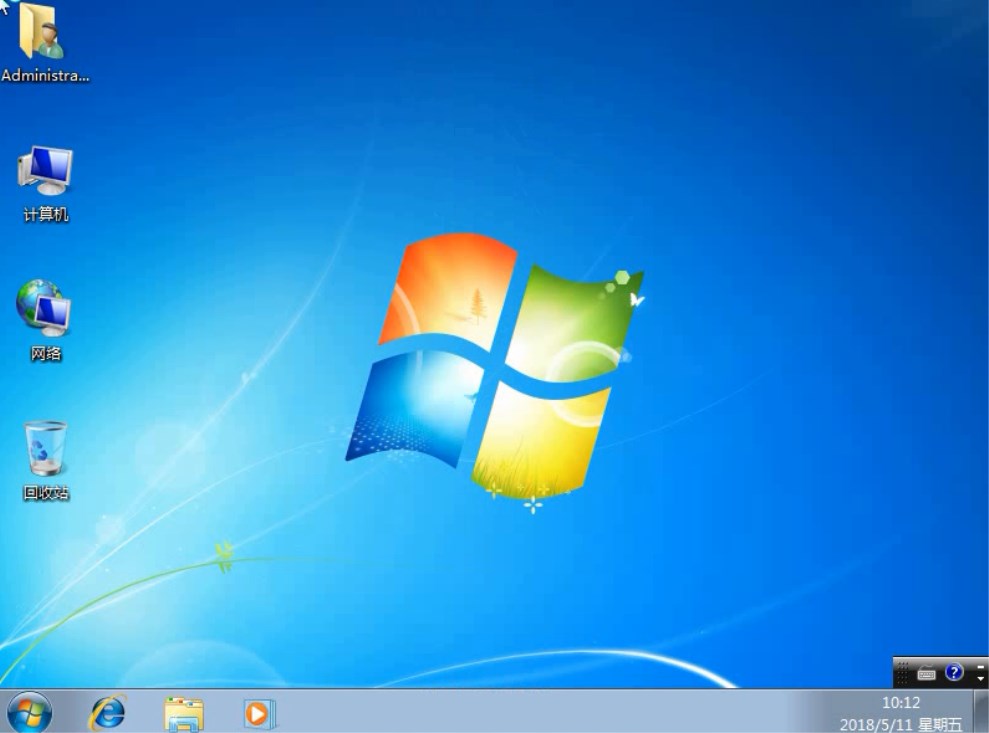
电脑系统u盘怎样安装win7系统教程
如今电脑已经走进千家万户。大家生活和工作基本上都离不开电脑。那么怎么用U盘安装电脑系统呢?以云骑士安装win7系统为例。分享一下电脑u盘安装win7系统的方法步骤。小伙伴们一起来看看吧!
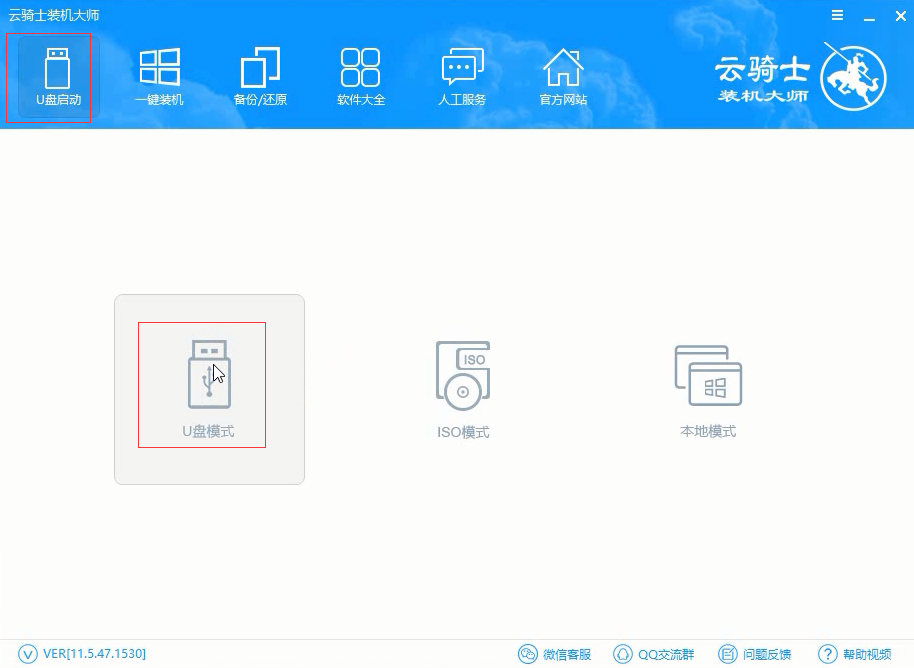
笔记本一键u盘装系统win7系统教程
现如今办公越来越离不开电脑。然而笔记本电脑使用时间长了会越来越卡。电脑系统就会出现越来越多问题。很多人都会在这时选择重装系统。还不知道电脑一键自动重装系统win7系统的小伙伴看过来。今天介绍的是这款云骑士装机大师电脑一键自动重装系统win7系统的方法。
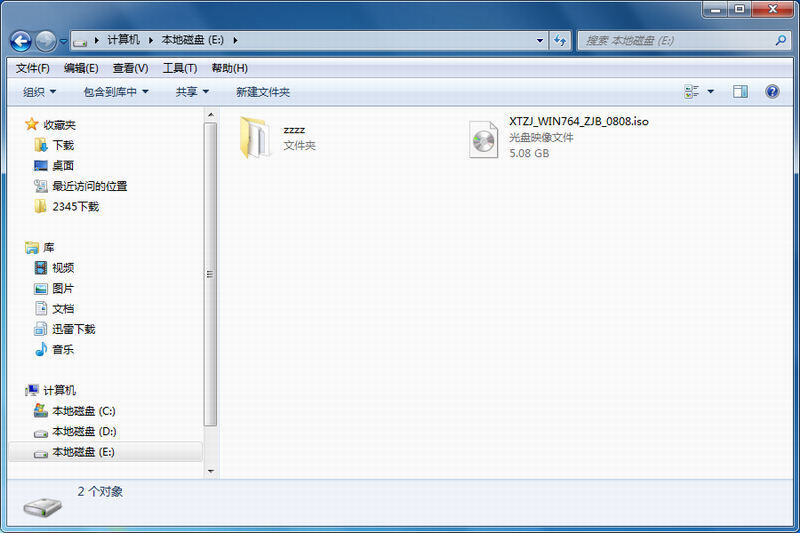
电脑一键安装win7系统
win7电脑蓝屏怎么一键还原 win7拨号连接 win7电脑一键装xp系统安装教程 win7恢复出厂设置步骤 win7系统无法识别usb设备的解决方法