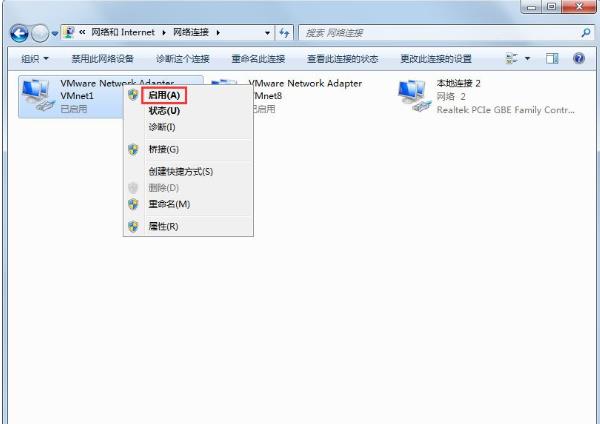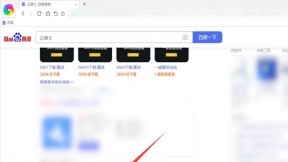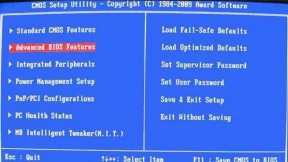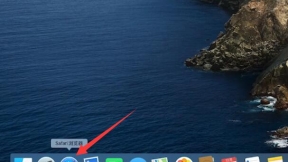联想s400笔记本一键重装系统
现如今随着社会水平的提高。无论办公还是生活都是越来越离不开电脑。电脑品牌也很多。联想电脑就是其中比较多人使用的品牌。那么联想笔记本怎么一键装系统呢?其实很简单。下面以装win7系统为例。教大家联想s400笔记本一键重装系统的操作步骤!
联想s400笔记本一键重装系统操作步骤
01首先在官网下载云骑士一键重装系统软件。下载好以后打开云骑士装机大师。

02打开后云骑士会自动配置用户的电脑信息。点击一键装机页面下的立即重装。
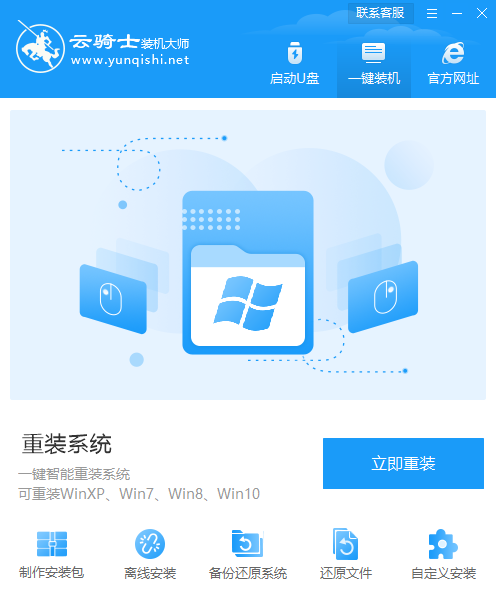
03然后云骑士会优先检测本地环境是否符合装机条件。等检测完毕以后点击右下角的下一步。
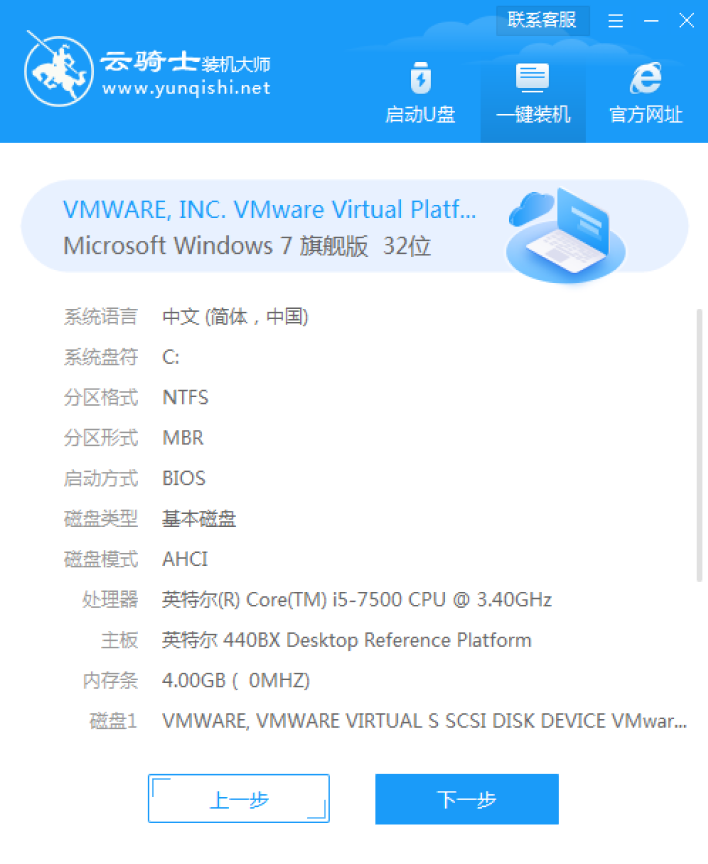
04接着就进入了选择系统的界面。在这里可以看到有windows xp windows7 windows8 windows10各种版本的选项。这里以windows7为例。在选项中有各版本的系统给用户选择。在这里选择安装 旗舰版32位系统。然后点击下一步。
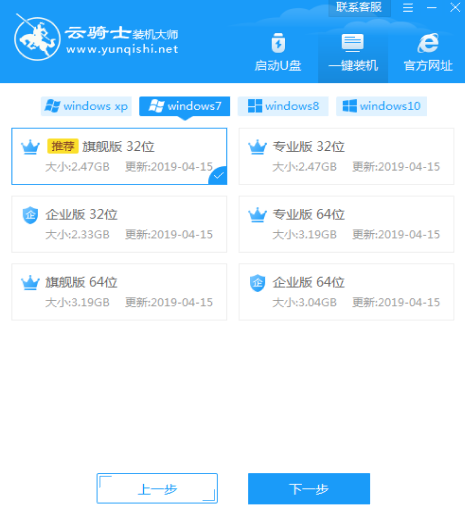
05云骑士会为推荐装机常用软件。可以自由选择软件。选择的软件可以帮助用户在重装时一并安装。
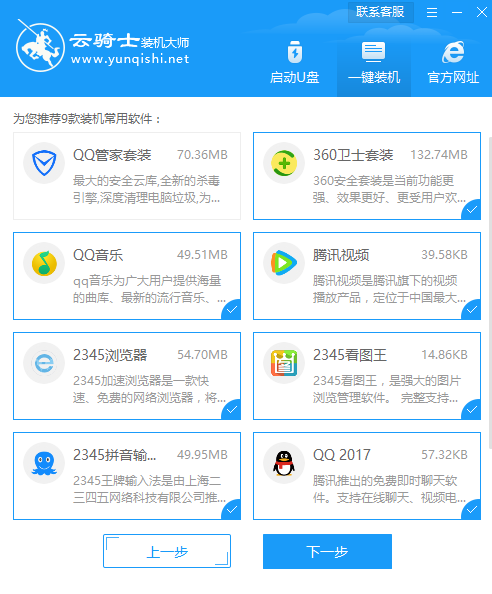
06接着就进入了资料备份环节。建议用户备份一下自己需要保留的文件。或者自行备份到其他盘。因为系统重装以后C盘的文件会丢失。选择备份的文件以后点击右下角的开始安装。
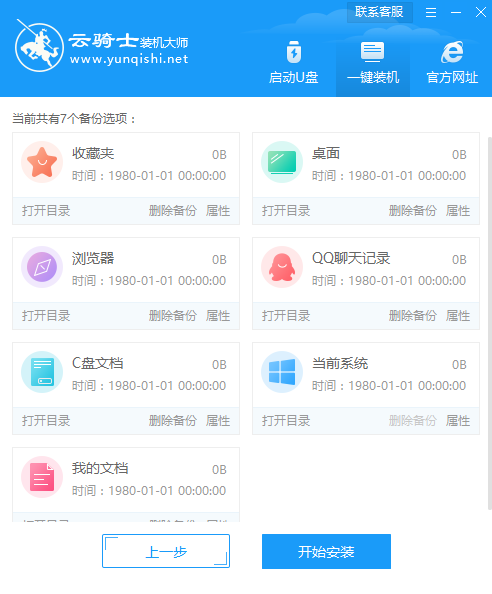
07接下来云骑士就开始进行系统镜像 系统软件 设备驱动 驱动备份的下载。同时。若想换一个系统下载。则可以点击重选系统。进行取消更换。在这里下载的系统文件较大。请大家耐心等待。
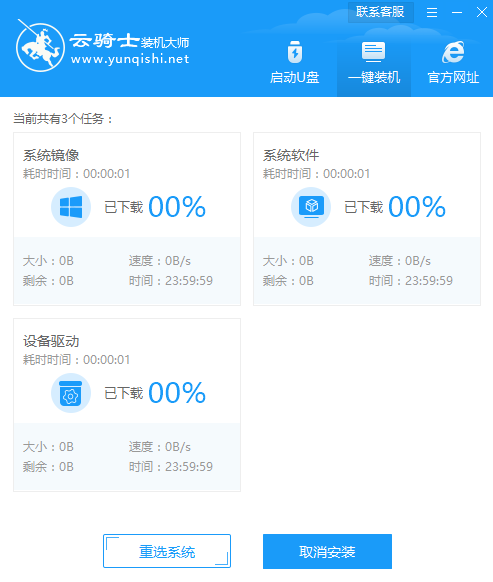
08下载完成后。重启电脑。选择YunQiShi PE进入系统。
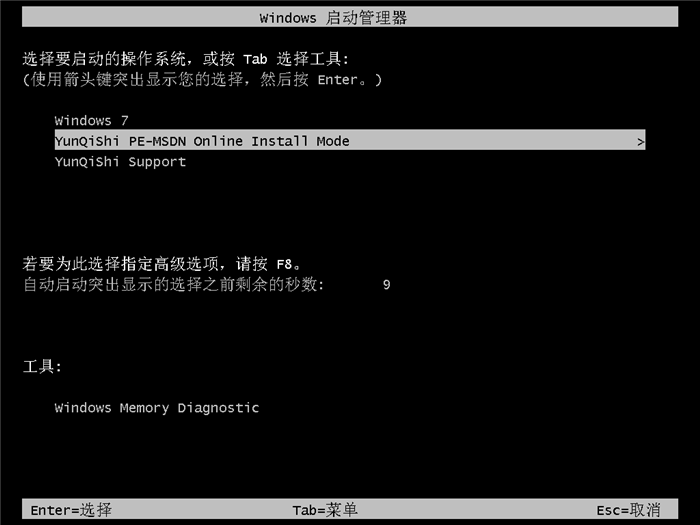
09等待进入系统后。无需操作。云骑士会自动打开进行安装系统。大家耐心等待即可。
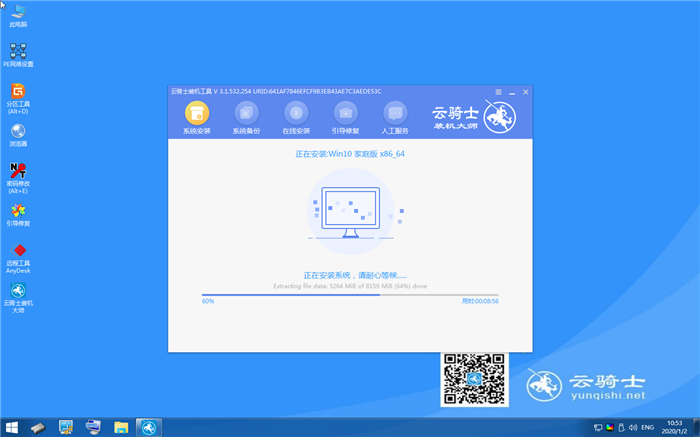
10安装过程中弹出引导修复工具。进行写入引导文件。点击确定。
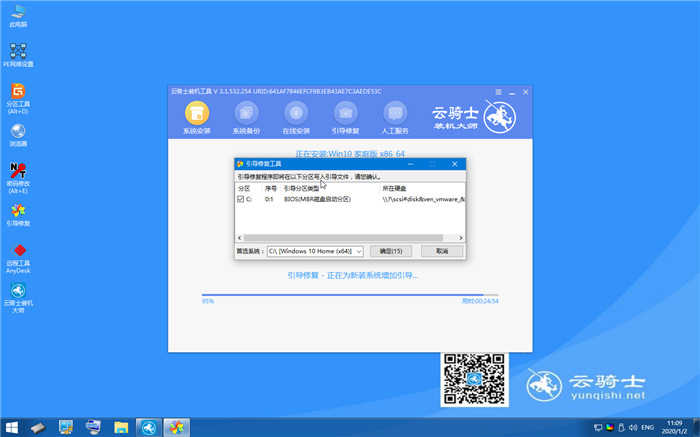
11提示检测到PE文件。点击确定进行PE引导菜单回写。
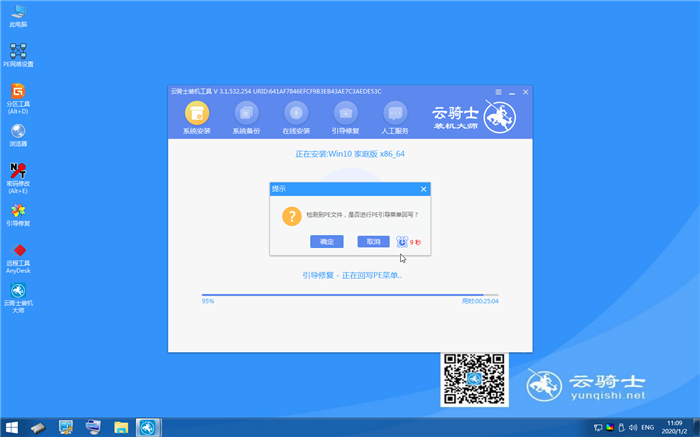
12安装完成后。拔掉所有外接设备。如U盘 移动硬盘 光盘等。然后点击立即重启。
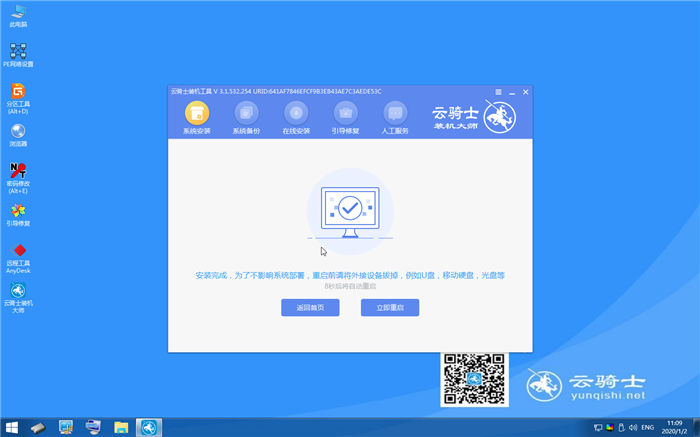
13重启过程中。选择Windows 7系统进入。等待安装。
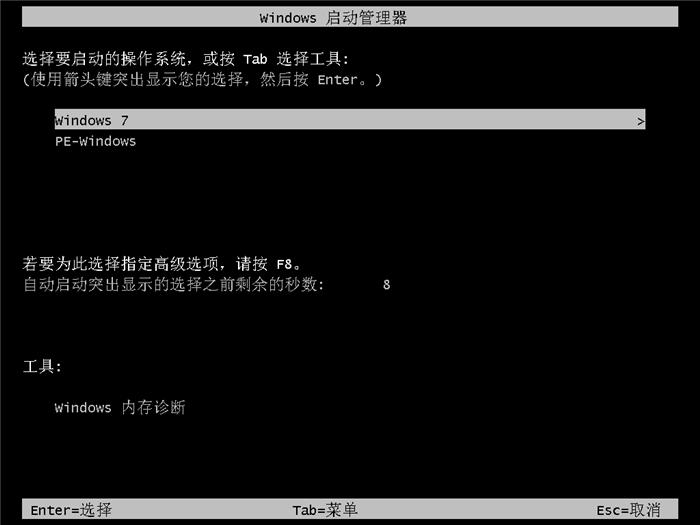
14弹出自动还原驱动文件。点击是。还原本地存在的驱动备份文件。
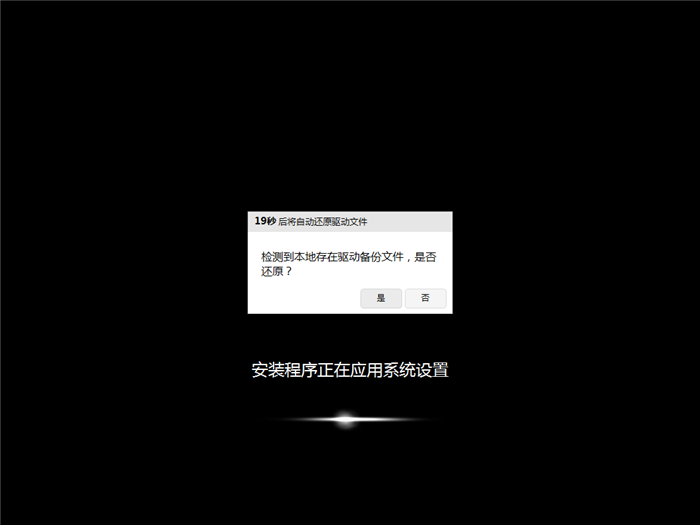
15弹出选择操作系统界面。选择windows7。回车进入系统。
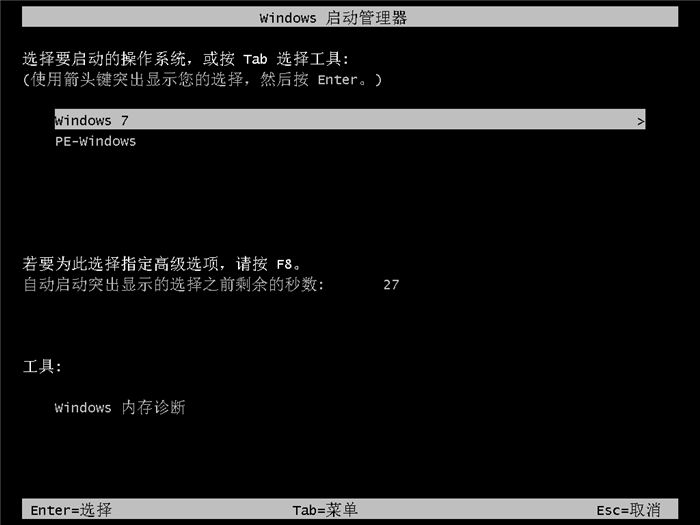
16之后无需操作。耐心等待系统准备就绪。升级优化。

17升级优化过程中。弹出宽带连接提示窗口。可以点击立即创建。创建宽带连接。同时有软件管家工具。可以自行选择常用的软件。一键安装即可。
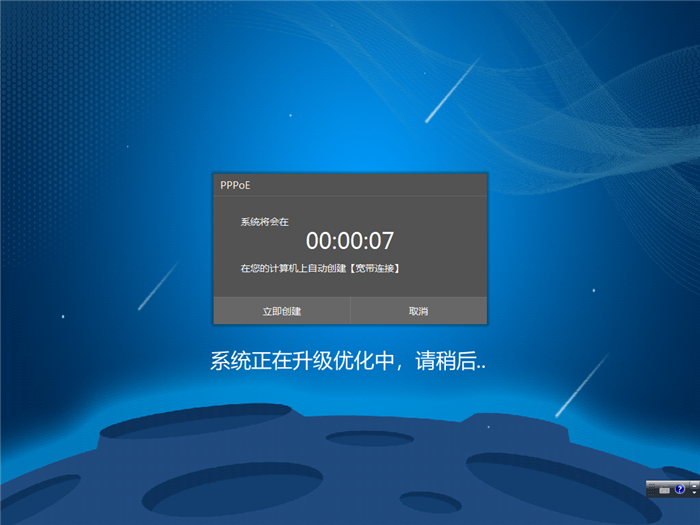
18等待优化完成。重启进入系统。即完成重装。

最近有Win7用户在一键重装系统后反映电脑连上网络后显示未识别的网络。导致网络都不能正常使用。那么该如何处理呢?下面就一起看看Win7显示未识别的网络的处理方法。
Win7显示未识别的网络的处理方法
1、在电脑右下角。右击网络图标打开打开网络和共享中心。

2、进入网络管理后点击更改适配器设置。
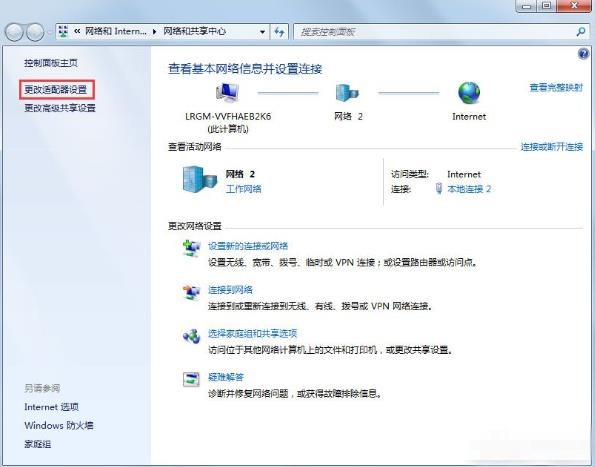
3、进入后右击本地连接。如果是无线就点击无线的图标。选择属性。
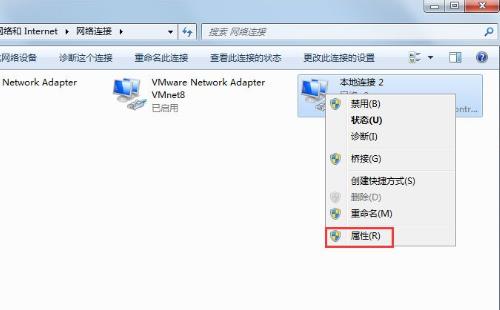
4、在连接属性窗口中选择TCP/IPV4。点击属性按钮。
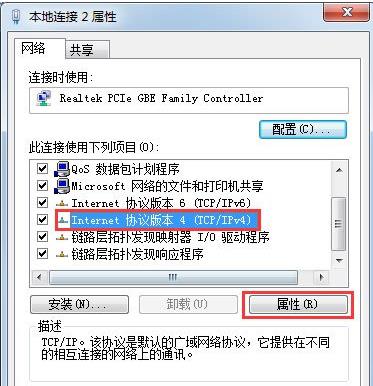
5、如果当前是自动获得IP地址。可以修改成手动的。再手动设置IP。
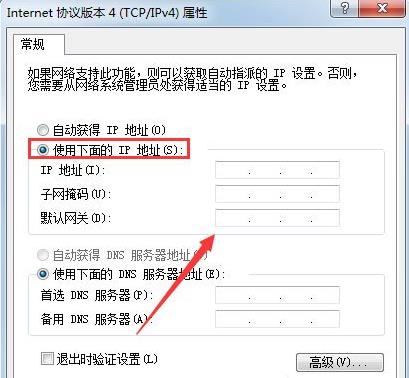
6、如果是无线网络。如果以上操作还不行。可在无线图标上右击选择禁用。
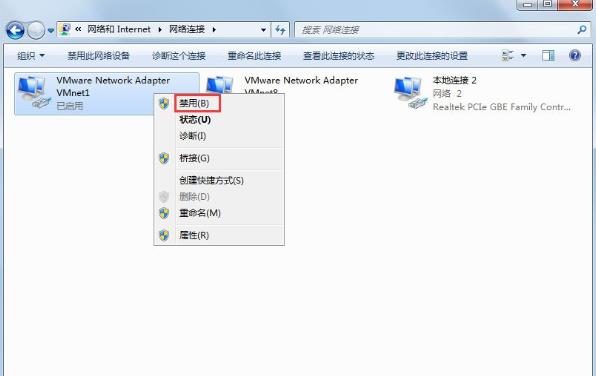
7、禁用以后再次右击启动即可。