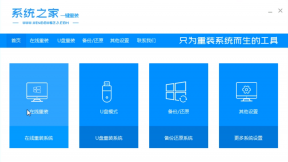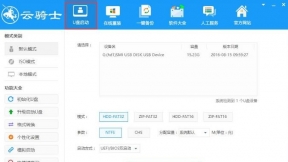pe一键装系统怎么装
现如今办公和生活中越来越离不开电脑。然而电脑使用时间长了会越来越卡。电脑系统也会出现越来越多问题。很多人都会在这时选择重装系统。以win7为例。下面分享一下pe一键装系统的方法。大家一起来学习一下吧!
pe一键装系统怎么装步骤阅读
1、插入U盘打开云骑士装机大师。选择U盘模式。
2、点击一键制作启动U盘。点击BIOS启动。
3、选择电脑相应位数的PE版本。
4、下载选择好的PE系统并制作U盘启动盘。
5、U盘启动盘就制作完成。
6、U盘插入电脑的USB接口。开机按下启动U盘快捷键。
7、选择USB选项并回车。
8、选择对应电脑位数的PE系统进入。
9、进入PE系统后自动打开云骑士PE安装工具。
10、选择系统点击安装。
11、点击继续。开始安装系统。
12、安装过程中不要断开电源。
13、系统重启了两次以后就安装完成了。
pe一键装系统怎么装操作步骤
01打开云骑士装机大师再点击上面的U盘启动。选择左边的U盘模式。
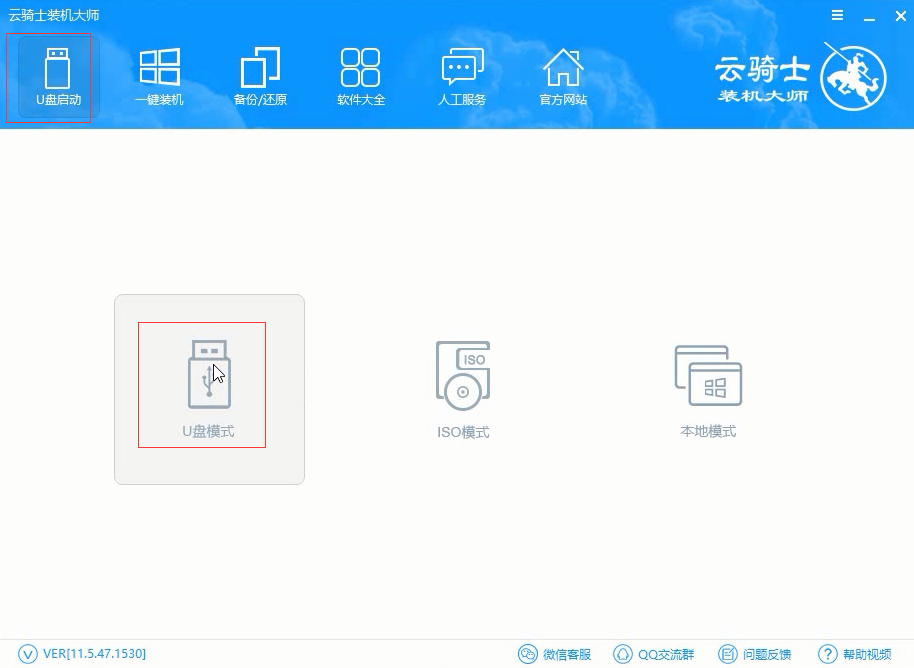
02选择好U盘以后点击一键制作启动U盘。在弹出确定提示框后点击确定。
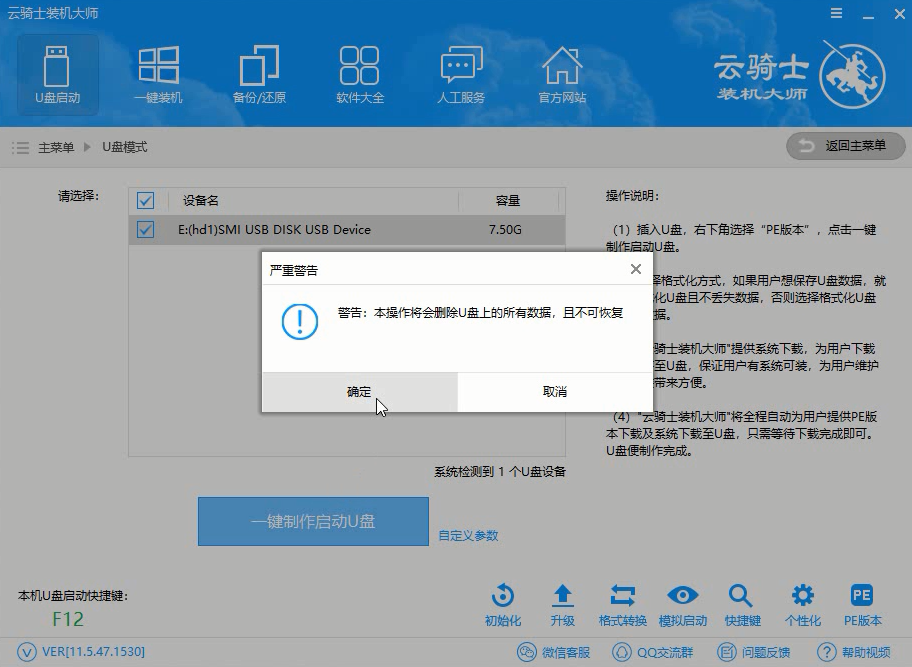
03接着会弹出一个选择启动方式提示框。点击左边的BIOS启动。
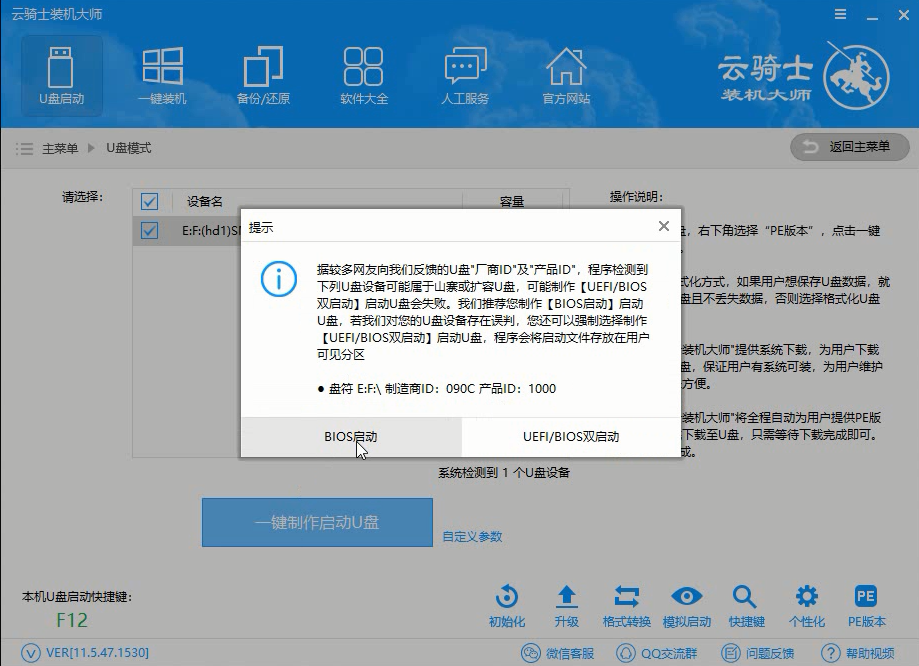
04在弹出的PE版本选择提示框中选择高级版点击确定。
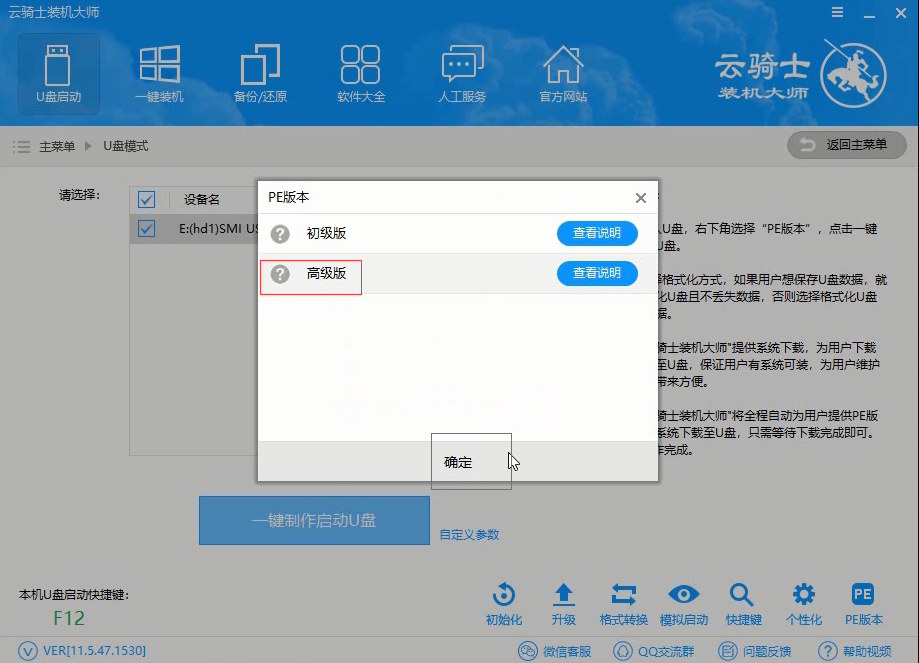
05然后选择微软原版。在这里选择win7 64位系统下拉菜单中的旗舰版。接着点击右下角的下载系统且制作U盘。
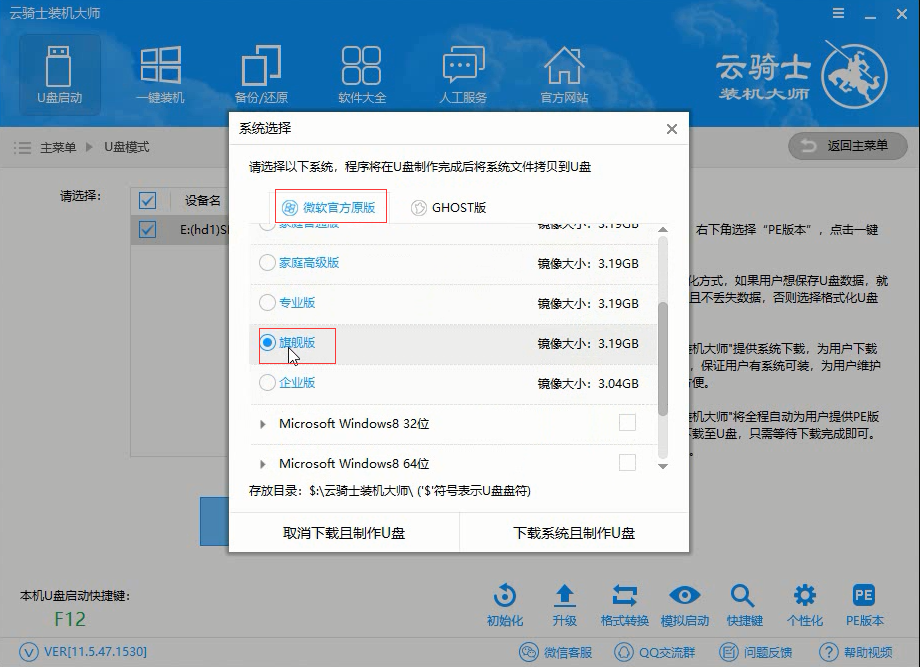
06软件就开始下载选择好的系统并制作U盘启动盘。在弹出的制作完毕提示框中点击确定。这样U盘启动盘就制作完成了。
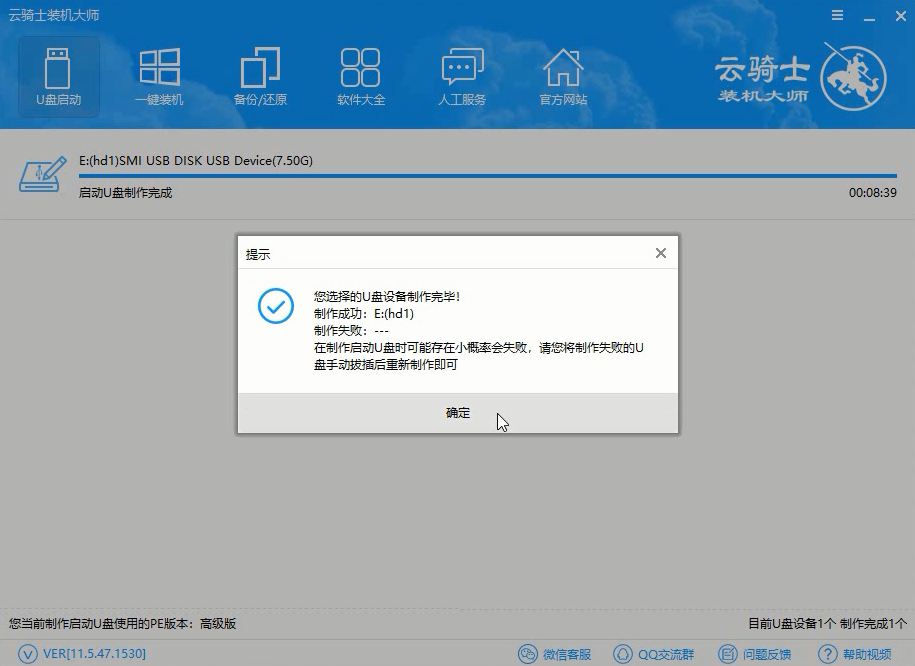
07接着用新做好的U盘启动盘来装win7系统。将U盘插在电脑的USB接口。开机并不断按下启动U盘快捷键。U盘快捷键可以通过云骑士装机大师确认。
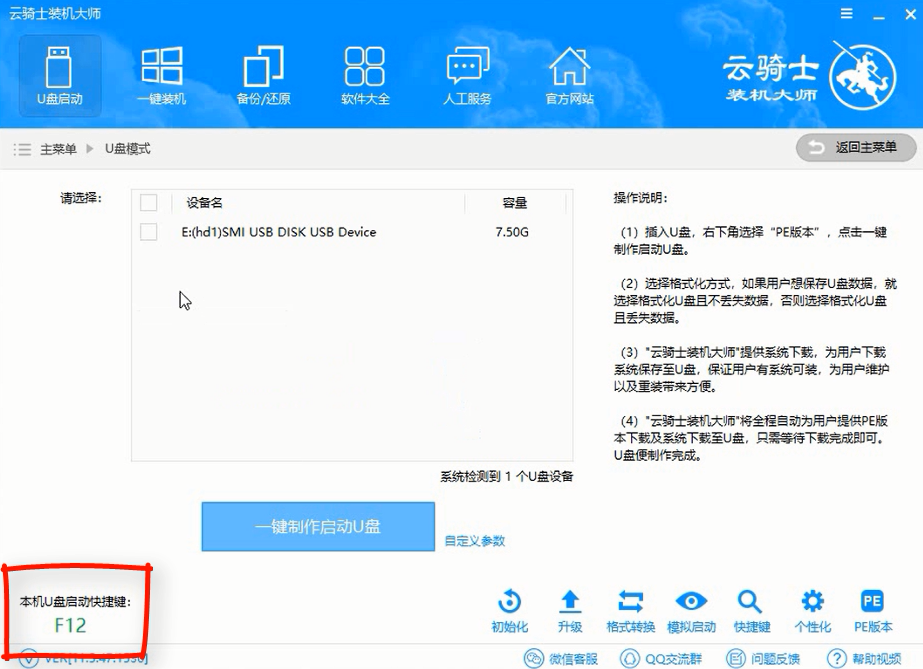
08在进入系统启动菜单中选择有USB字样的选项并回车。
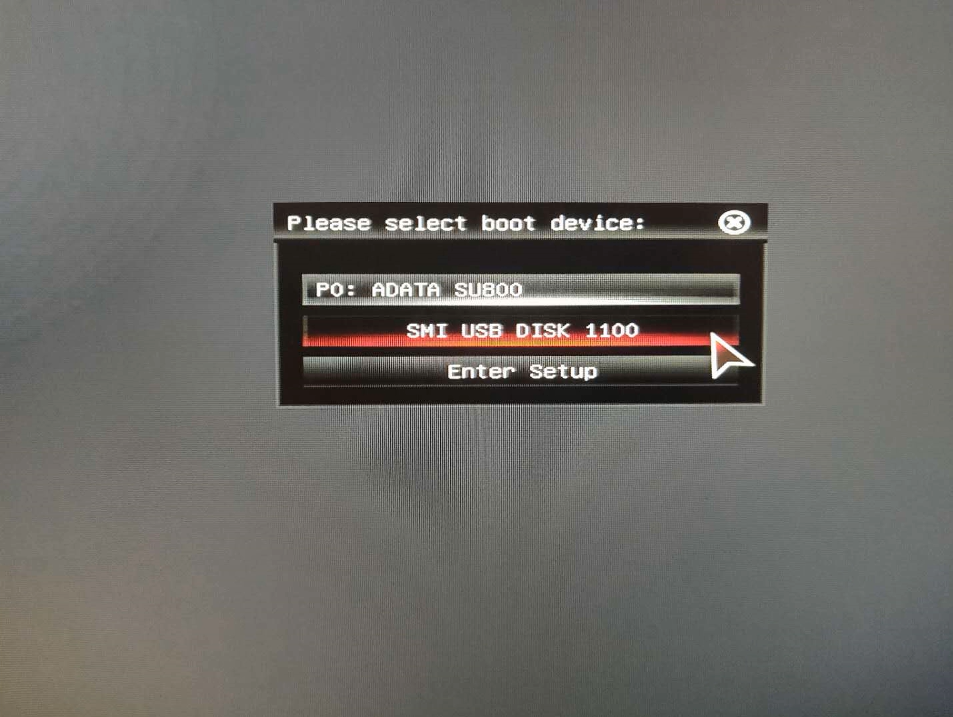
09系统启动后会进入云骑士PE界面。新机型选择Windows8 PE。老机型可以选择Windows 2003 PE。选择完毕后回车进入。
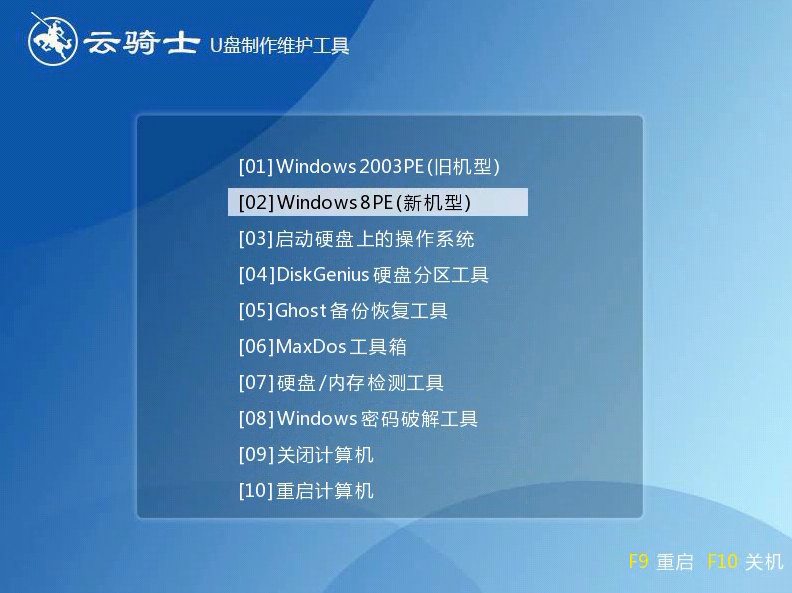
10根据电脑位数选择进入PE系统。一般来说选择64位。如果电脑是32位的则选择32位。选择后回车进入。
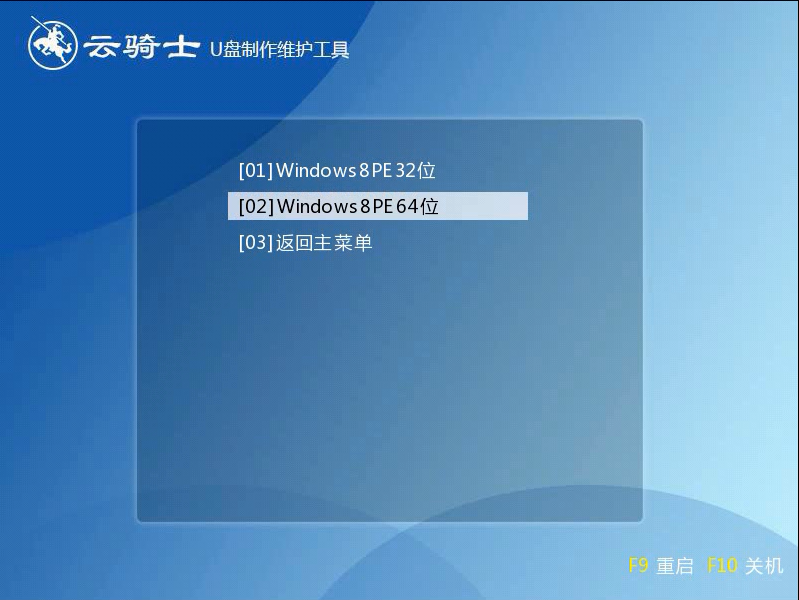
11进入PE系统之后会自动打开云骑士PE安装工具。勾选刚下载好的win7系统。最后点击安装系统。
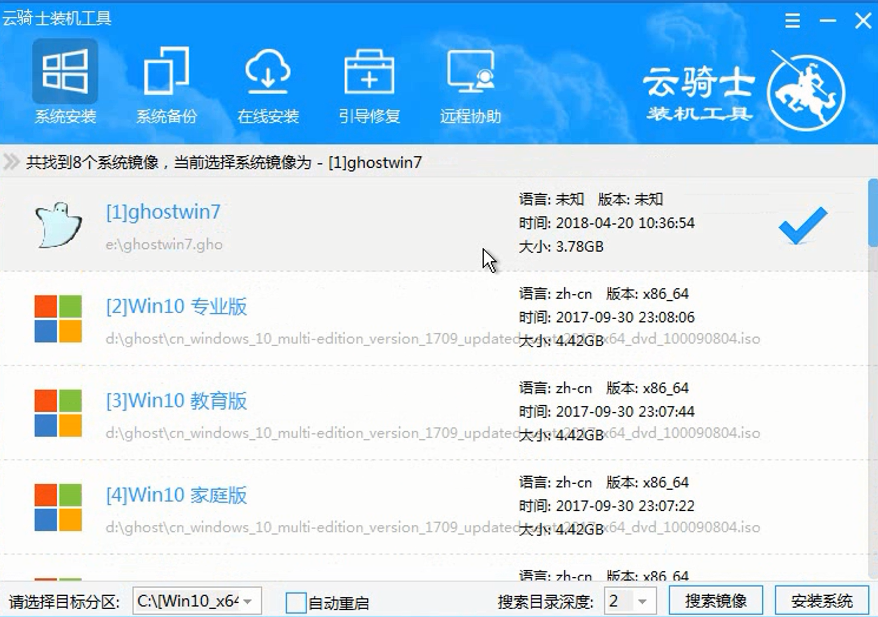
12在弹出的的窗口中点击继续。然后云骑士装机大师就会开始安装系统。这个过程需要一段时间请耐心等待。在安装过程中不要断开电源。
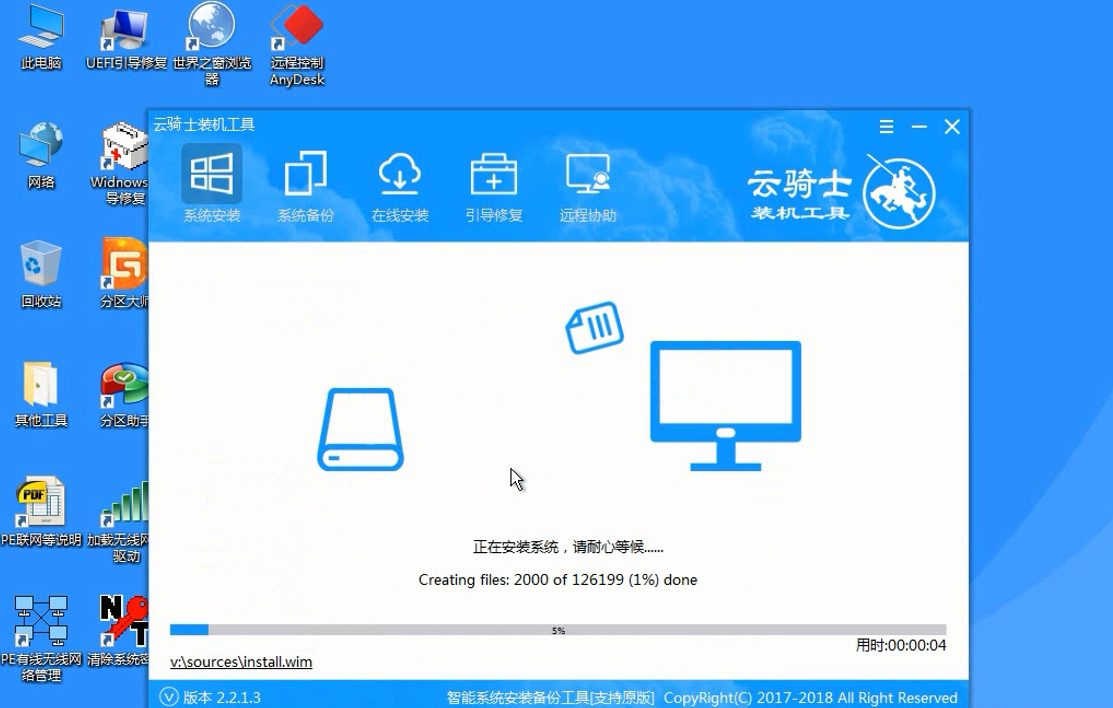
13系统重启了两次以后就安装完成了。
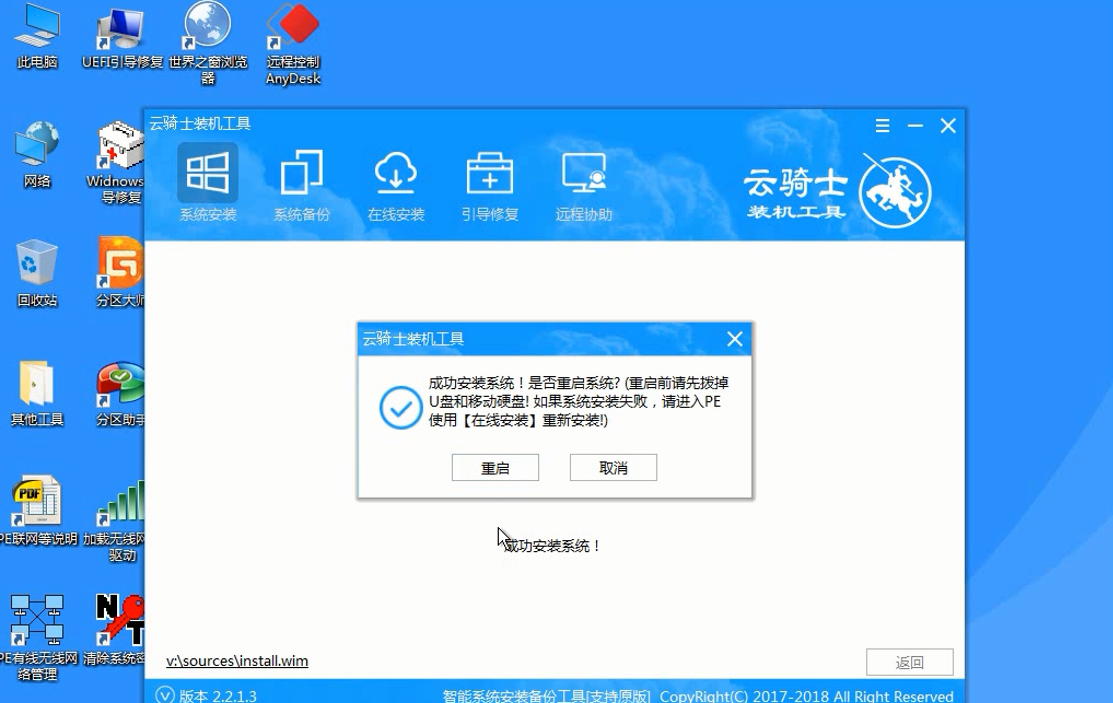
pe是什么意思
电脑是我们必不可少的办公工具。给我们的工作带来了很大的方便。我们在生活中经常听说电脑pe。那么pe是什么意思呢。
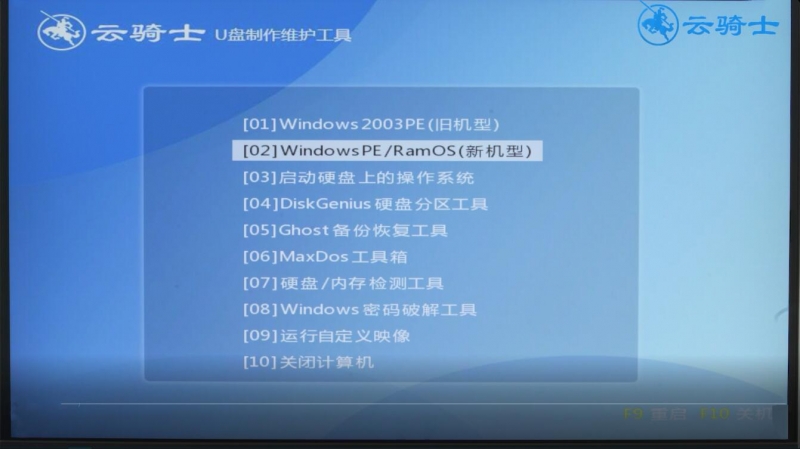
pe重装系统
对于pe重装系统还有的小伙伴并不太了解安装方法。下面来教大家重装步骤。
以pe重装win10 64位为例。首先用U盘制作一个U盘启动盘。制作U盘启动盘的工具有不少。例如云骑士装机大师、大白菜、黑鲨等。在这里以云骑士装机大师来演示。
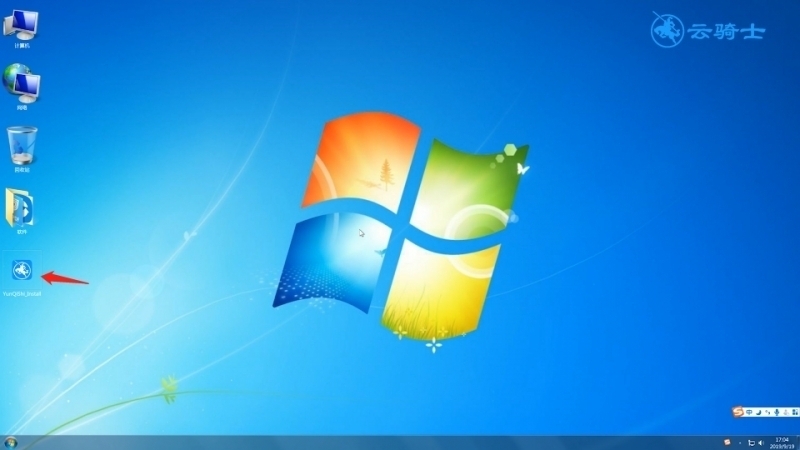
pe一键装系统怎么装相关内容
华为笔记本系统出现问题 怎么制作u盘pe启动盘 u盘启动盘64位pe系统制作工具 u盘启动盘pe制作工具下载 笔记本电脑运行慢 怎么使用u盘pe安装系统 电脑开不了机循环怎么用u盘重装系统