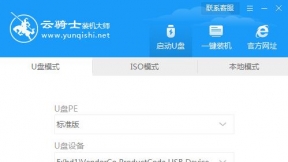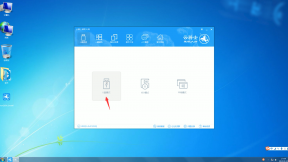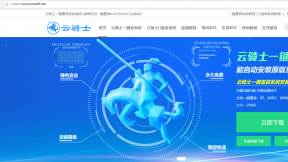win7系统一键安装64位系统步骤
电脑在使用过程中会慢慢损耗,可能会出现死机或者卡顿的情况。这时应该重装一下电脑系统。下面就用云骑士装机大师为例跟大家介绍一下如何一键安装64位win7系统的教程。
win7系统一键安装64位系统阅读步骤
1、首先到官网下载云骑士一键重装系统软件。
2、然后打开云骑士装机大师。打开云骑士装机大师后点击软件上方的一键装机。
3、选择最左边的系统重装。
4、云骑士会优先检测本地环境是否符合装机条件 。检测完成后点击下一步。
5、然后我们进入选择系统 。在这选择微软官方原版。
6、再选择WIN7 64位系统。
7、在弹出的下拉菜单中选择旗舰版。
8、接着在资料备份资料里可以根据自己的实际需求进行选择。因为重装以后C盘文件会丢失。所以有重要的资料文件务必要备份。选择完成后点击下一步。
9、在弹出完成提示框。点击安装系统。在这里下载的系统文件较大 大家耐心等待。
10、从这里开始用户就不用再进行操作了 云骑士会自动完成重装。
11、系统下载完成后云骑士将会进行第一阶段的安装。
12、完成后会自动重启进行系统重装。
13、然后会进入DOS界面。
14、云骑士装机大师会自动进入PE系统进行安装。
15、安装成功以后 系统会自动重启进入win7安装界面。
16、在这里我们稍作等待系统就安装完成了。
win7系统一键安装64位系统操作步骤
01 首先到官网下载云骑士一键重装系统软件。
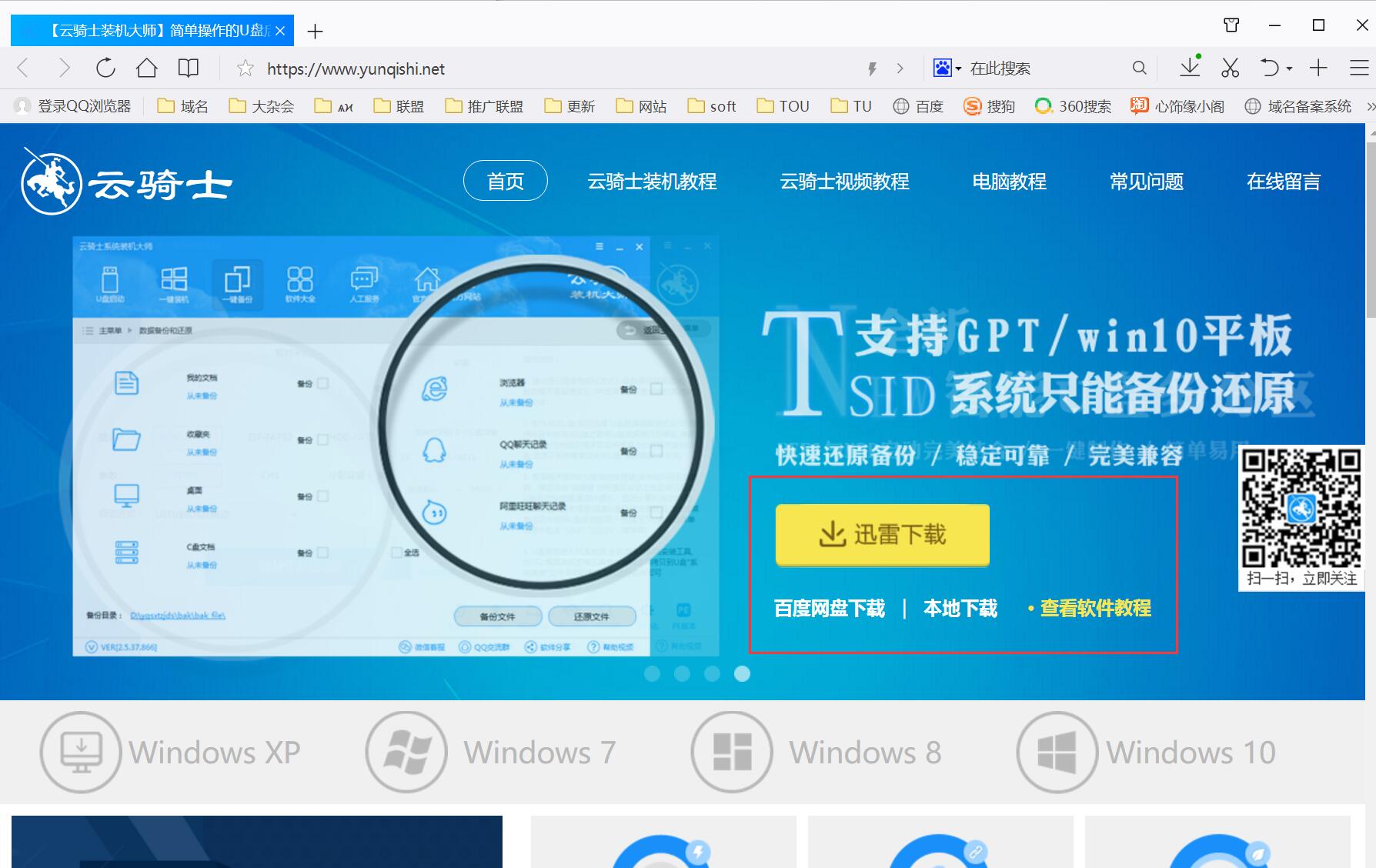
02 然后打开云骑士装机大师。打开云骑士装机大师后点击软件上方的一键装机。
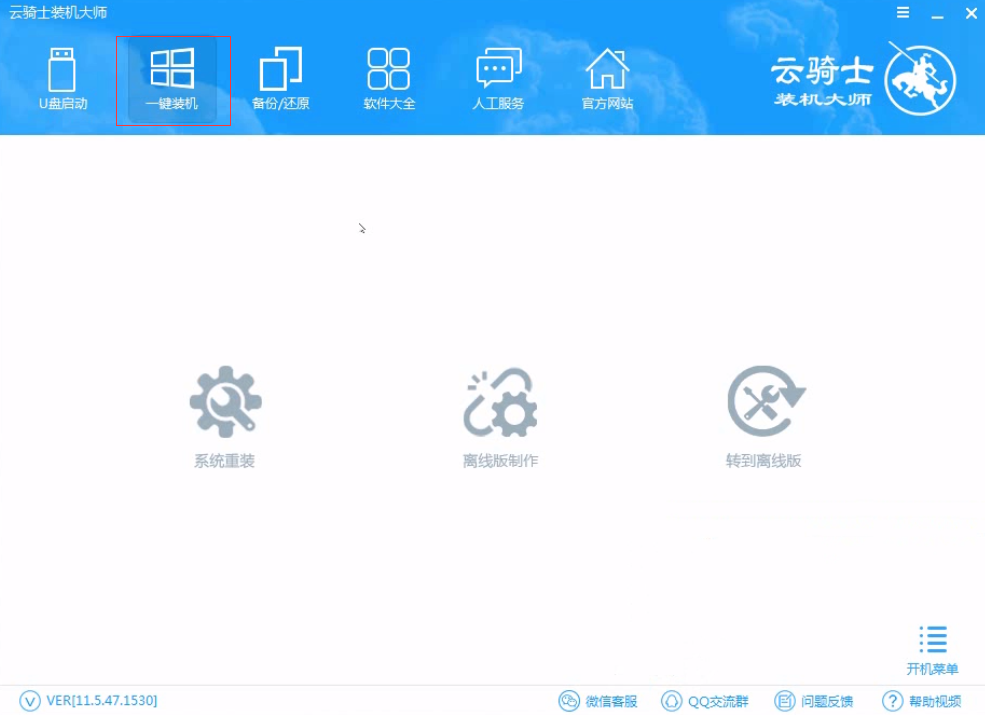
03 选择最左边的系统重装。
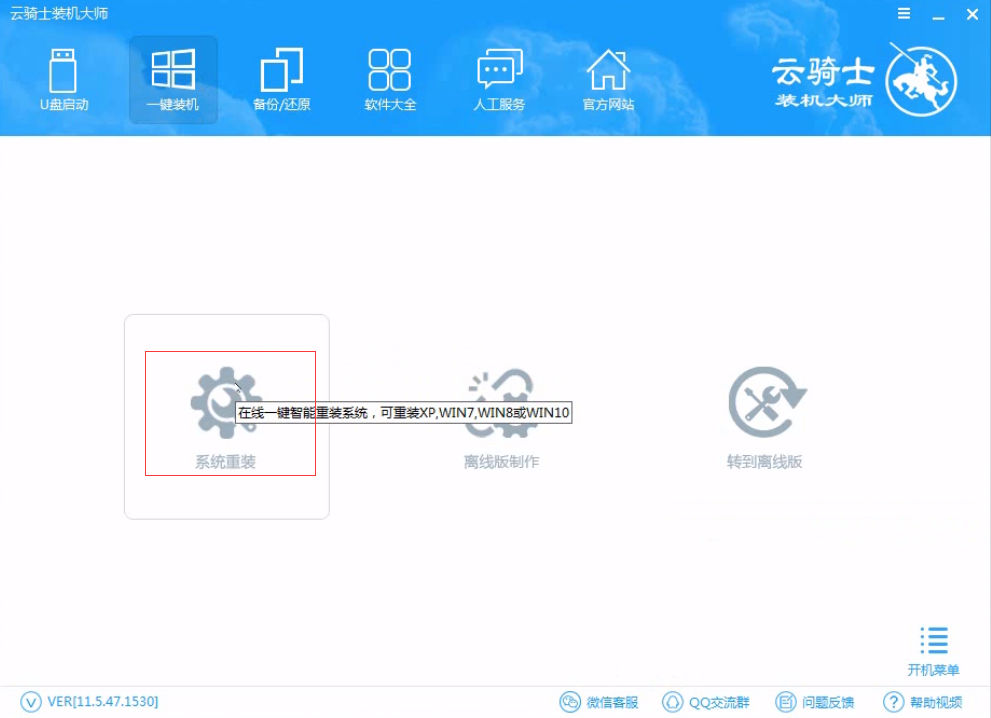
04 云骑士会优先检测本地环境是否符合装机条件 。检测完成后点击下一步。
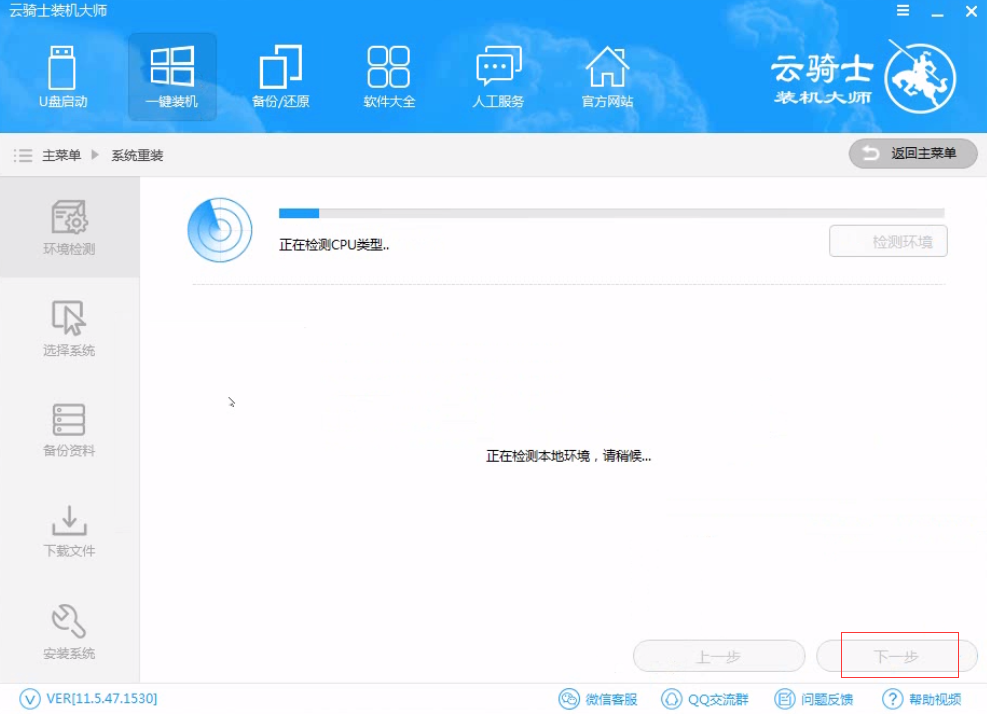
05 然后我们进入选择系统 。在这选择微软官方原版。
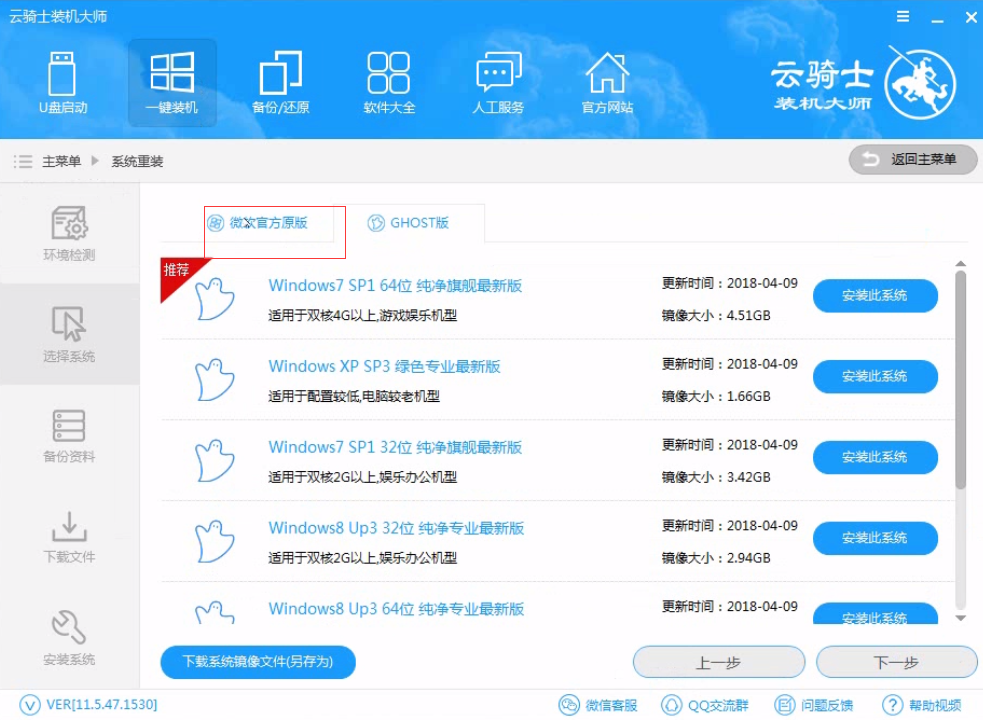
06 再选择WIN7 64位系统。
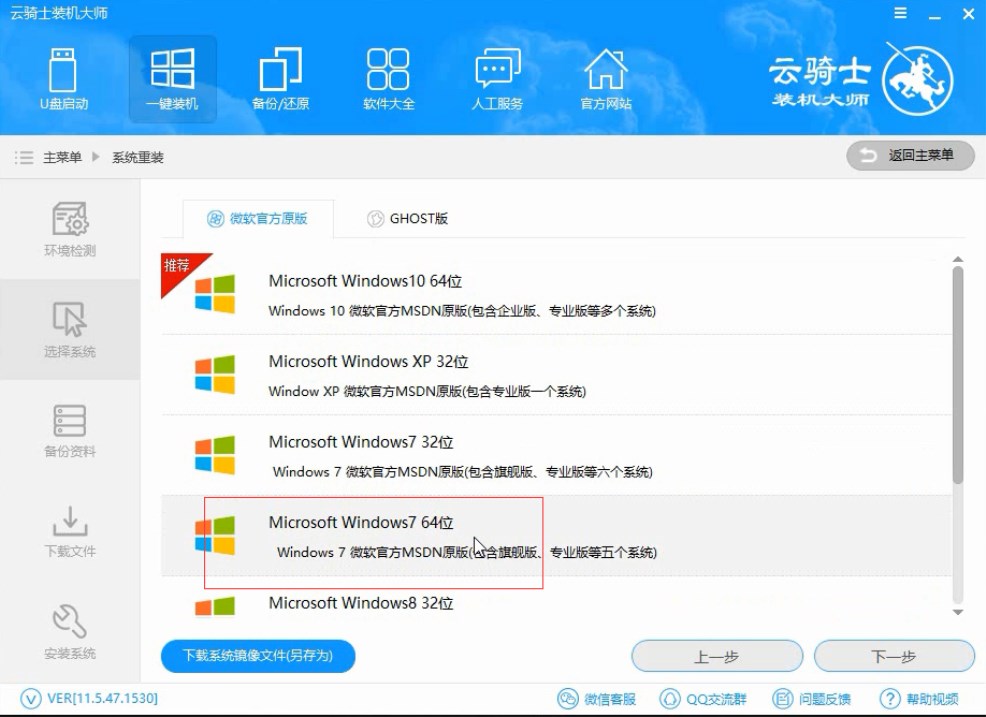
07 在弹出的下拉菜单中选择旗舰版。
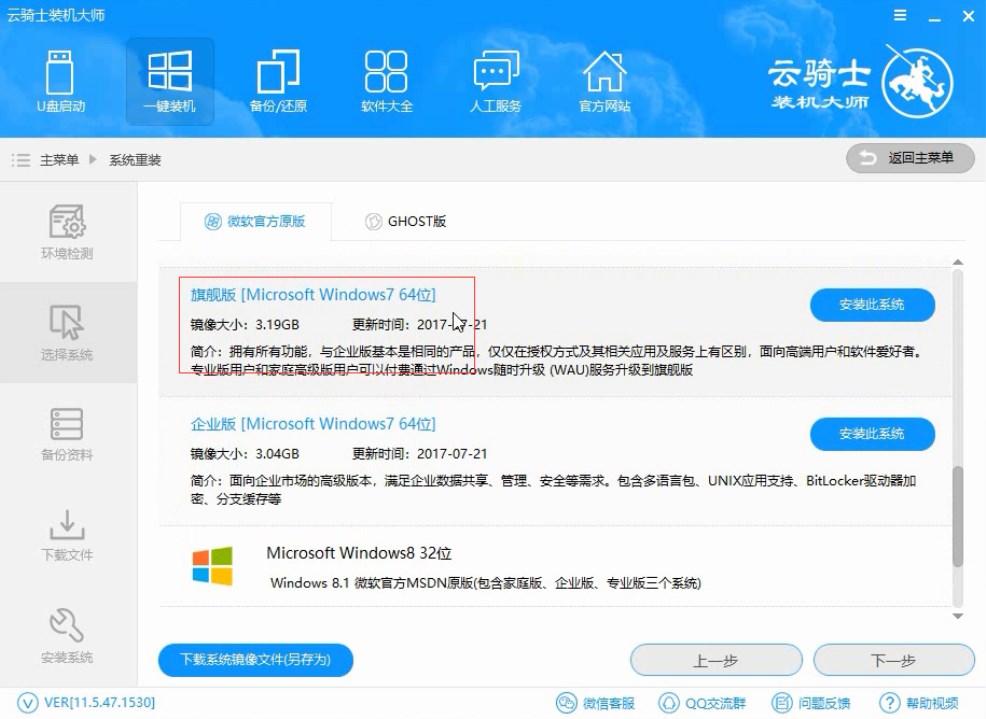
08 接着在资料备份资料里可以根据自己的实际需求进行选择。因为重装以后C盘文件会丢失。所以有重要的资料文件务必要备份。选择完成后点击下一步。
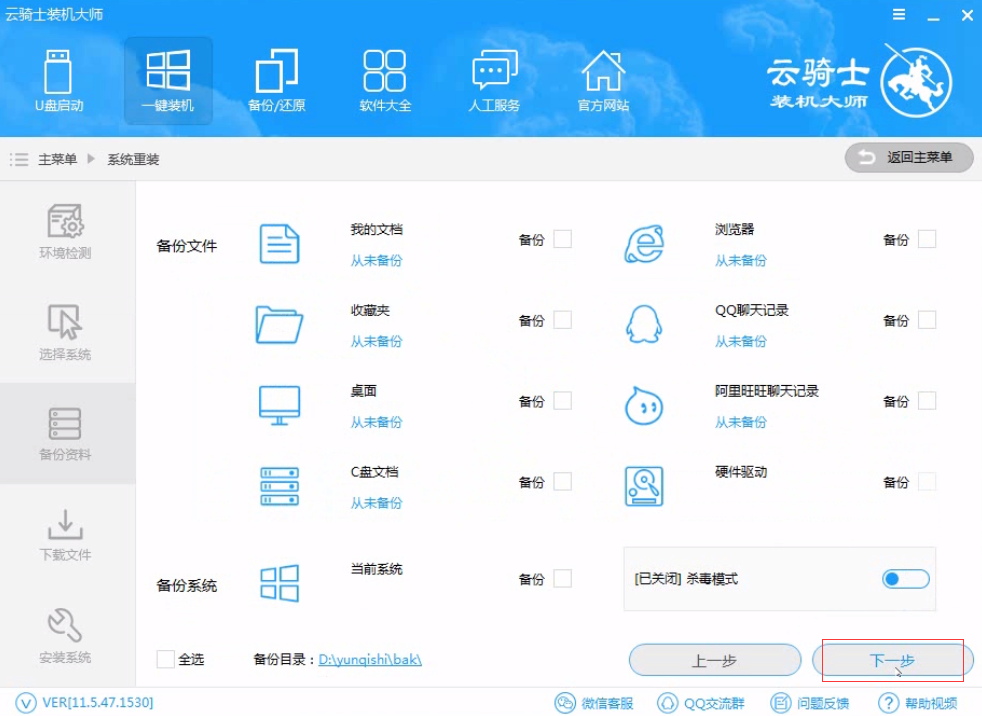
09 在弹出完成提示框。点击安装系统。在这里下载的系统文件较大 大家耐心等待。
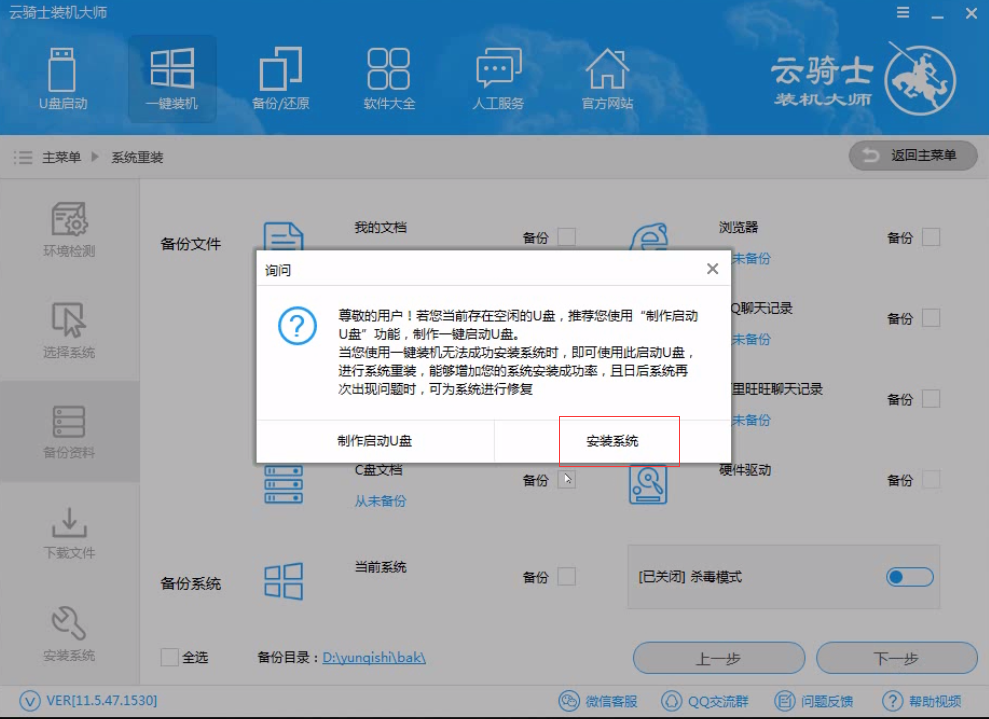
10 从这里开始用户就不用再进行操作了 云骑士会自动完成重装。
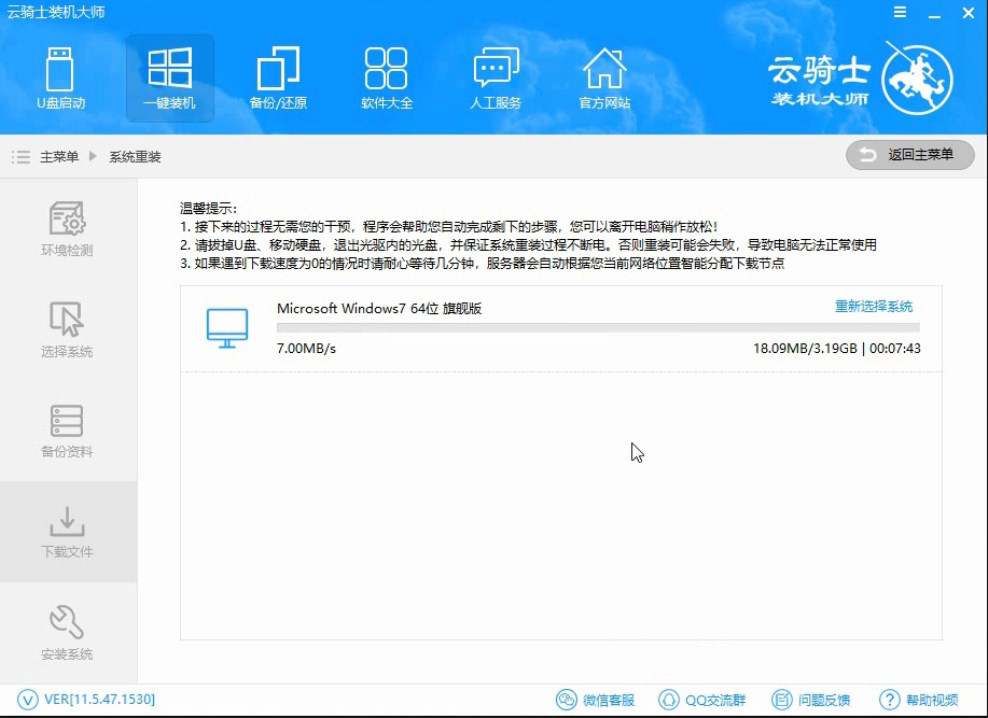
11 系统下载完成后云骑士将会进行第一阶段的安装。
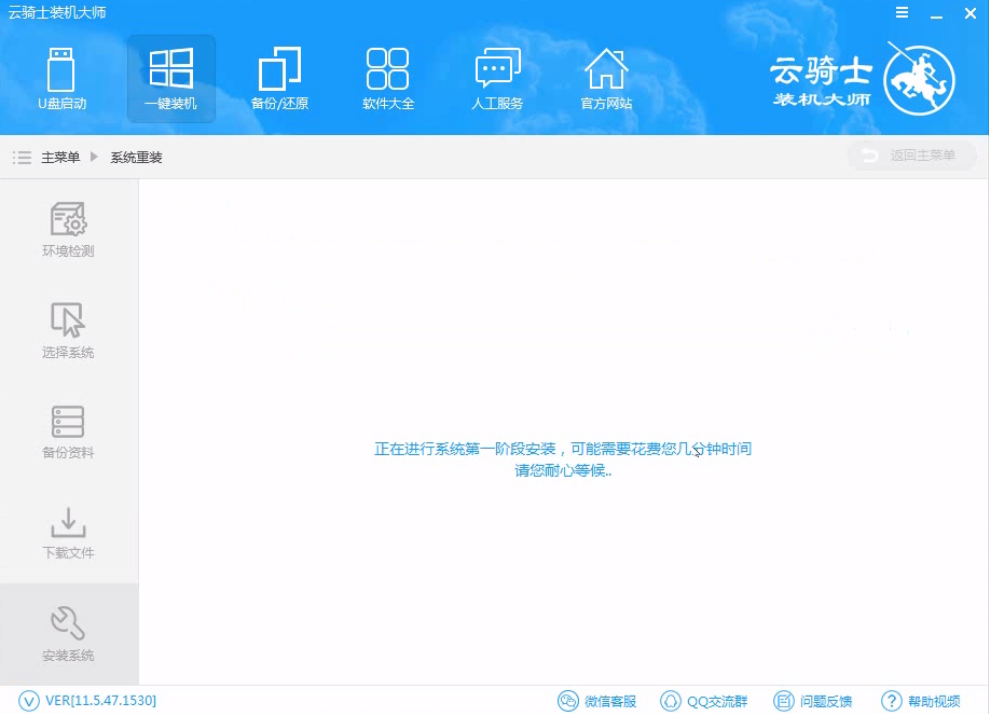
12 完成后会自动重启进行系统重装。
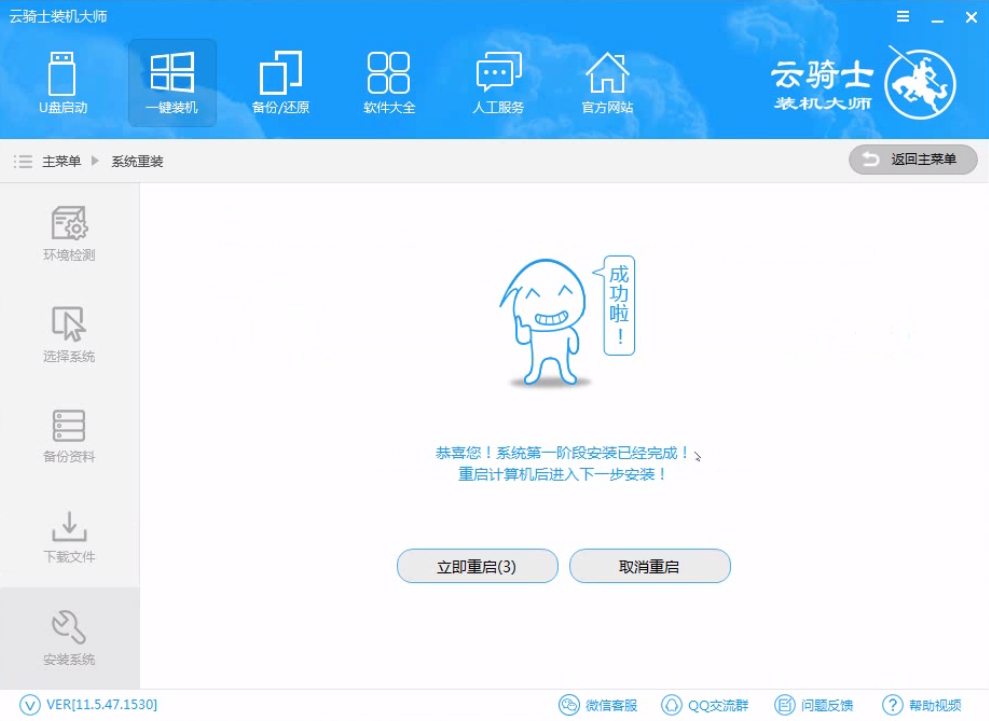
13 然后会进入DOS界面。
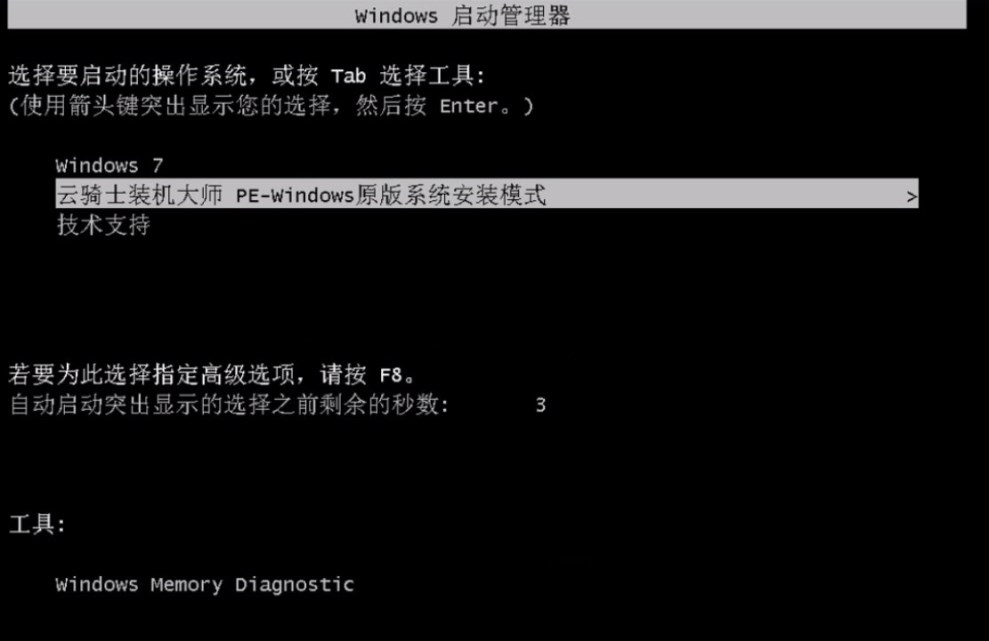
14 云骑士装机大师会自动进入PE系统进行安装。
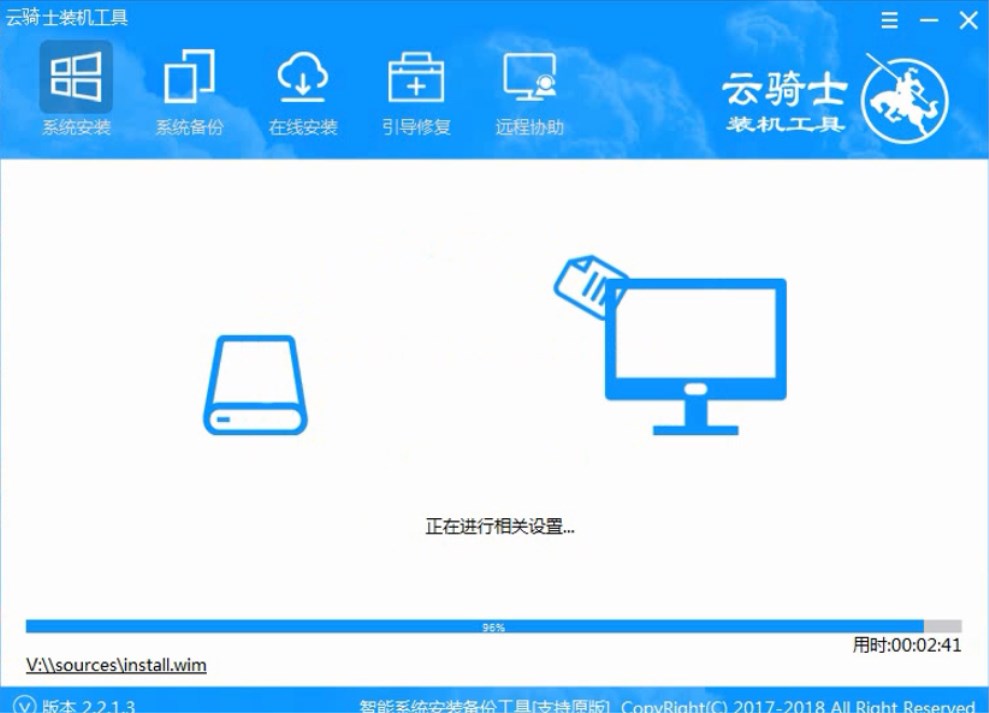
15 安装成功以后 系统会自动重启进入win7安装界面。
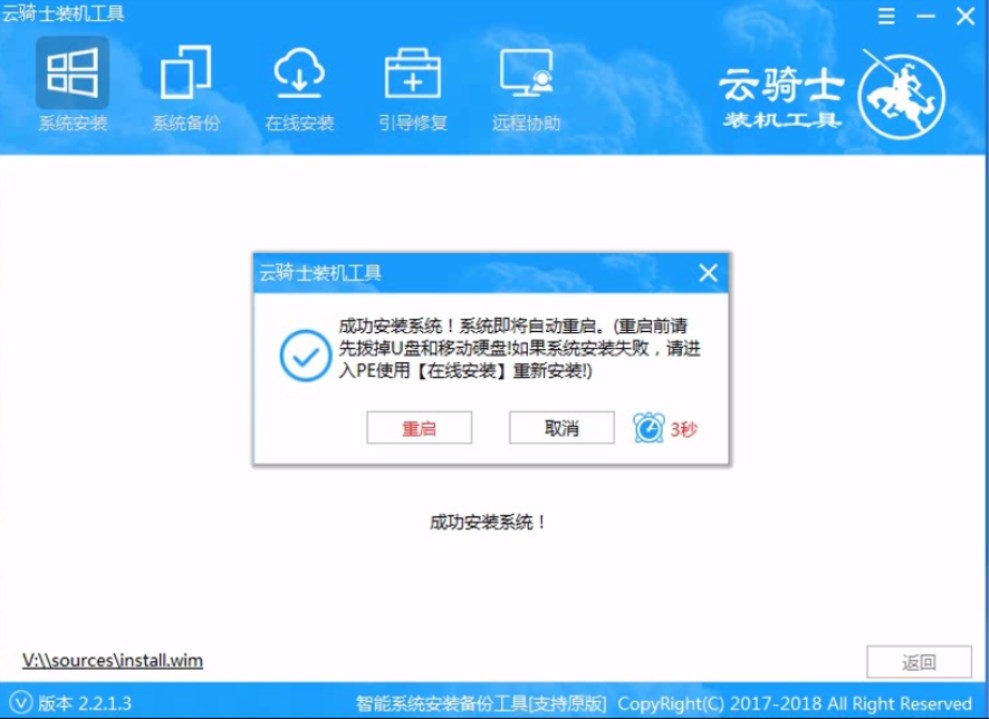
16 在这里我们稍作等待系统就安装完成了。
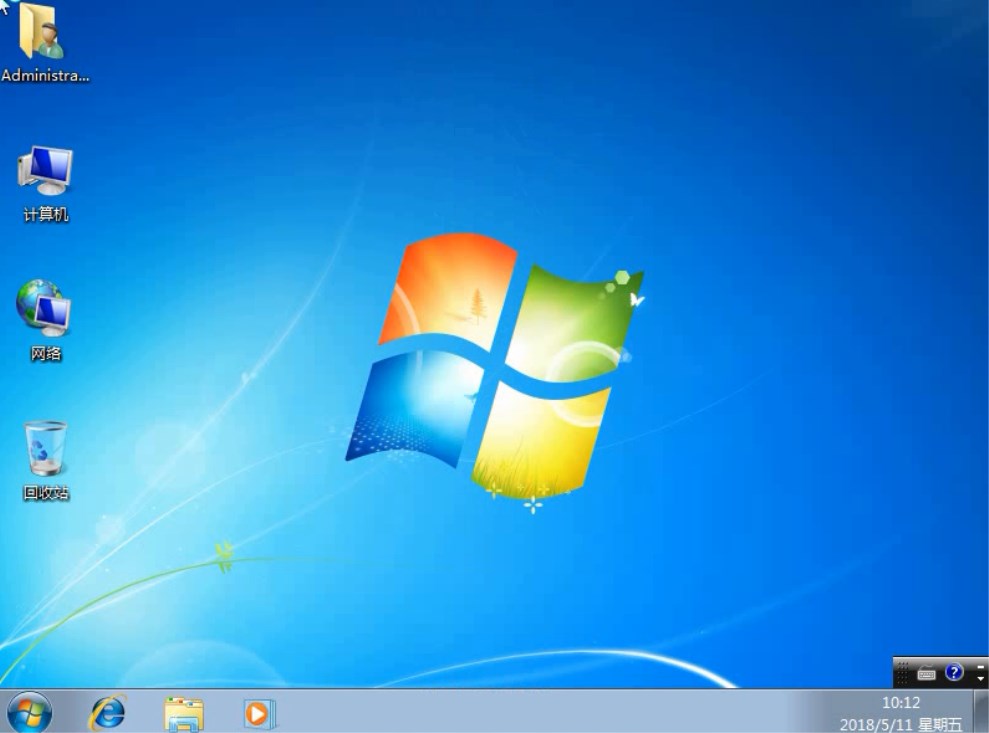
一键硬盘安装win7系统
安装win7系统有很多方法。今天佳佳就来教教大家一键硬盘安装win7系统的方法。一起来学习一下吧。以一键硬盘安装win7 64位为例。首先在电脑上安装好重装系统软件。这里以云骑士装机大师为例
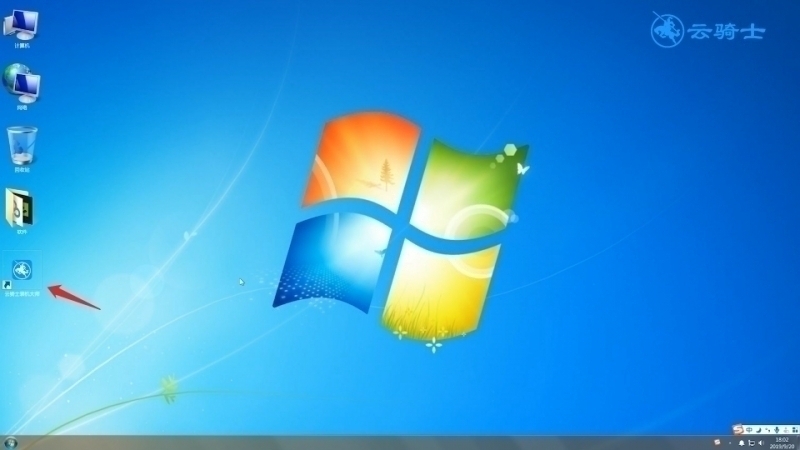
电脑一键装机win7系统
电脑是和我们生产生活息息相关的工具。然而电脑使用时间长了会越来越卡的问题却在困扰着我们。很多人都会在这时选择重装系统。还不知道电脑一键装机win7系统方法的看过来。今天介绍这款云骑士装机大师的电脑一键装机win7系统的方法给你们
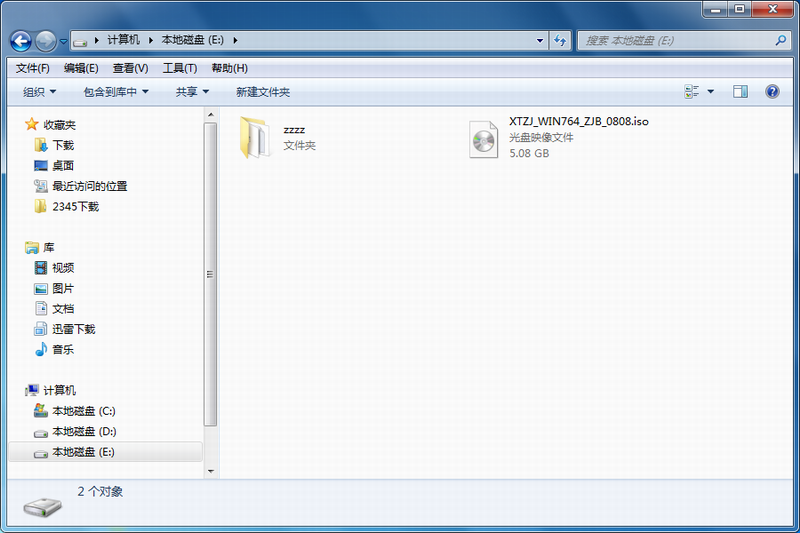
win7系统一键安装64位系统步骤
联想u盘一键怎么装系统win7系统教程图解 笔记本win7系统一键安装教程 苹果电脑一键u盘装win7系统教程图解 win7玩游戏无法全屏 笔记本一键u盘装系统win7系统教程