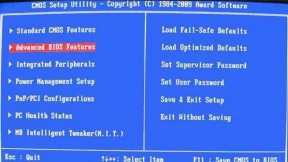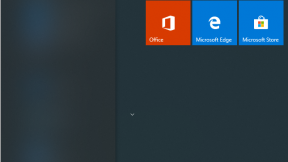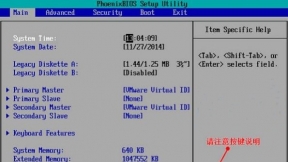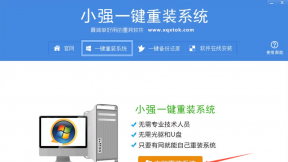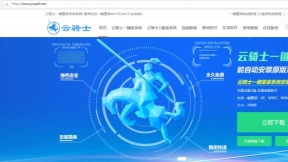新手没网一键装系统
如果电脑运行慢了、卡了。不用求人。不用花钱一键简单轻松重装系统win10、重装系统win8、重装系统win7、重装系统xp。只要轻松一键。开启全民的装机时代。下面就以云骑士一键重装大师软件离线版为例介绍下离线如何重装系统。
没网络重装系统步骤阅读
1、到云骑士官网下载云骑士装机大师。打开。选择【一键装机】选项卡。点击【离线版制作】。
2、云骑士提供多个系统选择用户下载好的系统。根据个人情况去选择进入的PE系统。
3、在下载管理器界面。可以看到软件正在下载我们所需要的系统文件。
4、安装成功后。点击【立即查看】。
5、在弹出的窗口中。将文件内的压缩包进行解压。
6、解压完成后。双击打开解压出来的云骑士装机大师。
7、接着就可以进行系统的重装。在重装系统前。选择是否备份。
8、进入备份界面。等待系统备份完成。
9、备份完成后。点击【立即重启】。
10、重启后进入Windows启动管理器界面。选择【云骑士系统装机大师DOS-GHOST系统离线安装模式】。
11、等待系统重装完成。
12、离线安装完成后。就能进入Windows7系统。
没网络重装系统操作步骤
01 到云骑士官网下载云骑士一键重装大师软件 V11.7.2.3417 离线版。双击打开。选择【一键装机】选项卡。点击【离线版制作】。
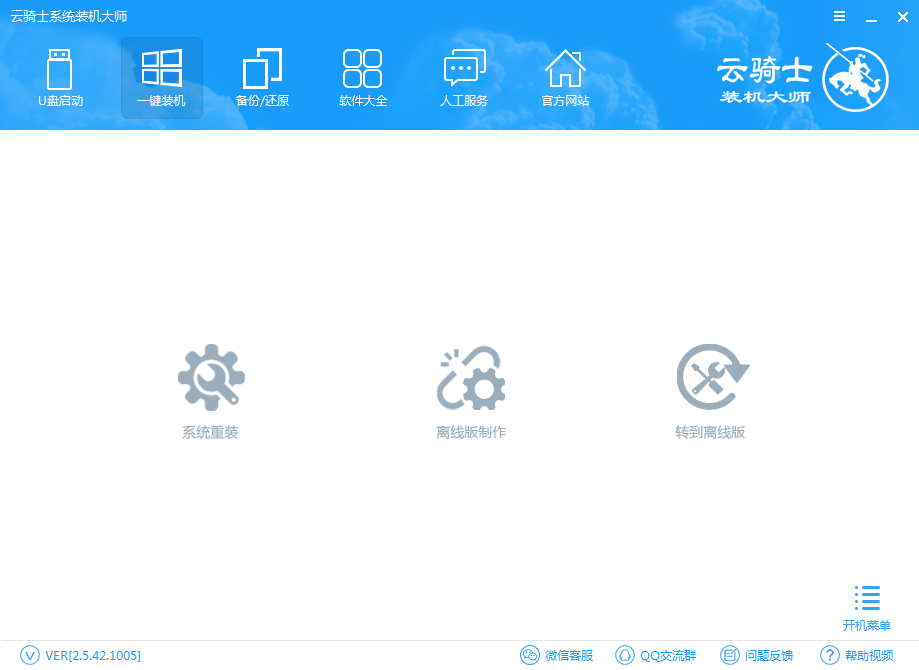
02 云骑士提供多个系统选择。用户可选择【微软官方原版】、【GHOST版】中的XP、Windows7、Windows8、Windows10系统。也可以在【自定义GHOST】中选择用户下载好的系统。(注:在这以GHOST版中的Windows 7 SPA1 64位旗舰版系统为例子)。勾选需要进入的PE系统。这里提供【Windows 2003 PE(32/64)】和【Windows 8 PE(32/64)】。用户可根据个人情况去选择。选择完成后点击【浏览】存放导出路径。最后点击【一键制作离线版】。
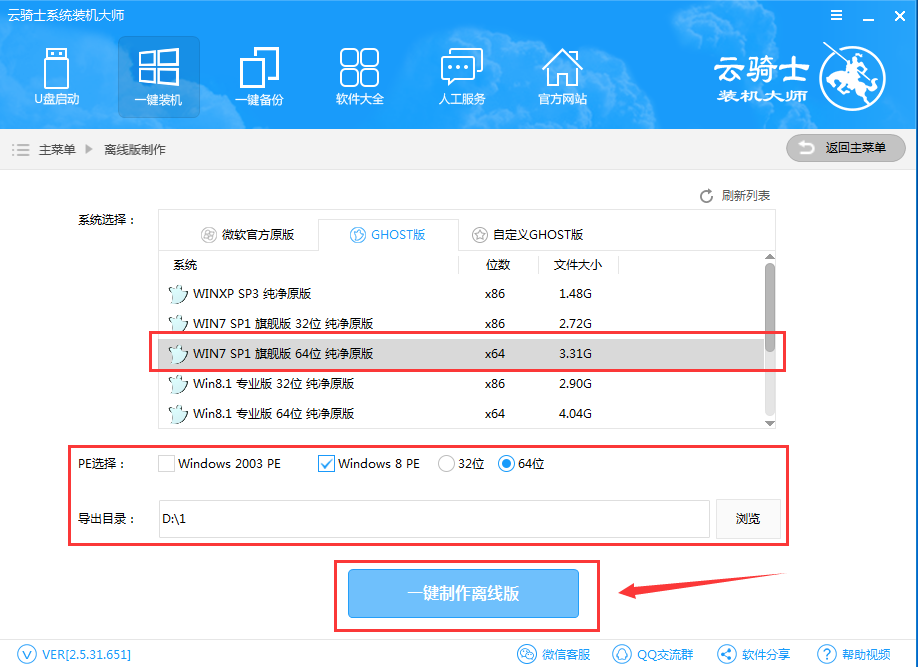
03 在下载管理器界面。可以看到软件正在下载所需要的系统文件。请耐心等待即可。(注:在下载期间。不要对软件进行任何操作。以免造成软件安装失败)。
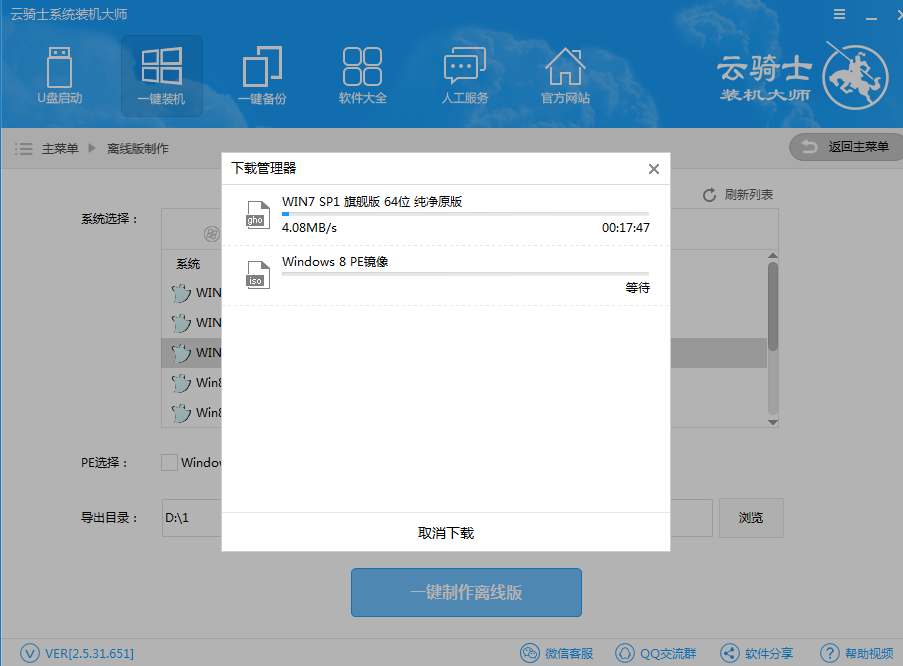
04 安装成功后。点击【立即查看】。
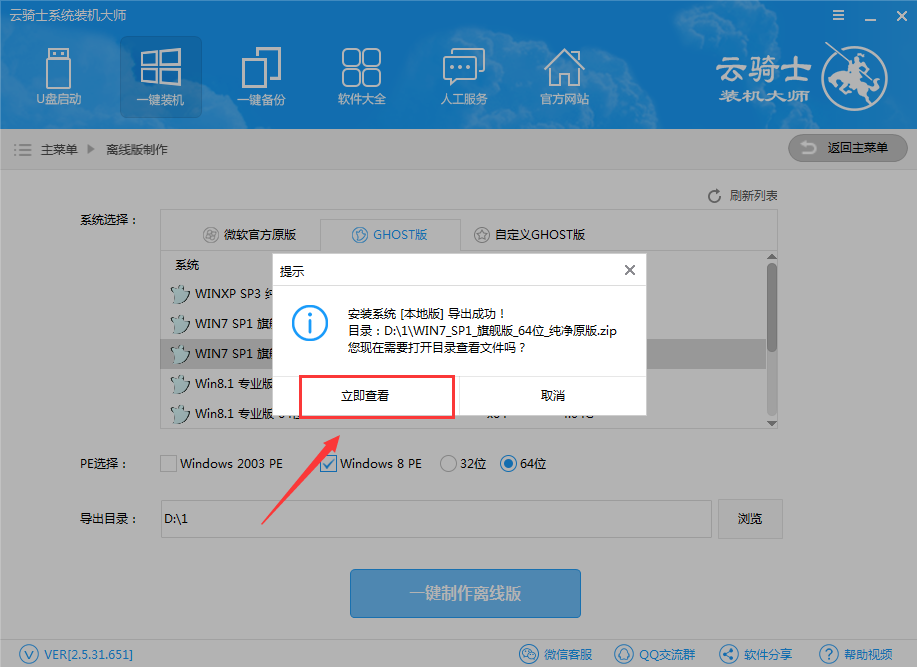
05 在弹出的窗口中。将文件内的压缩包进行解压。
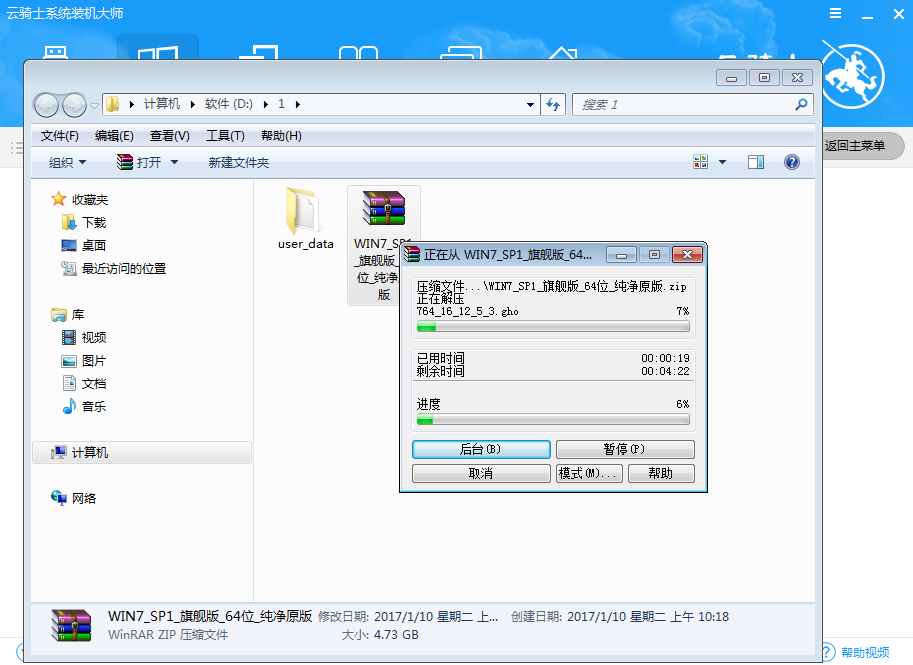
06 解压完成后。双击打开解压出来的云骑士装机大师。
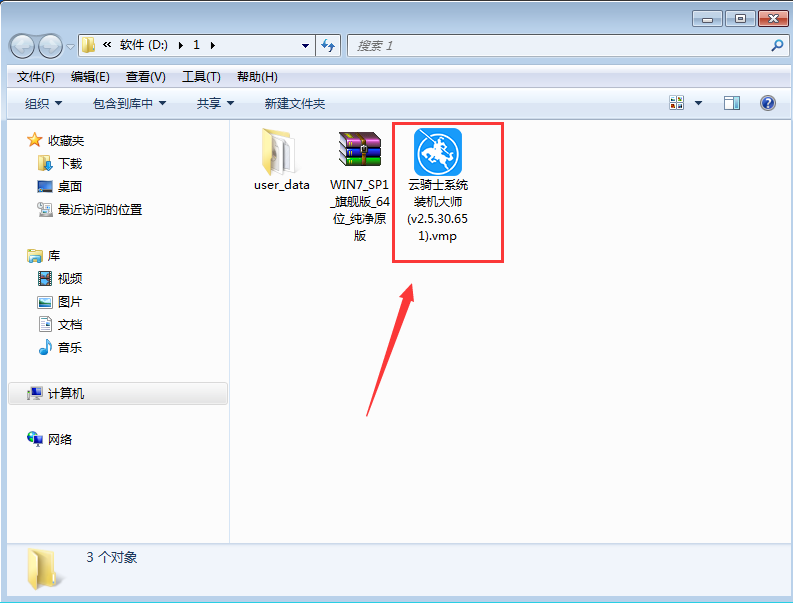
07 接着就可以进行系统的重装。在重装系统前。一定要备份好系统上的重要资料。云骑士可备份系统上的【我的文档】、【收藏夹】、【浏览器】、【聊天记录】等。只需轻轻勾选。点击【备份目录】导出路径。然后点击【安装系统且备份数据】进行数据备份和系统重装。
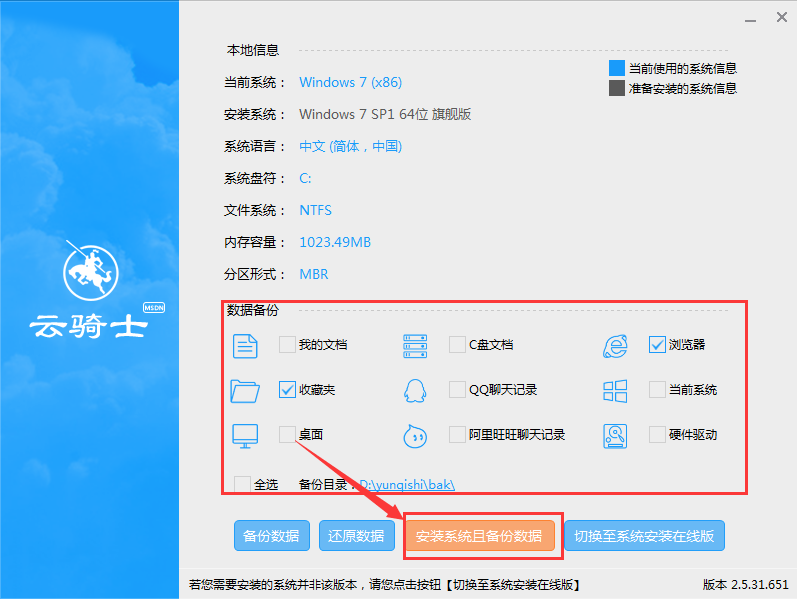
08 进入备份界面。等待系统备份完成。
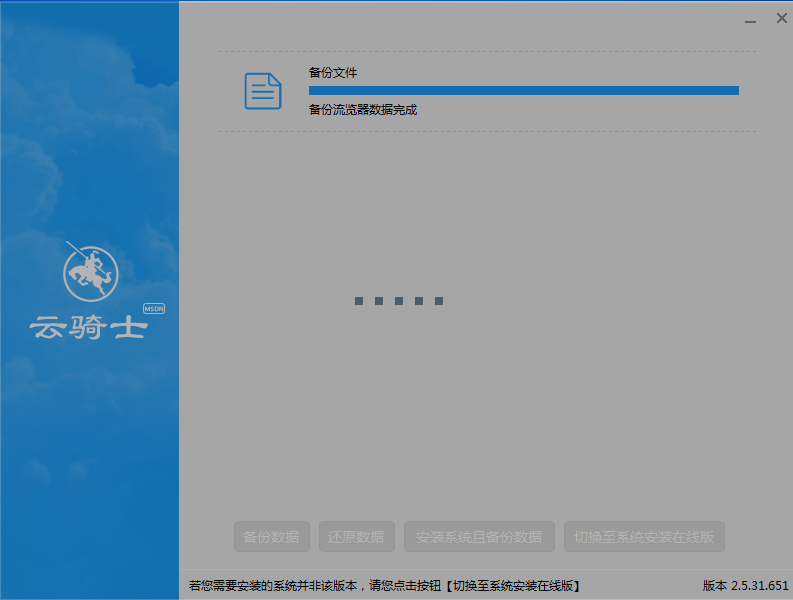
09 备份完成后。点击【立即重启】。
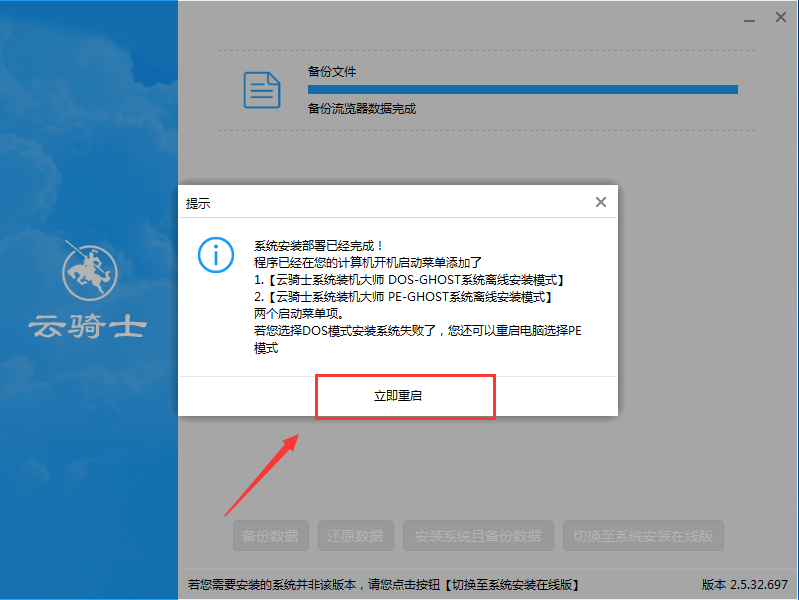
10 重启后进入Windows启动管理器界面。选择【云骑士系统装机大师DOS-GHOST系统离线安装模式】。
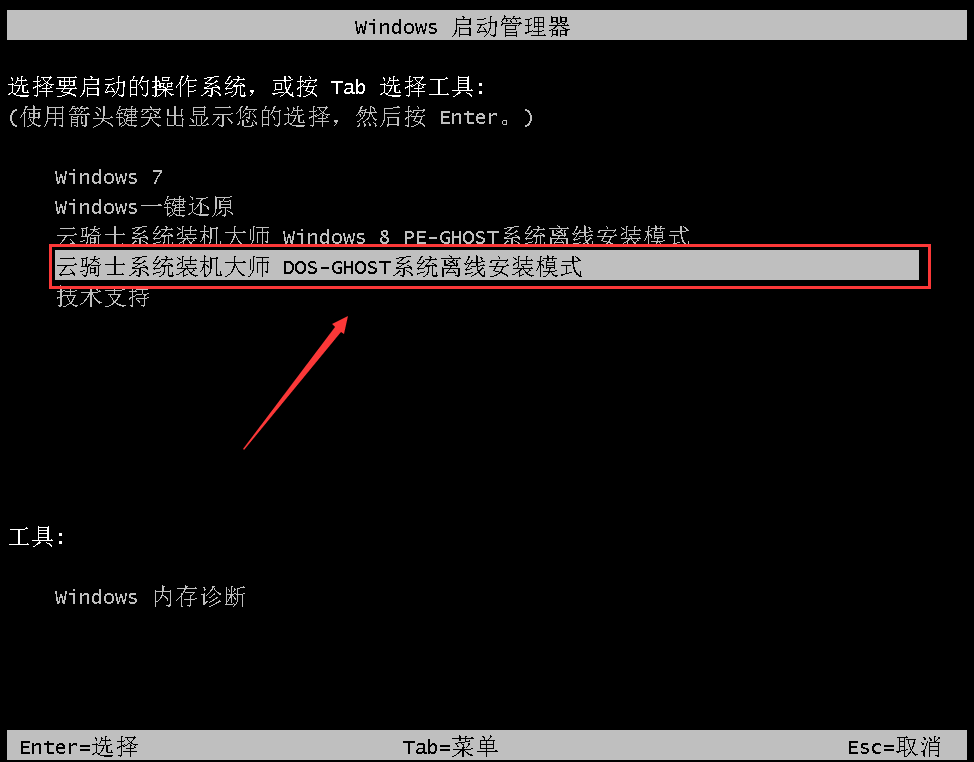
11 等待系统重装完成。
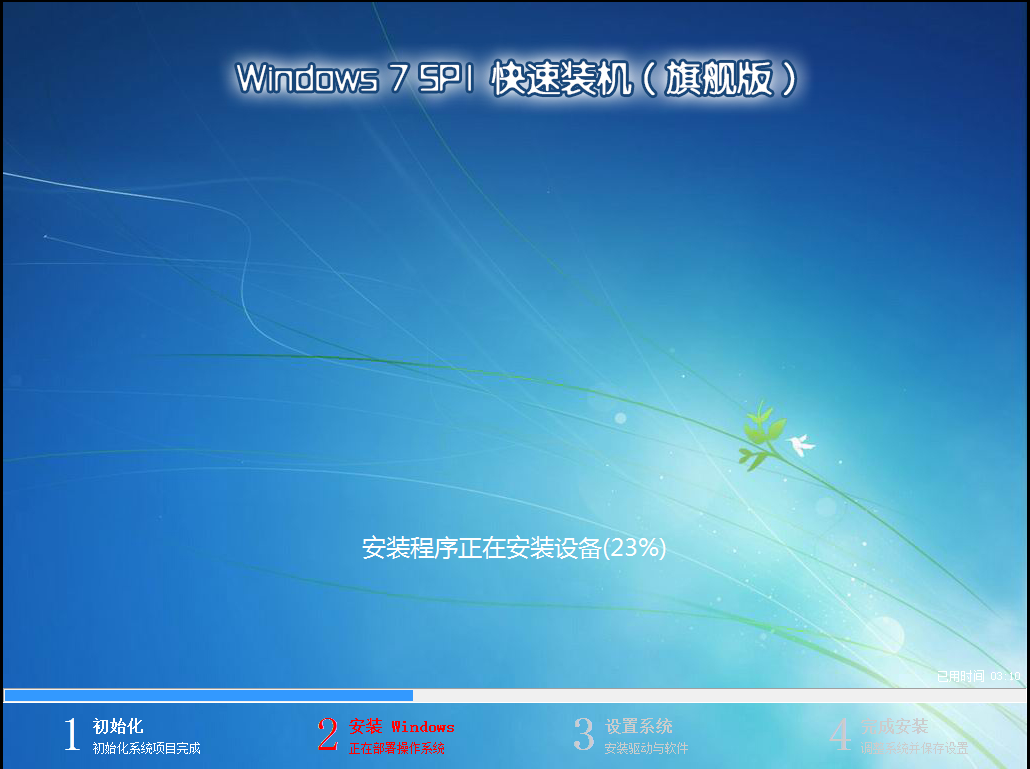
12 安装完成后。就能进入Windows7系统。

云骑士装机大师离线版重装系统详细教程
今天小编要为大家介绍的是新版云骑士装机大师新出的技能——离线重装系统。这个功能是老版本不具备的。下面小编来为大家详细介绍云骑士装机大师离线版重装系统的方法。大家一起来看看吧。
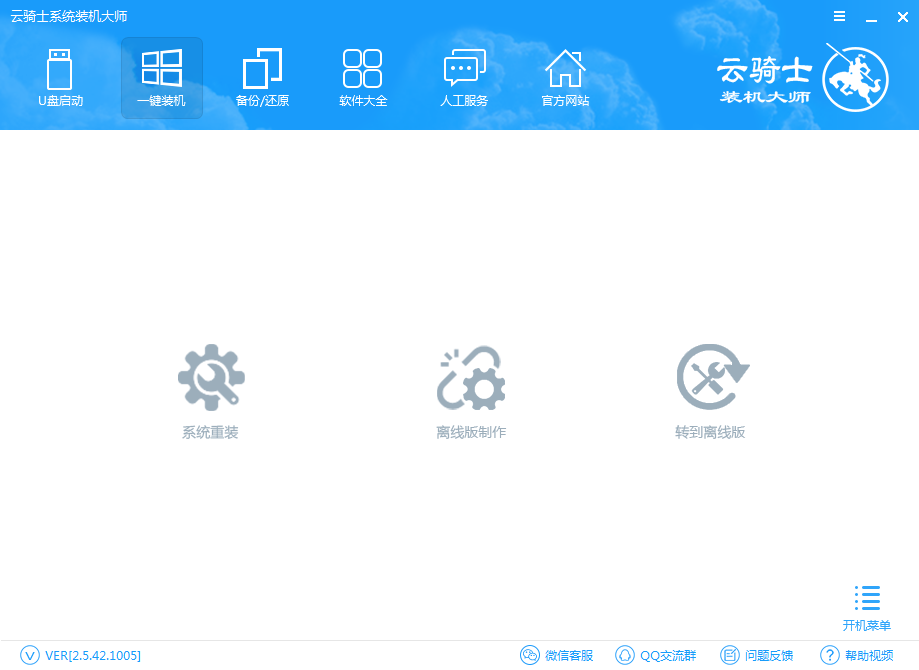
u盘启动盘的制作方法及步骤
电脑使用多了会越来越卡。这时很多人会选择重装系统。但重装系统要制作启动盘。有很多人都不清楚怎么制作。下面就云骑士装机大师为例介绍一下u盘启动盘的制作方法及步骤。一起来看看吧。
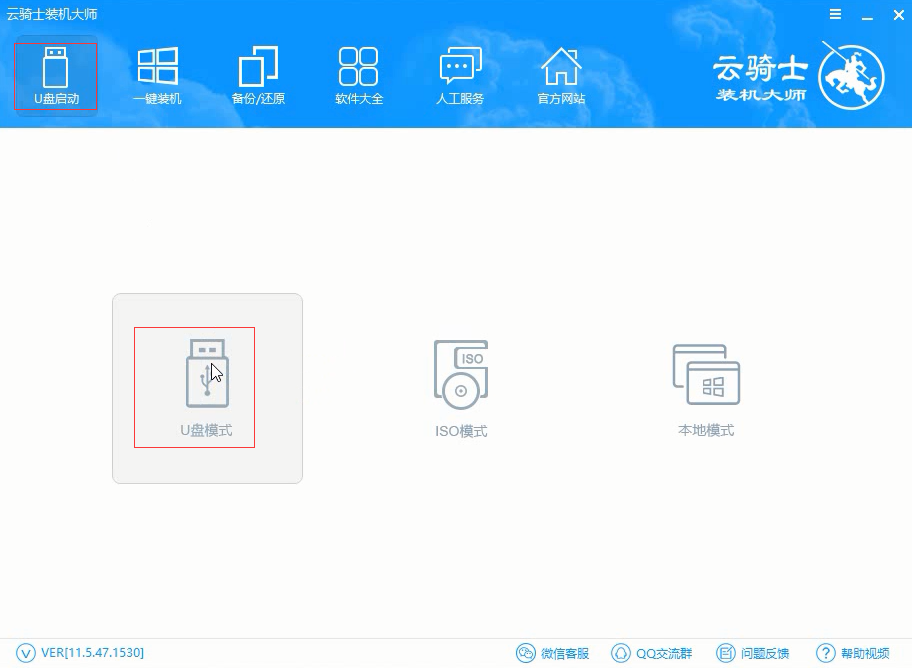
系统安装相关教程
华硕主板怎么设置u盘启动顺序 hp笔记本重装系统 如何用u盘装系统 u盘装系统视频教程 用u盘怎么给新硬盘装系统教程