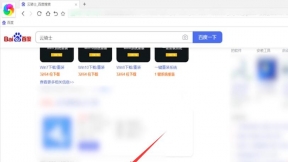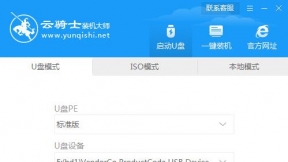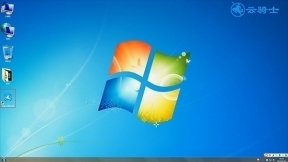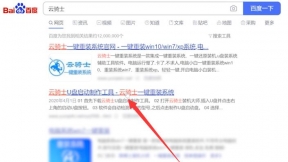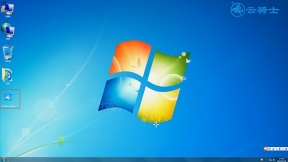电脑开机速度慢怎么重装Win7旗舰版
电脑开机速度慢怎么重装Win7旗舰版?小伙伴们在使用电脑的过程中系统会越来越卡。对于新手小白来说怎么重装系统是一个比较烦恼的问题。不知道如何下手。从哪里开始。那么接下来就以云骑士装机大师为例给小伙伴们讲解一下电脑开机速度慢怎么重装Win7旗舰版。
重装系统步骤阅读
1、首先到官网下载云骑士一键重装系统软件。
2、然后打开云骑士装机大师。打开云骑士装机大师后点击软件上方的一键装机。
3、进入选择系统。
4、再选择WIN7 64位系统。
5、在弹出的下拉菜单中选择旗舰版。
6、从这里开始用户就不用再进行操作了。云骑士会自动完成重装。
7、到此云骑士装机大师重装系统win7就完成了。
重装系统操作步骤
01 首先到官网下载云骑士一键重装系统软件。
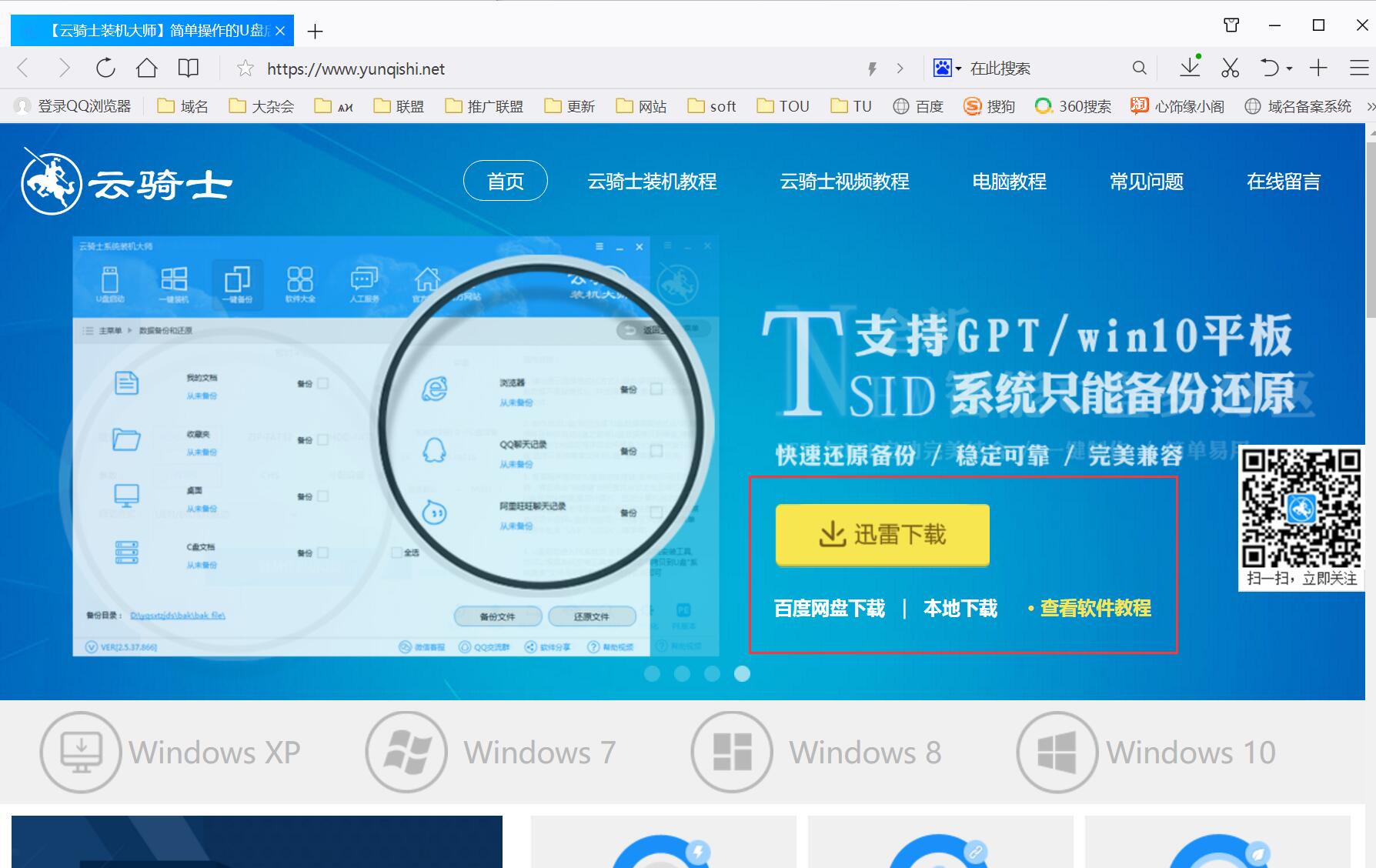
02 然后打开云骑士装机大师。打开云骑士装机大师后点击软件上方的一键装机。
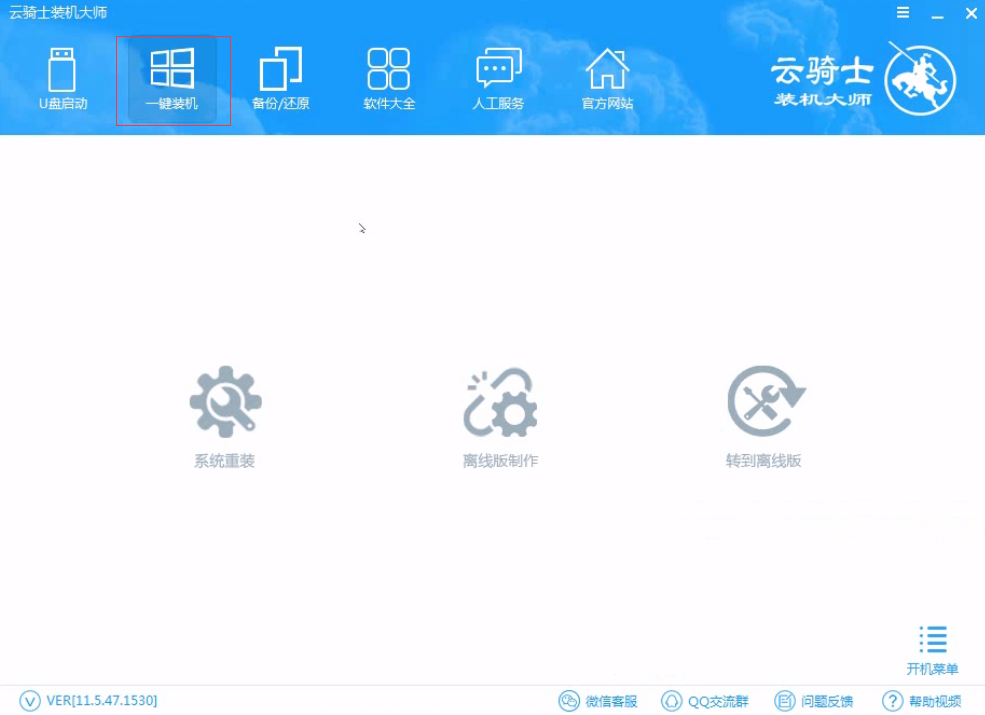
03 然后进入选择系统 。在这选择微软官方原版。
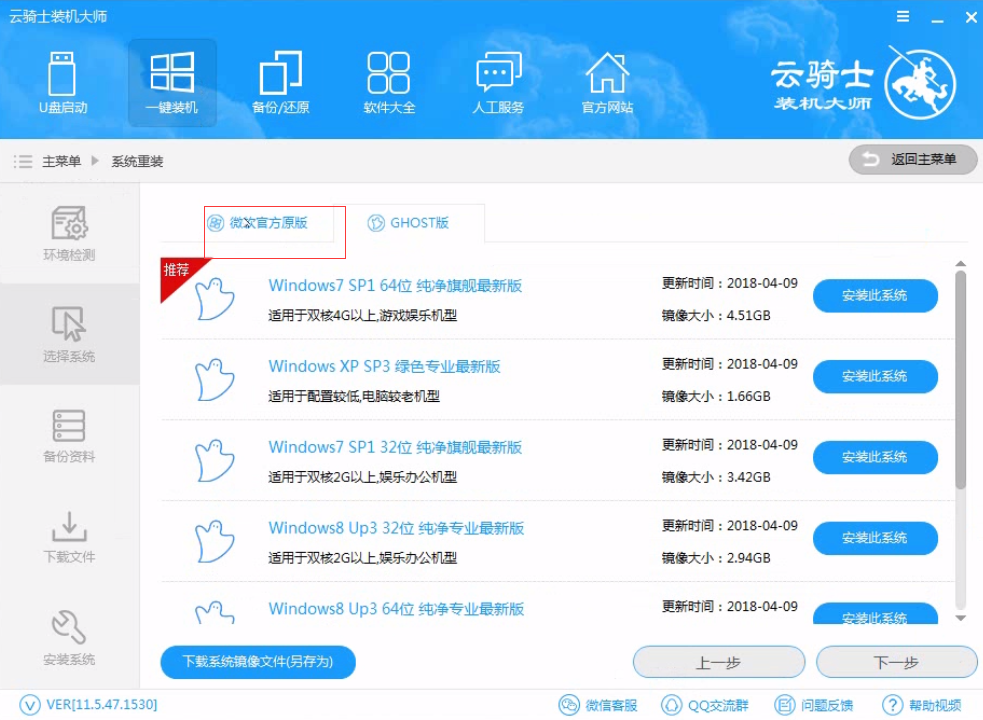
04 再选择WIN7 64位系统。
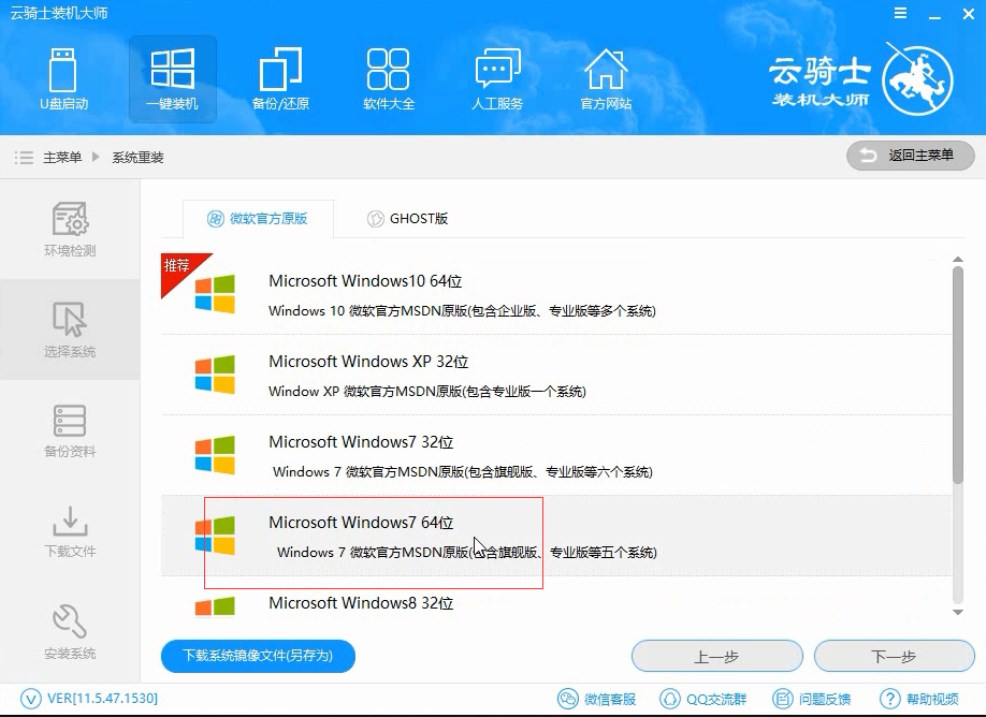
05 在弹出的下拉菜单中选择旗舰版。
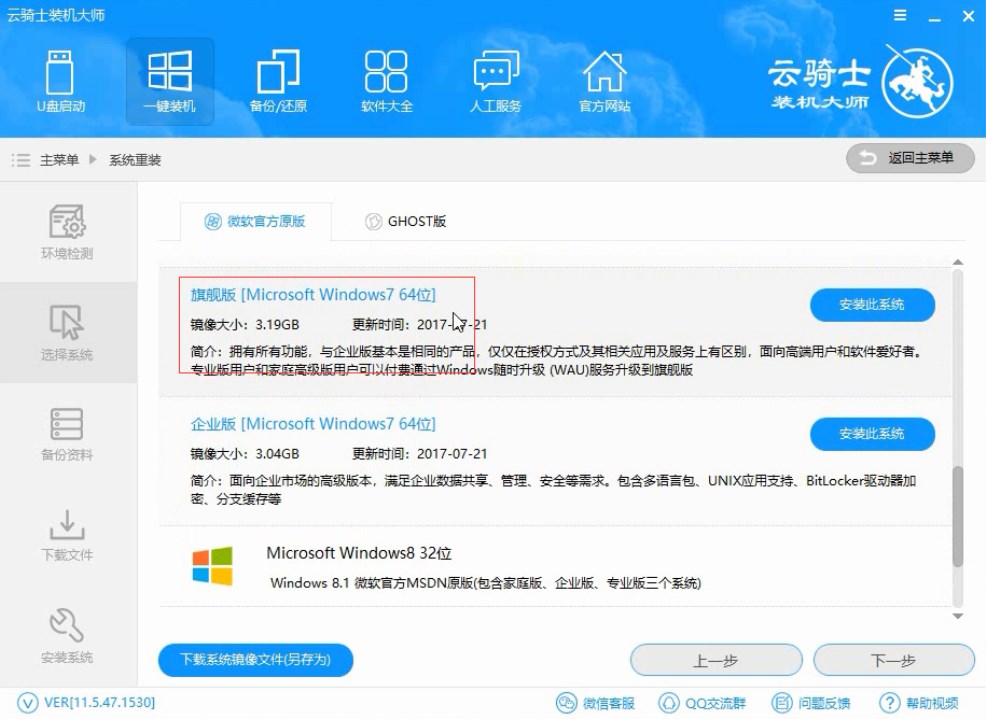
06 接着在资料备份资料里可以根据自己的实际需求进行选择。因为重装以后C盘文件会丢失。所以有重要的资料文件务必要备份。选择完成后点击下一步。
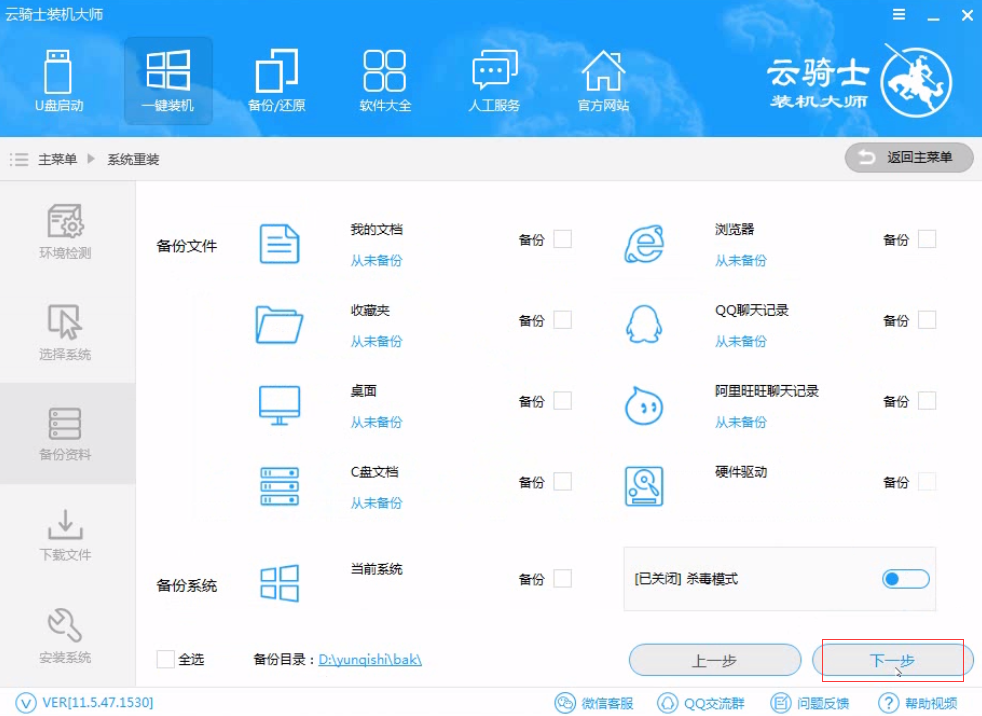
07 从这里开始用户就不用再进行操作了。云骑士会自动完成重装。
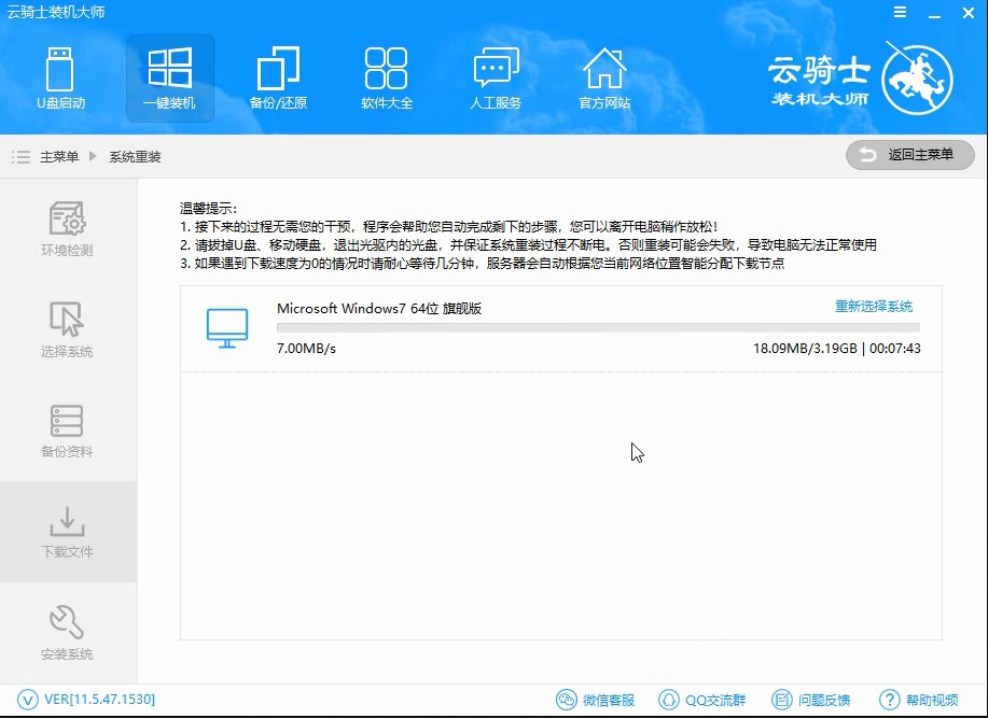
08 系统下载完成后云骑士将会进行第一阶段的安装。
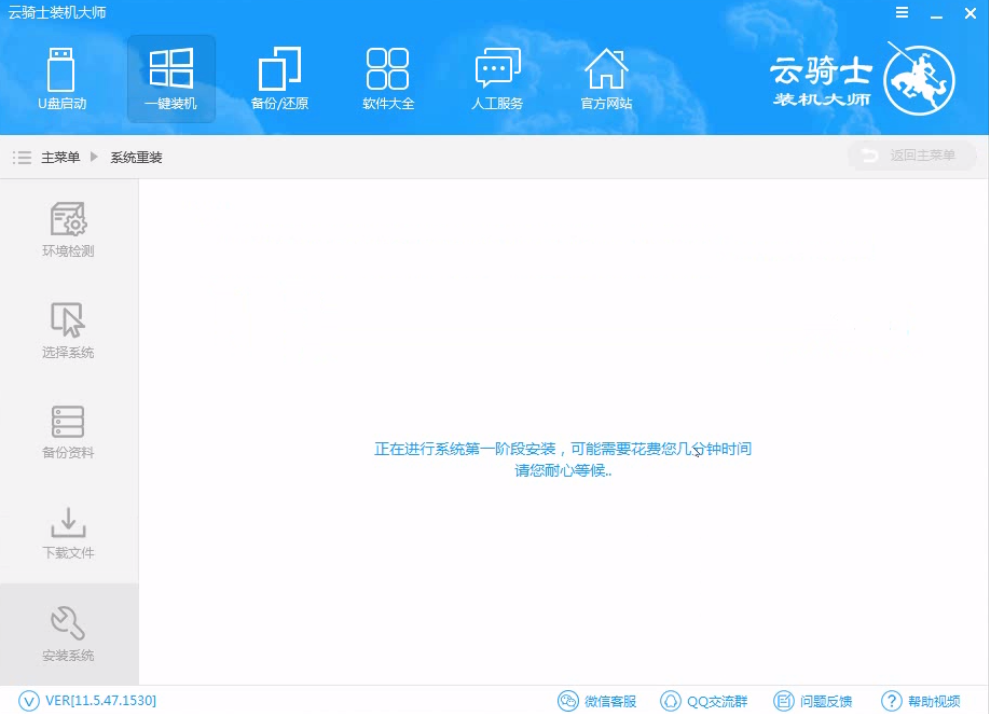
09 完成后会自动重启进行系统重装。
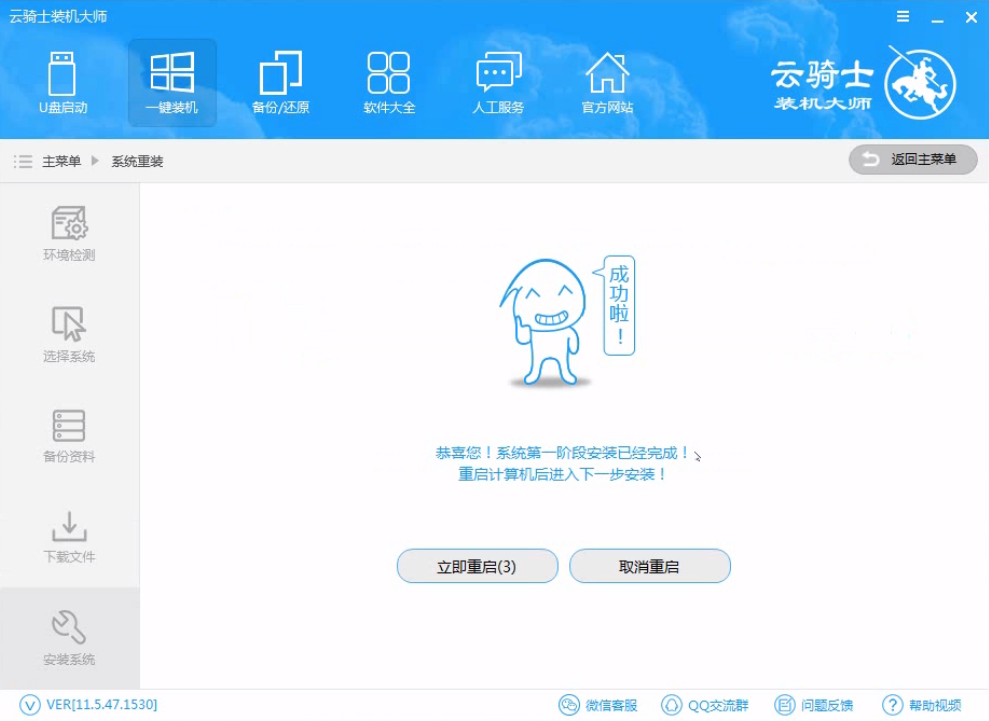
10 到此云骑士装机大师重装系统win7就完成了。
云骑士教你没有网络也能重装系统win10
电脑卡了。用着用着就蓝屏了。还时不时死机。这时候就需要重装系统win10了。对于很多用户来说。电脑出现问题时。可以通过装机软件一键重装系统win10来解决问题。很是方便。不过通过装机软件来重装系统是需要有网络的。假如电脑出现的问题是无法联网。那么就无法下载系统在线安装。这种情况下装机软件也只能徒呼奈何。那么我们如何重装系统win10呢?下面就让小编为大家带来云骑士教你不用网络也能重装系统win10。
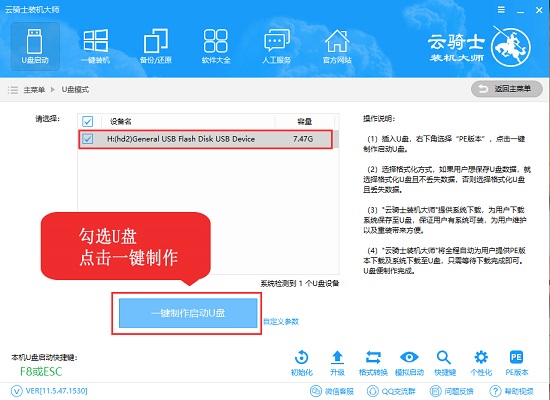
U盘重装系统win10怎样进行UEFI设置
不少朋友应该都知道。UEFI是高级的BIOS设置。而在使用UEFI电脑的时候。有时我们需要用U盘重装系统win10来解决系统问题或是更换系统。但有用户用户在用U盘重装系统win10的时候发现。UEFI和一般的BIOS设置U盘启动不一样。不知道怎么设置U盘启动。那么。UEFI怎么设置U盘启动?其实UEFI和BIOS还是差不多的。我们只需要在BIOS设置的基础上多加几步操作即可。下面就让小编为大家带来U盘重装系统win10怎样进行UEFI设置。
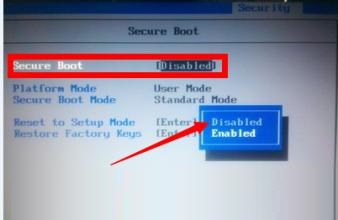
系统故障解答
win7开机速度慢的解决办法
1.按下Win+R。打开运行面板。输入msconfig。点击确定。
2.点击引导。进入高级选项。勾选处理器数。选择更大的数字。点击确定。
3.点击启动。禁用不需要的启动项。
4.右键单击此电脑。进入属性。点击高级系统设置。
5.进入性能设置。选中调整为最佳性能。点击确定。
6.进入启动和故障恢复设置。将显示操作系统列表的时间改为0或1秒。点击确定。
7.在屏幕右下角找到声音图标。右键进入声音选项。取消勾选播放系统启动声音。点击确定。也可以利用电脑管家缩短开机时间。