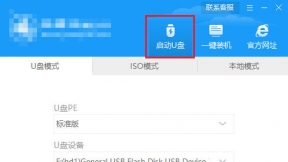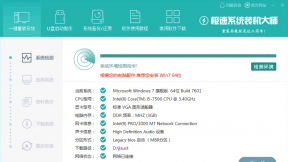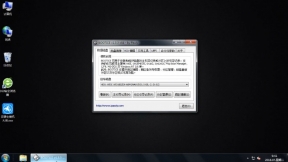电脑卡如何一键重做win10企业版
电脑卡如何一键重做win10企业版?小伙伴们在使用电脑的过程中系统会越来越卡。对于新手小白来说怎么重装系统是一个比较烦恼的问题。不知道如何下手。从哪里开始。接下来就以云骑士装机大师为例给小伙伴们讲解一下电脑卡如何一键重做win10企业版。
重装系统步骤阅读
1、打开下载并安装好的云骑士装机大师 点击系统重装。
2、选择系统的 选择微软官方原版 选择安装win10 64位系统。
3、进入备份 选择要备份的文件后点击下一步。
4、系统下载完成后自动重启进行系统重装。
5、当看到进入系统桌面后就安装完成了。
重装系统操作步骤
01 打开下载好的云骑士装机大师。接着点击一键装机。在此有三个选项供我们选择 。点击系统重装。
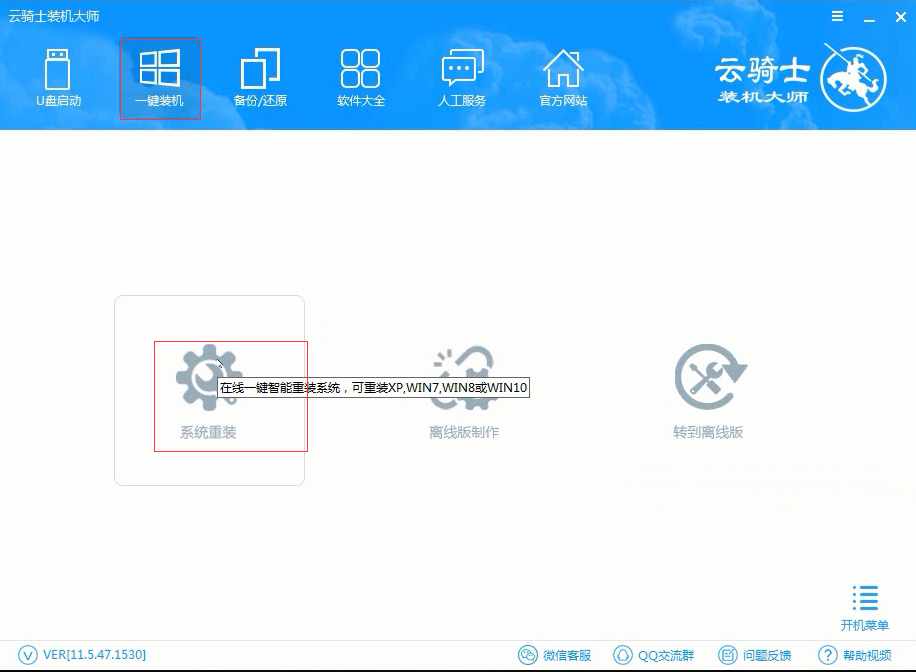
02 接着就进入选择系统的界面。选择微软官方原版。在选项中有win10 win7 XP等系统。按需求选择。在这里选择安装win10 64位系统。
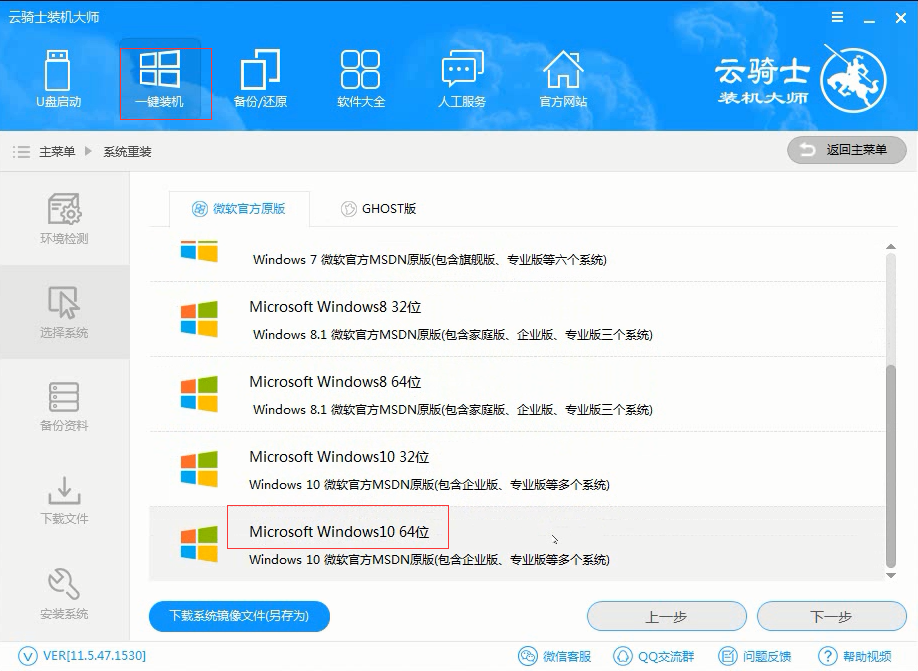
03 然后进入备份。选择要备份的文件后点击下一步。
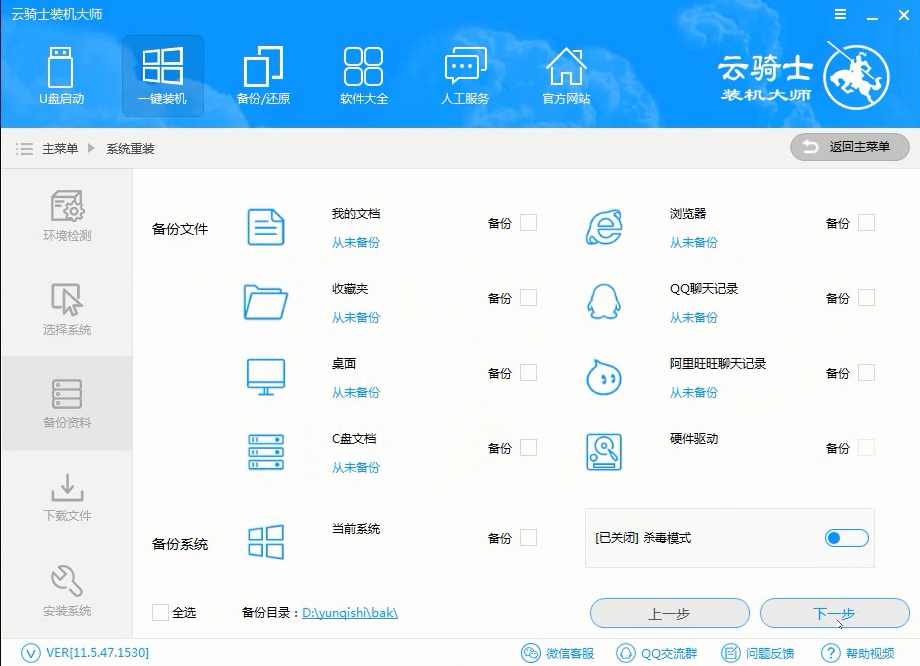
04 系统下载完成后自动重启进行系统重装。
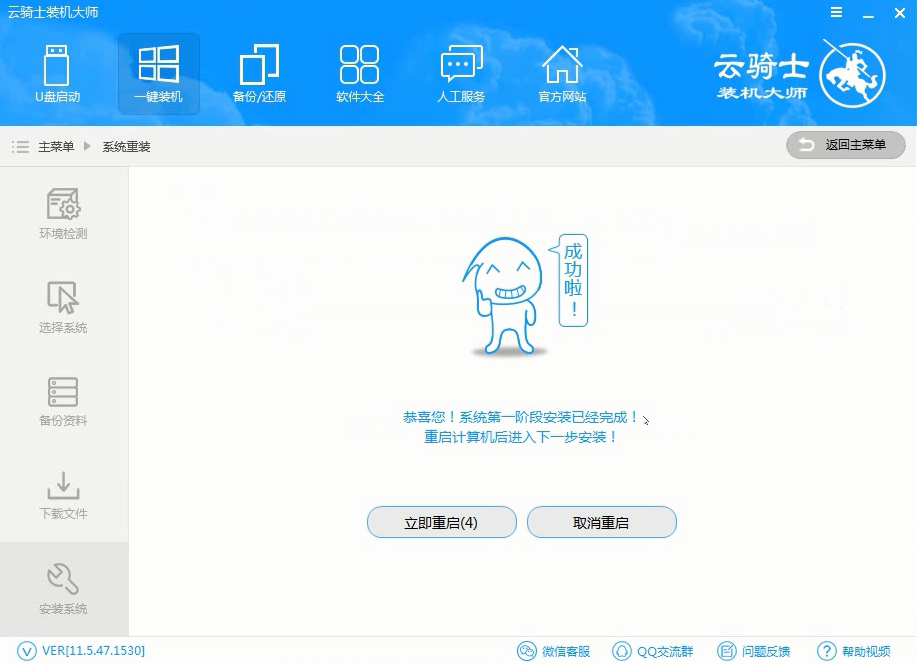
05 当看到进入系统桌面后就安装完成了。
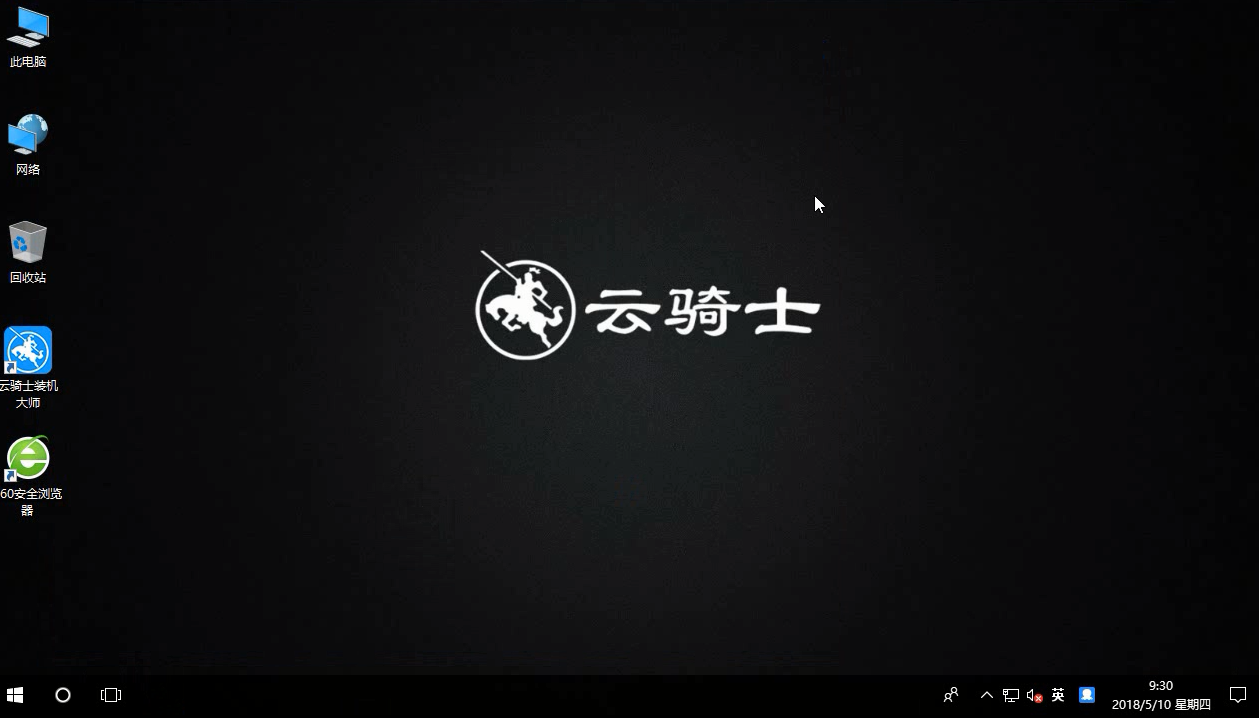
U盘重装系统win10怎样进行UEFI设置
不少朋友应该都知道。UEFI是高级的BIOS设置。而在使用UEFI电脑的时候。有时我们需要用U盘重装系统win10来解决系统问题或是更换系统。但有用户用户在用U盘重装系统win10的时候发现。UEFI和一般的BIOS设置U盘启动不一样。不知道怎么设置U盘启动。那么。UEFI怎么设置U盘启动?其实UEFI和BIOS还是差不多的。我们只需要在BIOS设置的基础上多加几步操作即可。下面就让小编为大家带来U盘重装系统win10怎样进行UEFI设置。
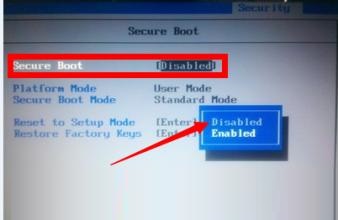
云骑士教你没有网络也能重装系统win10
电脑卡了。用着用着就蓝屏了。还时不时死机。这时候就需要重装系统win10了。对于很多用户来说。电脑出现问题时。可以通过装机软件一键重装系统win10来解决问题。很是方便。不过通过装机软件来重装系统是需要有网络的。假如电脑出现的问题是无法联网。那么就无法下载系统在线安装。这种情况下装机软件也只能徒呼奈何。那么我们如何重装系统win10呢?下面就让小编为大家带来云骑士教你不用网络也能重装系统win10。
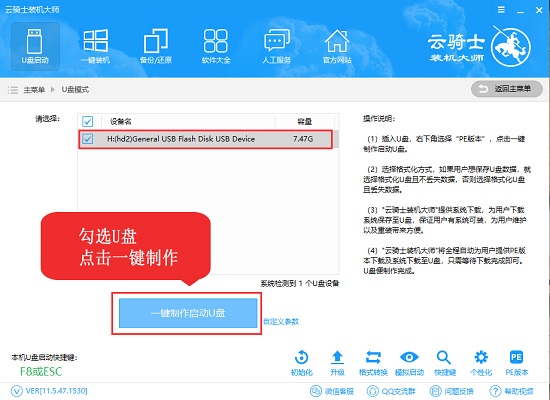
系统故障解答
win10系统很卡怎么解决?
1.打开我们计算机上的系统配置。
2.打开之后根据下图的提示点击下引导。
3.点击了引导之后我们看到左下角有一个高级选项。
4.点击这个高级选项可以看到这里我们的处理器个数是可以修改的。
5.修改完处理器个数之后我们最小的内存也可以进行一个修改。
6.修改完之后我们点击右下角的确定即可。