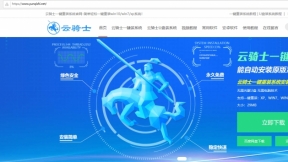固态硬盘怎么重装系统
随着社会的发展。电脑已经成为我们在日常工作、生活中不可或缺的工具。但它毕竟是电子产品。用久了难免就会出现一些故障问题。如电脑蓝屏死机。遇到这个问题该如何处理呢?重装系统呗。下面就以云骑士装机大师为例给大家介绍固态硬盘怎么重装系统。
固态硬盘重装系统操作步骤
01首先在官网下载云骑士一键重装系统软件。下载好以后打开云骑士装机大师。

02打开后云骑士会自动配置用户的电脑信息。点击一键装机页面下的立即重装。
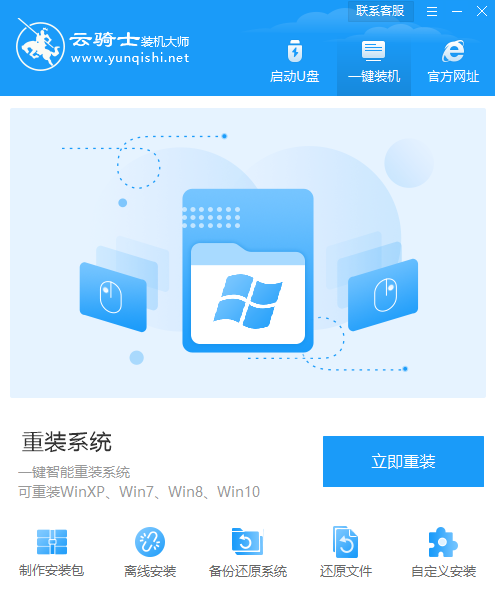
03然后云骑士会优先检测本地环境是否符合装机条件。等检测完毕以后点击右下角的下一步。
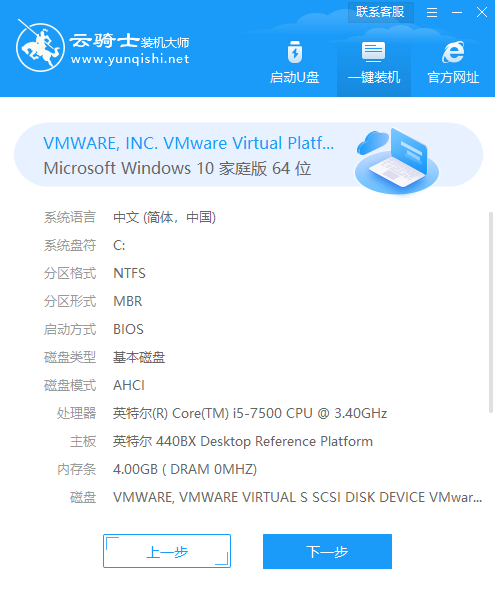
04接着就进入了选择系统的界面。在这里可以看到有windows xp windows7 windows8 windows10各种版本的选项。这里以windows10为例。在选项中有各版本的系统给用户选择。在这里选择安装 家庭版64位系统。然后点击下一步。
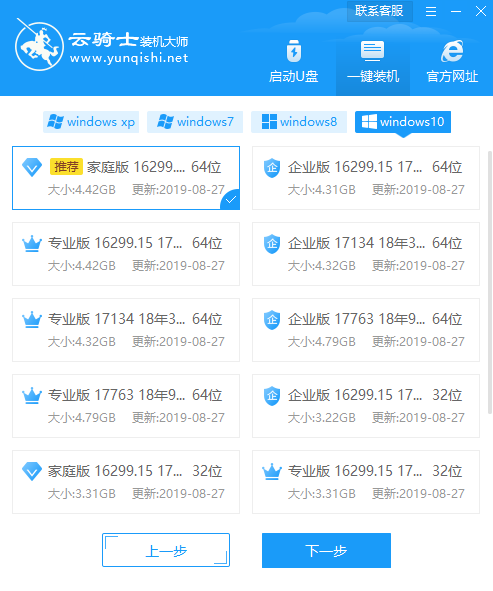
05云骑士会为推荐装机常用软件。可以自由选择软件。选择的软件可以帮助用户在重装时一并安装。
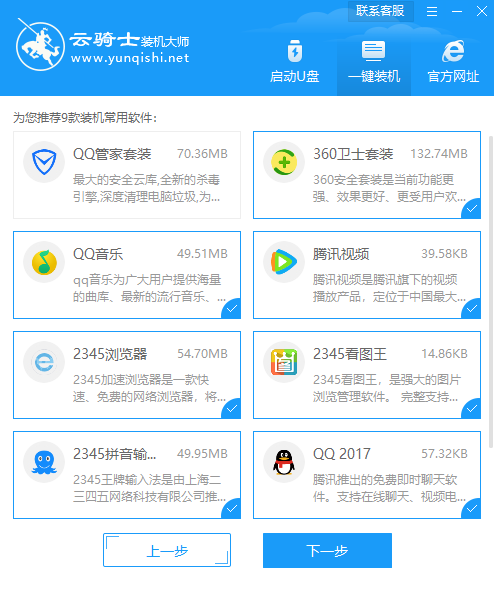
06接着就进入了资料备份环节。建议用户备份一下自己需要保留的文件。或者自行备份到其他盘。因为系统重装以后C盘的文件会丢失。选择备份的文件以后点击右下角的开始安装。
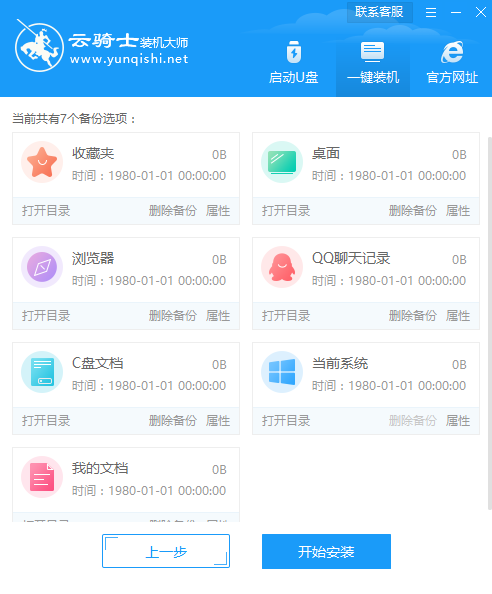
07接下来云骑士就开始进行系统镜像 系统软件 设备驱动 驱动备份的下载。同时。若想换一个系统下载。则可以点击重选系统。进行取消更换。在这里下载的系统文件较大。请大家耐心等待。
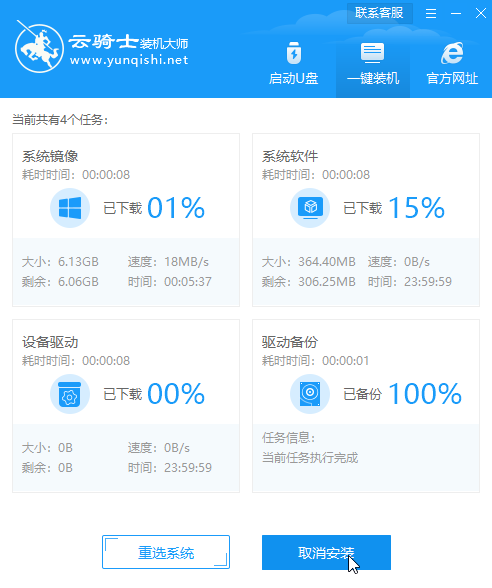
08等待完成后。重启电脑。选择YunQiShi PE进入系统。
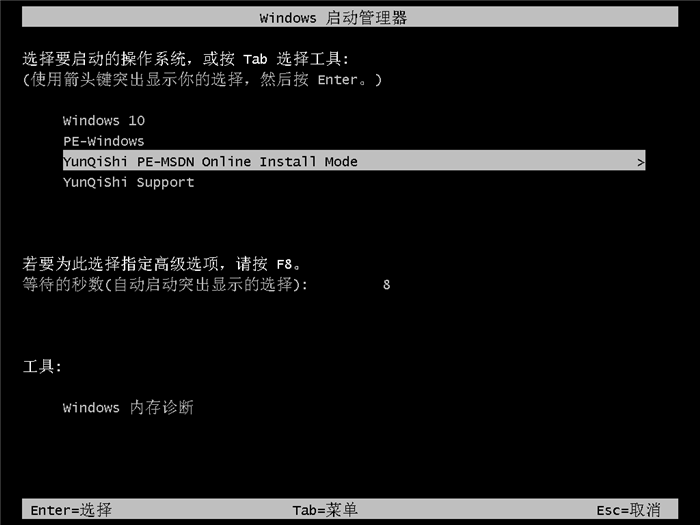
09等待进入系统后。无需操作。云骑士会自动打开进行安装系统。大家耐心等待即可。
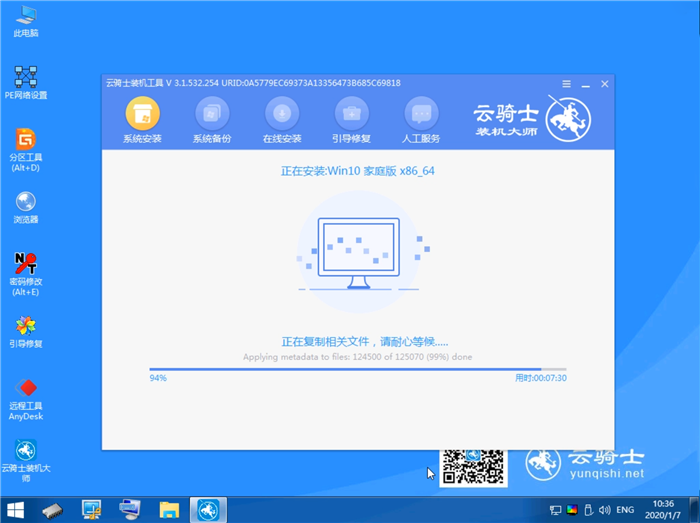
10安装过程中弹出引导修复工具。进行写入引导文件。点击确定。
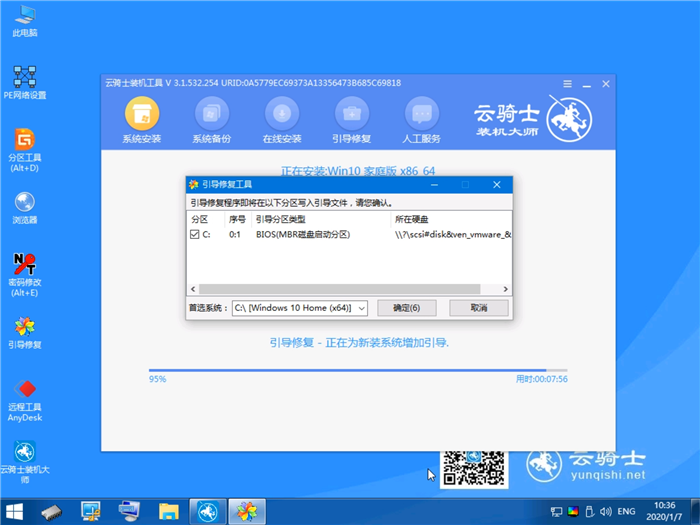
11提示检测到PE文件。点击确定进行PE引导菜单回写。
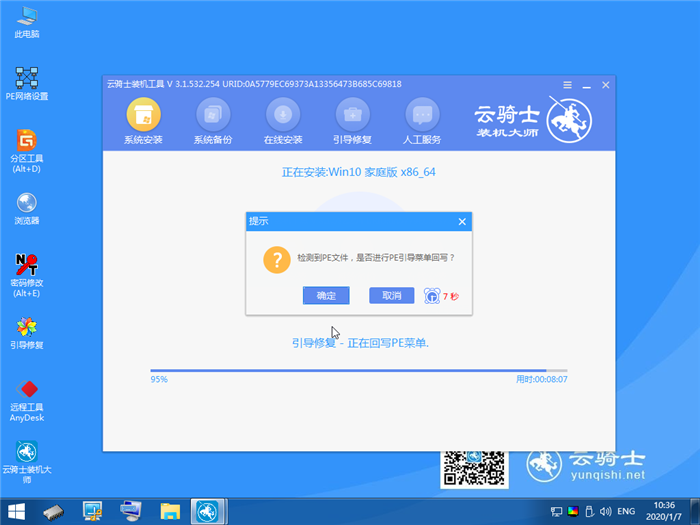
12安装完成后。拔掉所有外接设备。如U盘 移动硬盘 光盘等。然后点击立即重启。
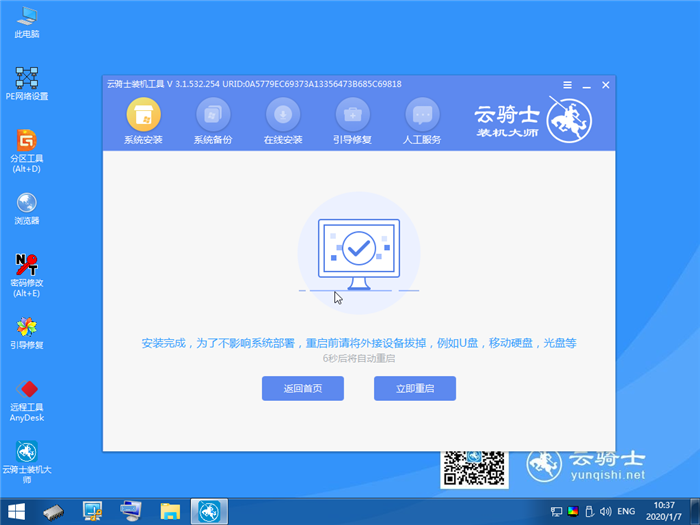
13重启过程中。选择Windows 10系统进入。等待安装。弹出自动还原驱动文件。点击是。还原本地存在的驱动备份文件。
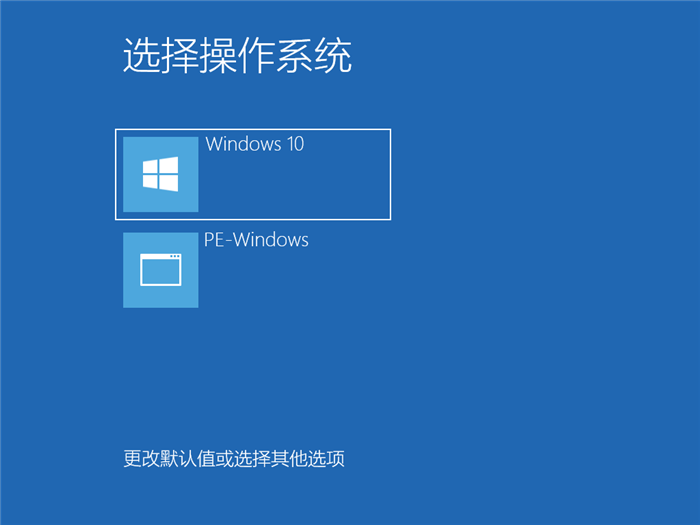
14弹出选择操作系统界面。选择windows10。回车进入系统。之后无需操作。耐心等待系统准备就绪。升级优化。
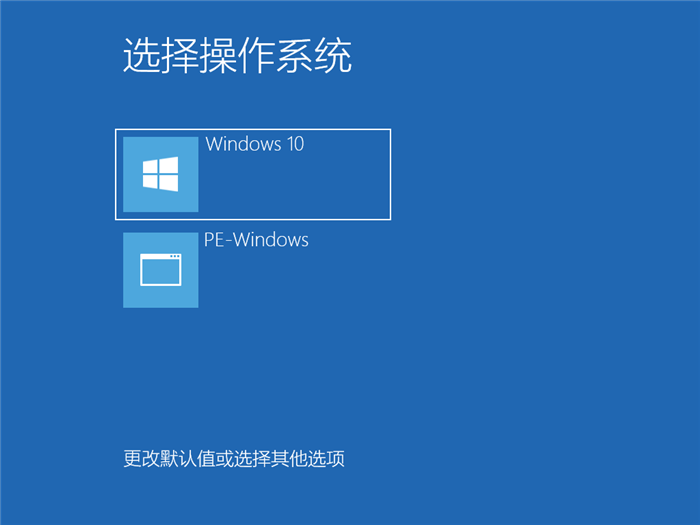
15升级优化过程中。弹出宽带连接提示窗口。可以点击立即创建。创建宽带连接。同时有软件管家工具。可以自行选择常用的软件。一键安装即可。
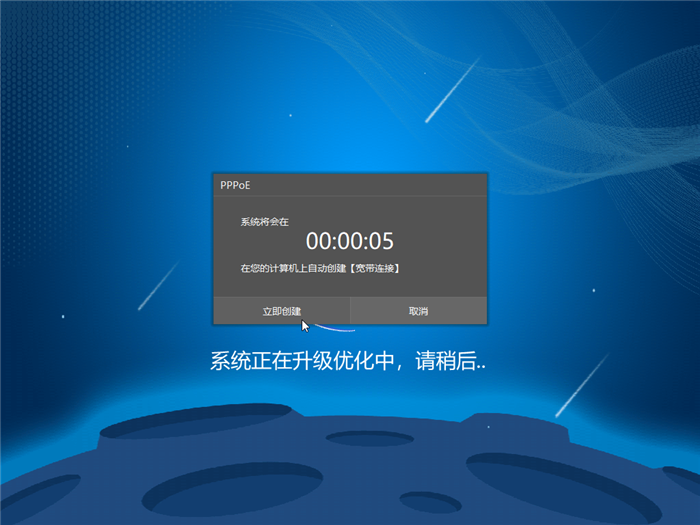
16等待优化完成。重启进入系统。即完成重装。
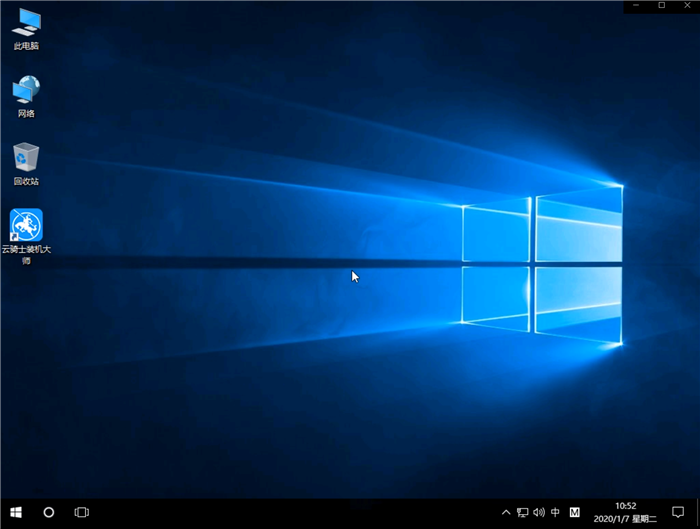
固态硬盘读取速度快。体积小。很多人都拿固态硬盘来当系统盘。也就是在固态硬盘上装系统。固态硬盘装系统需要4k对齐才能发挥出速度。那么固态硬盘先装系统还是先4k对齐呢?下面跟大家分享一下吧。
固态硬盘先装系统还是先4k对齐
对于固态硬盘来说。4K对齐是一项非常重要的优化。如果不进行4K对齐。不仅会极大的降低SSD读写速度。还会严重影响固态硬盘寿命。对于这个问题。其实很简单。首先是固态硬盘4k对齐。新的的SSD运用前一半需要分区。而在为SSD分区的时候。就可以进行4K对齐。至于为什么要4K对齐。原因有三。

一、规范字节数。原来规定的每个扇区512字节改为每个扇区4096 个字节。按照每扇区4K 的规则写入数据。
二、数据读取规范。避免造成跨区读写。读写次数放大大。影响读写速度。
三、写入次数有限。如果4K不对齐。性能会下降。寿命也会缩短。
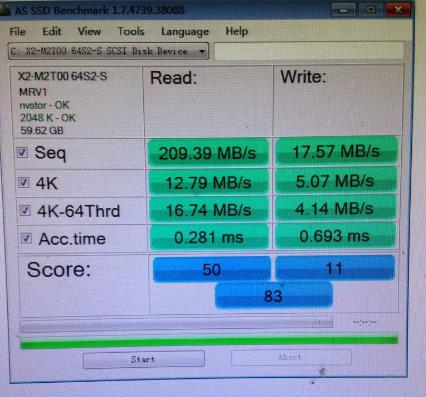
可利用WIN PE维护系统自带的DG软件进行4k对齐。利用AS SSD Benchmark软件进行检查。如果全盘都绿。代表已对齐。当然。如果安装系统之前忘记了给SSD进行4K对齐。其实也没关系。因为在系统中。也可以借助一些工具进行无损4K对齐。
固态硬盘可以很大程度上提高电脑的运行和开机速度。所有我们在电脑升级时可优先考虑加装固态硬盘。下面就教大家怎样安装固态硬盘。
怎样安装固态硬盘
1、首先准备固态硬盘一块作为电脑的系统盘。

2、拿到固态硬盘后。首先确认固态硬盘的供电接口与电脑电源提供的供电接口是否一致。

3、其次检查固态硬盘的数据接口。电脑的主板上是否有该接口。现在电脑主板一般都会有现在主流接口SATA接口。

4、确认完成电脑的电源接口和主板接口后。准备一条SATA数据线。

5、然后使用螺丝刀。将电脑主机的机箱侧盖打开。

6、打开电脑的主机箱后。检查SATA硬盘的数据接口位置。

7、然后将SATA的数据线。接入电脑的SATA数据接口。
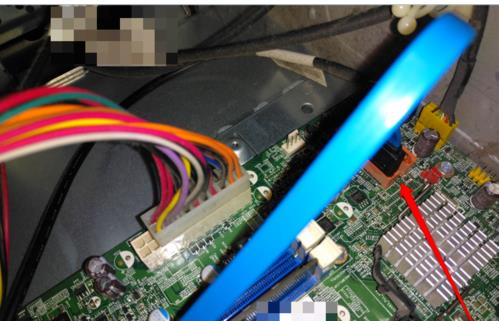
8、电脑主板的SATA接口接入完成后。再将SATA数据线的另外一头接入固态硬盘的SATA的数据接口。

9、固态硬盘的数据线接入完成后。再将电源线接入固态硬盘。台式电脑主机的固态硬盘。就安装完成了。