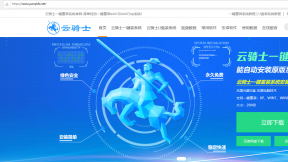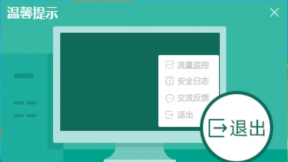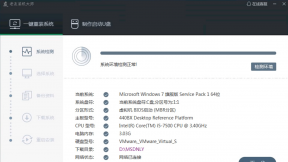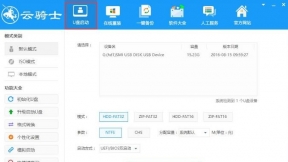一键系统重装软件如何使用
现在电脑已经成为大家生活的一部分了。用电脑看电视。听歌。上网。玩游戏等等。但是当电脑系统出问题时。就要重新安装系统了。很多新手不会安装系统。下面以云骑士装机大师为例来介绍一下一键系统重装软件如何使用。
一键系统重装软件如何使用步骤阅读
1、首先到官网下载云骑士软件
2、然后打开点击软件上方的一键装机
3、选择最左边的系统重装
4、云骑士会优先检测本地环境。检测完成后点击下一步
5、然后我们进入选择系统。在这选择微软官方原版
6、再选择WIN764位系统
7、在弹出的下拉菜单中选择旗舰版
8、在弹出完成提示框。点击安装系统
9、安装成功以后。系统会自动重启进入win7界面
一键系统重装软件如何使用操作步骤
01 首先到官网下载云骑士一键重装系统软件
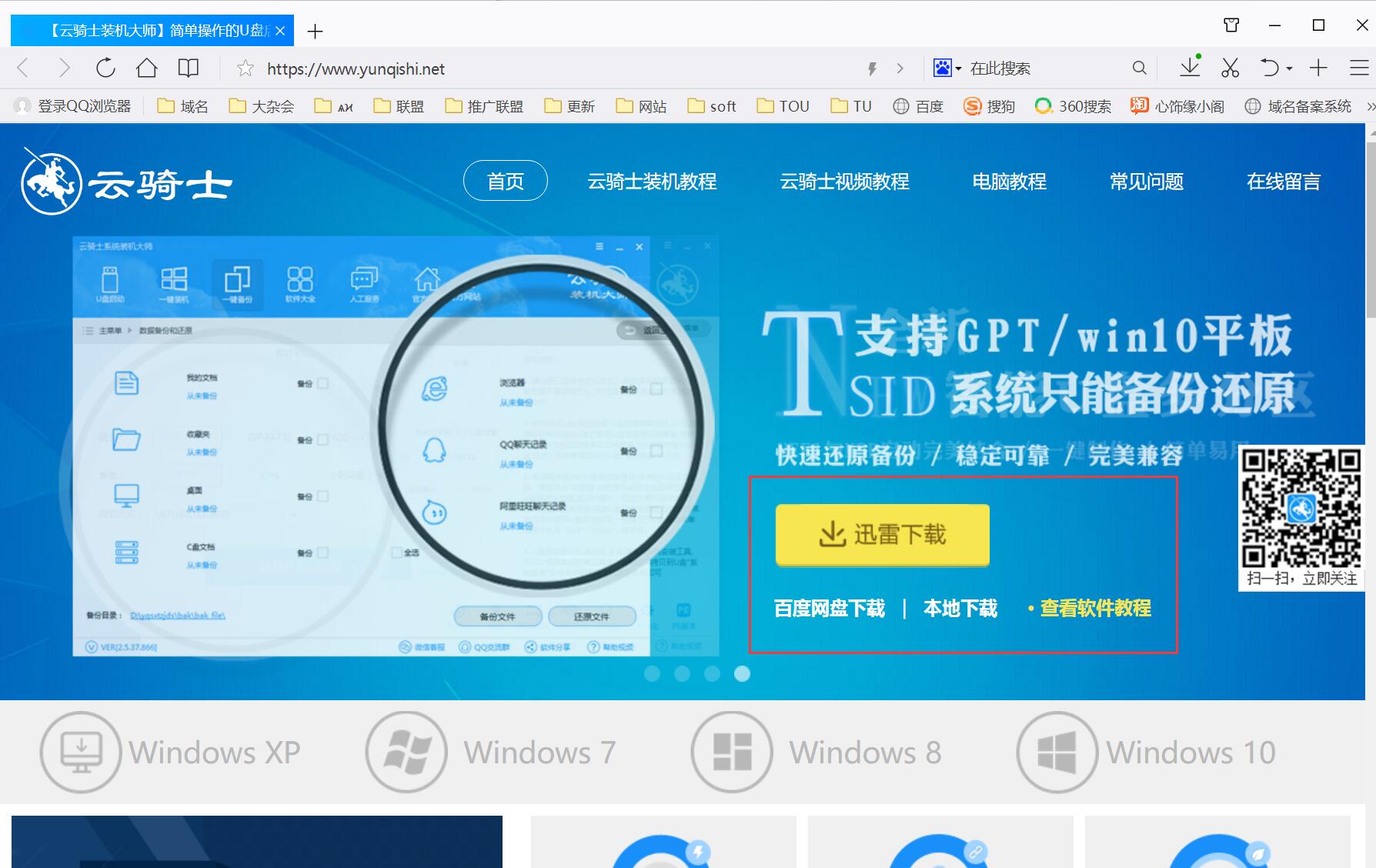
02 然后打开云骑士装机大师。打开云骑士装机大师后点击软件上方的一键装机
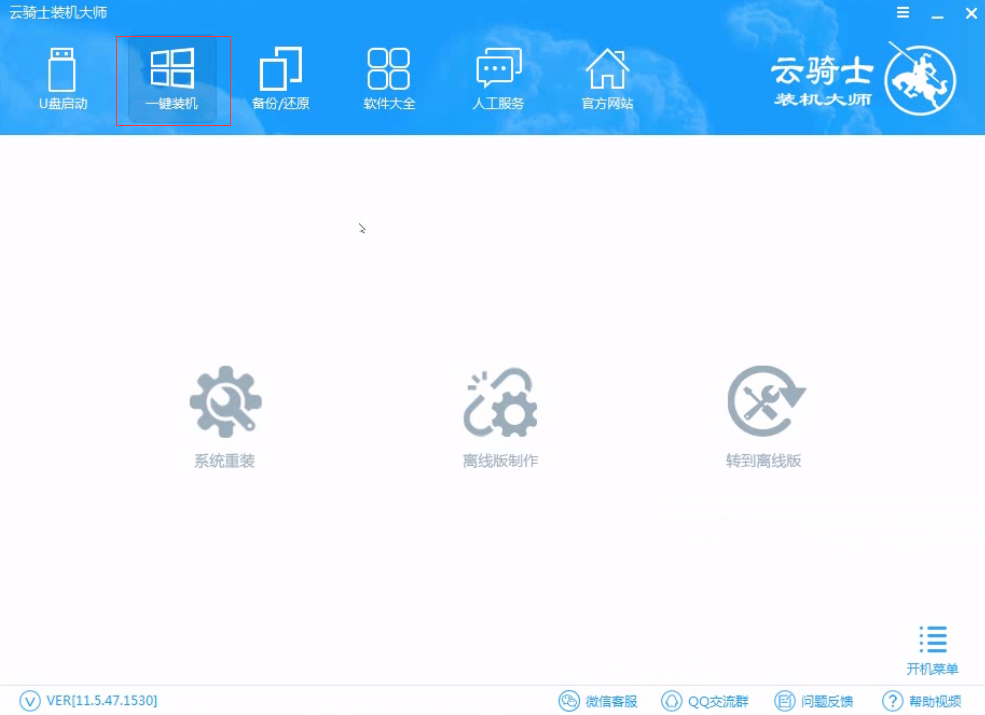
03 选择最左边的系统重装
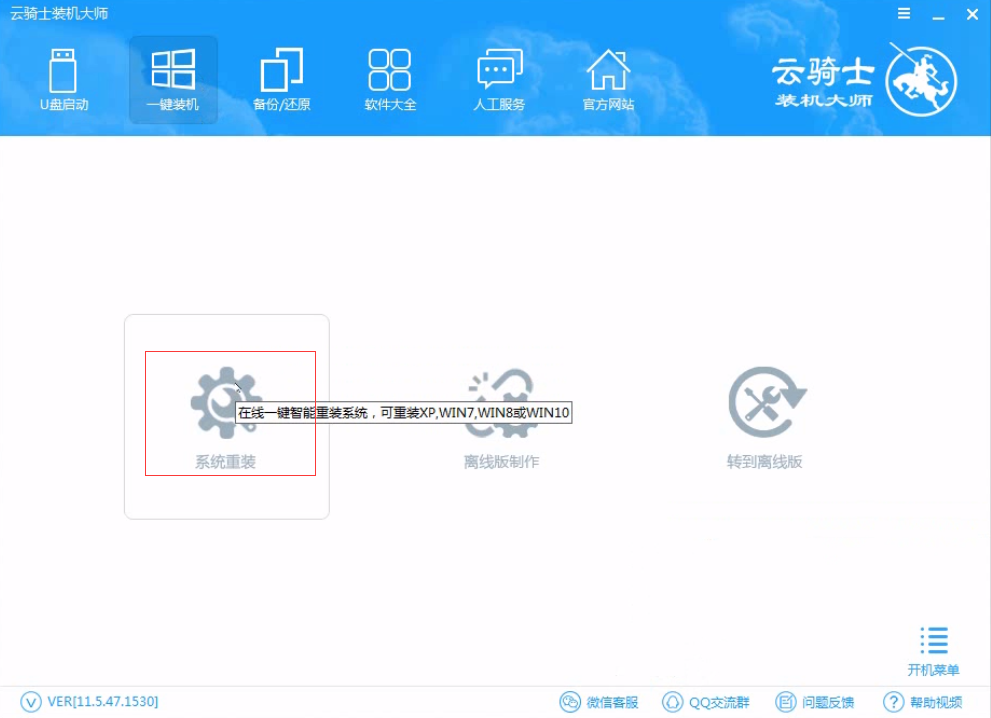
04 云骑士会优先检测本地环境是否符合装机条件 。检测完成后点击下一步
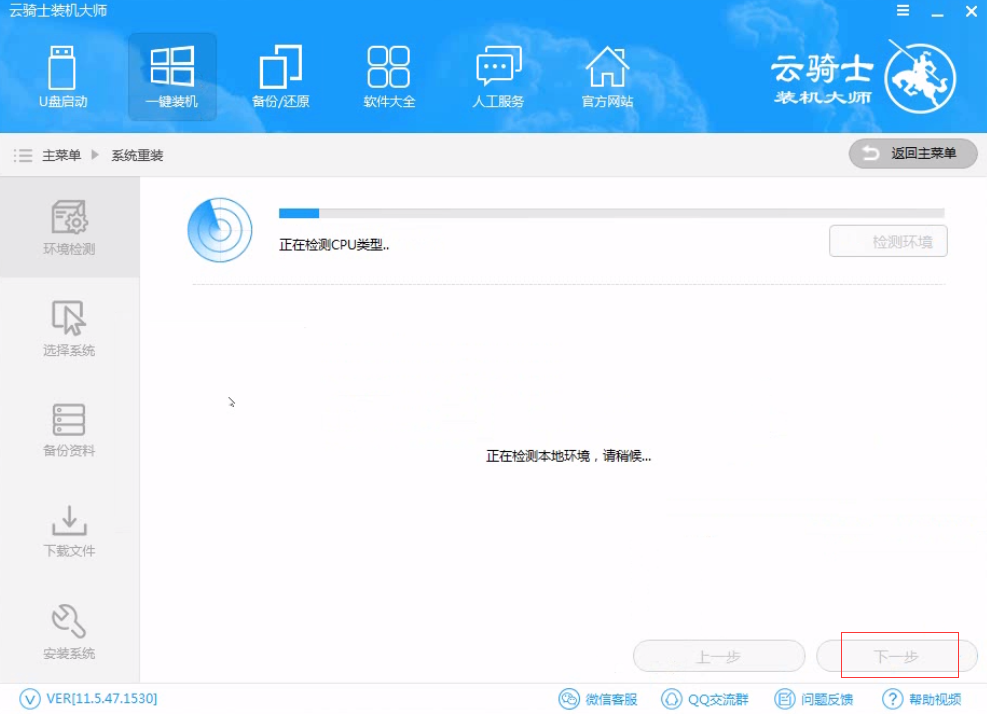
05 然后我们进入选择系统 。在这选择微软官方原版
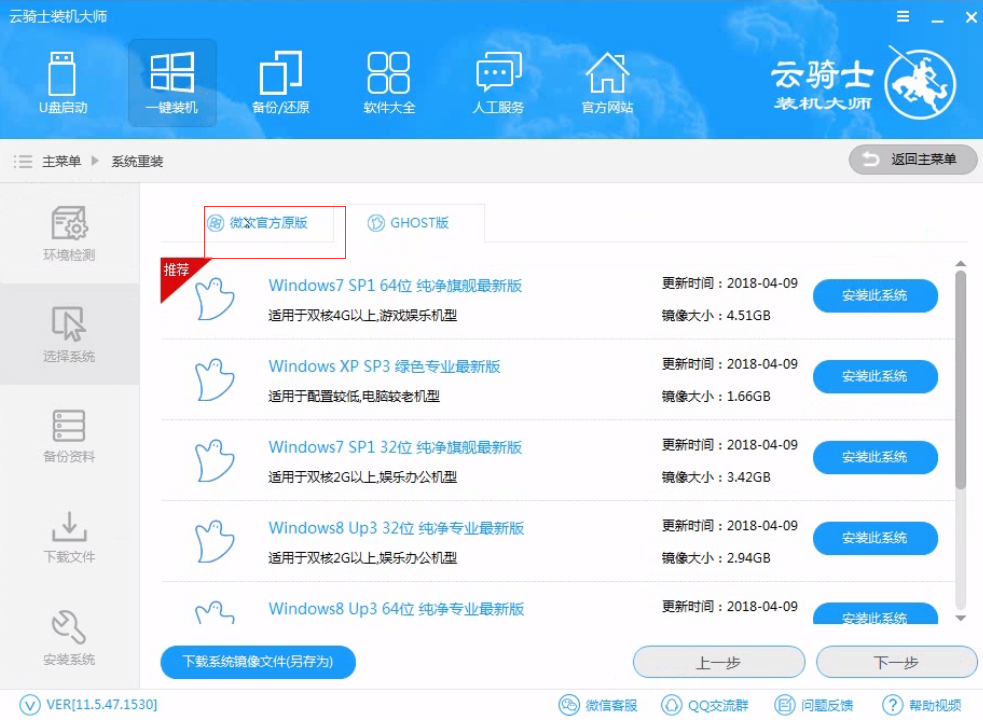
06 再选择WIN7 64位系统
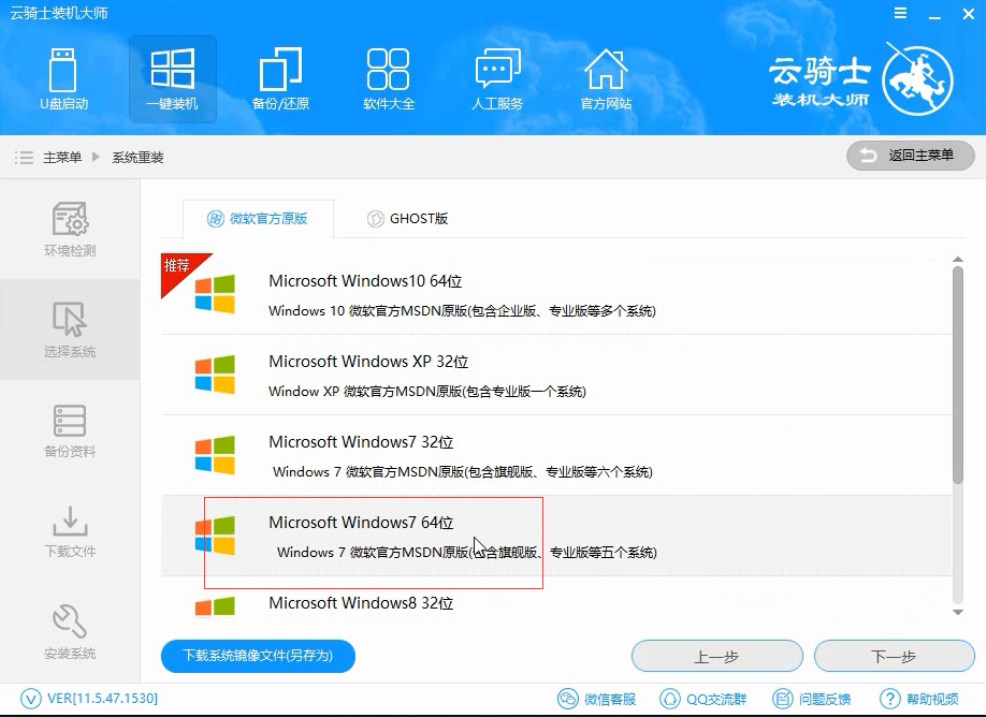
07 在弹出的下拉菜单中选择旗舰版
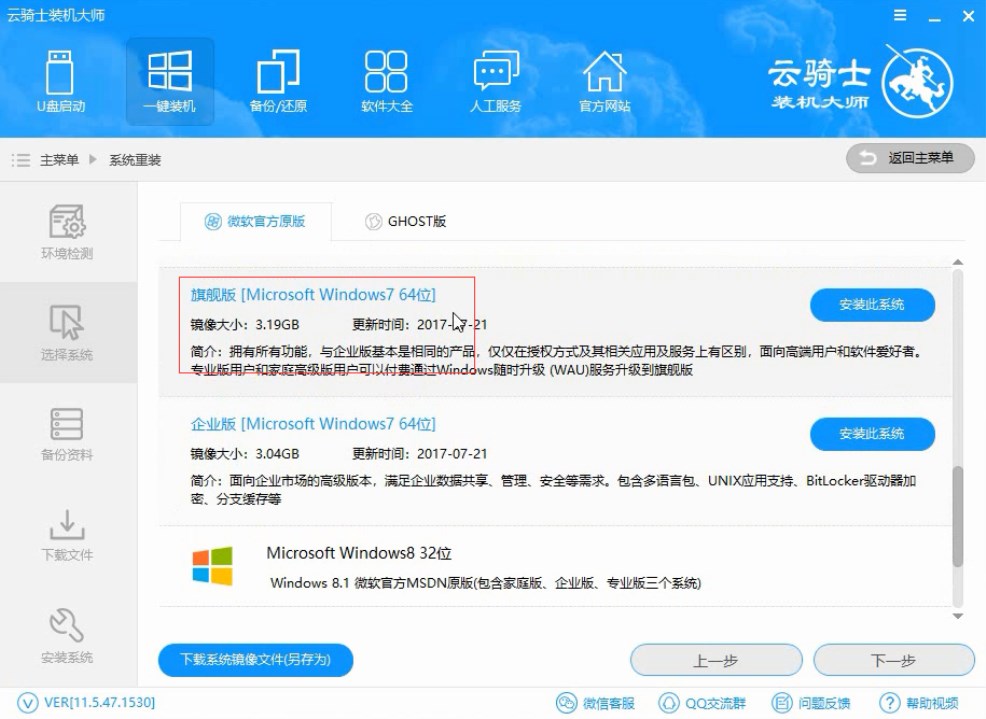
08 接着在资料备份资料里可以根据自己的实际需求进行选择。因为重装以后C盘文件会丢失。所以有重要的资料文件务必要备份。选择完成后点击下一步
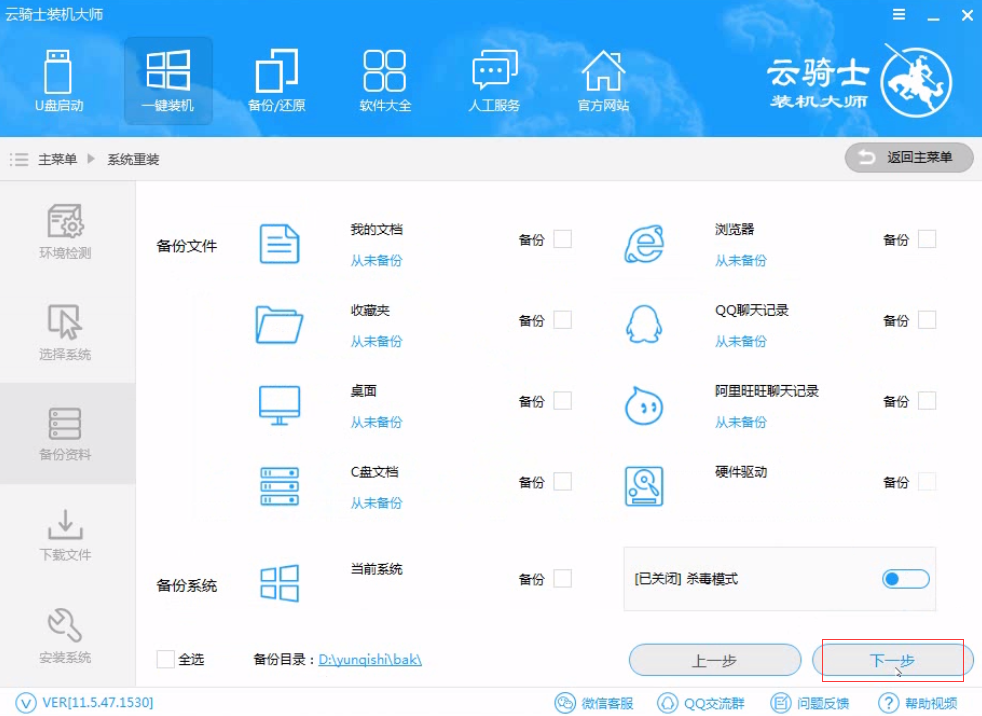
09 在弹出完成提示框。点击安装系统。在这里下载的系统文件较大 大家耐心等待
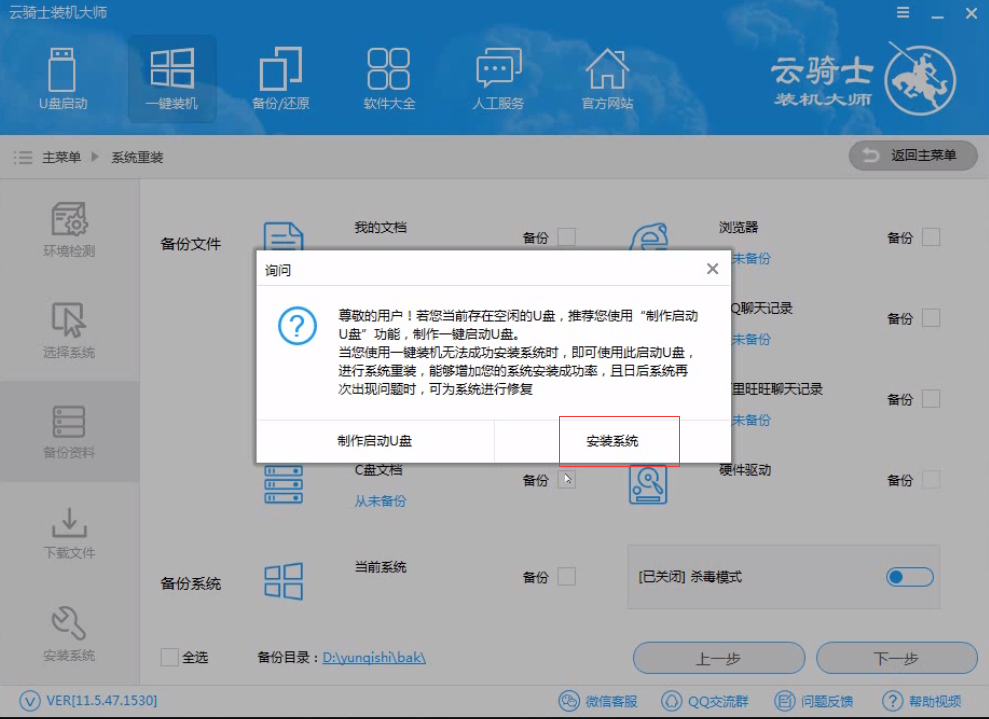
10 从这里开始用户就不用再进行操作了 云骑士会自动完成重装
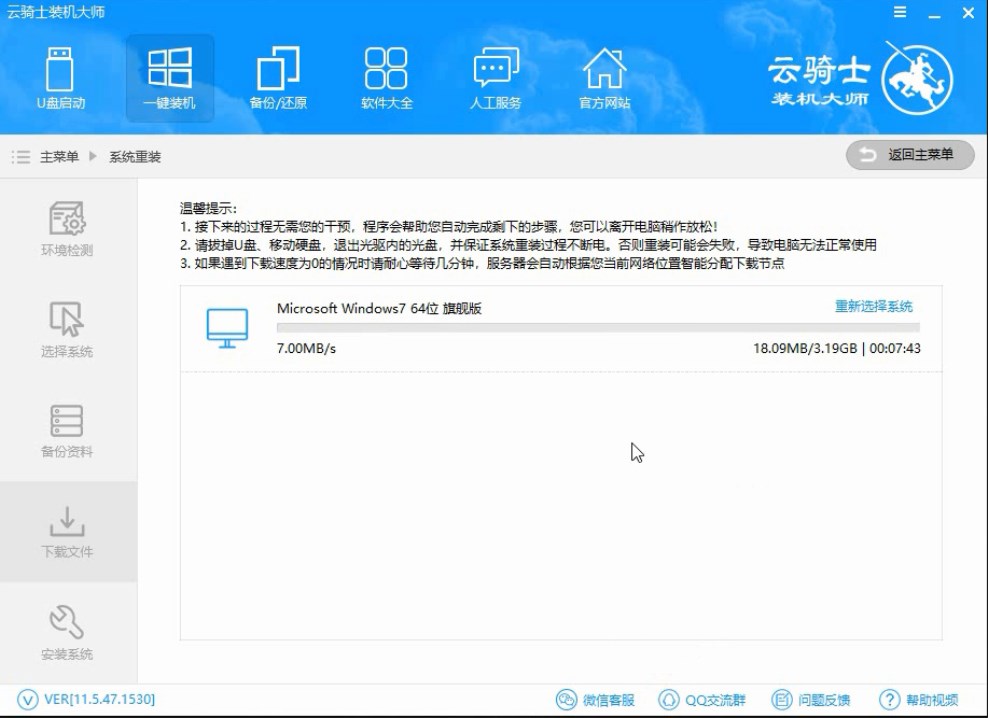
11 系统下载完成后云骑士将会进行第一阶段的安装
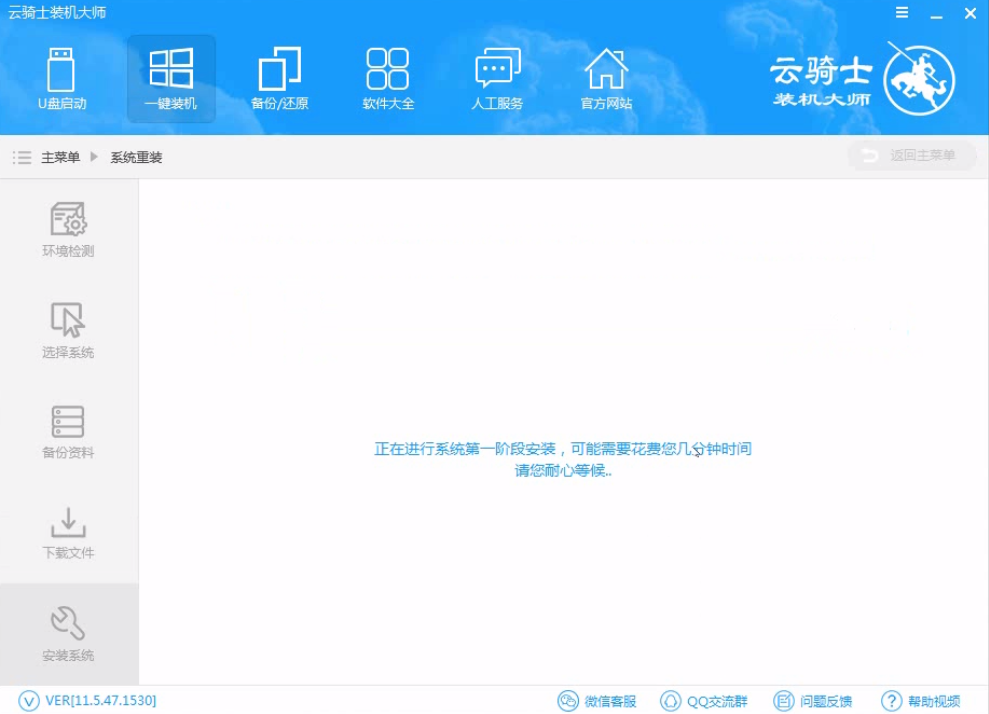
12 完成后会自动重启进行系统重装
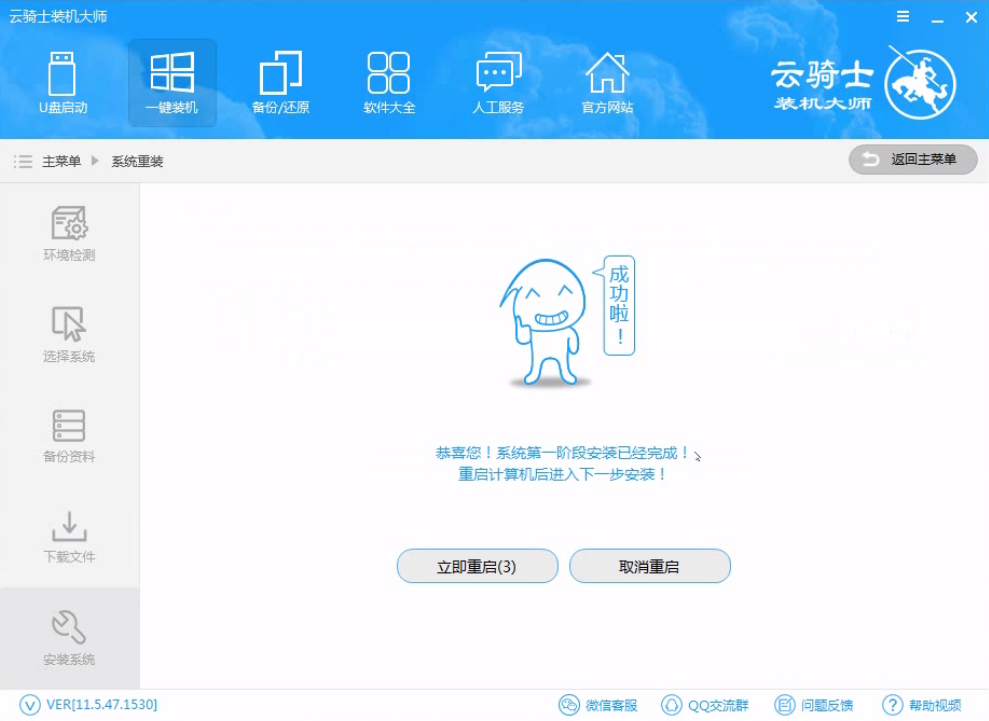
13 然后会进入DOS界面
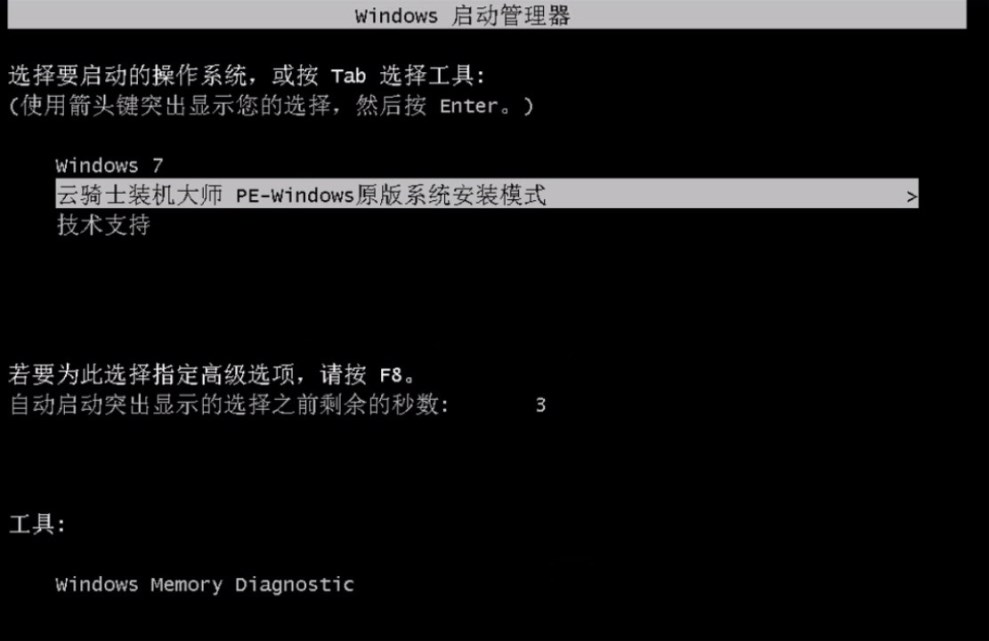
14 云骑士装机大师会自动进入PE系统进行安装
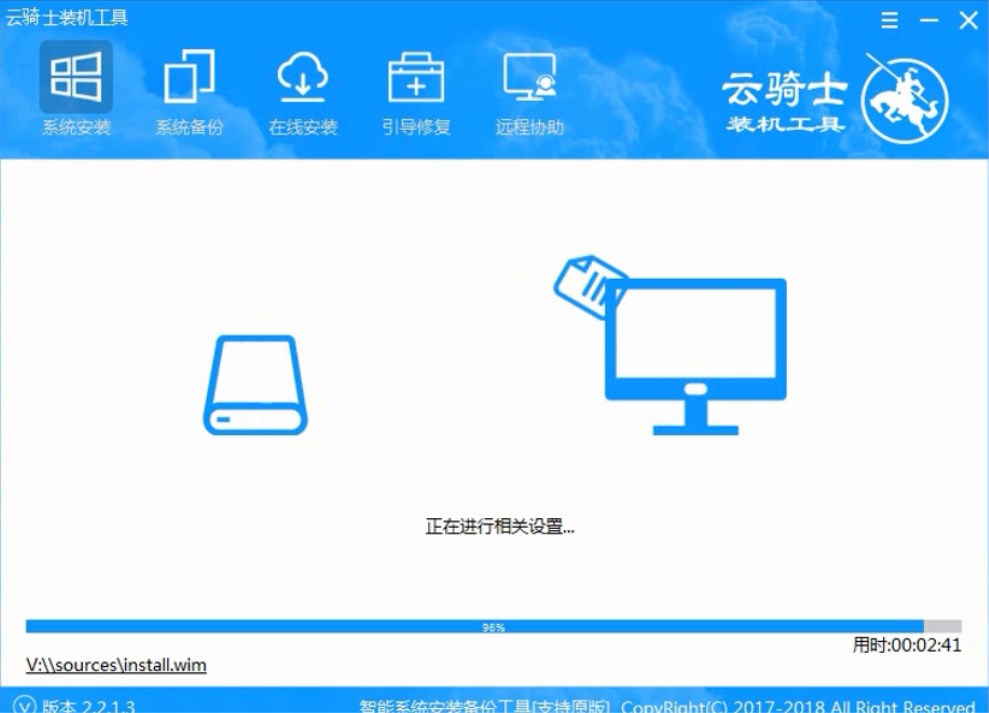
15 安装成功以后 系统会自动重启进入win7安装界面
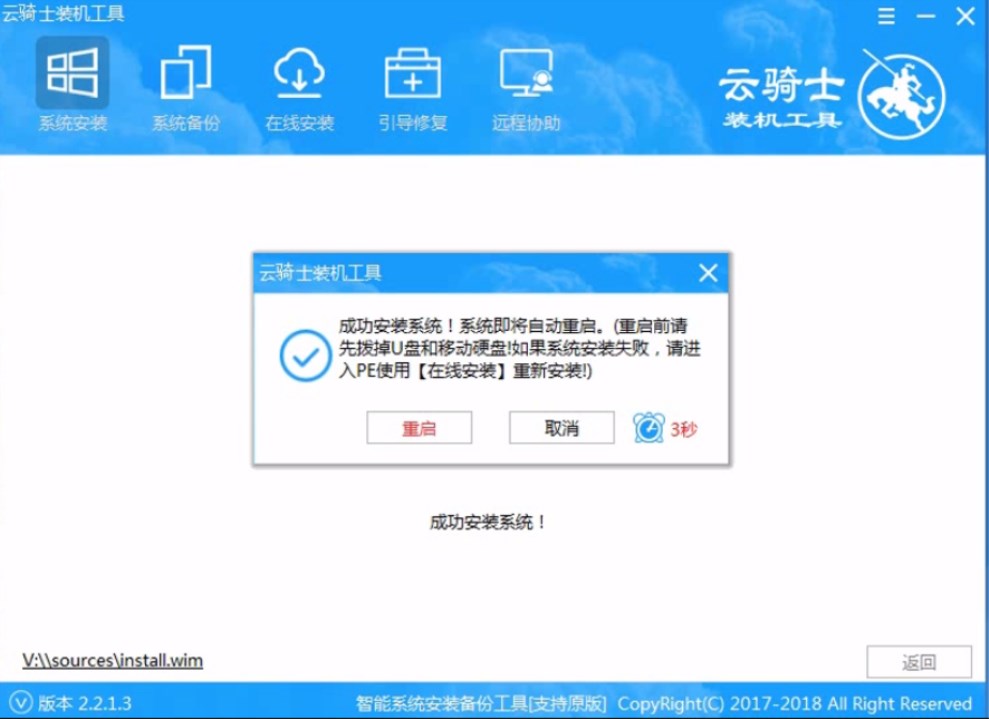
16 在这里我们稍作等待系统就安装完成了
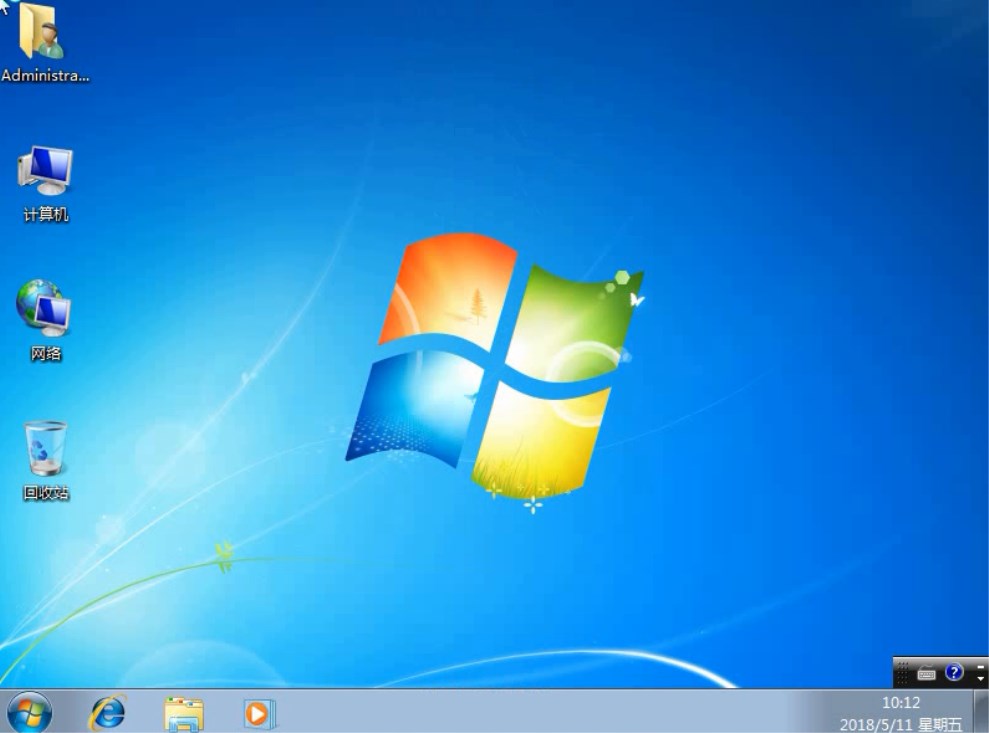
win7一键重装系统
小伙伴们的电脑使用久了是不是发觉越来越卡。对于新手小白来说重装系统是一个非常困扰的问题。没关系。下面小编给小伙伴讲解一下如何使用云骑士装机大师一键重装系统window7的重装系统教程。
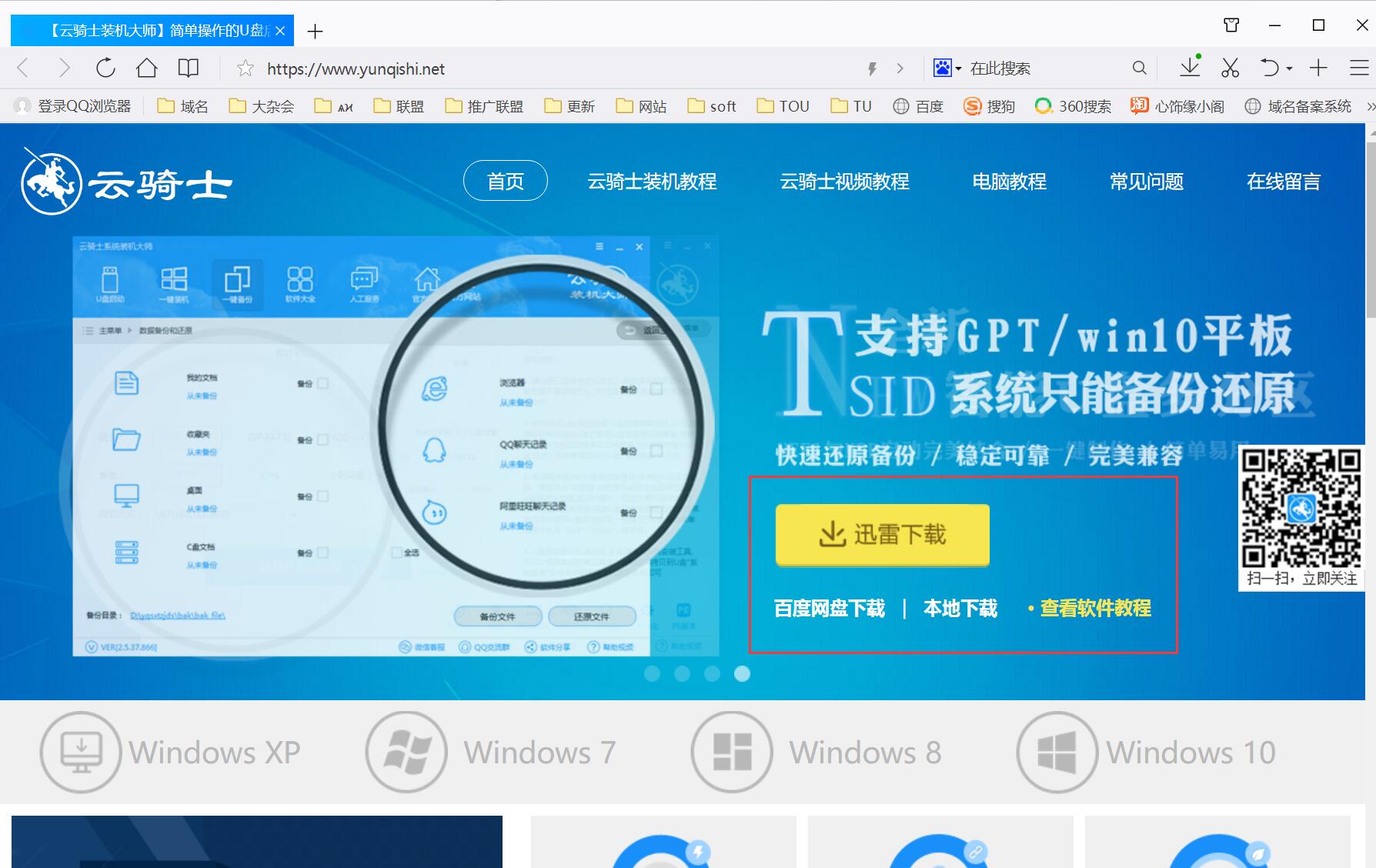
没光驱怎么重装系统
现在的笔记本电脑或者是DIY的电脑主机为了节约空间和降低成本。一般都已经把光驱去除了。那么没光驱怎么重装系统呢?小编在这里为大家介绍使用镜像文件重装系统的方法。有需要的朋友不妨来了解一下吧。
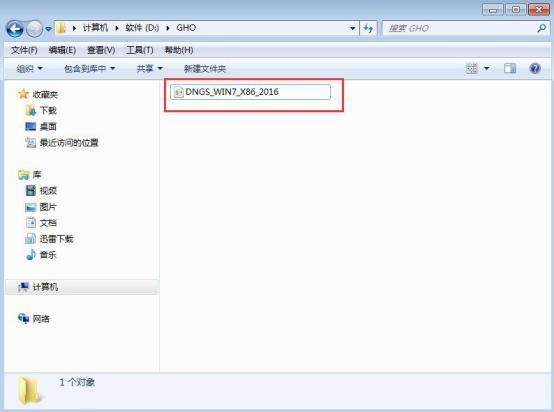
xp重装系统步骤
随着时代的脚步。大多数朋友在办公的时候都会使用到电脑。而我们的电脑系统使用时间久了会变的很卡。这个时候应该怎么办呢?这时我们只需要重装系统就可以解决这个问题。但是很多朋友可能还不知道怎么重装系统。所以今天小编就为大家带来了详细的重装xp系统步骤分享给大家。我们一起来看一下吧。
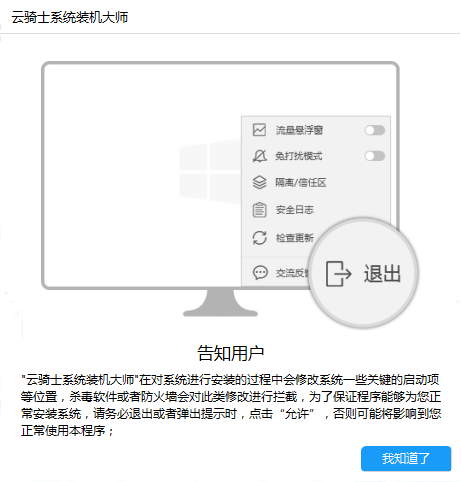
一键系统重装软件如何使用相关教程
电脑重装系统软件在哪里下载 系统重装软件在哪里下载 如何重装win7系统的软件教程 怎么重装win7系统教程 该如何用u盘重装系统