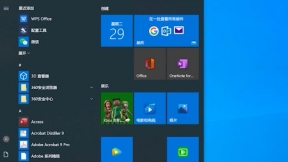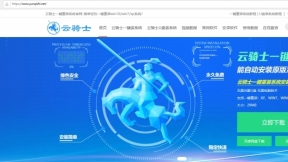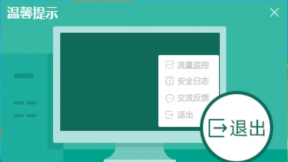联想如何一键安装系统
当你的联想电脑出现了问题的时候。你会选择怎么办呢?通常情况下我们会选择一键重装系统。下面就以云骑士装机大师为例介绍一下联想如何一键安装系统吧。
联想如何一键安装系统步骤阅读
1、打开云骑士装机大师。点击一键装机。再点击系统重装
2、然后软件会检测本机系统。检测完毕以后点击下一步
3、点击微软官方原版。选择安装win1064位系统
4、选择安装最新的专业版。再点击安装此系统
5、建议备份一下资料。选择好后点击下一步
6、点击安装系统。软件开始下载选择的系统和备份资料
7、在系统下载完成后软件会进行第一阶段的安装
8、完成后会自动重启进行重装系统。然后进入DOS界面
9、再进入PE系统进行安装。安装成功后会重启进入安装界面
10、在这里我们稍微等待一会系统就安装完成了
联想如何一键安装系统操作步骤
01 首先到云骑士官网下载软件。接着打开下载好的云骑士装机大师。点击软件上方的一键装机。再点击左边的系统重装
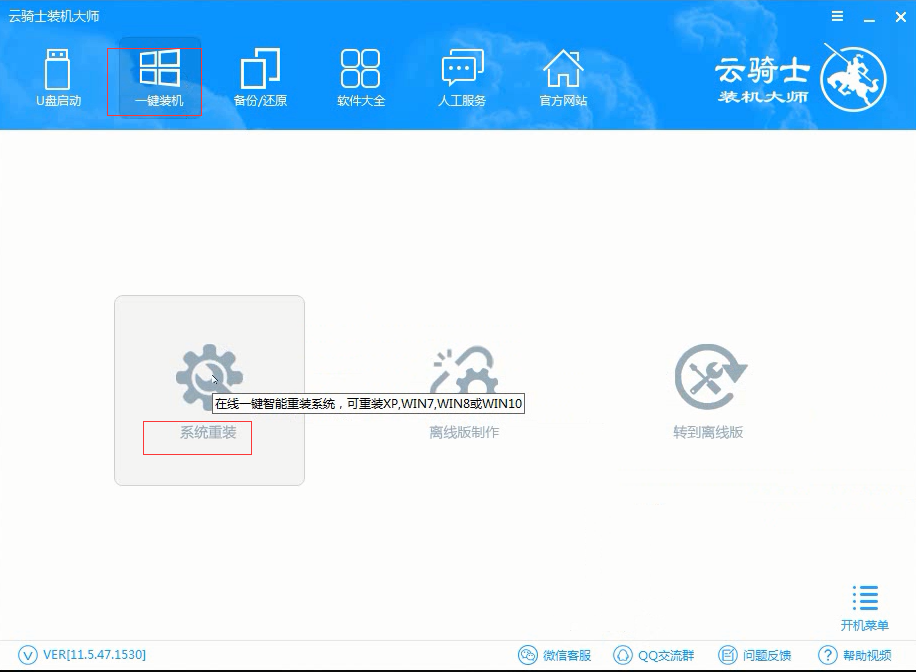
02 然后软件会检测本机系统。检测完毕以后点击右下角的下一步
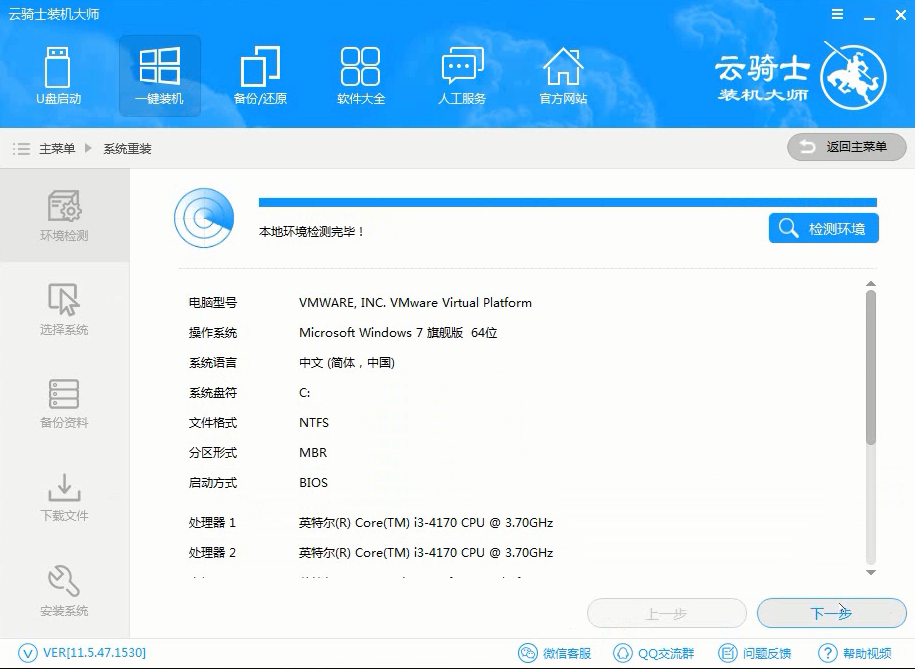
03 进入选择系统的界面。这里有微软官方原版和GHOST版两个选项。点击微软官方原版。在选项中有win10 win7 XP等系统。按自己需求选择。在这里选择安装win1064位系统
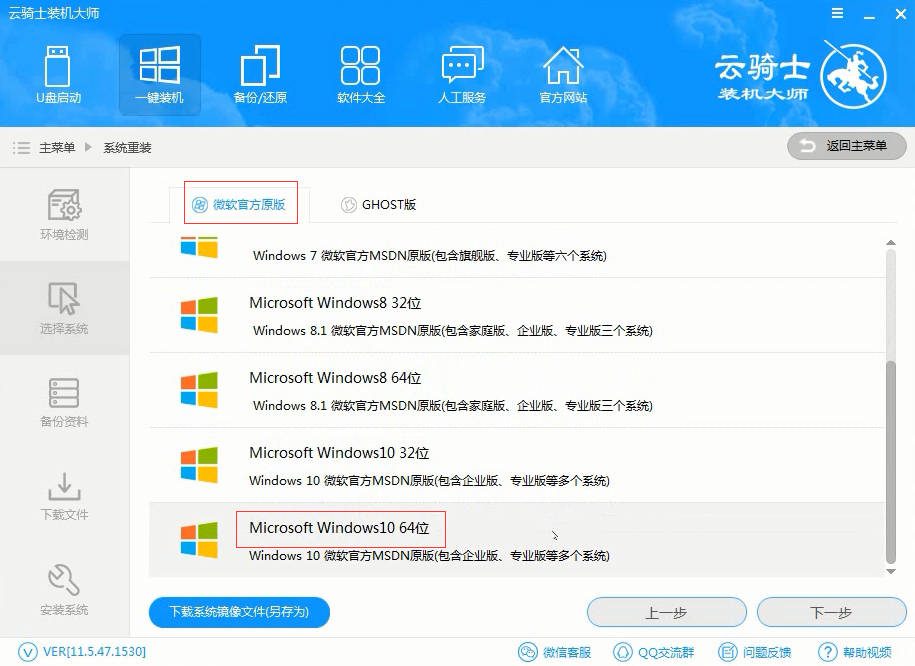
04 在弹出的下拉菜单中有很多版本可供用户选择。这里选择安装最新的专业版。再点击右边的安装此系统
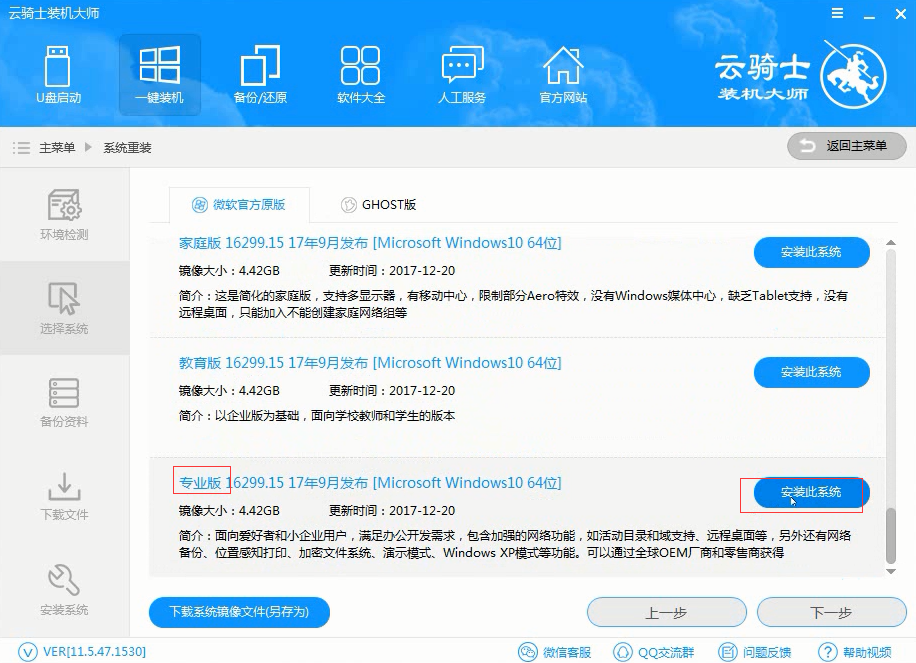
05 进入资料备份界面。建议备份一下资料。因为在重装系统以后C盘文件会丢失。选择好以后点击右下角的下一步
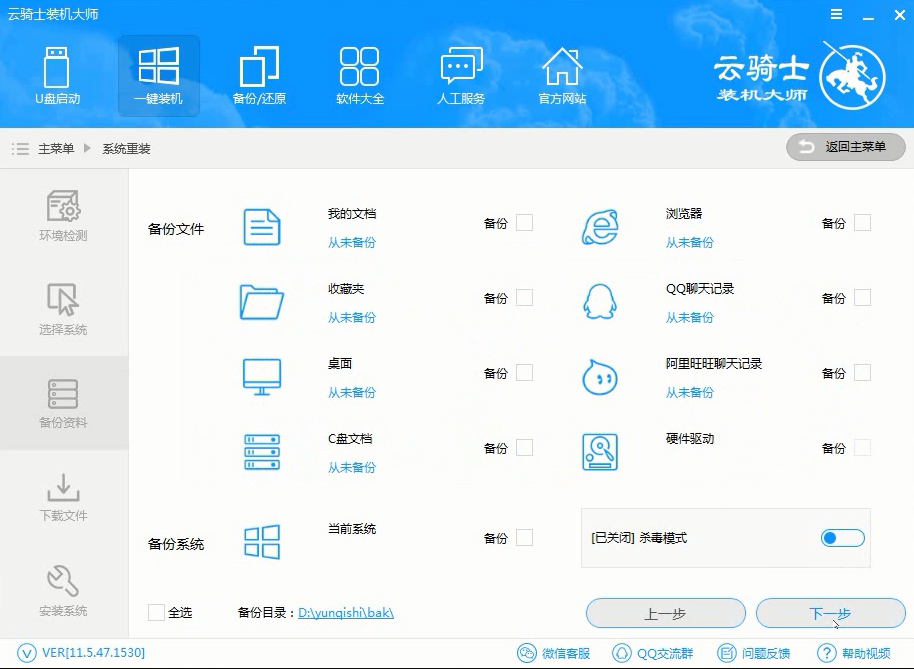
06 再点击安装系统。软件开始下载选择的系统和备份资料
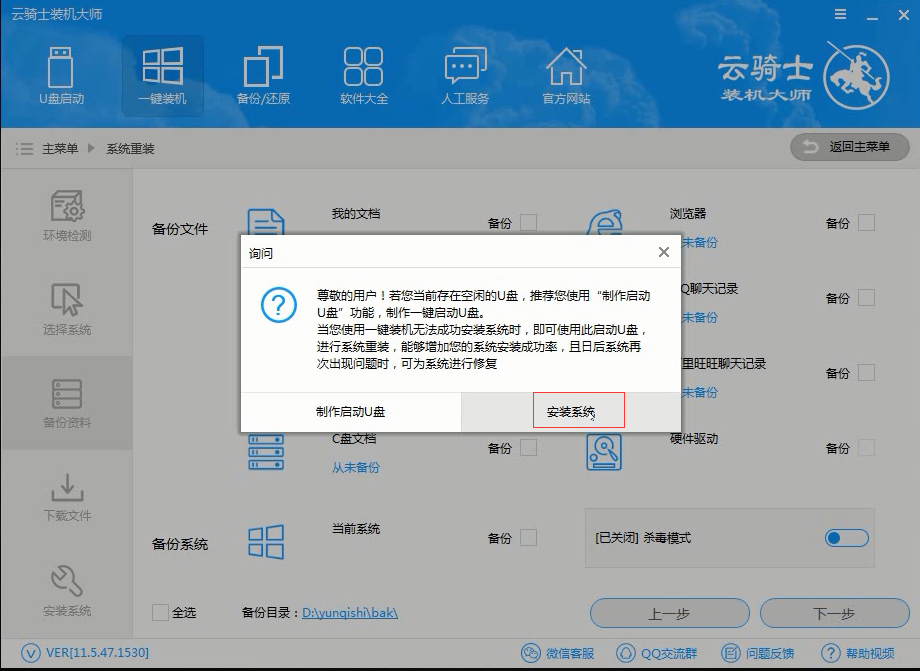
07 在系统下载完成后软件会进行第一阶段的安装
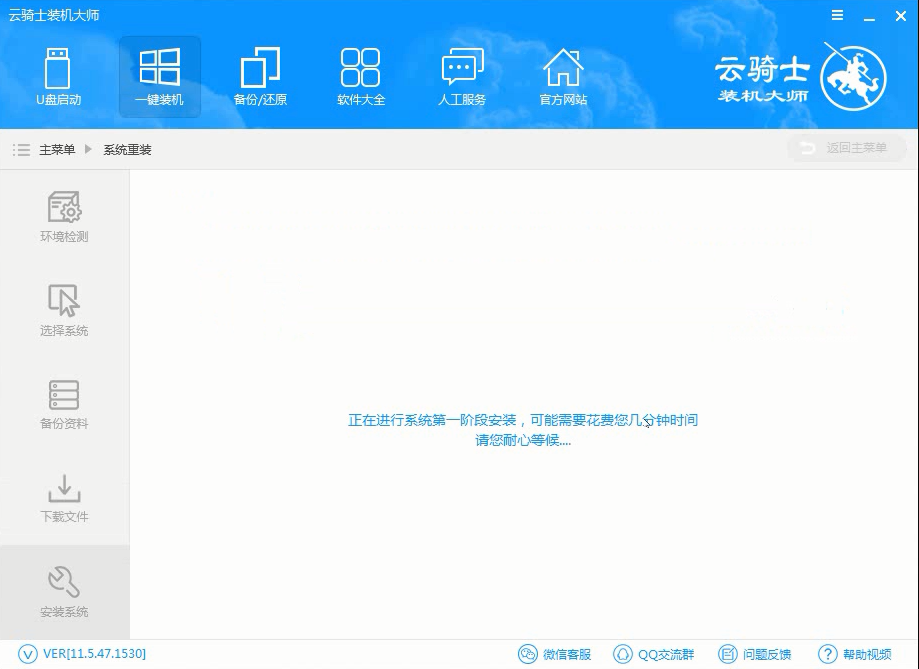
08 完成后会自动重启进行重装系统。然后会进入DOS界面
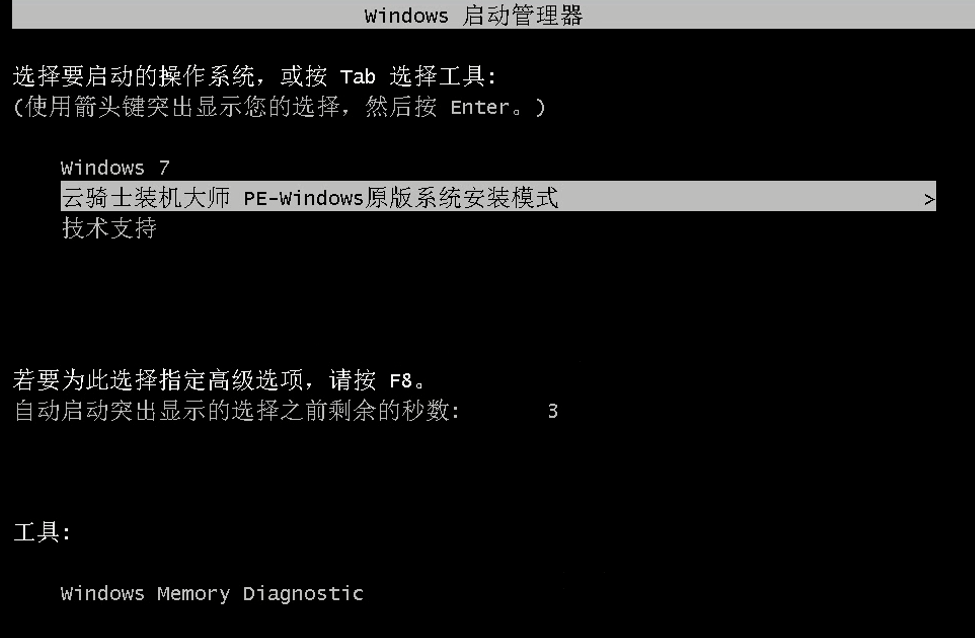
09 再进入PE系统进行安装。安装成功以后系统会自动重启进入win10安装界面。在这里我们稍微等待一会系统就安装完成了
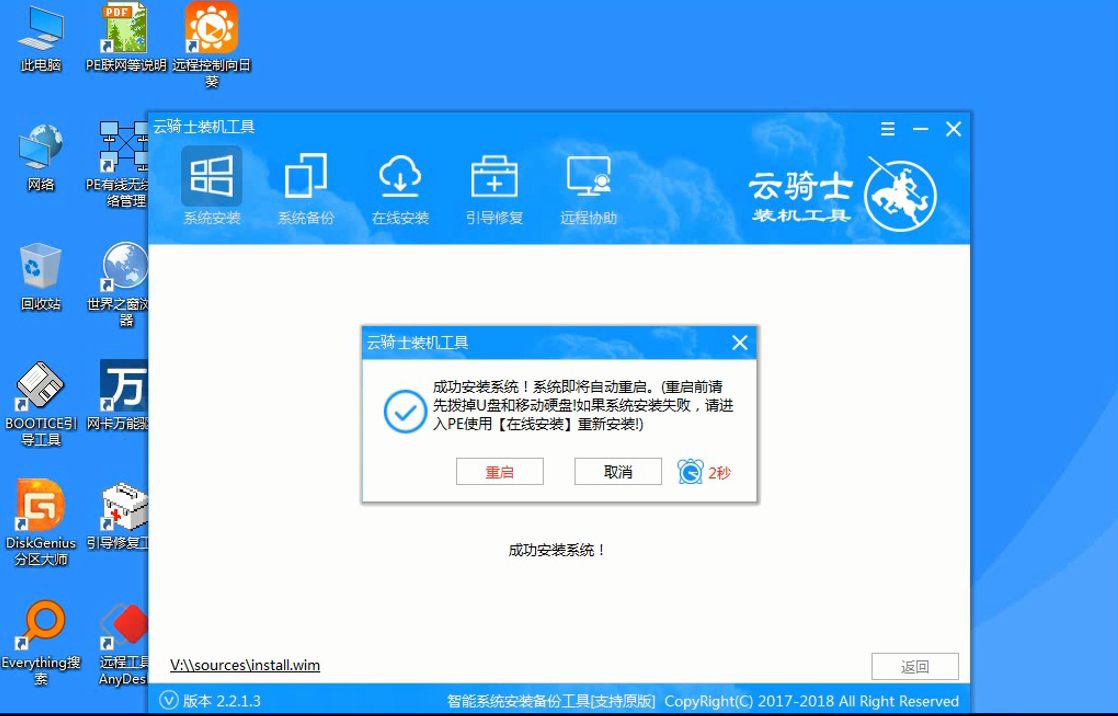
u盘装机大师怎么安装系统
随着社会的发展。电脑已经成为我们在日常工作、生活中不可或缺的工具。但它毕竟是电子产品。用久了难免就会出现一些故障问题。如电脑蓝屏死机。遇到这个问题该如何处理呢?重装系统呗。下面就给大家介绍u盘装机大师怎么安装系统。

U盘启动如何安装系统
现在电脑已经成为大家生活的一部分了。用电脑看电视。听歌。上网。玩游戏等等。但是当电脑系统出问题时。就要重新安装系统了。很多新手不会安装系统。下面就用win7为例为大家介绍u盘启动
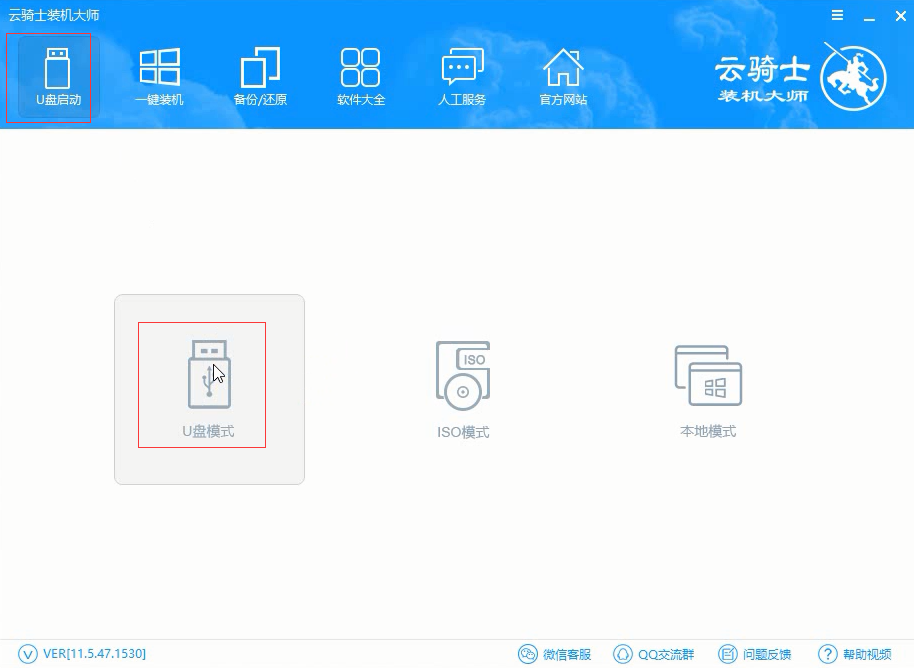
u盘启动pe安装系统
现如今。使用u盘装系统已经得到许多用户的青睐。大家在为电脑装系统时通常都会选择用u盘装系统。因为u盘不像光盘一样需要通过特定的硬件才能够进行使用。那么。我们该如何使用u盘装系统呢?今天。小编就在这里就和大家分享一下u盘pe怎么安装系统的详细操作方法。

联想如何一键安装系统相关教程
最好用win0一键系统重装软件 一键系统之家win10重装图文教程 一键系统完后重启蓝屏的解决方法 一键系统重装win10教程 win7旗舰版一键系统之家重装教程