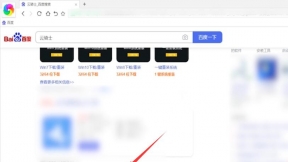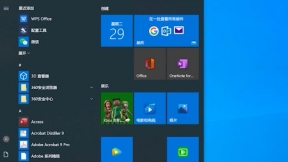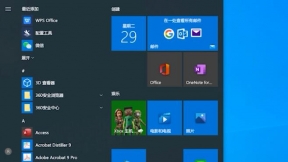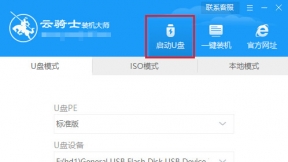一键重装电脑系统教程
当你的电脑出现了问题的时候。你会选择怎么办呢?通常情况下我们会选择一键重装系统。下面就以云骑士装机大师为例介绍一下一键重装电脑系统教程吧。
一键重装电脑系统教程步骤阅读
1、打开云骑士装机大师。点击一键装机。再点击系统重装
2、然后软件会检测本机系统。检测完毕以后点击下一步
3、点击微软官方原版。选择安装win1064位系统
4、选择安装最新的专业版。再点击安装此系统
5、建议备份一下资料。选择好后点击下一步
6、点击安装系统。软件开始下载选择的系统和备份资料
7、在系统下载完成后软件会进行第一阶段的安装
8、完成后会自动重启进行重装系统。然后进入DOS界面
9、再进入PE系统进行安装。安装成功后会重启进入安装界面
10、在这里我们稍微等待一会系统就安装完成了
一键重装电脑系统教程操作步骤
01 首先到云骑士官网下载软件。接着打开下载好的云骑士装机大师。点击软件上方的一键装机。再点击左边的系统重装
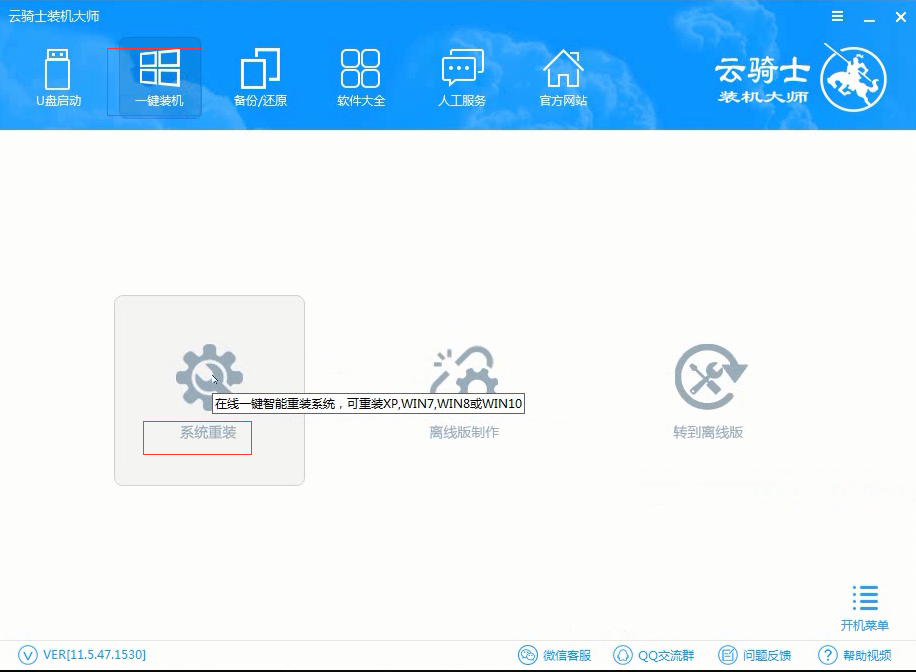
02 然后软件会检测本机系统。检测完毕以后点击右下角的下一步

03 进入选择系统的界面。这里有微软官方原版和GHOST版两个选项。点击微软官方原版。在选项中有win10 win7 XP等系统。按自己需求选择。在这里选择安装win1064位系统

04 在弹出的下拉菜单中有很多版本可供用户选择。这里选择安装最新的专业版。再点击右边的安装此系统
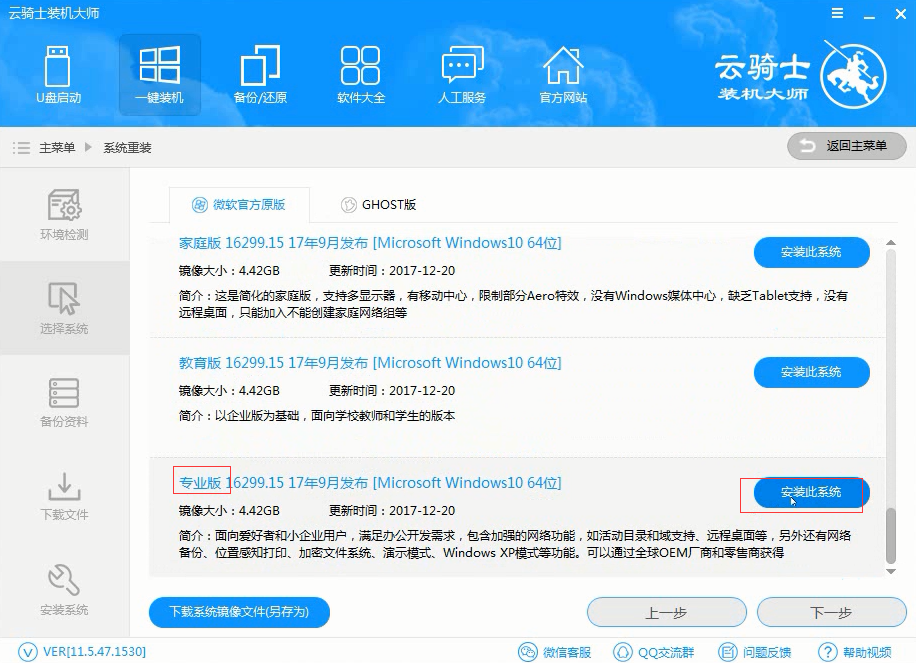
05 进入资料备份界面。建议备份一下资料。因为在重装系统以后C盘文件会丢失。选择好以后点击右下角的下一步
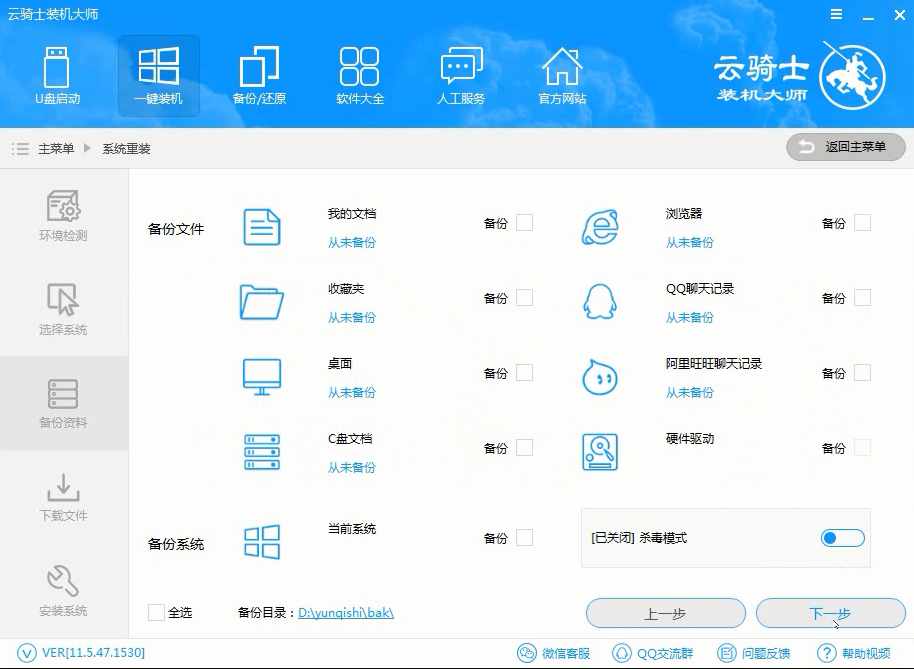
06 再点击安装系统。软件开始下载选择的系统和备份资料
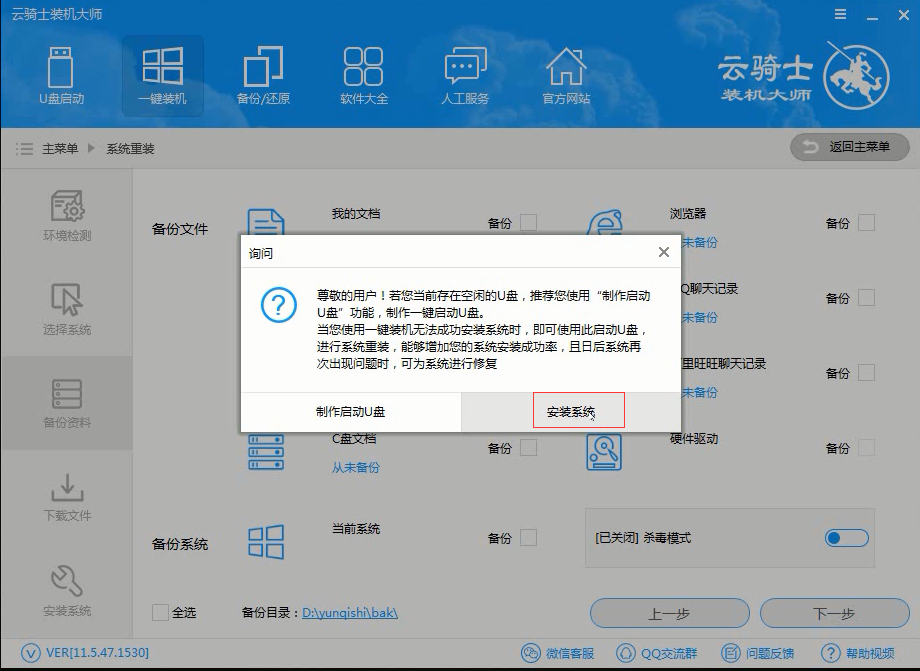
07 在系统下载完成后软件会进行第一阶段的安装

08 完成后会自动重启进行重装系统。然后会进入DOS界面

09 再进入PE系统进行安装。安装成功以后系统会自动重启进入win10安装界面。在这里我们稍微等待一会系统就安装完成了
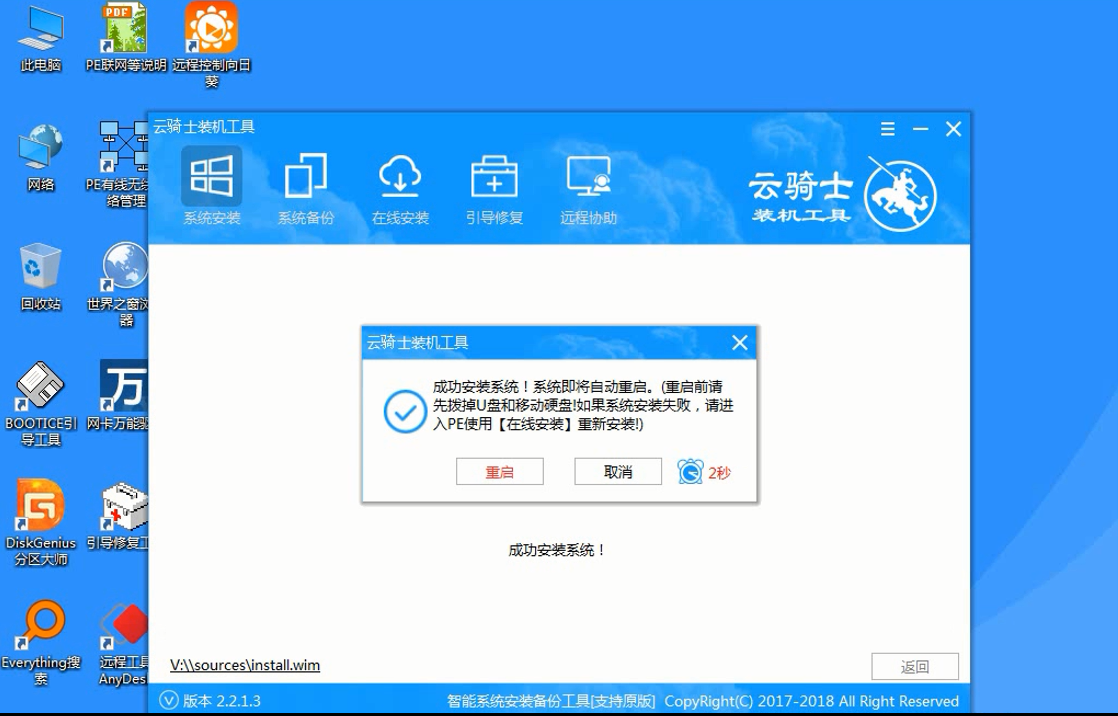
怎样一键重装win7系统
对于新手小白来说怎么重装系统是一个非常头疼的问题。不过不必担心。下面小编就跟小伙伴们讲解一下使用云骑士装机大师一键重装系统win7教程。小伙伴们要是对小编做的教程感兴趣的话请持续关注我们云骑士官网。
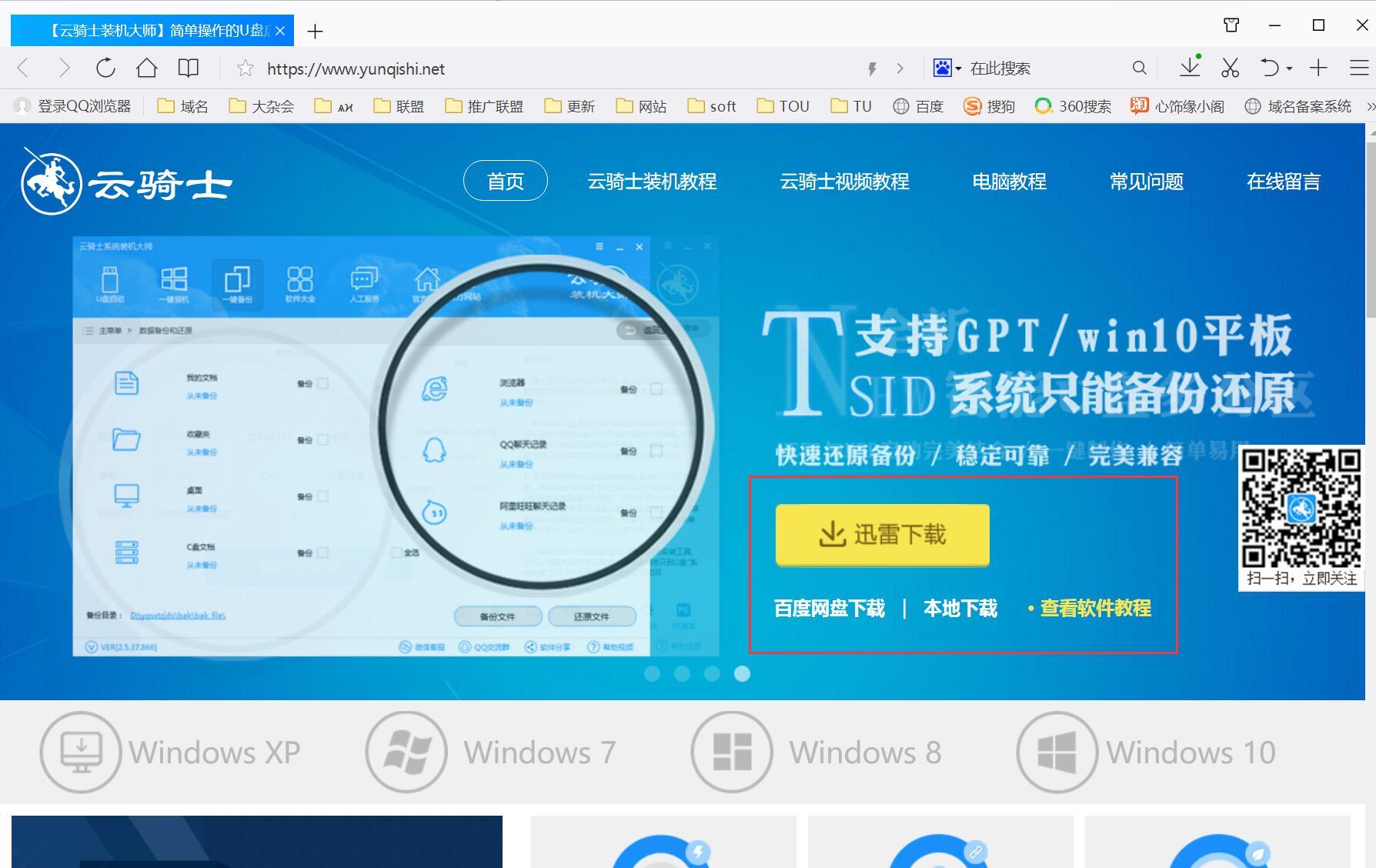
一键重装系统win7
小伙伴们的电脑使用久了系统越来越卡。对于电脑小白来说怎么重装系统是一个非常头疼的问题。不过不必担心。接下来小编就来给大家讲解一下如何使用云骑士装机大师一键重装系统win7的重装系统教程。
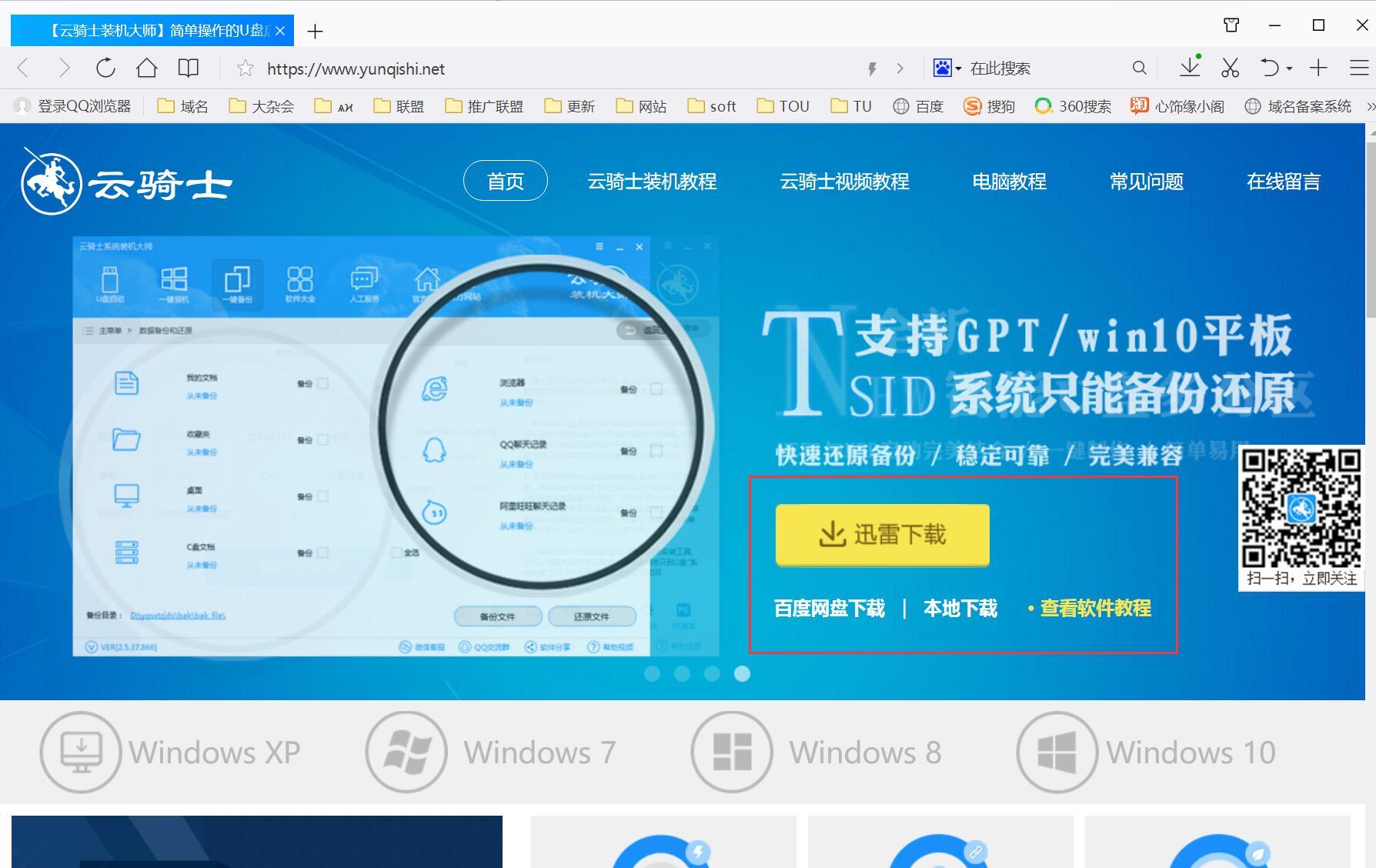
怎么使用一键重装系统xp
xp系统已经随着时代的进步而不断被遗忘。但是仍然有不少用户选择继续使用它。作为一个多年陪伴的老友。不愿放弃它。今天小编要教大家的是一键重装系统xp的方法。大家一起来看看吧。
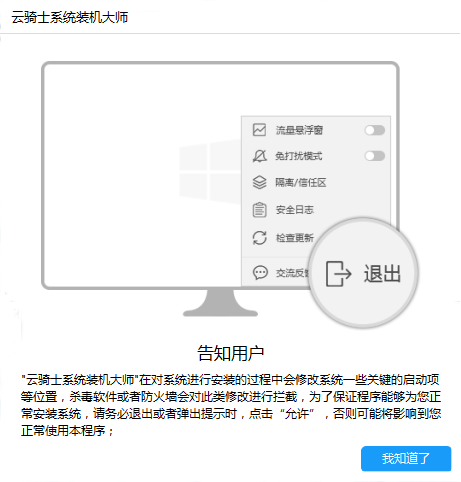
一键重装电脑系统相关教程
小白一键重装系统的方法 windows7系统一键重装的方法 有好用的一键重装系统推荐吗 联想笔记本电脑一键重装系统的方法 怎样一键重装win7系统