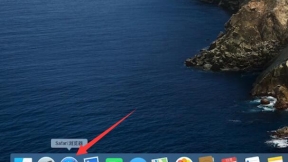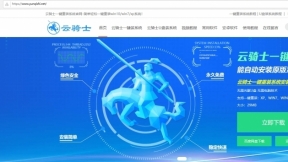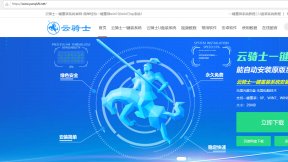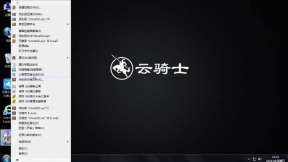一键安装64位系统
现如今办公越来越离不开电脑。然而电脑使用时间长了会越来越卡。电脑系统就会出现越来越多问题。很多人都会在这时选择重装系统。还不知道一键u盘装64位系统的小伙伴看过来。小编介绍这款云骑士装机大师一键u盘装64位系统方法给你们
一键重装64位系统步骤阅读
1、插入U盘打开云骑士装机大师。选择U盘模式
2、点击一键制作启动U盘。点击BIOS启动
3、选择电脑相应位数的PE版本
4、下载选择好的PE系统并制作U盘启动盘
5、U盘启动盘就制作完成
6、U盘插入电脑的USB接口。开机按下启动U盘快捷键
7、选择USB选项并回车
8、选择对应电脑位数的PE系统进入
9、进PE系统后自动打开云骑士PE安装工具
10、选择系统点击安装
11、点击继续。开始安装系统
12、安装过程中不要断开电源
13、系统重启了两次以后就安装完成了
一键重装64位系统操作步骤
01 打开云骑士装机大师再点击上面的U盘启动
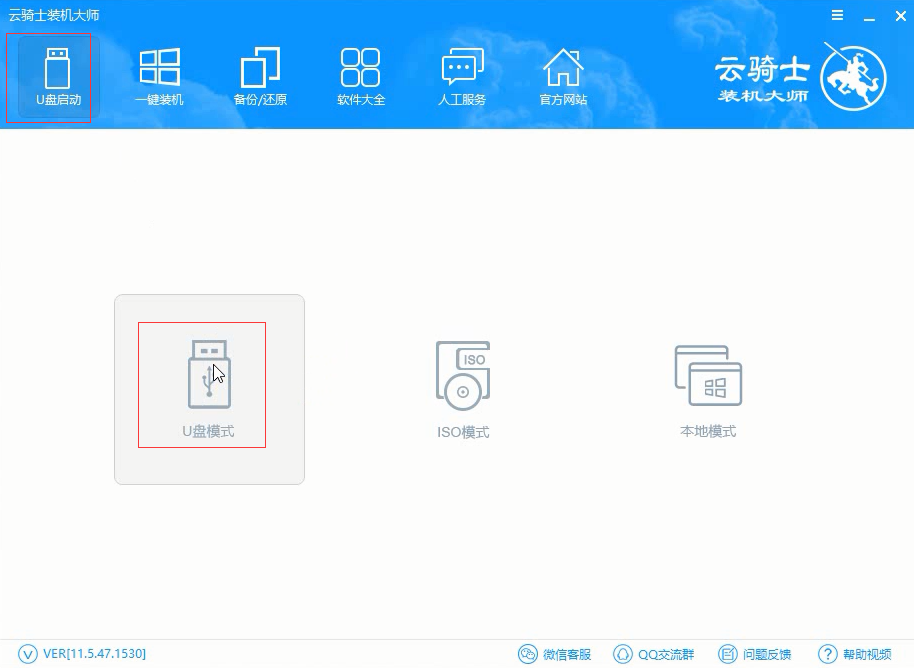
02 点击上面的U盘启动选项卡。选择左边的U盘模式
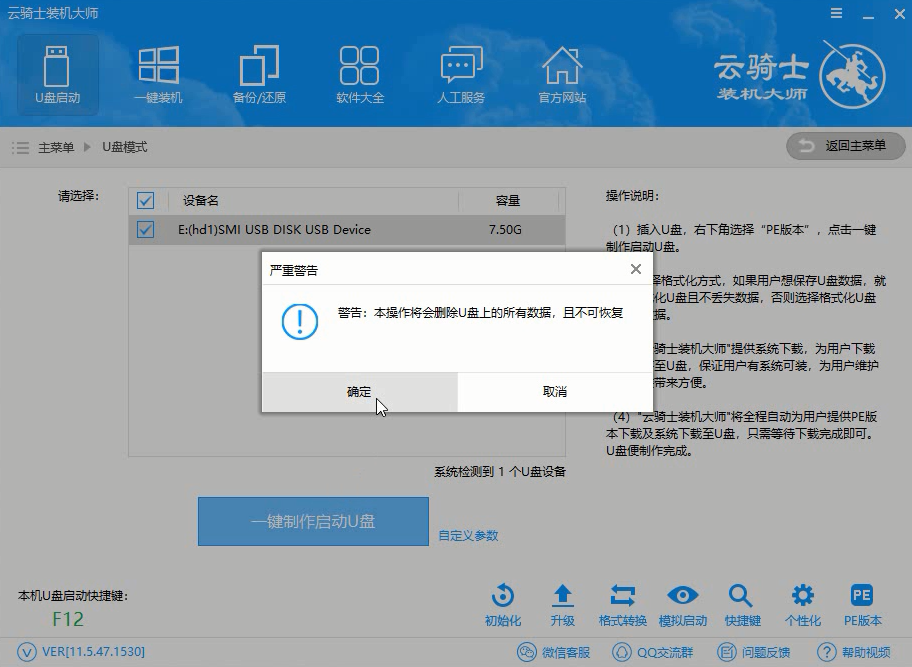
03 选择好U盘以后点击一键制作启动U盘。在弹出确定提示框后点击确定
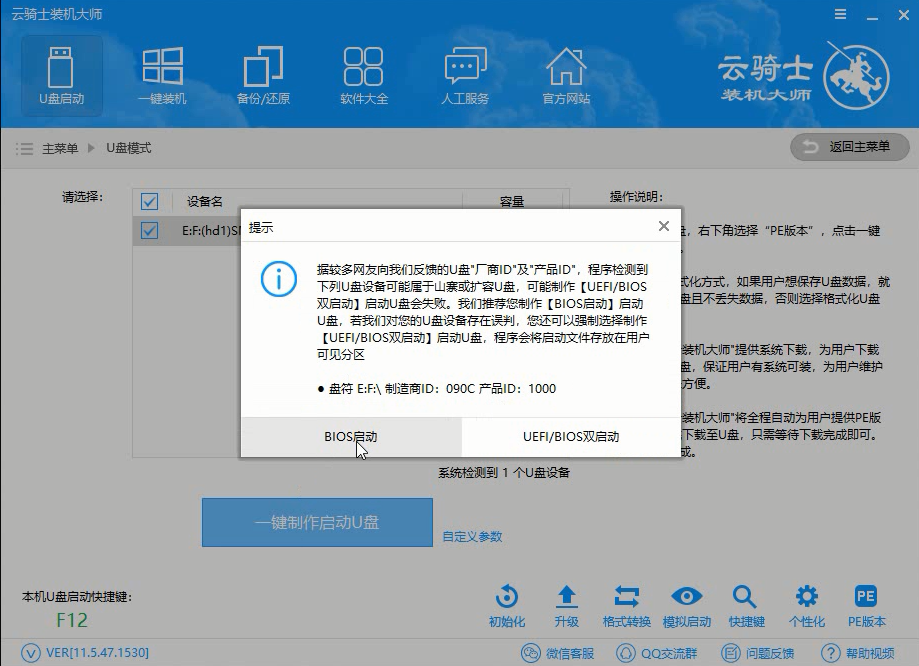
04 接着会弹出一个选择启动方式提示框。点击左边的BIOS启动
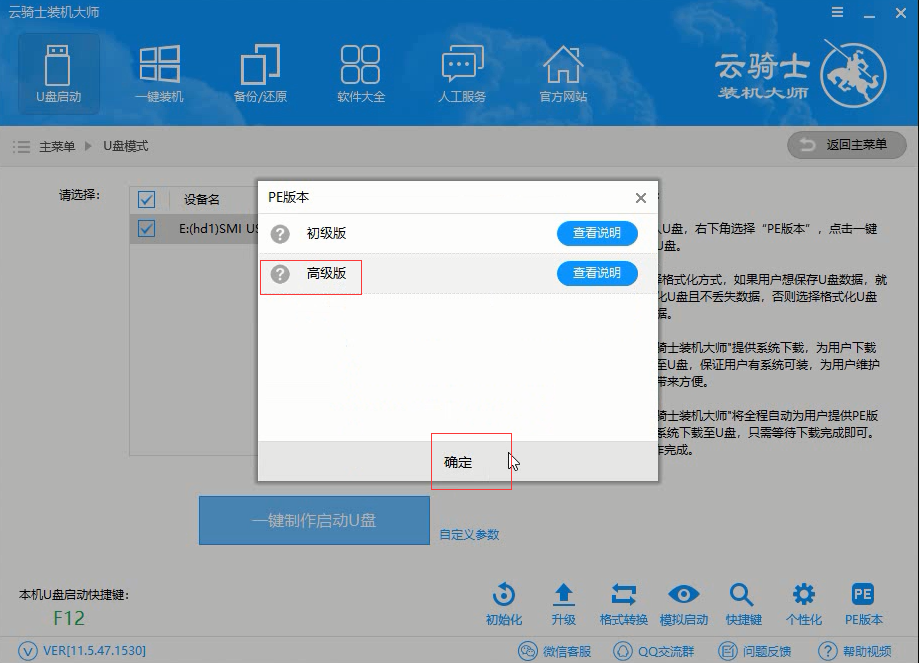
05 在弹出的PE版本选择提示框中选择高级版点击确定
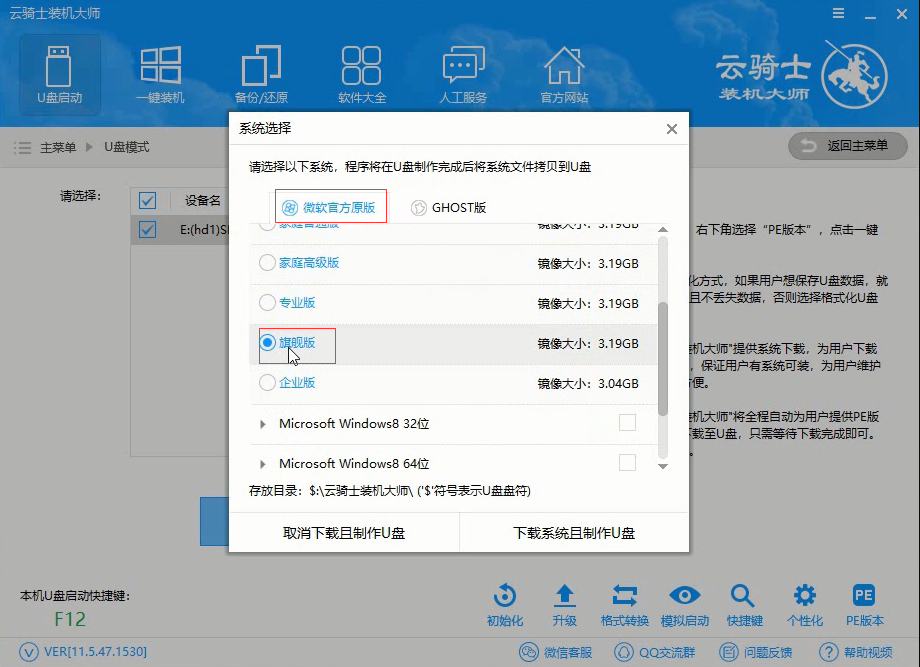
06 然后选择微软官方原版。在这里选择win7 64位系统下拉菜单中的旗舰版。接着点击右下角的下载系统且制作U盘
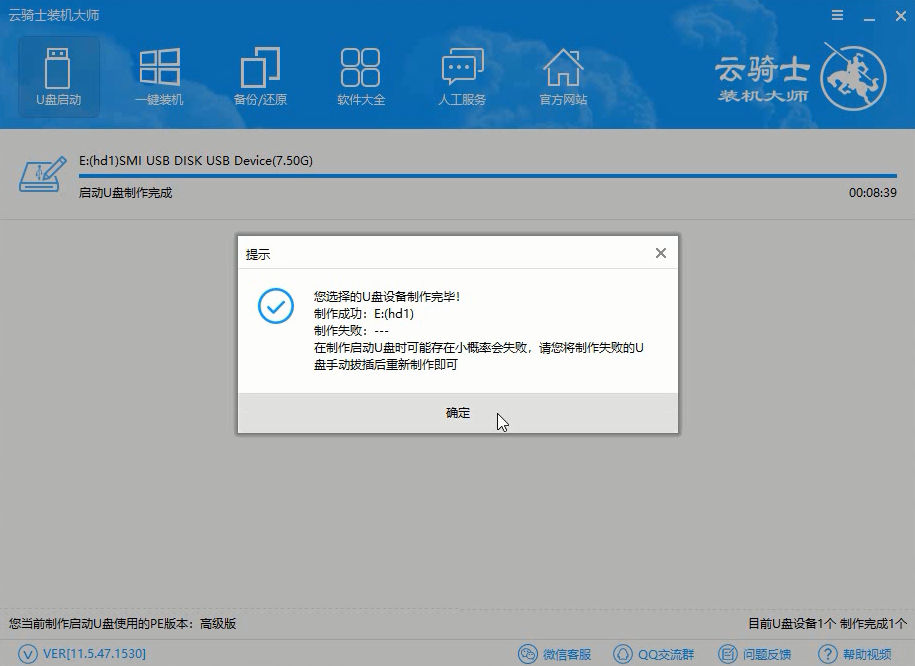
07 软件就开始下载选择好的系统并制作U盘启动盘。在弹出的制作完毕提示框中点击确定。这样U盘启动盘就制作完成了
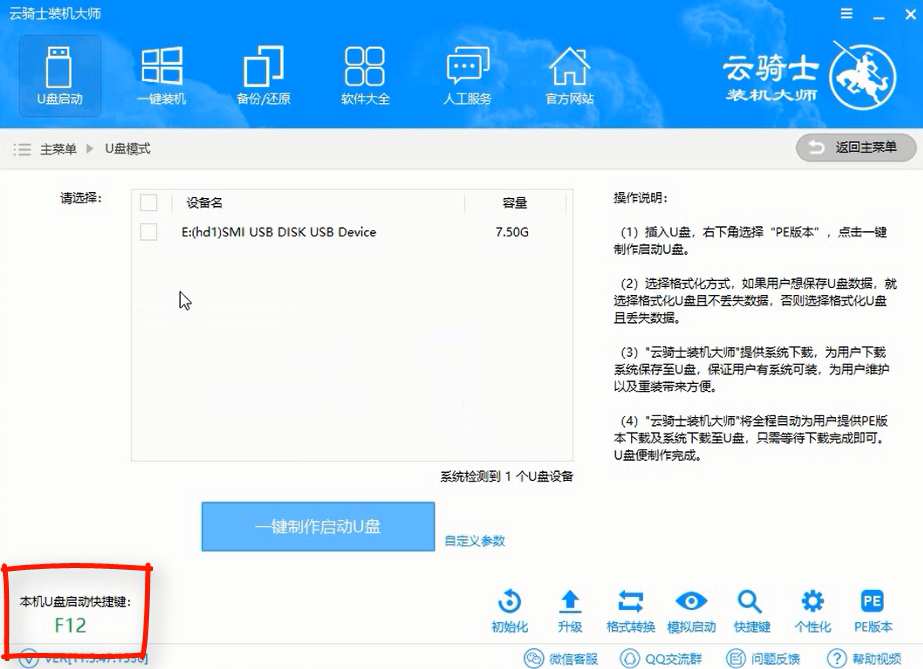
08 接着用新做好的U盘启动盘来装win7系统。将U盘插在电脑的USB接口。开机并不断按下启动U盘快捷键。U盘快捷键可以通过云骑士装机大师确认
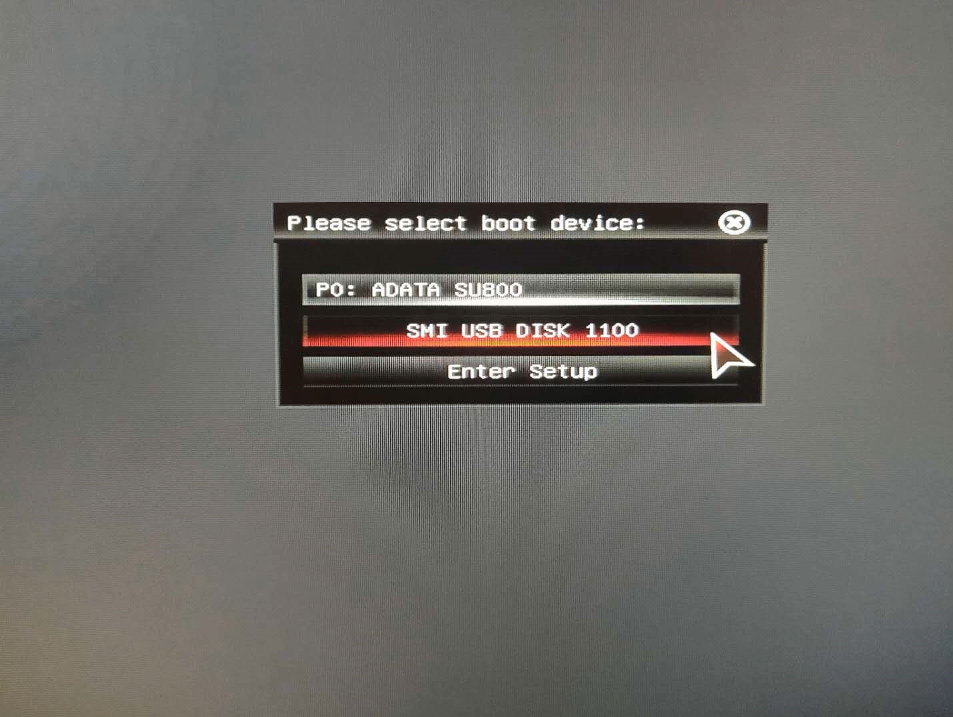
09 在进入系统启动菜单中选择有USB字样的选项并回车。
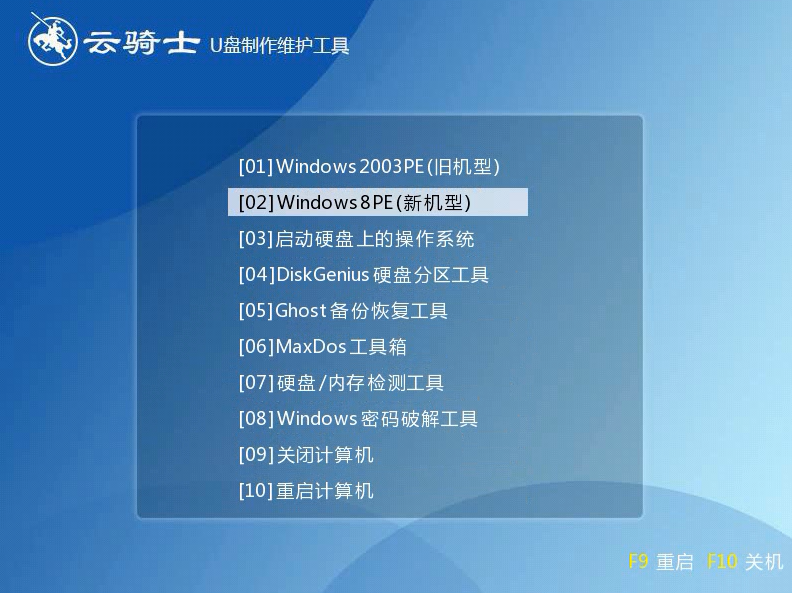
10 系统启动后会进入云骑士PE界面。新机型选择Windows8 PE。老机型可以选择Windows 2003 PE。选择完毕后回车进入
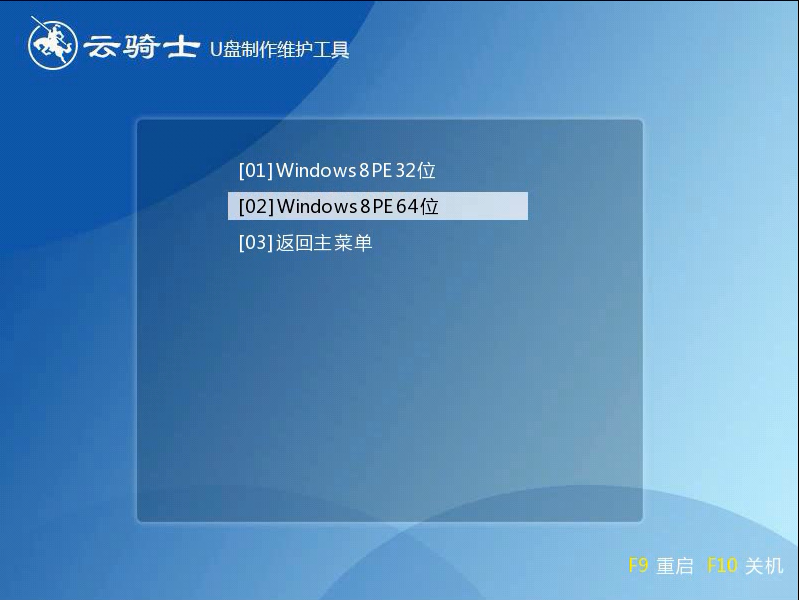
11 根据电脑位数选择进入PE系统。一般来说选择64位。如果电脑是32位的则选择32位。选择后回车进入
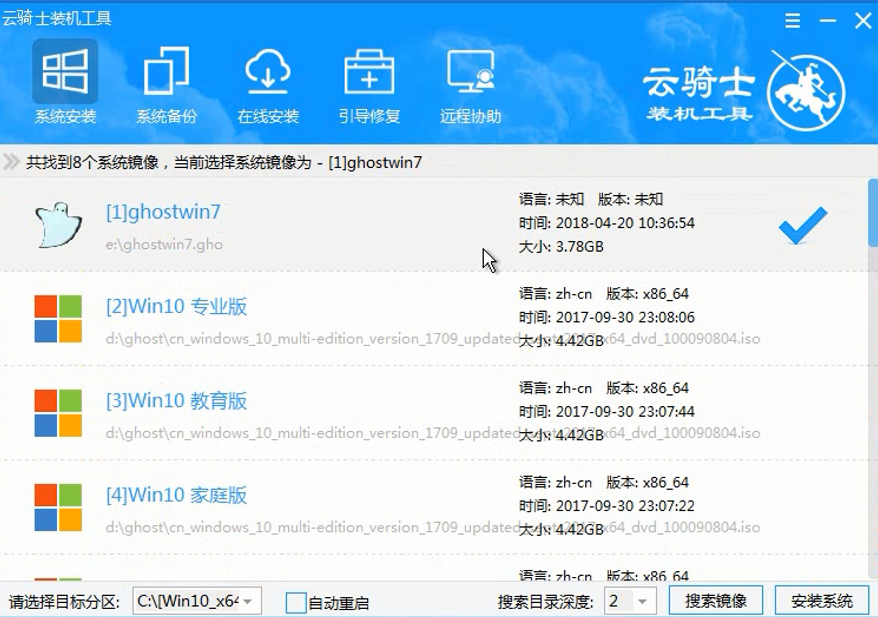
12 进入PE系统之后会自动打开云骑士PE安装工具。勾选刚下载好的win7系统。最后点击安装系统
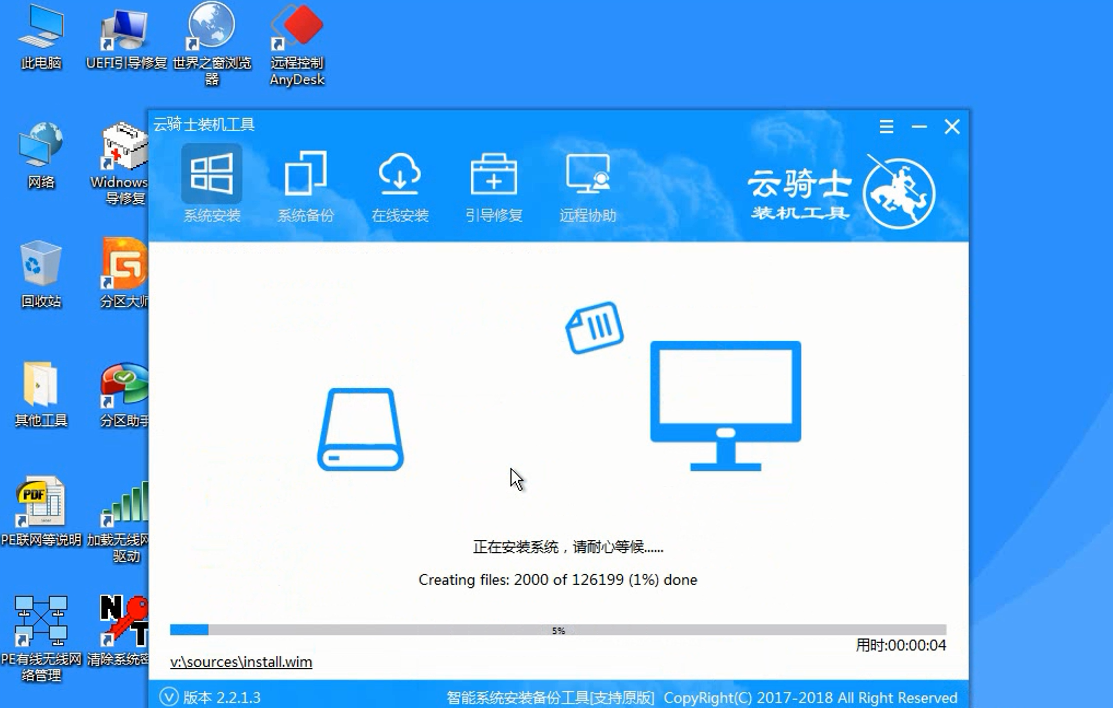
13 在弹出的的窗口中点击继续。然后云骑士装机大师就会开始安装系统。这个过程需要一段时间请耐心等待。在安装过程中不要断开电源
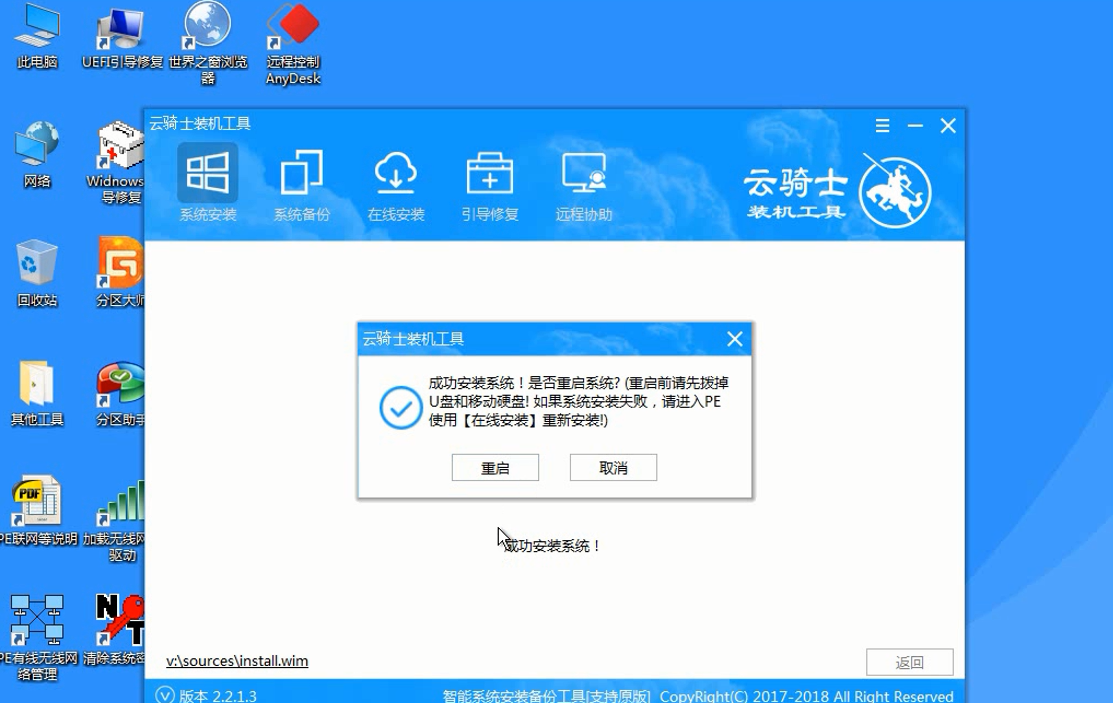
14 安装完成后点击重启。云骑士装机大师就会重启电脑并对系统进行安装。这里时间比较长请耐心等待下。在系统重启了两次以后就安装完成了。
用u盘装系统教程
办公的电脑使用时间久了。电脑系统逐渐变的卡顿起来。这个时候很多朋友会选择使用U盘来重装系统。但是也有不少朋友还不知道如何使用U盘装系统。所以今天小编就特地整理了这篇教程来教大家电脑怎么用u盘装系统。大家一起来看看吧!

怎样用u盘安装xp系统
电脑使用久了突然崩溃需要重装系统。现在依然有不少用户习惯使用XP系统。想要继续使用XP的系统。那今天小编就来推荐大家如何使用云骑士装机大师一键制作U盘安装xp系统的方法。习惯使用xp系统的朋友们赶紧来看看吧!
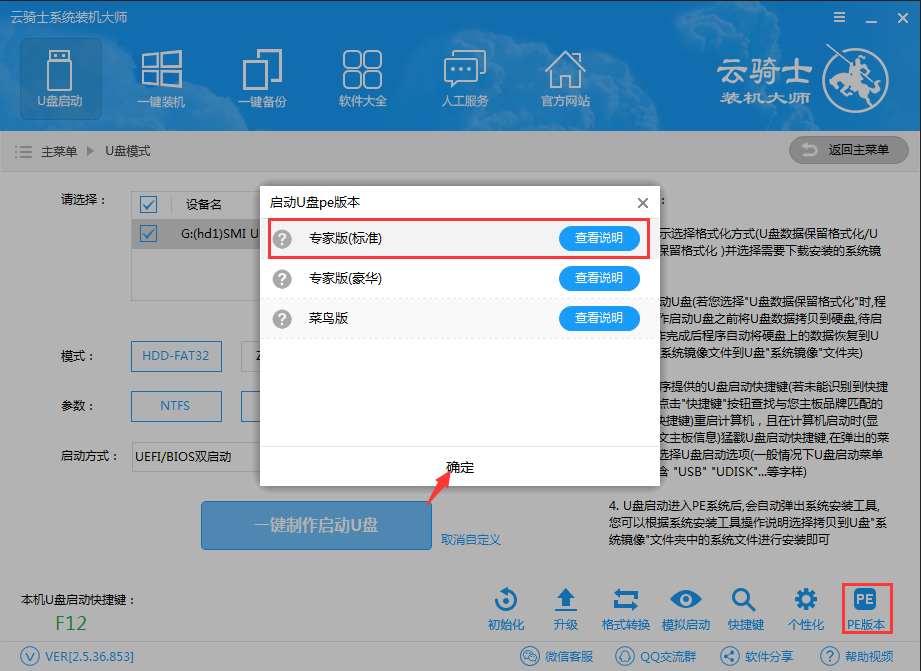
xp系统下载到u盘并安装系统的教程
电脑使用久了突然崩溃需要重装系统。现在依然有不少用户习惯使用XP系统。想要继续使用XP系统怎么办呢?今天小编就来推荐大家如何使用云骑士装机大师一键制作U盘安装xp系统的方法。习惯使用xp系统的朋友们赶紧来看看吧!
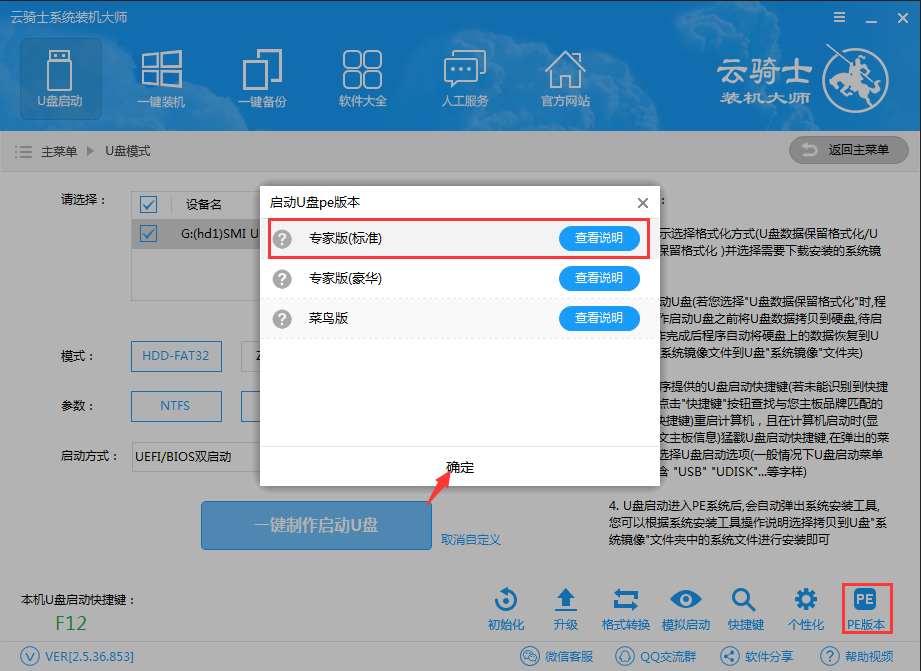
系统相关故障问题
win7关机后自动还原系统设置怎么办win10系统没有发现无线网卡怎么办重装系统win10操作系统支持问题图文详解电脑重装系统win10还是win7好?win7系统80端口被占用怎么办