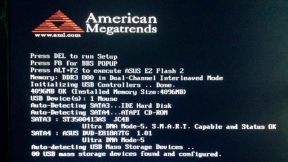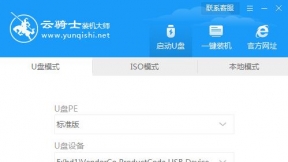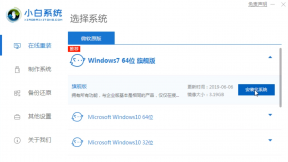云骑士装机大师软件 V11.7.1.7187 系统重装版
软件简介
云骑士装机大师系统重装版是一款实用性非常高的系统重装软件。该软件的界面简洁明晰、操作方便快捷。兼容性强。就算是电脑小白用户也可以非常轻松的靠自己把心爱的电脑系统进行重装。云骑士装机大师是用户维护电脑最好的辅助工具。
软件特色
1、能自动安装微软原版的工具。简约简单。稳定快速。永久免费
2、简单的傻瓜式操作。无需光驱无需u盘。智能一键重装正版系统
3、全新智能u盘多分区。uefi与mbr启动的完美结合。一键制作简单易用
4、系统智能备份还原。快速还原备份。稳定可靠完美兼容
电脑重装步骤阅读
1、在官网上下载云骑士装机大师软件。点击一键装机页面下的立即重装。2、然后云骑士会优先检测本地环境是否符合装机条件。等检测完毕以后点击右下角的下一步。
3、接着就进入了选择系统的界面。这里以windows xp为例。然后点击下一步。
4、云骑士会为推荐装机常用软件。选择的软件可以帮助用户在重装时一并安装好。
5、接着就进入了资料备份环节。建议用户备份一下自己需要保留的文件。选择备份的文件以后点击右下角的开始安装。
6、接下来云骑士就开始进行系统镜像 系统软件 设备驱动的下载。下载完成后。等待环境部署。立即重启。
7、重启系统的时候选择YunQiShi PE进入。等待进入系统后。云骑士会自动打开进行安装系统。耐心等待即可。
8、安装过程中弹出引导修复工具。进行写入引导文件。点击确定。
9、安装完成后。拔掉所有外接设备。如U盘 移动硬盘 光盘等。然后点击立即重启。
10、重启过程中。等待Windows XP文件安装配置。完成后进入xp系统的安装。
11、安装完成后自动重启。升级优化过程中。弹出宽带连接提示窗口。可以点击立即创建。创建宽带连接。
12、等待优化完成。重启进入系统。即完成重装。
电脑重装操作步骤
01在浏览器搜索云骑士官网:https://www.yunqishi.net在官网上下载云骑士装机大师软件。
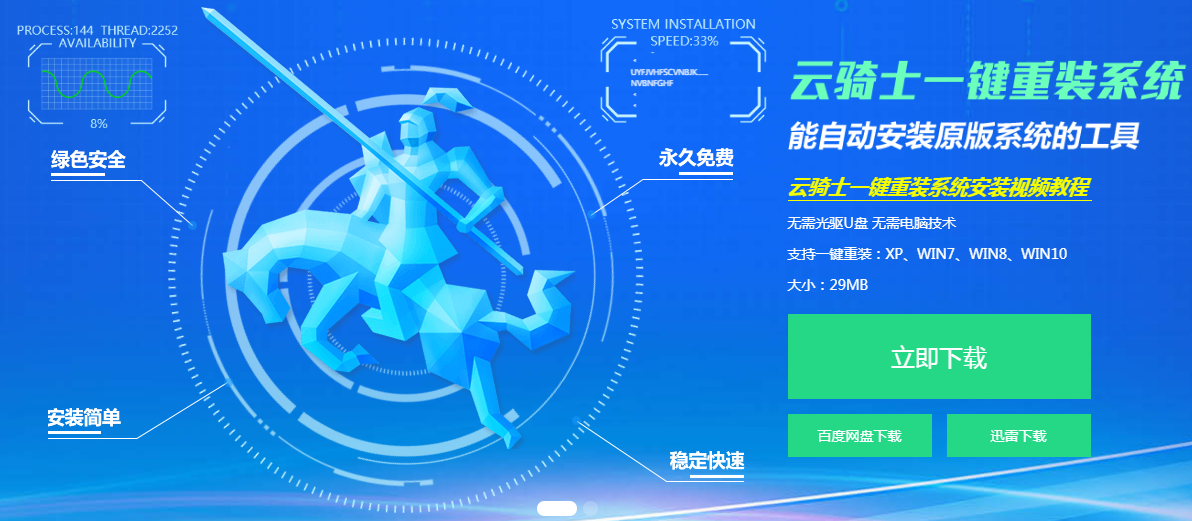
02下载好以后打开云骑士装机大师。打开后云骑士会自动配置用户的电脑信息。点击一键装机页面下的立即重装。
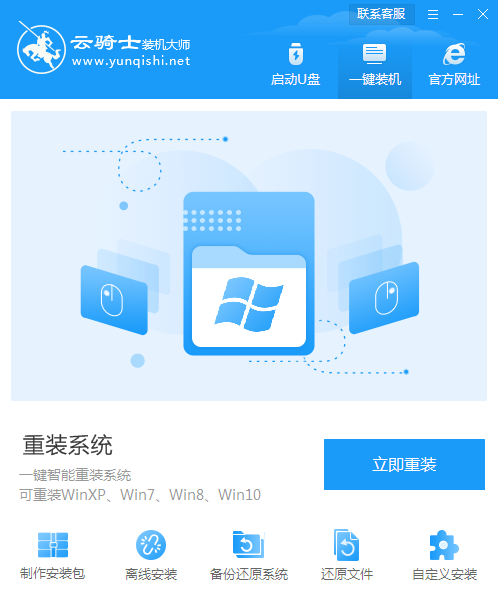
03然后云骑士会优先检测本地环境是否符合装机条件。等检测完毕以后点击右下角的下一步。

04接着就进入了选择系统的界面。在这里可以看到有windows xp windows7 windows8 windows10各种版本的选项。这里以windows xp为例。然后点击下一步。
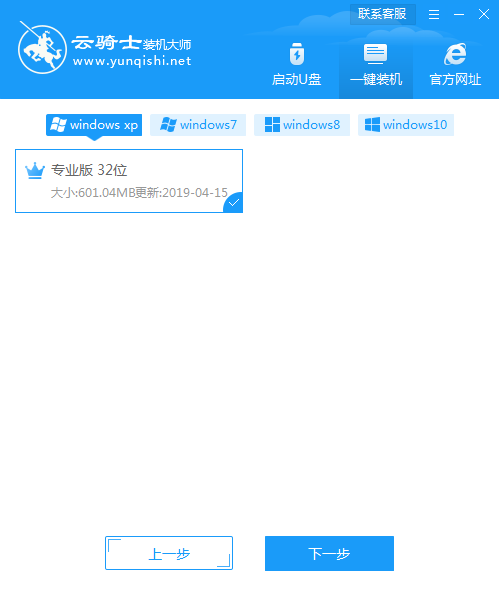
05云骑士会为推荐装机常用软件。可以自由选择软件。选择的软件可以帮助用户在重装时一并安装好。

06接着就进入了资料备份环节。建议用户备份一下自己需要保留的文件。或者自行备份到其他盘。因为系统重装以后C盘的文件会丢失。选择备份的文件以后点击右下角的开始安装。
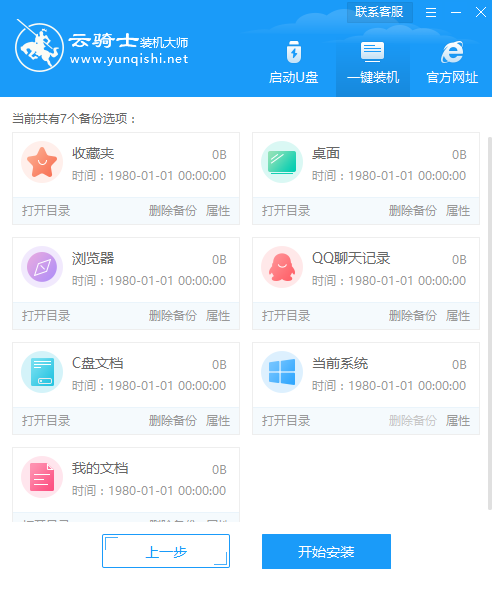
07接下来云骑士就开始进行系统镜像 系统软件 设备驱动的下载。同时。若想换一个系统下载。则可以点击重选系统。进行取消更换。在这里下载的系统文件较大。请大家耐心等待。
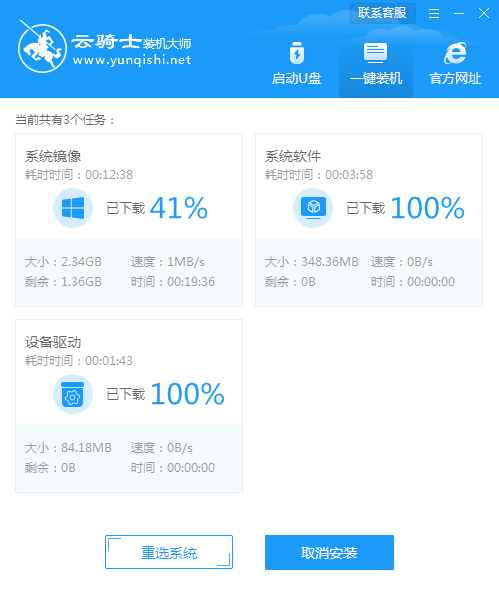
08下载完成后。等待环境部署。立即重启。
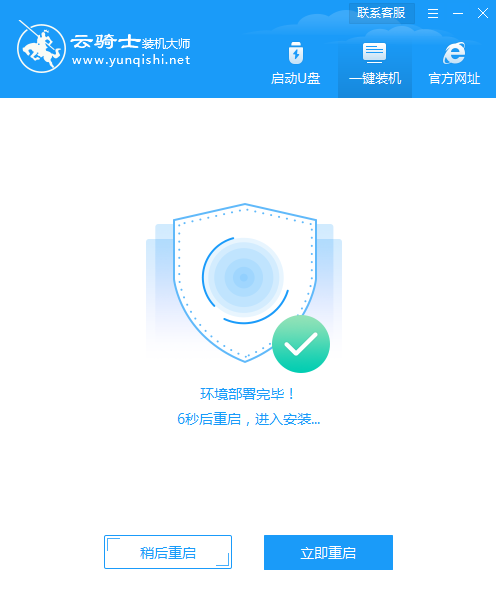
09重启系统的时候选择YunQiShi PE进入。
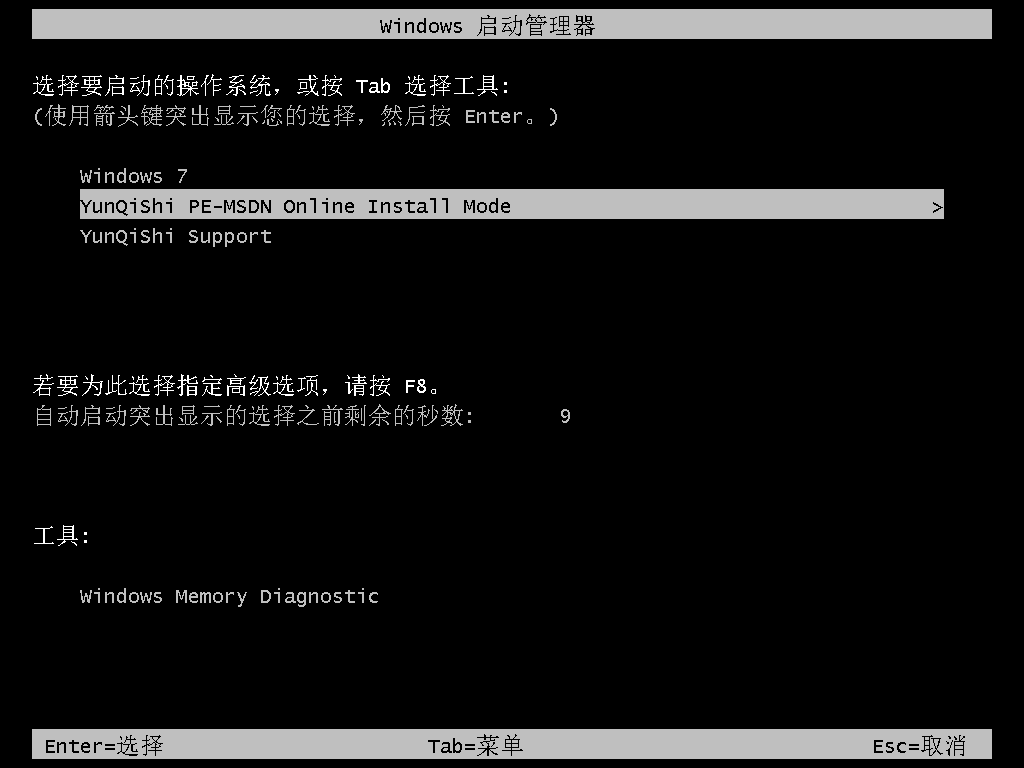
10等待进入系统后。无需操作。云骑士会自动打开进行安装系统。耐心等待即可。
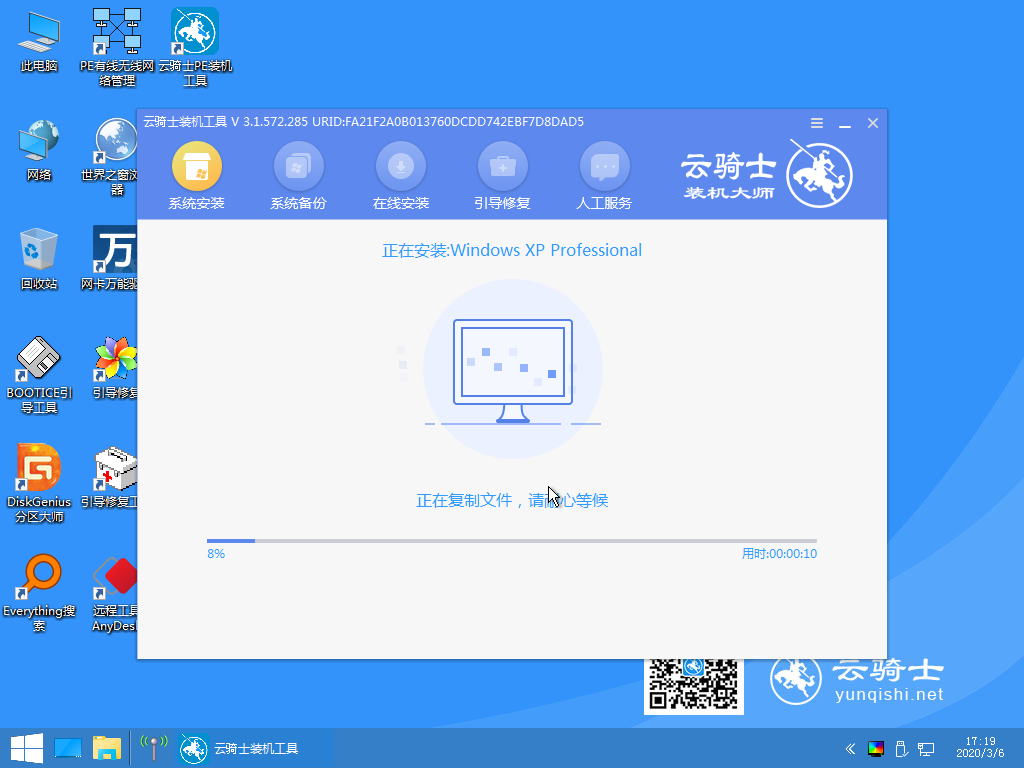
11安装过程中弹出引导修复工具。进行写入引导文件。点击确定。
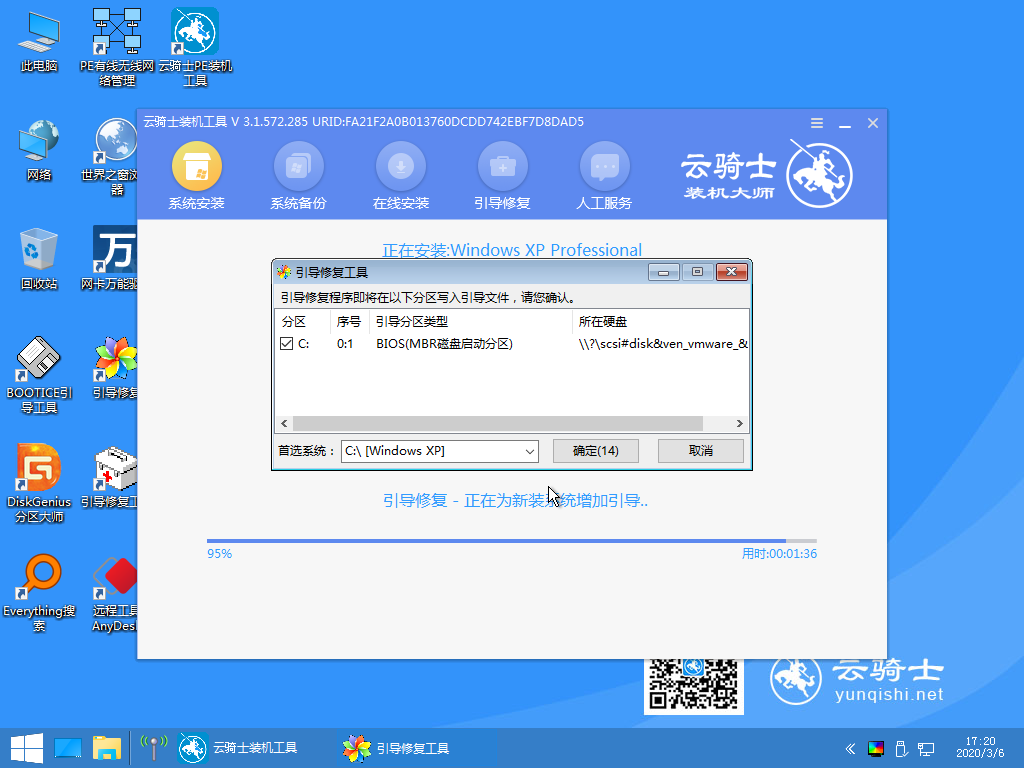
12安装完成后。拔掉所有外接设备。如U盘 移动硬盘 光盘等。然后点击立即重启。
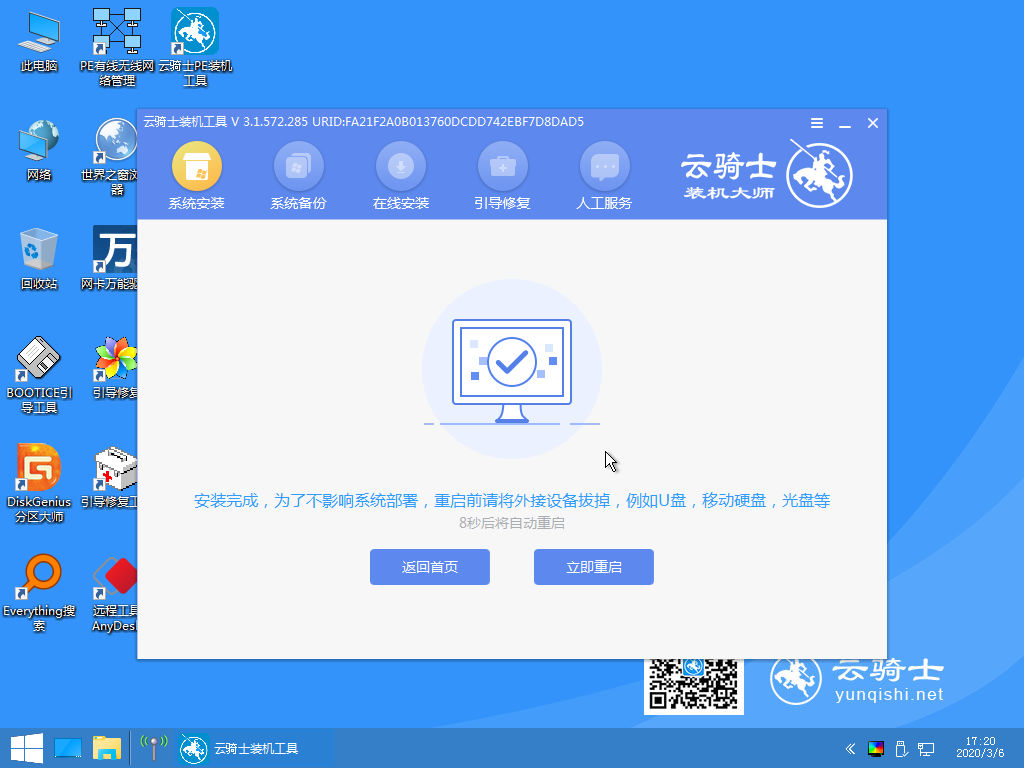
13重启过程中。等待Windows XP文件安装配置。完成后进入xp系统的安装。安装过程中弹出驱动程序安装。无需操作。等待读秒后自动安装即可。

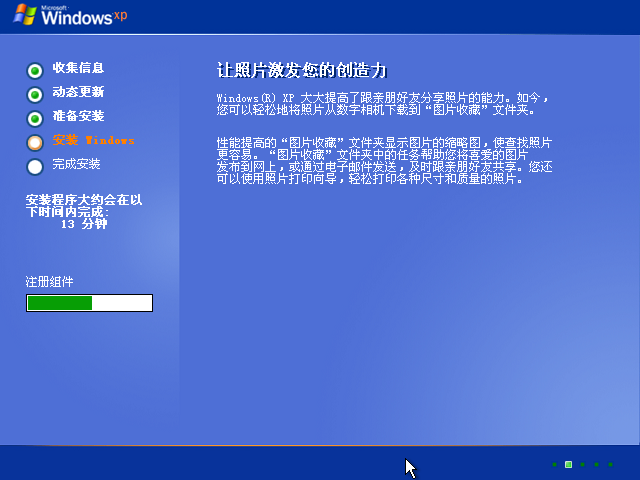
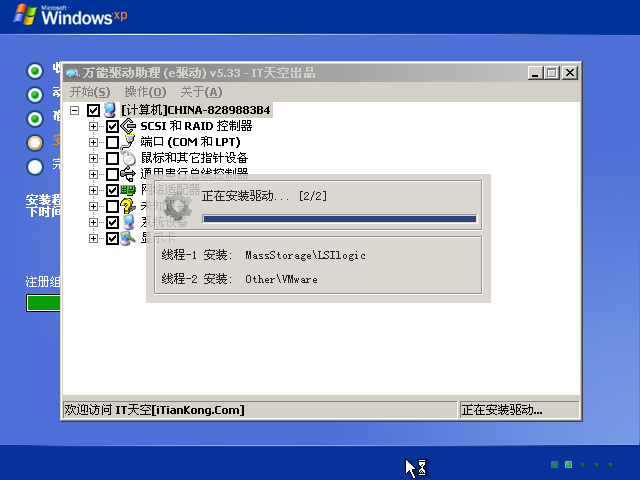
14安装完成后自动重启。升级优化过程中。弹出宽带连接提示窗口。可以点击立即创建。创建宽带连接。同时有软件管家工具。可以自行选择常用的软件。一键安装即可。
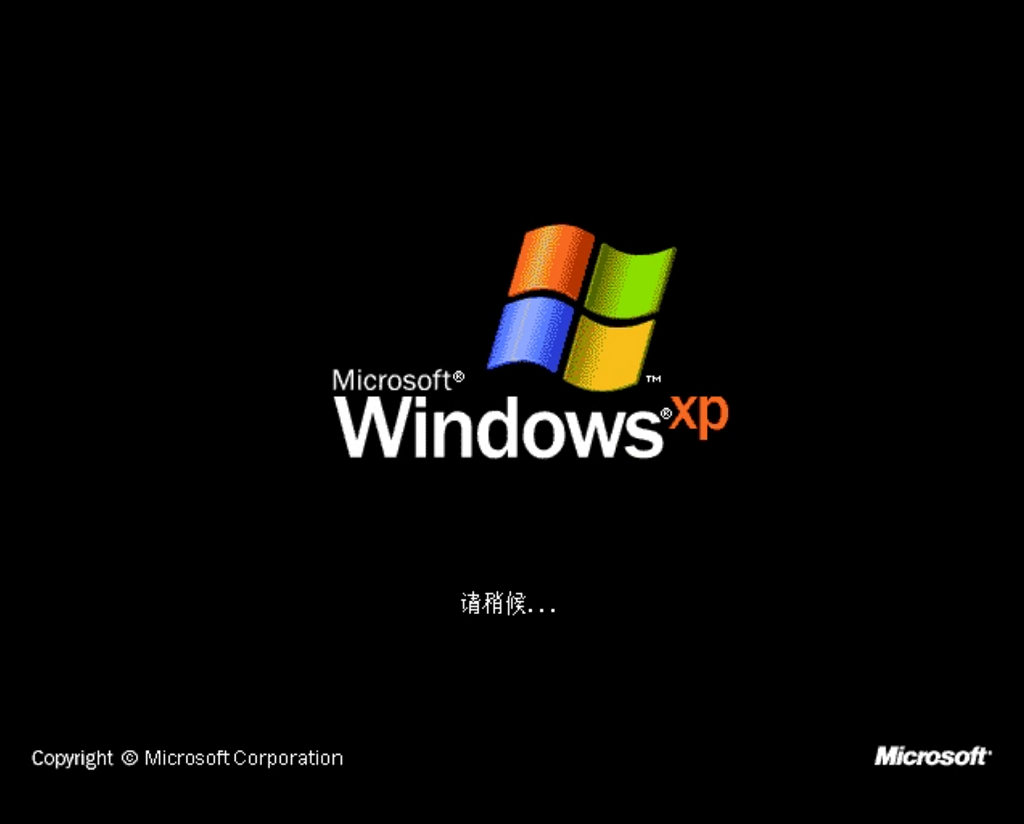
15等待优化完成。重启进入系统。即完成重装。
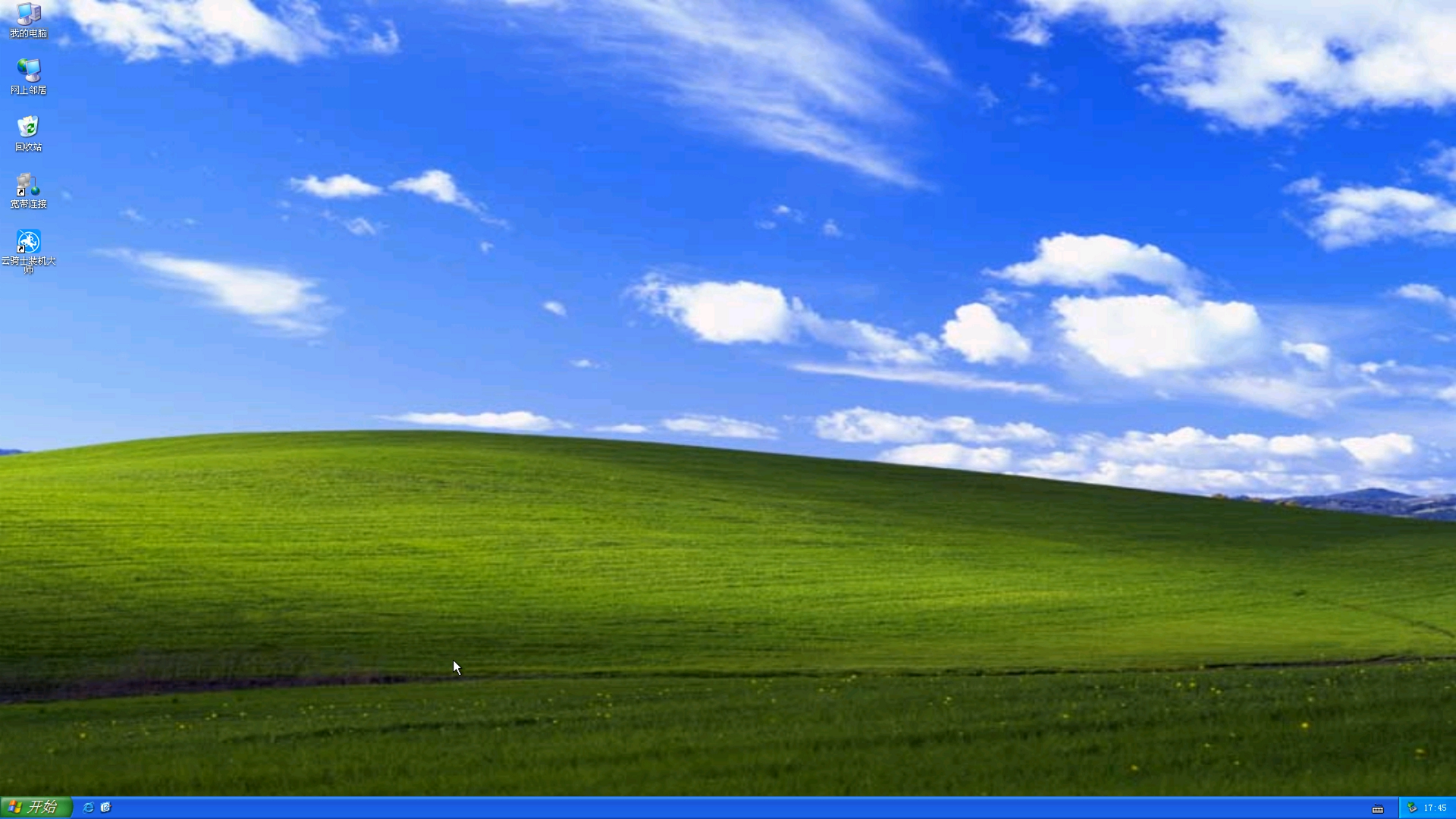
云骑士装机大师重装系统win10推荐
一键重装系统win10是很多小白用户都喜欢使用的重装系统方式。在电脑出现问题的时候。我们通常会使用装机软件来为电脑一键重装系统win10解决问题。对于一些想要体验各种操作系统的用户来说。一键重装系统可以满足其需求。通过装机软件来为电脑重装系统。可以自由重装自己喜欢的系统。而在云骑士装机大师中。我们应该选择什么系统来进行安装呢?那么下面就让小编为大家带来云骑士装机大师重装系统win10推荐。

教你使用云骑士装机大师在线安装windows7系统
云骑士装机大师的操作非常的简单。适合电脑小白的使用。但是很多的用户即使下载安装好软件也不知道如何使用它来安装。那今天小编就来为大家详细的了解一下使用云骑士装机大师在线安装系统之家Ghostwindows7系统的方法吧。
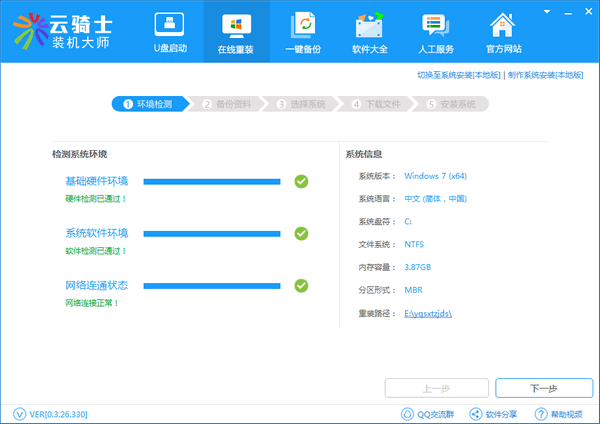
云骑士告诉你电脑重装系统win10要注意什么
说到重装系统win10。相信大家都不陌生。在电脑出现问题的时候。重装系统往往可以解决大部分的系统问题。因此很多人把重装系统win10当做修复系统的手段。现如今重装系统win10越来越简单。不过重装系统也有一些需要注意的地方。处理不当可能会导致电脑出现问题造成损失。那么。为电脑进行重装系统win10要注意什么事情呢?下面就让小编为大家带来云骑士告诉你电脑重装系统win10要注意什么。

常见问题解答
问:云骑士软件是什么来的?有什么作用?
答:云骑士是一款小巧精致的在线重装系统。具有数据备份/还原。制作ISO 、U盘启动等功能。云骑士装机大师免费版是针对广大普通用户而设计的。小白也能轻松掌握的专业重装系统软件。
问:安装win10注意事项有哪些?
答:1、请确保电脑正常上网。以及安装中途切勿断电。
2、除系统盘外至少2个以上的磁盘。并保证8g以上的空间
3、请备份好系统盘上面的重要资料再操作哦
4、关闭电脑上面的杀毒软件再打开工具