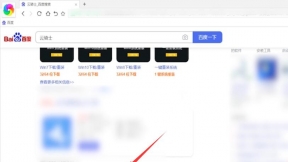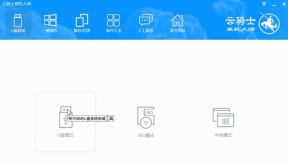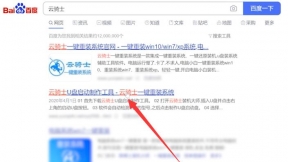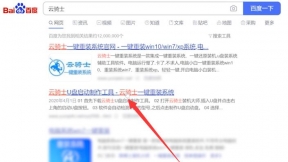云骑士一键重装系统软件 V11.7.0.1428 最新版
软件简介
云骑士装机大师是一款集成U盘启动盘制作工具、一键重装系统、一键备份/还原装机辅助工具软件。电脑运行慢了。卡了。不求人。不花钱也能一键简单轻松的重装系统win10 重装系统win8 重装系统win7 重装系统xp。轻轻一键。开启全民装机时代。菜鸟也变装机大师!其体积小巧。实用!可以有效解决多种电脑系统问题。注重用户体验的云骑士装机大师在设计上也是非常人性化。轻轻一键即可重装系统。
V11.7.0.1428最新版更新日志
1.全新内核改进。功能性增强。全新清爽洁面。
2.一键检测并显示系统和硬件状态。
3.增加资料备份/还原资料。安全可靠。快速。
4.增加系统备份/还原系统以及增量备份。全新的备份/还原软件。
5.修复U盘无法制作问题。增强PE性能。
6.新增用户引导。引导用户使用。
软件安装步骤阅读
1、在云骑士官网上下载云骑士软件。2、下载后打开云骑士装机大师。配置完后点击立即重装按钮。
3、检测电脑本地环境是否符合装机。检测完后点击右下角的下一步。
4、进入选择系统的界面。这里选windows7系统为例。点击下一步。
5、云骑士软件会推荐装机常用软件。可以选择常用软件。选择的软件可以在重装时一并安装好。
6、接下来就进入了资料备份环节。建议备份一下文件。之后点击右下角的开始安装。
7、接下来就开始系统镜像 系统软件 设备驱动系统文件的下载。
8、点击立即重启。选择YunQiShi PE并回车确定进入PE系统。
9、进入PE系统后。软件会自动安装系统。安装系统过程中会弹出引导修复工具。点击确定。
10、.这里点击立即重启。在重启中选择Windows7进入。等待安装。
11、在操作系统界面选择windows7选项。按回车进入。
12、无需操作。等待系统准备就绪进行升级优化。
13、弹出宽带连接提示窗口。点击立即创建来创建宽带连接。
14、等待系统优化完成。重启电脑进入桌面即可。
软件安装操作步骤
01 在云骑士官网https://www.yunqishi.net上下载云骑士软件。 02 下载后打开云骑士装机大师。打开后软件会自动配置用户电脑信息。配置完后点击立即重装按钮。
02 下载后打开云骑士装机大师。打开后软件会自动配置用户电脑信息。配置完后点击立即重装按钮。
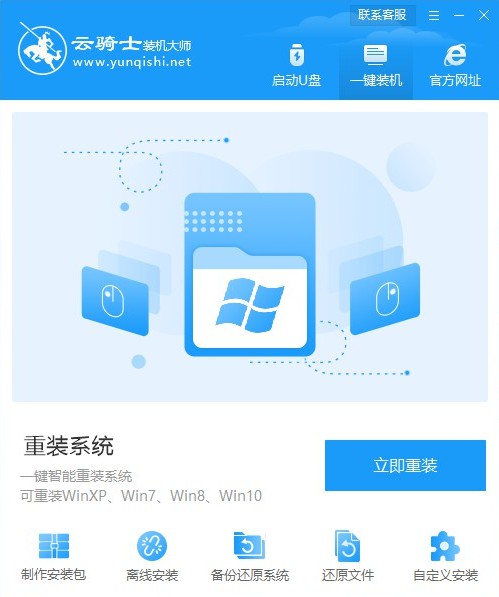 03 检测电脑本地环境是否符合装机。检测完后点击右下角的下一步。
03 检测电脑本地环境是否符合装机。检测完后点击右下角的下一步。
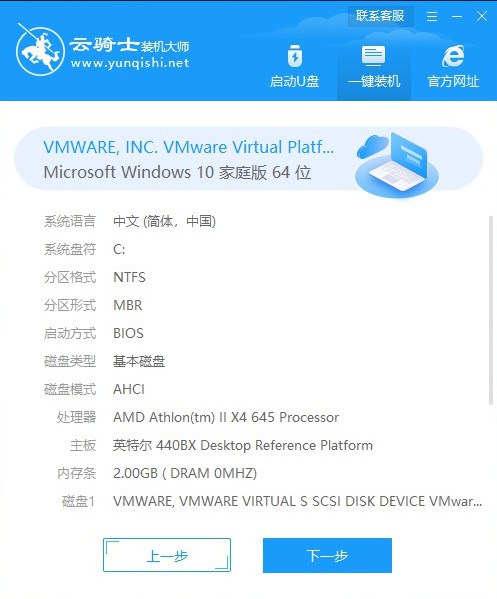 04 进入选择系统的界面。可以看到有Windows xp/Win7/Win8/Win10系统的各种版本可供用户选择。这里选windows7系统为例。点击下一步。
04 进入选择系统的界面。可以看到有Windows xp/Win7/Win8/Win10系统的各种版本可供用户选择。这里选windows7系统为例。点击下一步。
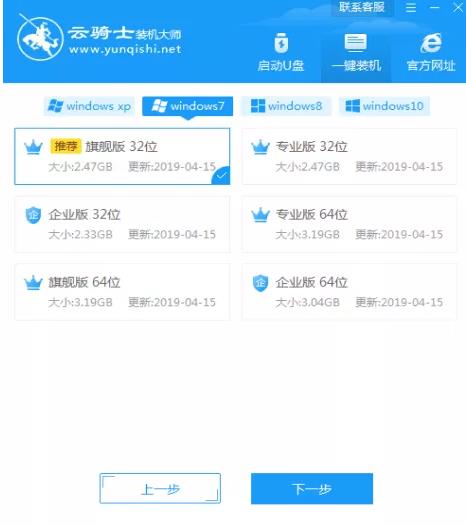 05 云骑士软件会推荐装机常用软件。可以选择常用软件。选择的软件可以在重装时一并安装好。
05 云骑士软件会推荐装机常用软件。可以选择常用软件。选择的软件可以在重装时一并安装好。
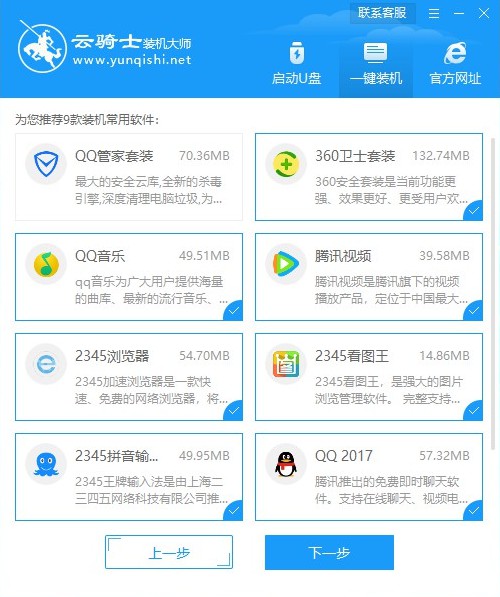 06 接下来就进入了资料备份环节。建议备份一下文件。或者将文件备份到其他盘。因为重装会使C盘文件全部清空。其他盘则不会清空。之后点击右下角的开始安装。
06 接下来就进入了资料备份环节。建议备份一下文件。或者将文件备份到其他盘。因为重装会使C盘文件全部清空。其他盘则不会清空。之后点击右下角的开始安装。
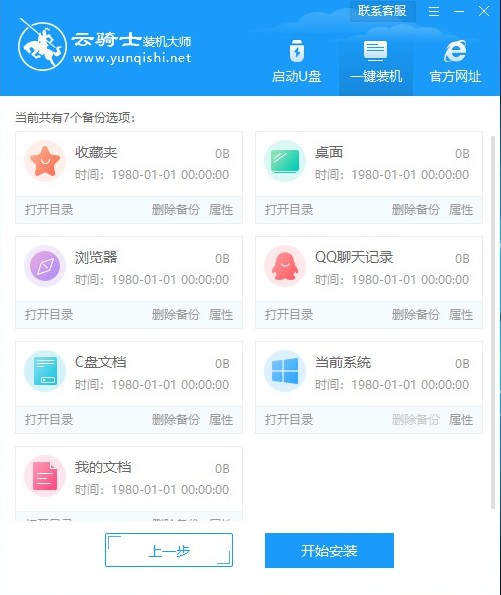 07 接下来就开始系统镜像 系统软件 设备驱动系统文件的下载。同时。若中途想换系统下载。可以点击重选系统来进行系统更换。下载时间较长。请耐心等待。
07 接下来就开始系统镜像 系统软件 设备驱动系统文件的下载。同时。若中途想换系统下载。可以点击重选系统来进行系统更换。下载时间较长。请耐心等待。
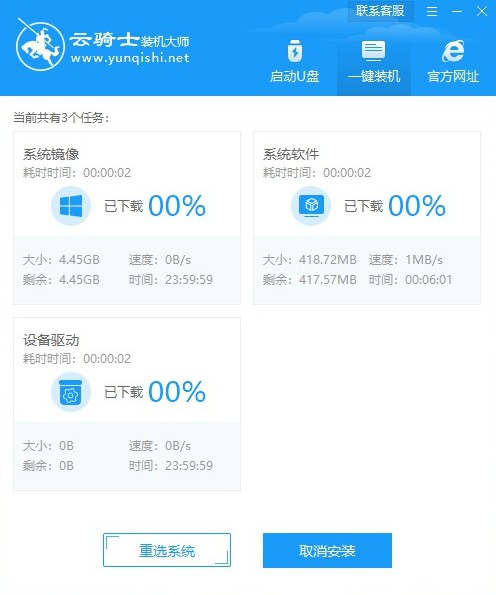 08 点击立即重启。
08 点击立即重启。
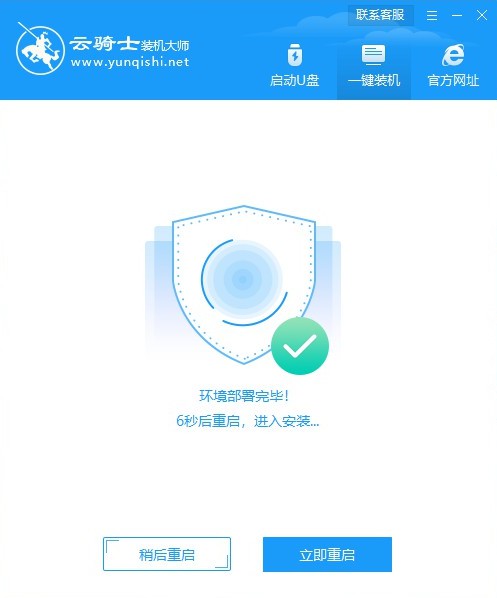 09 键盘上下键选择YunQiShi PE并回车确定进入PE系统。
09 键盘上下键选择YunQiShi PE并回车确定进入PE系统。
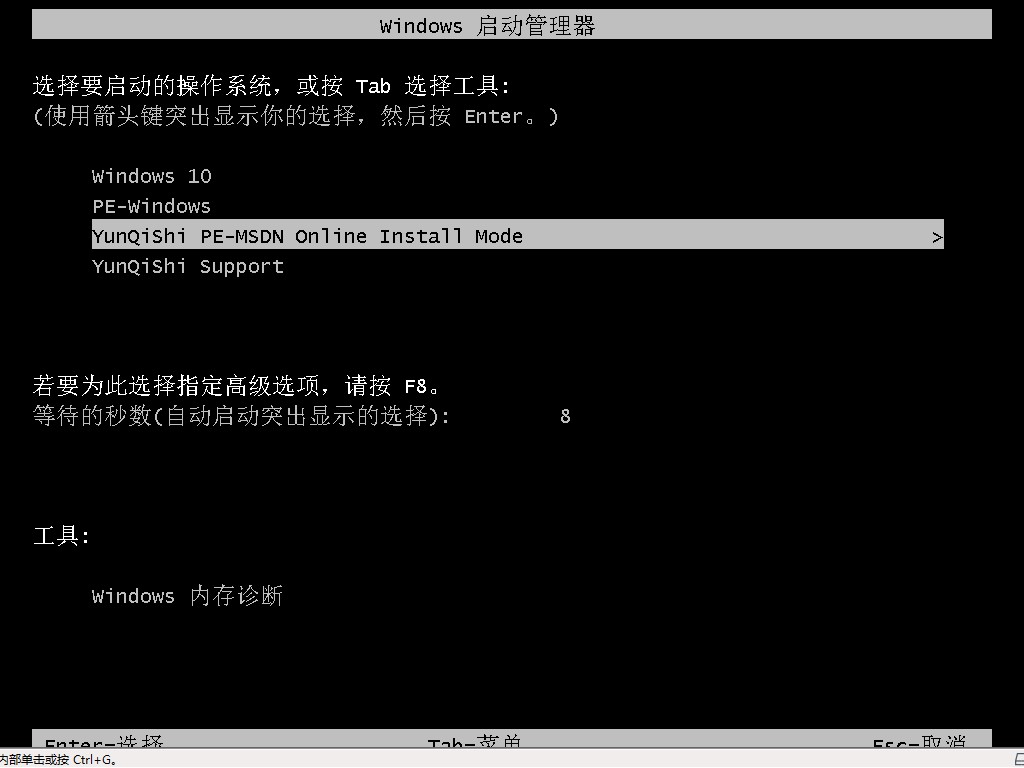 10 进入PE系统后。软件会自动安装系统。请耐心等待。
10 进入PE系统后。软件会自动安装系统。请耐心等待。
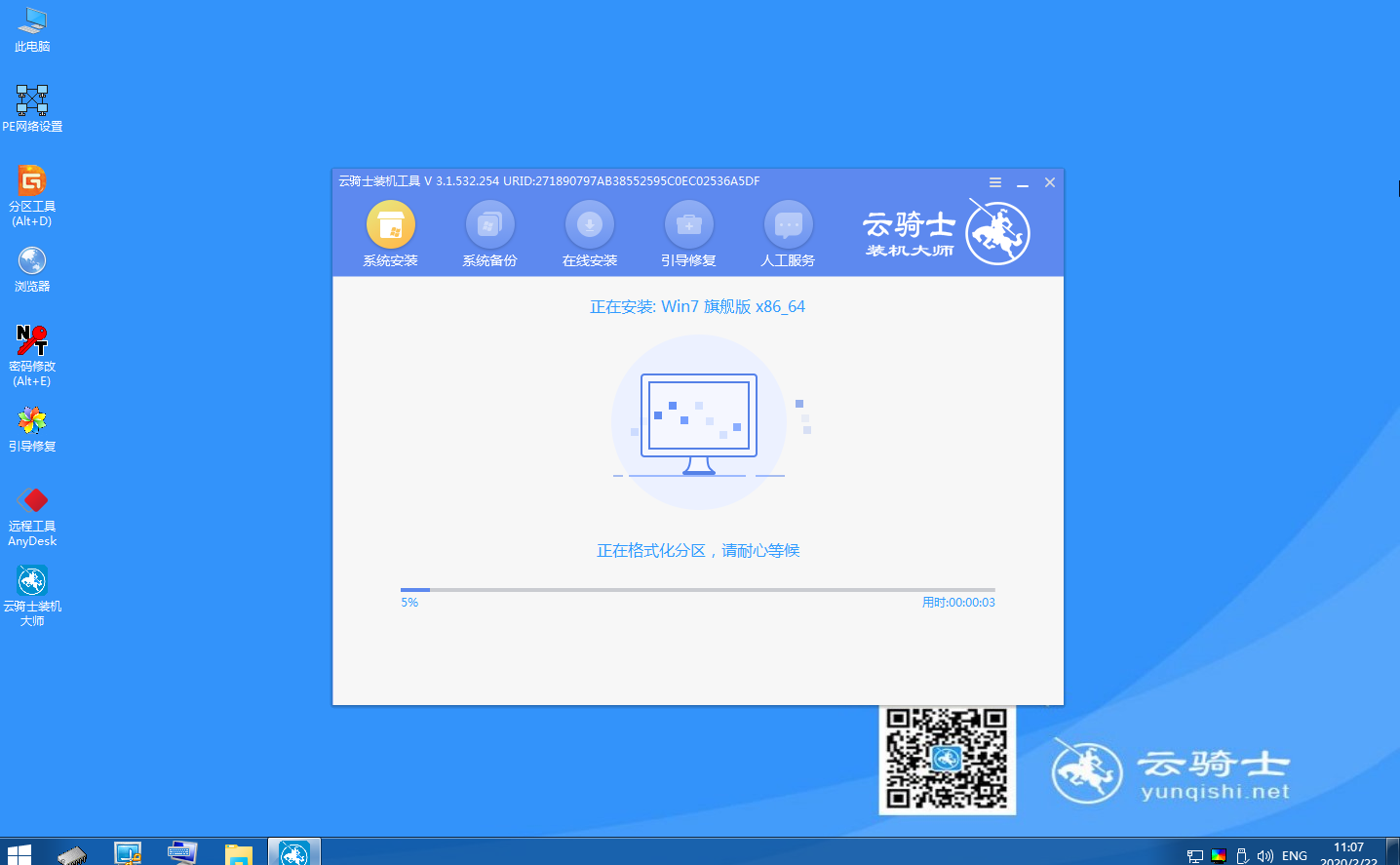 11 安装系统过程中会弹出引导修复工具。进行写入引导文件。点击确定。
11 安装系统过程中会弹出引导修复工具。进行写入引导文件。点击确定。
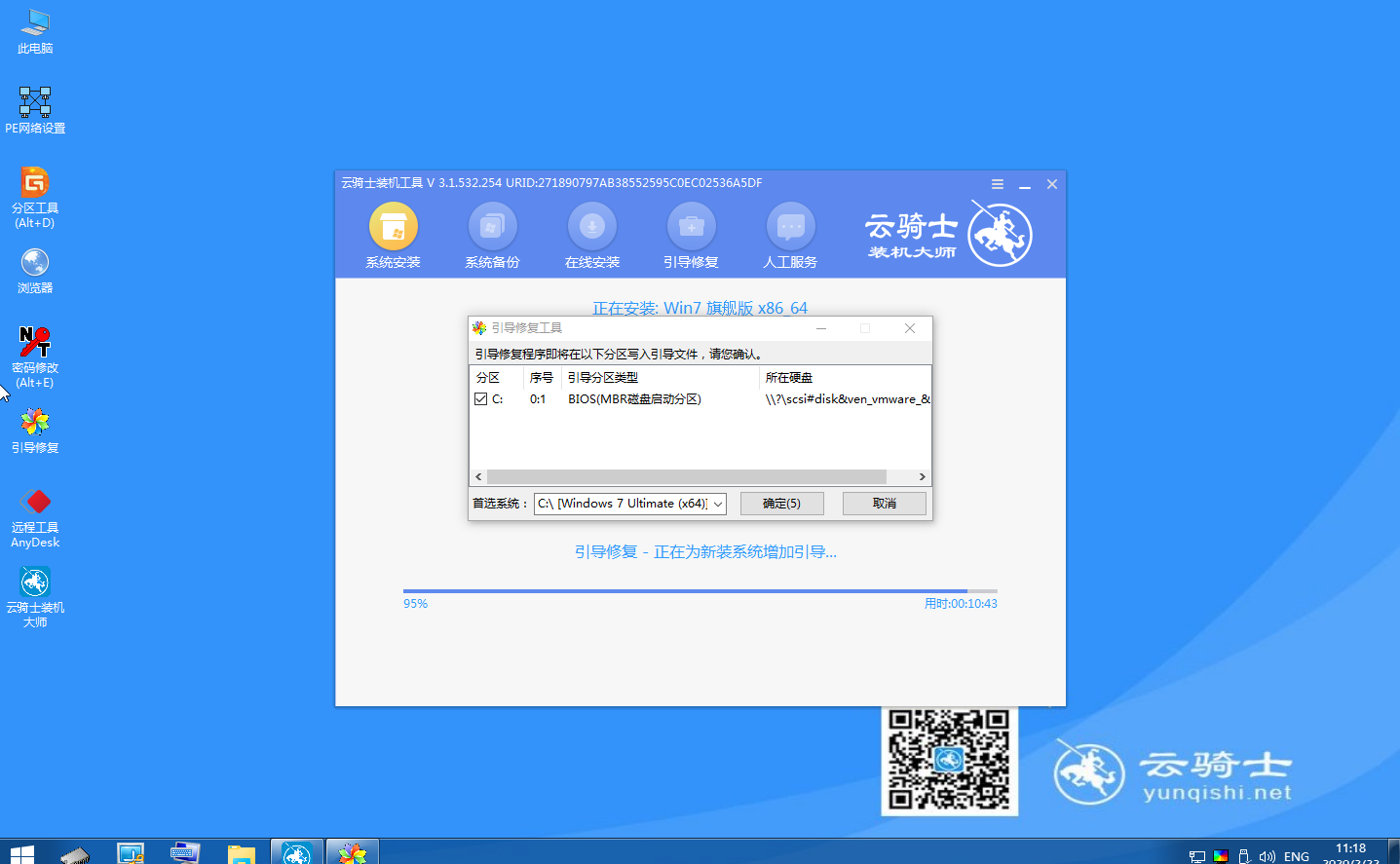 12 这里点击立即重启。
12 这里点击立即重启。
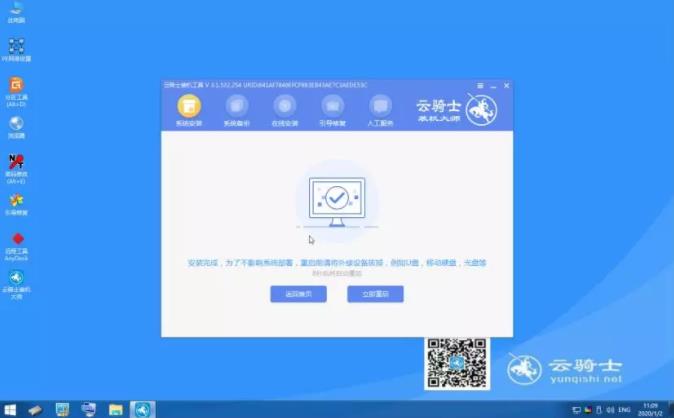 13 在重启中选择Windows7进入。等待安装。
13 在重启中选择Windows7进入。等待安装。
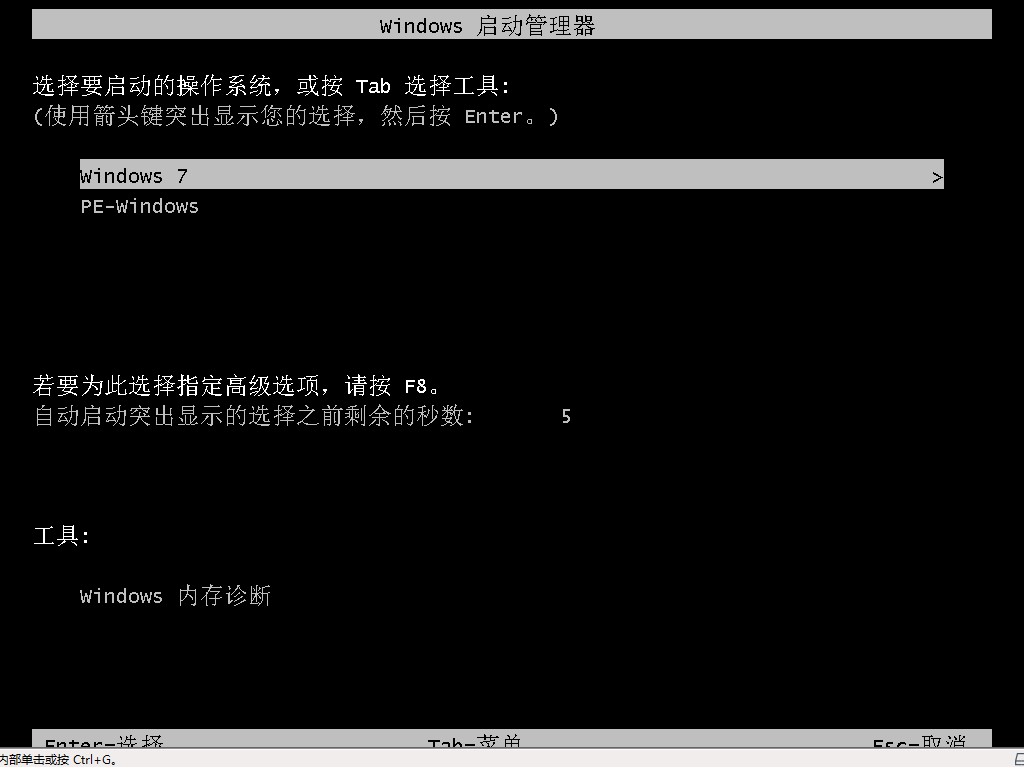 14 在操作系统界面选择windows7选项。按回车进入。
14 在操作系统界面选择windows7选项。按回车进入。
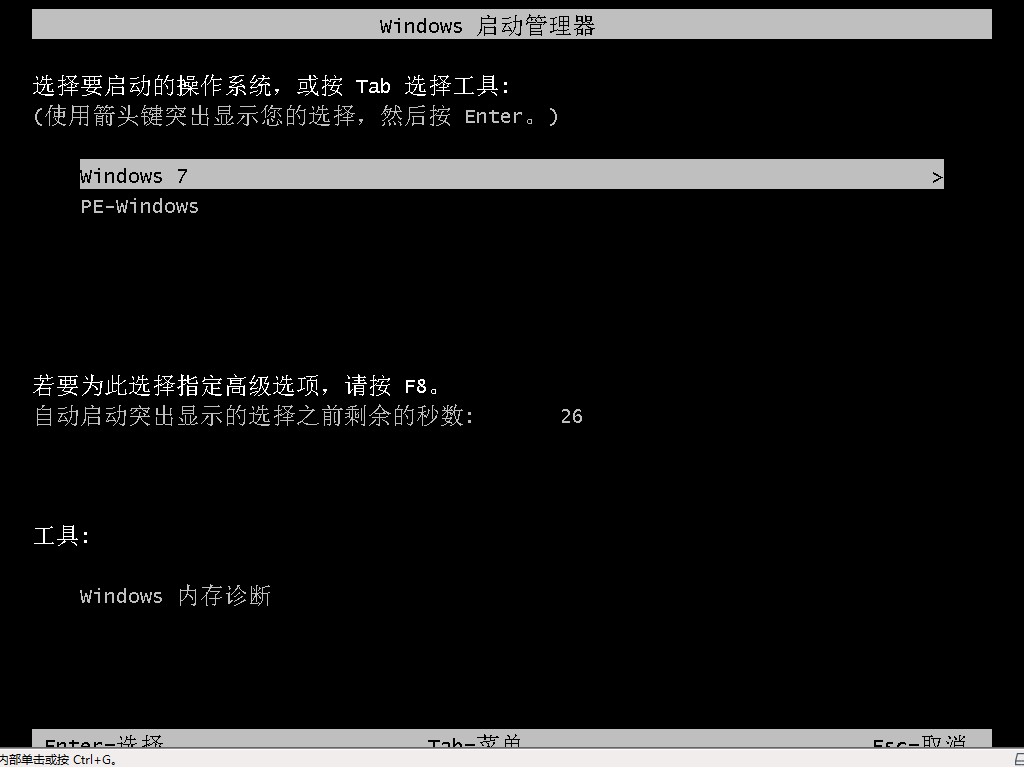 15 无需操作。等待系统准备就绪进行升级优化。
15 无需操作。等待系统准备就绪进行升级优化。
 16 弹出宽带连接提示窗口。点击立即创建来创建宽带连接。还有软件管家工具。可以自行选择常用的软件。一键安装即可。
16 弹出宽带连接提示窗口。点击立即创建来创建宽带连接。还有软件管家工具。可以自行选择常用的软件。一键安装即可。
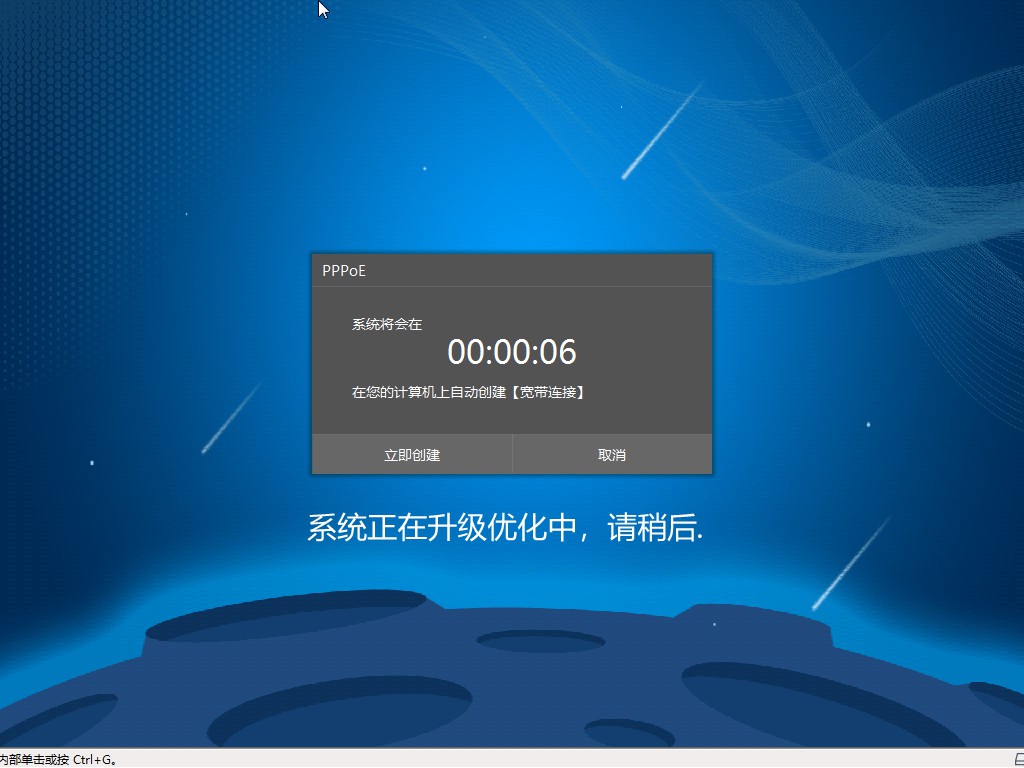 17 等待系统优化完成。重启电脑进入桌面即可。
17 等待系统优化完成。重启电脑进入桌面即可。
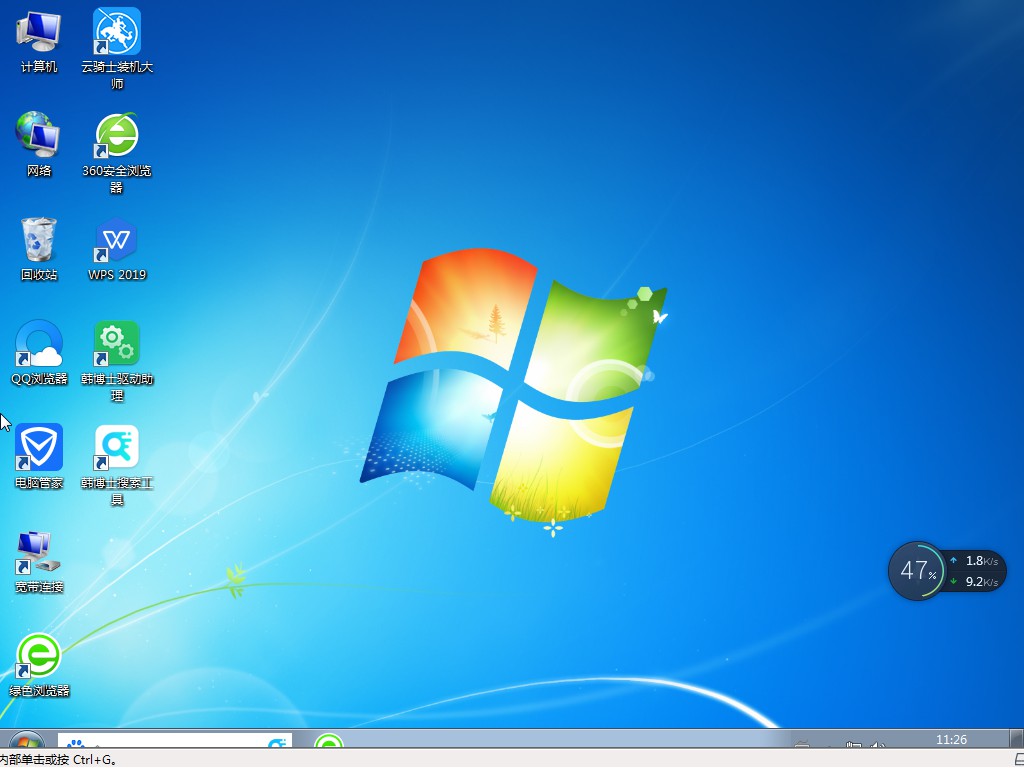
云骑士告诉你U盘重装系统win10启动盘的超多作用
硬盘分区。我们使用电脑的时候需要将硬盘进行分区。至少将操作系统和非操作系统所处的硬盘分开。以免造成系统文件的误删以及对系统运行速度的造成影响。另外。Win10/Win8系统采用的是GBT分区方式。而Win7/WinXP系统采用的是MBR分区方式。重装系统前需要更改分区方式。以免造成失败。
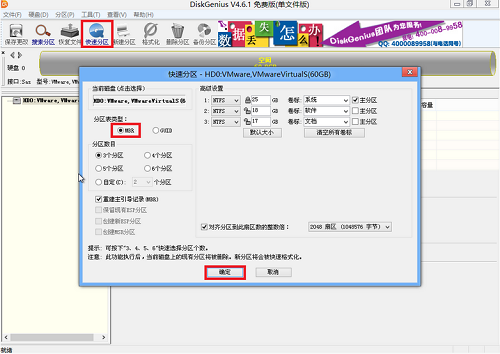
云骑士教你怎么下载系统镜像重装系统win10
现如今电脑重装系统win10是越来越简单了。重装系统的方式也是多种多样。就算你是没有电脑知识的小白用户。也可以通过重装软件轻松为电脑重装系统win10。不过在重装系统win10的时候。选择好的系统镜像非常关键。毕竟网上资源很多。不乏系统镜像携带病毒的情况。而好的系统镜像使用起来非常流畅。使用体验非常好。那么下面就让小编为大家带来云骑士教你怎么下载系统镜像重装系统win10。
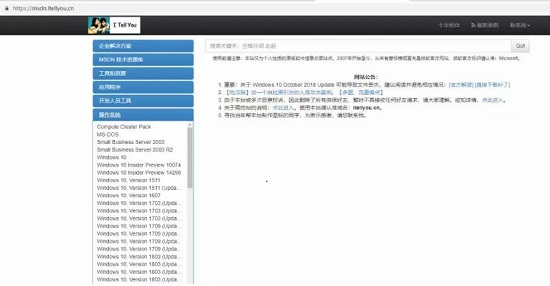
云骑士一键重装系统win10下载速度为0解决方法
现如今说起重装系统win10。很多人都会想到一键重装。一键重装是现如今盛行的重装系统方式。就算是没有电脑知识的小白用户。也可以轻易的进行重装系统win10。使用重装系统软件进行一键重装。是很多用户为电脑重装系统win10常用的方法。而在进行一键重装的时候。往往需要下载系统文件。这时候如果下载速度为0。接下来的步骤将无法执行。那么下面就让小编为大家带来云骑士一键重装系统win10下载速度为0解决方法。
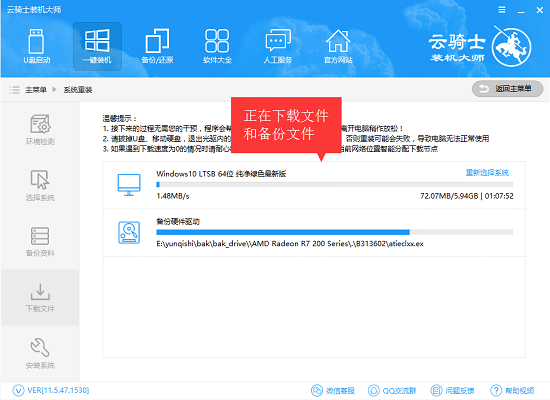
网友评论
安装KB3020114更新时提示错误。代码为80070005。这是怎么回事?
热心网友:Win10无法安装更新的一个重要原因是开启了系统的压缩功能。但是用户仔细想想。发现自己并无开启此功能。其实用户如果把Win10系统预览版安装到SSD固态硬盘中。那么系统就会默认压缩开启。
诚然。开启压缩可以节省磁盘空间。但是启用系统压缩以后。文件系统使用跟踪文件删除的方法会导致Windows更新安装器认为临时文件不能正确提取。从而导致Windows更新无法正常安装。
为此微软刚刚发布了KB3025096更新来解决该问题。请遇到Windows更新无法安装问题的用户尽快到“控制面板系统和安全Windows 更新”检查安装KB3025096更新。
现在知道了事情的来龙去脉了。原来是Win10系统预览版安装在SSD固态硬盘。系统就默认开启压缩。微软为此也发布了更新KB3025096。用户只要安装微软发布的更新就能解决问题。