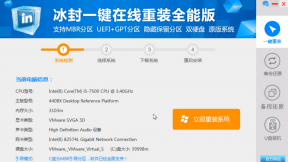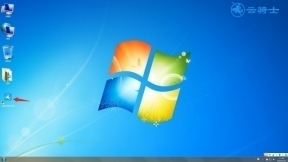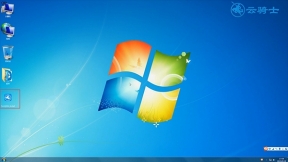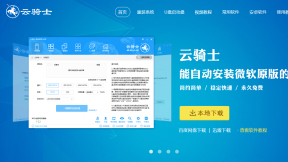戴尔Inspiron 4100笔记本用云骑士装机大师教程
以前我们都是使用光盘安装电脑系统的,但是由于操作过于繁琐,导致现在很多用户对于重装系统都望而却步,针对该问题,本文专门整理了一个关于戴尔Inspiron 4100笔记本用云骑士装机大师教程的内容,现在就来分享给大家。
1.以云骑士一键重装系统为例,打开云骑士一键重装系统软件,点击立即重装。
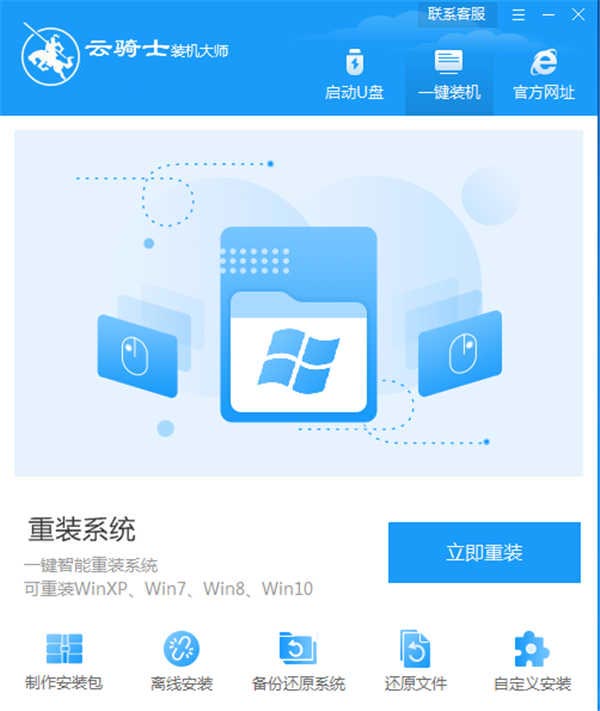
2.云骑士软件会自动扫描你的电脑是否符合装机条件,完成后直接点击下一步。
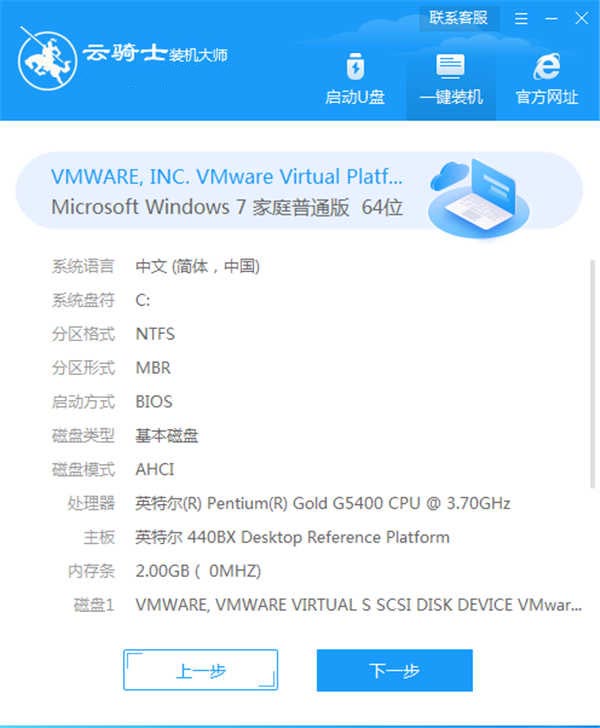
3.弹出系统选择的界面,这里可以看到有windows xp windows7 windows8 windows10各种版本系统供用户选择,这里拿win7旗舰版64位来说,然后点击下一步即可。
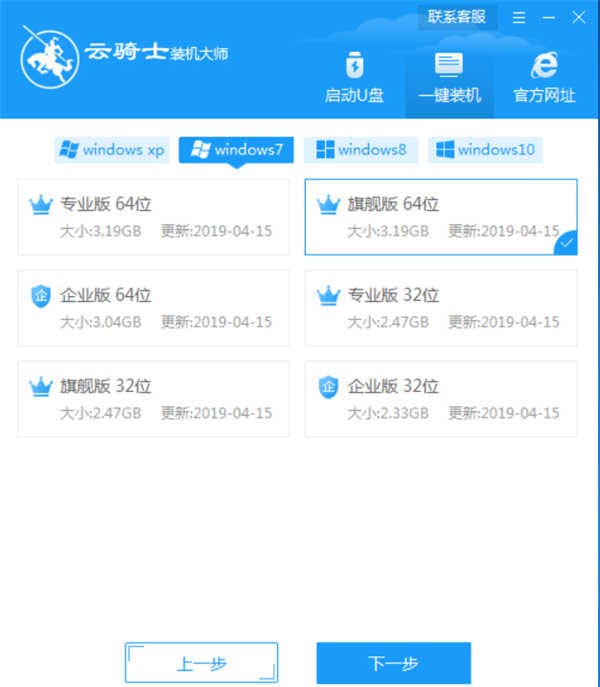
4.这里会推荐装机常用软件,可以自由选择需要的软件,选择的软件可以帮助用户在重装时一并安装,节省用户装完系统后再去找安装包下载。
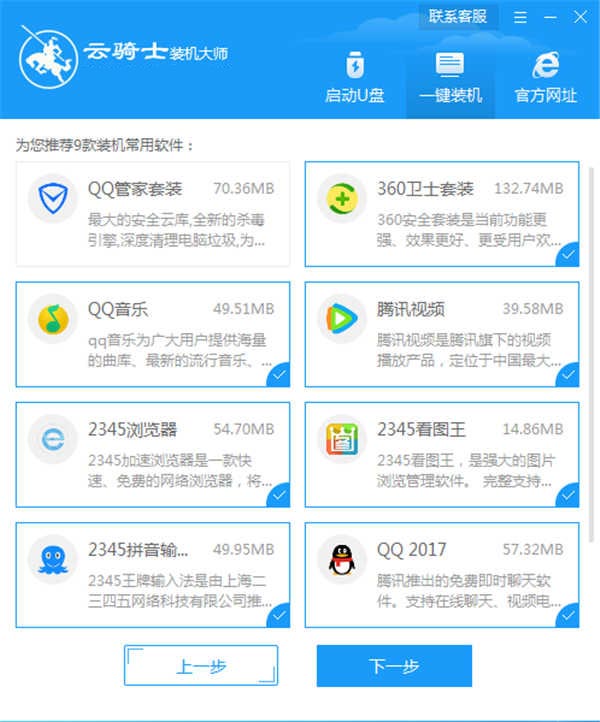
5.接着就进入了资料备份环节,建议用户备份一下需要保留的东西,自行备份到其他盘去,因为系统重装后C盘的东西会全部消失,备份的文件选好后点界面的开始安装按钮。
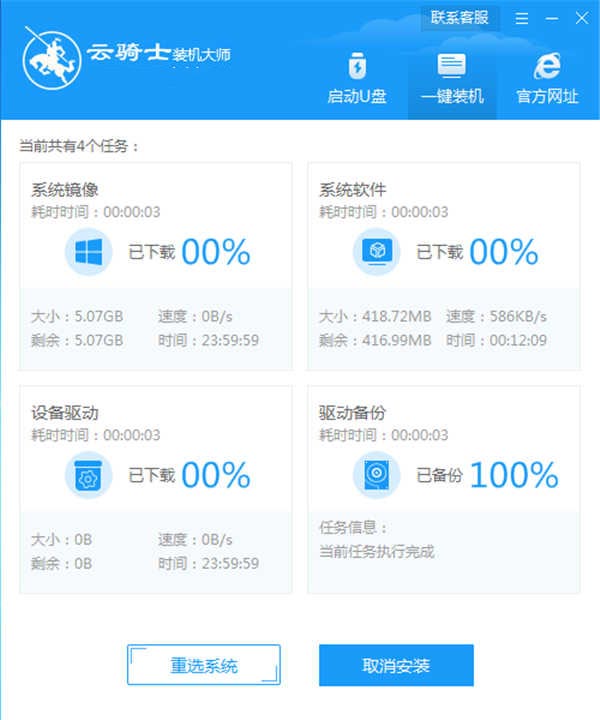
6.然后云骑士软件就开始进行系统镜像 系统软件 设备驱动 驱动备份的下载。如果想换个系统,可以取消安装,重新选择系统。另外,因为系统文件较大,可能需你耐心等待。
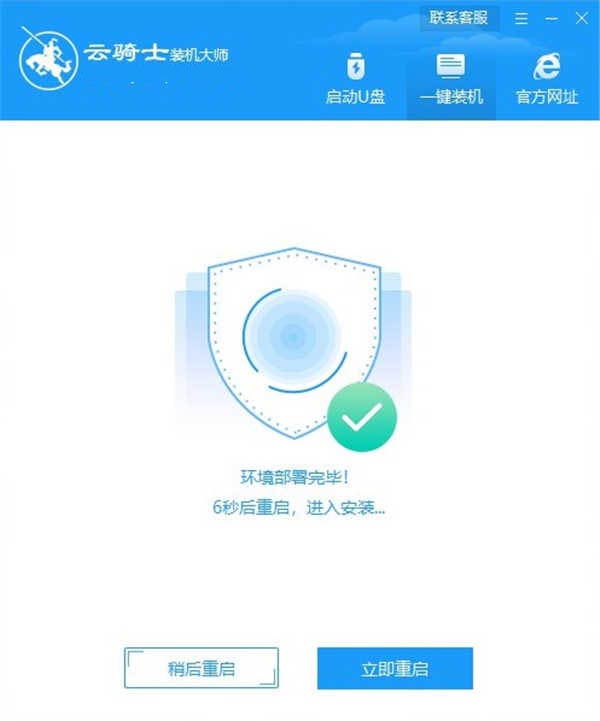
7.下载完成后,将电脑重新启动。
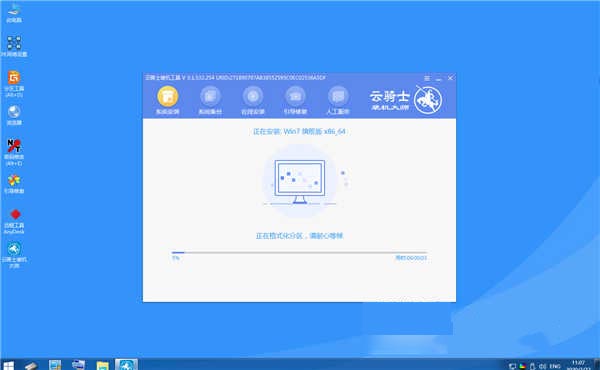
8.弹出Windows启动管理器界面,选择YunQiShi PE进入系统。

9.进入系统后,不需要进行任何操作,系统软件会自动打开,然后进行安装系统,用户只需耐心等待。
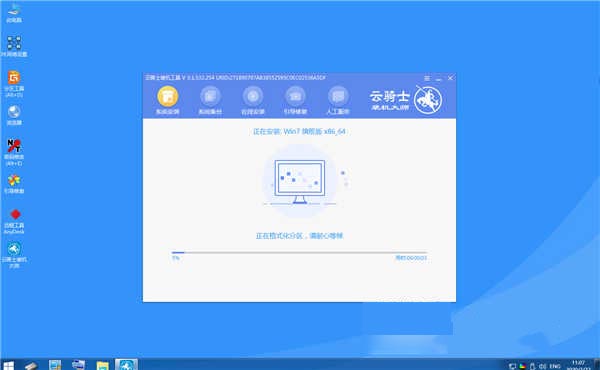
10.安装过程中会弹出引导修复工具的对话框,它会进行写入引导文件的程序,用户只需点确定。
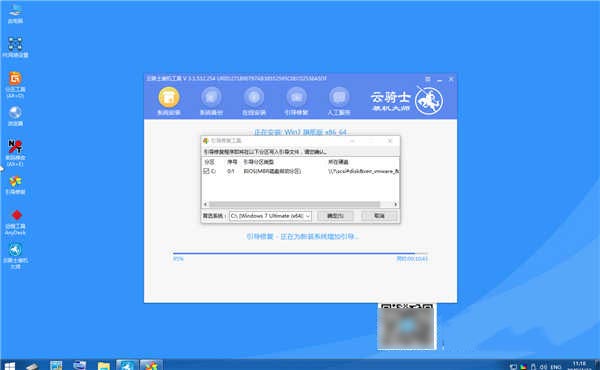
11.安装完成后,选择立即重启将电脑重新开启。
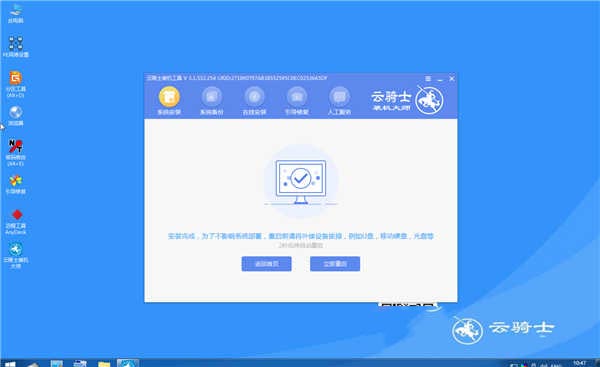
12.重启过程中,选择Windows 7系统选项进入,然后等待安装。

13.检测到本地存在驱动设备文件、是否还原,点击是即可。
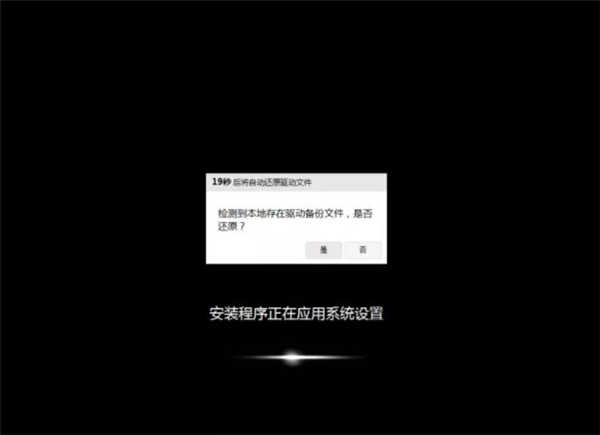
14.出现选择操作系统的界面,然后选择想要的系统进入,按回车键进行。

15.接着不需要操作,只需耐心等待系统安装完成即可。

16.在这个过程中,会弹出宽带连接提示的界面,点立即创建,创建宽带连接。当然也有软件管家工具,用户可自行选择喜欢的软件,点一键安装即可。
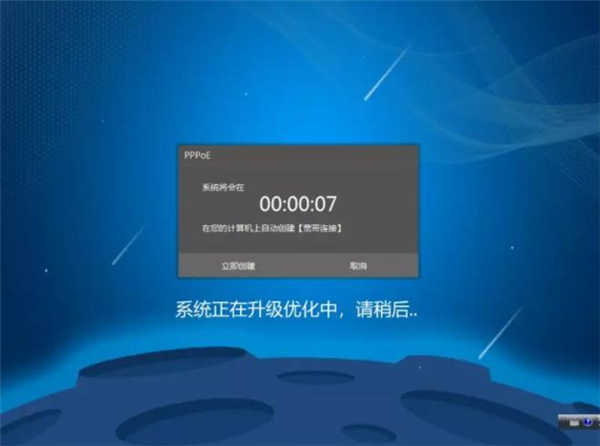
17.等待系统优化完成,重启电脑并进入系统,即可完成系统重装。

上述给大家讲解的就是戴尔Inspiron 4100笔记本用云骑士装机大师教程的全部内容,有这个需要的用户们可以按照上面的方法步骤来进行重装,希望可以帮到大家。