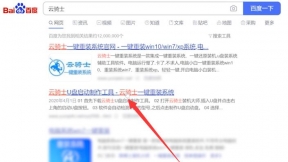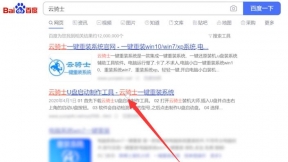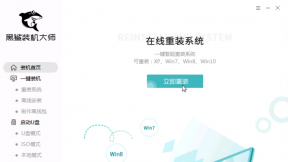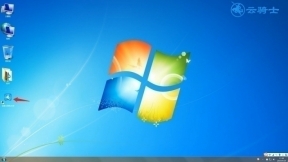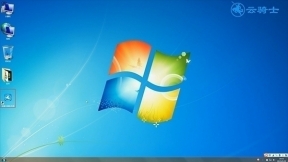小米Air 13.3英寸 2019款怎么装win10系统
品牌型号:小米Air 13.3英寸 2019款
操作系统:win10 1909 64位企业版
小米Air 13.3英寸 2019款怎么装win10系统?小米Air 13.3英寸 2019款是一款13.3英寸。预装Windows 10 Home(家庭中文版)。重1.3Kg。的轻薄笔记本。处理器采用英特尔 酷睿i5 8代系列。CPU主频1.6GHz。四核心/八线程。内存容量8GB DDR4。硬盘是SSD固态硬盘。256GB。搭载Intel GMA UHD 620集成显卡。显存容量共享内存容量 无。这边就跟大家分享小米Air 13.3英寸 2019款用u盘重装win10系统的图文步骤。

一、准备工作
1、8G或更大容量空U盘
2、制作uefi pe启动盘:微pe工具箱怎么制作u盘启动盘(UEFI&Legacy双模式)
3、win10系统安装镜像下载:win10 64位免激活专业版v2019.08
二、小米Air 13.3英寸 2019款用U盘重装win10步骤如下
1、制作好wepe启动盘之后。将下载的win10系统iso镜像直接复制到U盘;
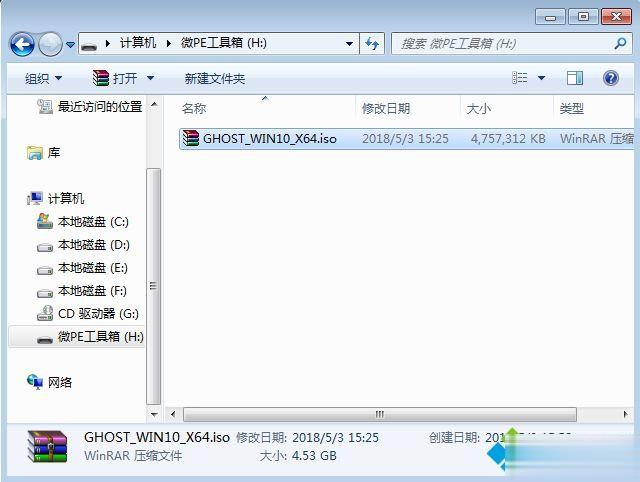
2、在小米Air 13.3英寸 2019款电脑上插入U盘启动盘。重启后不停按F12。调出启动菜单。选择识别到的U盘选项。一般是U盘名称或者带有USB字样的。比如EFI USB Device。后面括号表示U盘的品牌名称。选择之后按回车键进入。如果没有显示U盘项。则需要进bios禁用安全启动。参考详细教程:小米笔记本电脑怎么设置u盘启动;
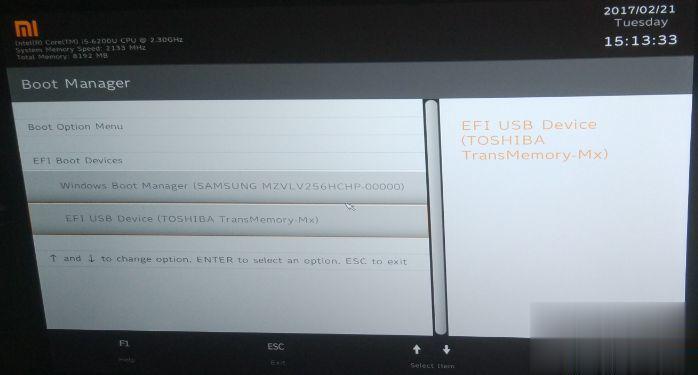
3、进入到pe之后。双击桌面上的【分区助手(无损)】。选择磁盘1。点击【快速分区】;
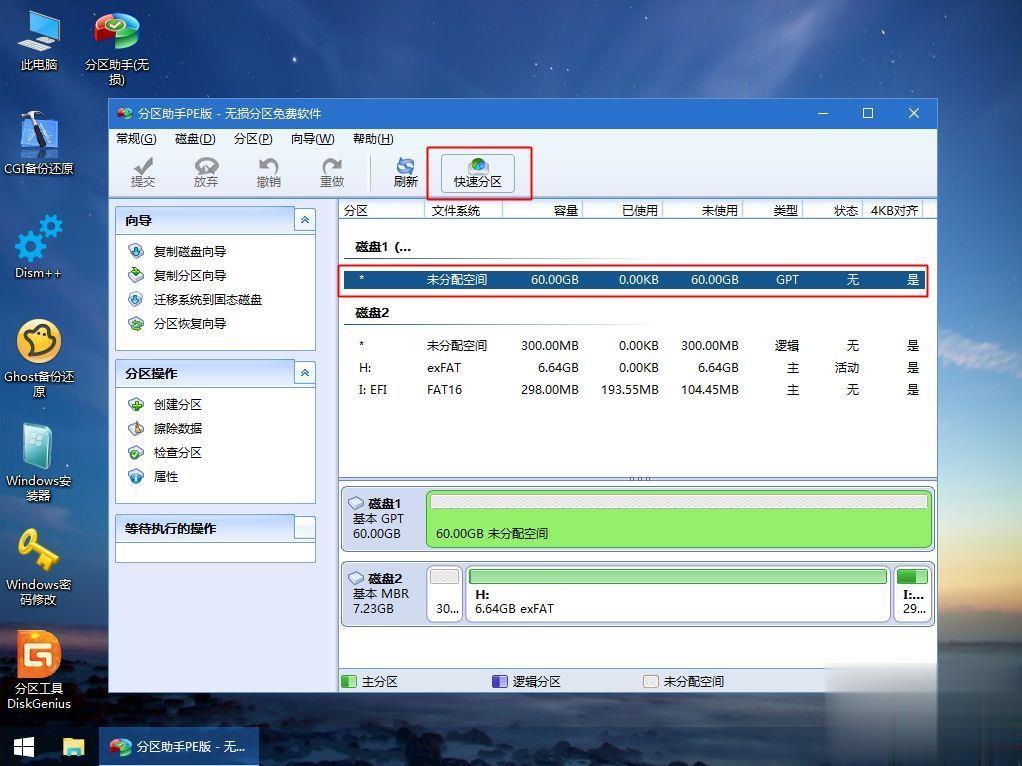
4、给小米Air 13.3英寸 2019款电脑设置分区数目、分区大小以及分区类型。卷标为【系统】的系统盘建议60G以上。由于选择了UEFI启动。磁盘类型要选择GPT。确认无误后点击开始执行;
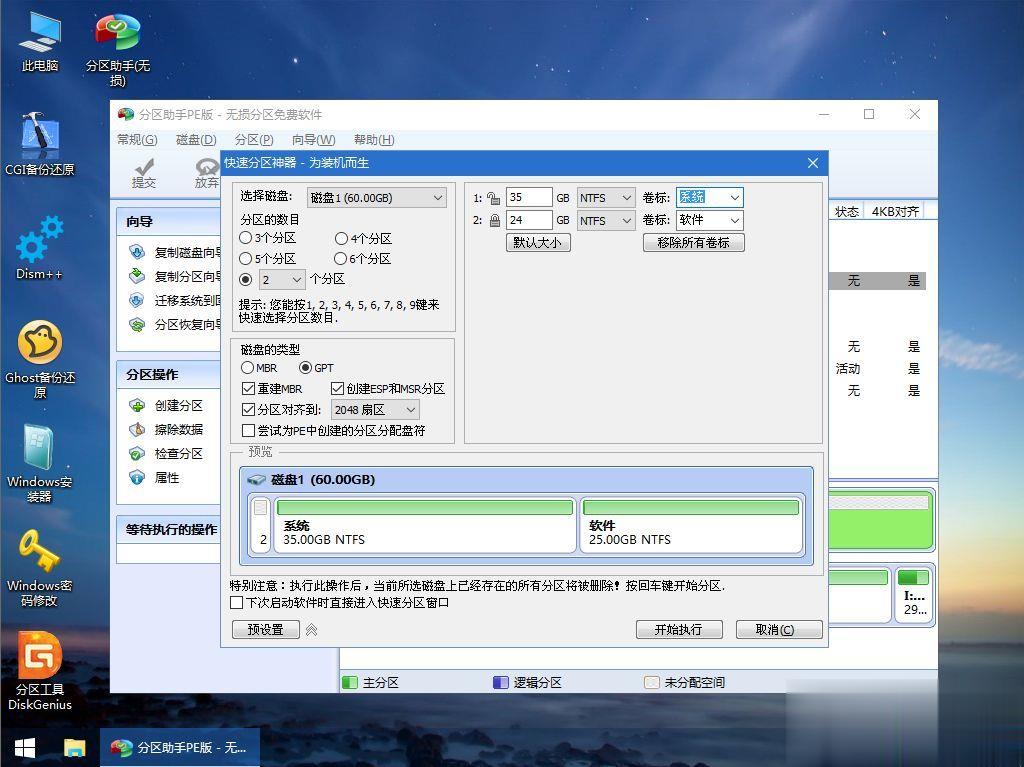
5、分区完成后。打开此电脑—微PE工具箱。右键点击win10系统iso镜像。选择【装载】。如果没有装载这个选项。则右键—打开方式—资源管理器;
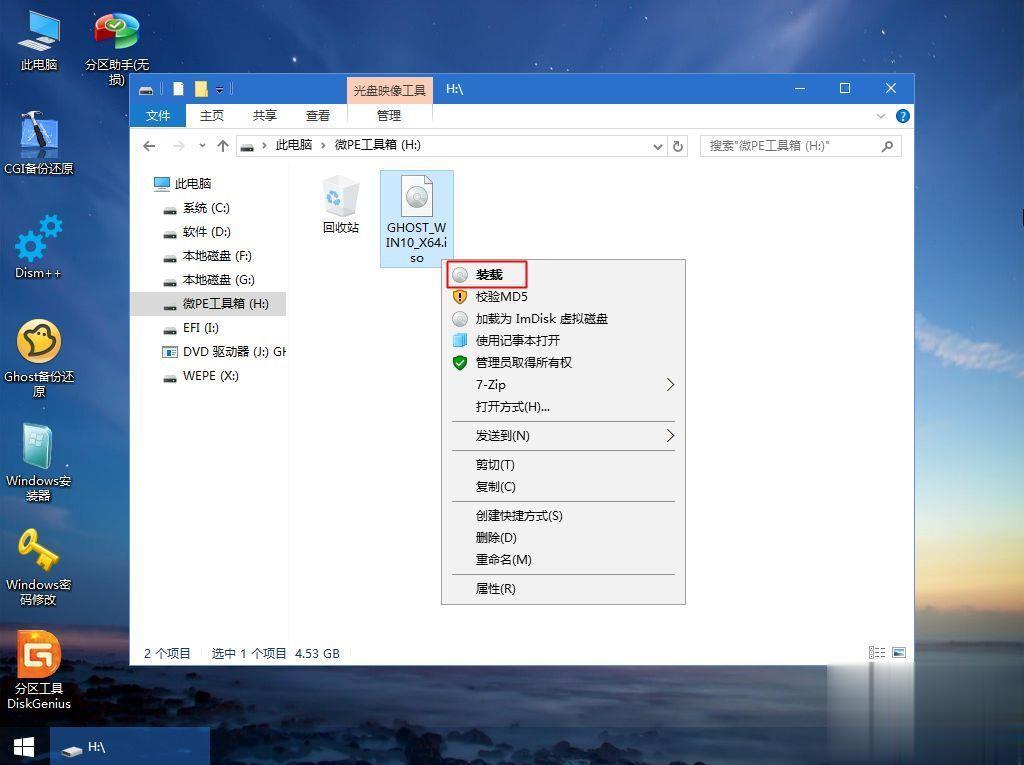
6、双击【双击安装系统.exe】。运行安装工具。选择【还原分区】。GHO WIM ISO映像路径会自动提取到win10.gho。接着选择安装位置。一般是C盘。或者根据卷标或总大小来判断。选择之后。点击确定;
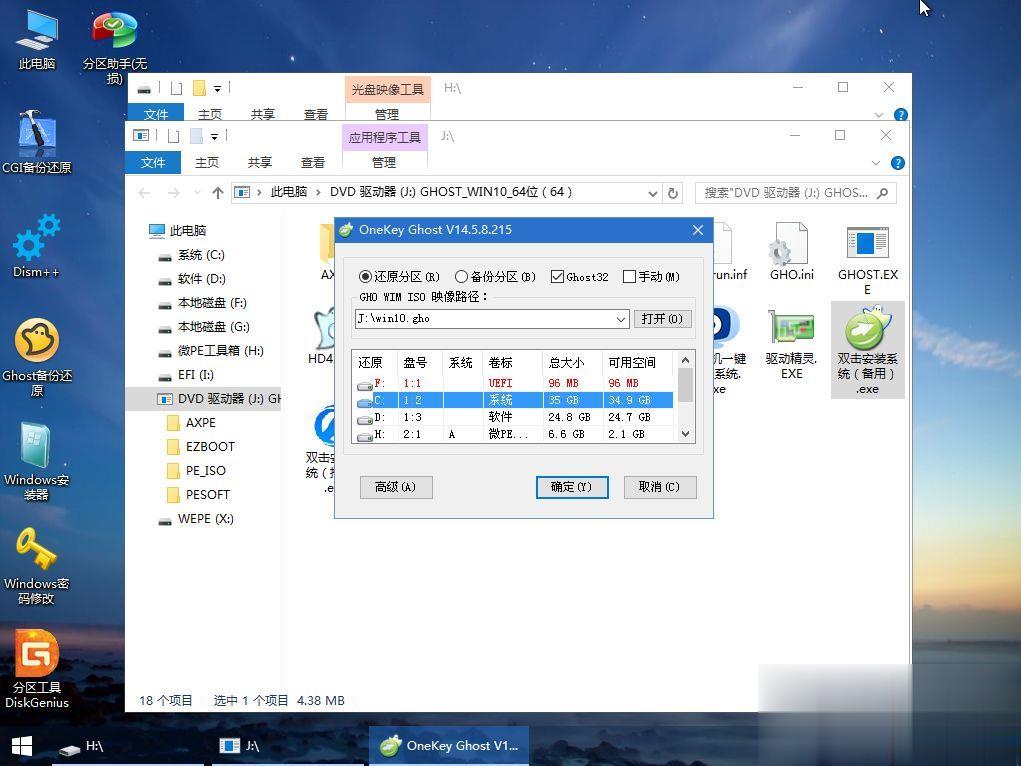
7、如果弹出这个提示。点击是。继续;
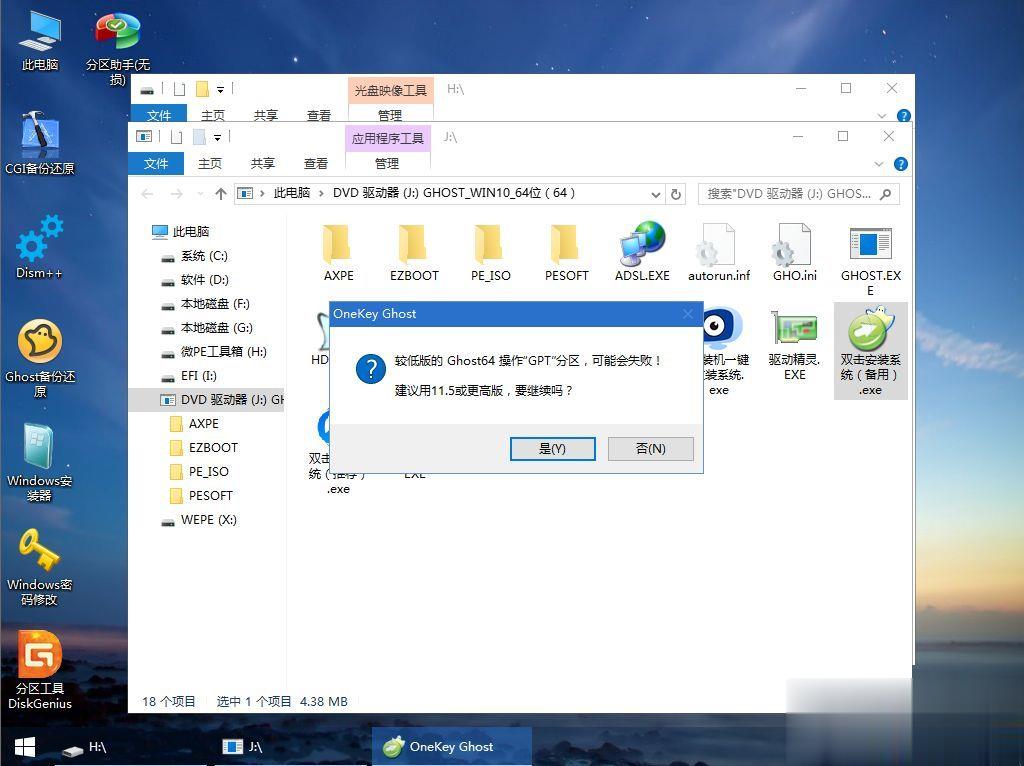
8、弹出这个对话框。选择完成后重启以及引导修复。然后点击是;
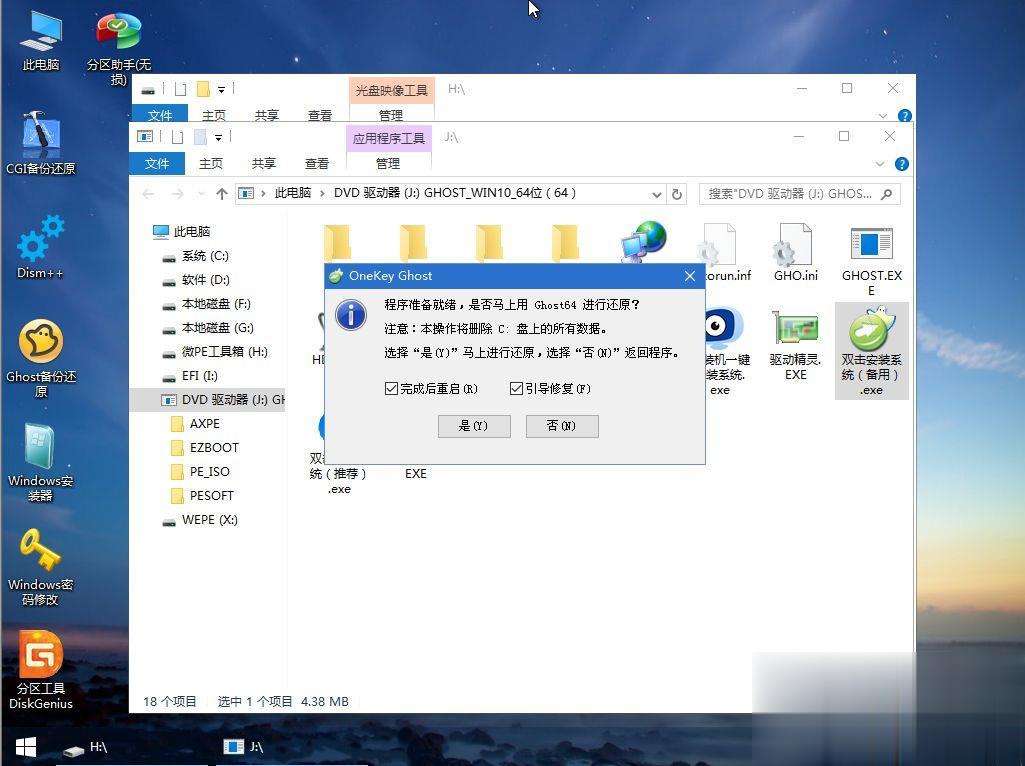
9、在这个界面中。执行win10系统安装部署到C盘的过程。需要等待一段时间;
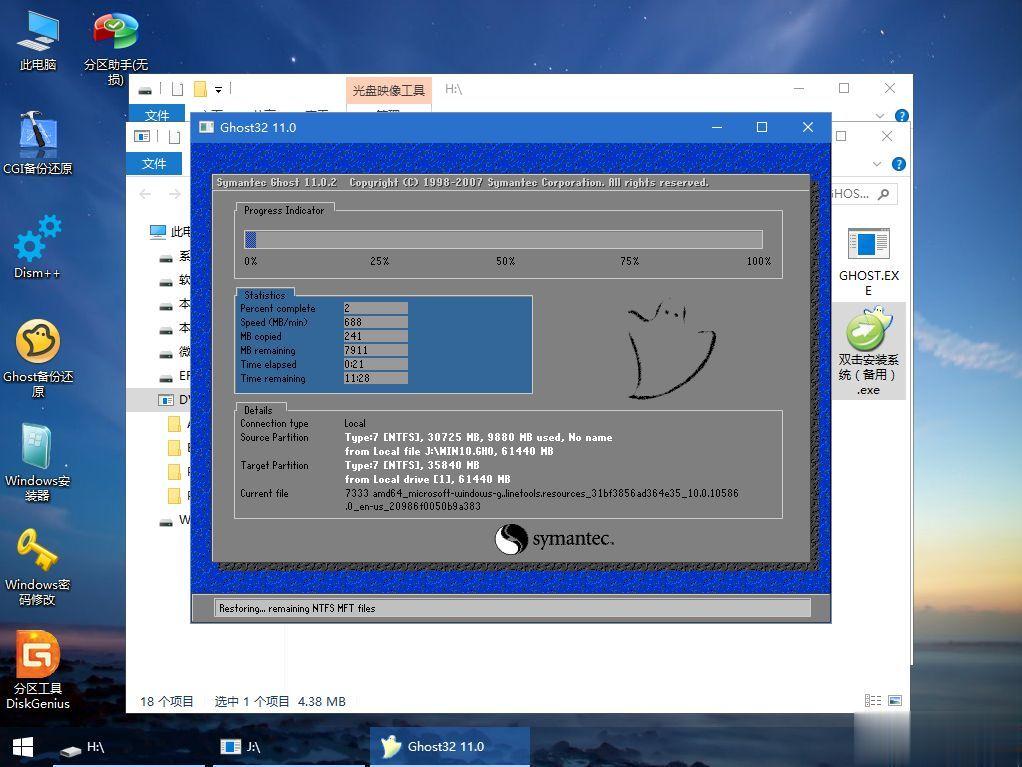
10、操作完成后。10秒后会自动重启小米Air 13.3英寸 2019款电脑。重启过程拔出U盘。之后进入到这个界面。执行win10系统组件安装、驱动安装以及激活操作;
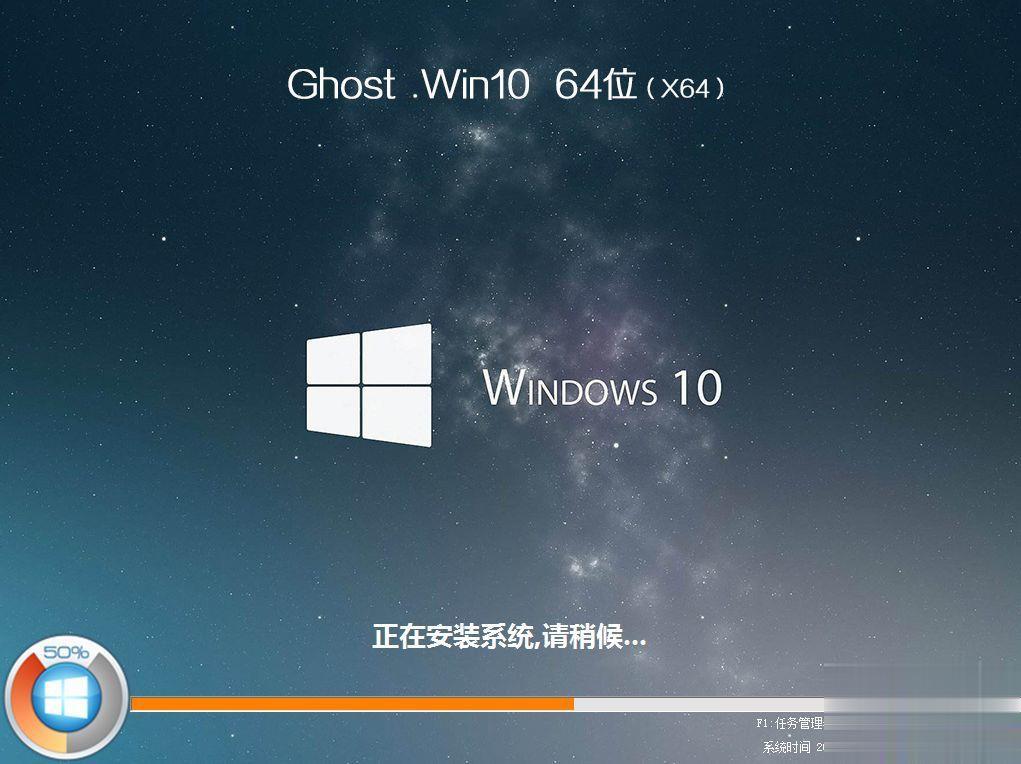
11、全部执行完毕后。启动进入win10系统桌面。小米Air 13.3英寸 2019款重装win10系统过程结束。
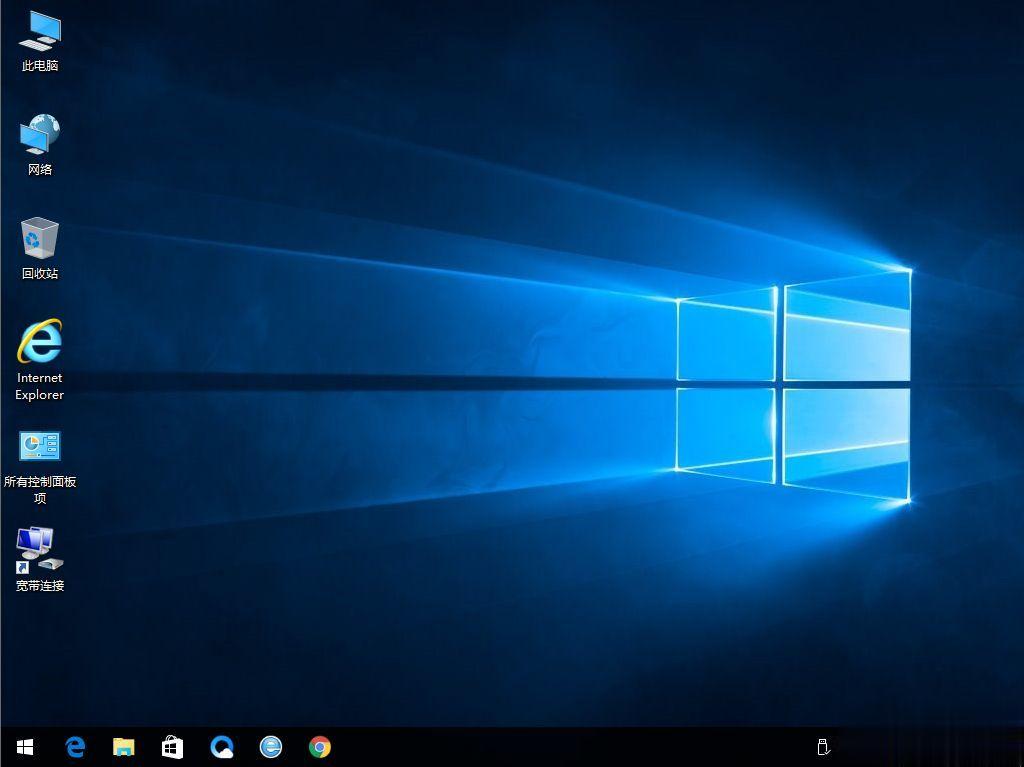
以上就是小米Air 13.3英寸 2019款电脑U盘重装win10系统的方法。新机型都需要通过uefi模式重装win10系统。希望对大家有帮助。