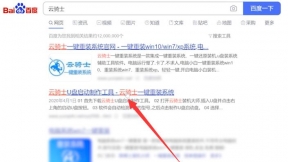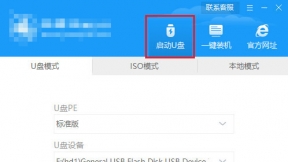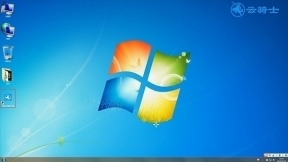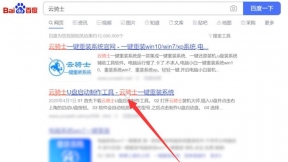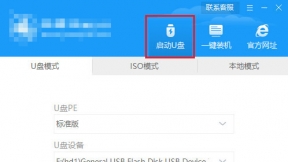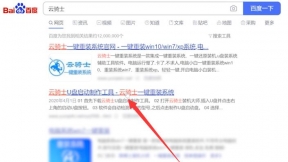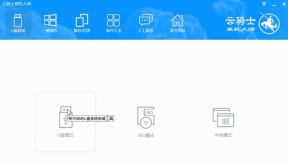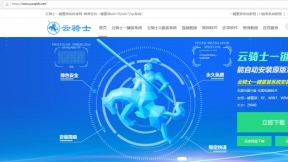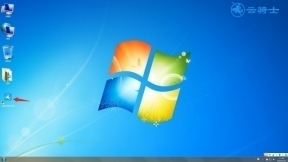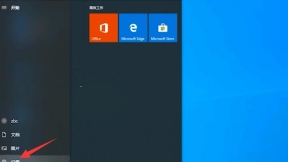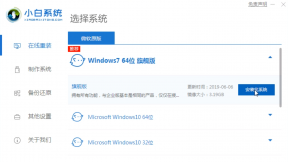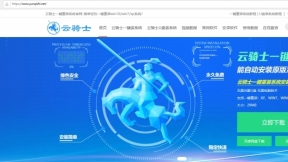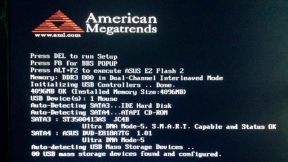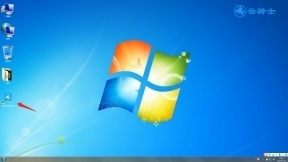图文教程
u盘操作系统安装步骤是什么。现在都是流行u盘安装系统。u盘安全性高。u盘内的系统与电脑本地系统是完全独立的。不会相互影响。所以网友们想u盘安装系统。那么就让小编告诉你们u盘操作系统安装步骤。
.在这里我们首先准备一个空的U盘并插入电脑USB接口


2.接着要制作一个U盘启动盘来安装系统 U盘启动盘制作教程可以浏览本站相关视频 接着用新做好的U盘启动盘来装系统

3.开机并不断按下启动U盘快捷键 U盘快捷键可以通过云骑士装机大师确认
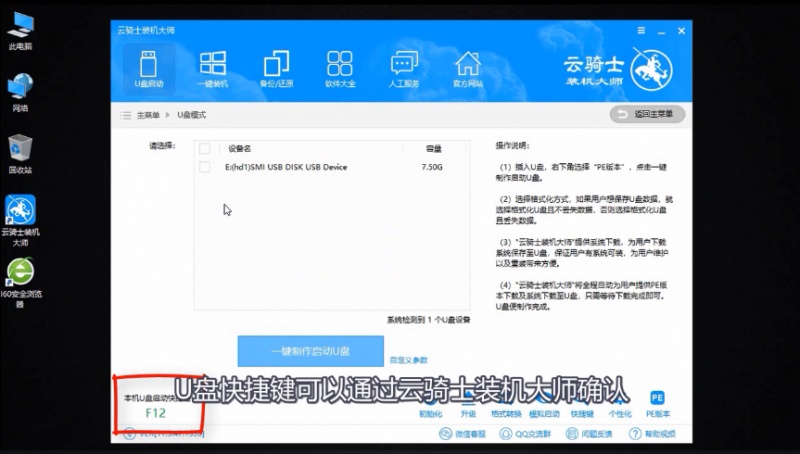
4.在进入系统启动菜单中选择带有USB字样的选项并回车
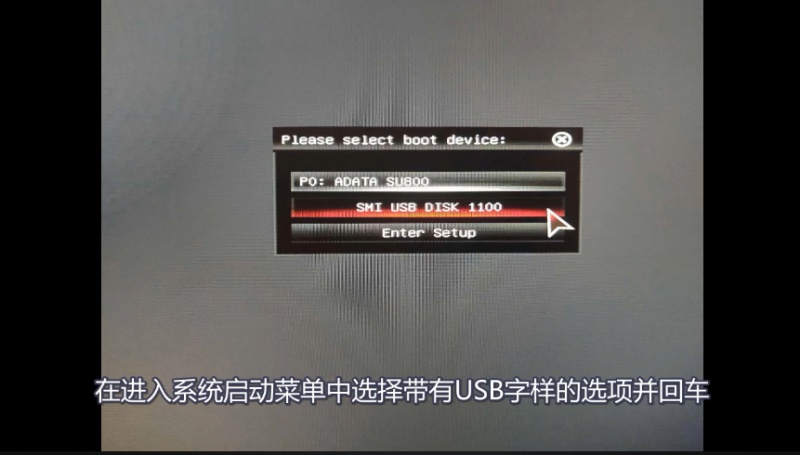
5.从U盘启动后会进入云骑士PE界面 如果电脑是最近几年新配的就选择Windows8 PE 反之则选择Windows2003 PE 选择完毕后回车进入
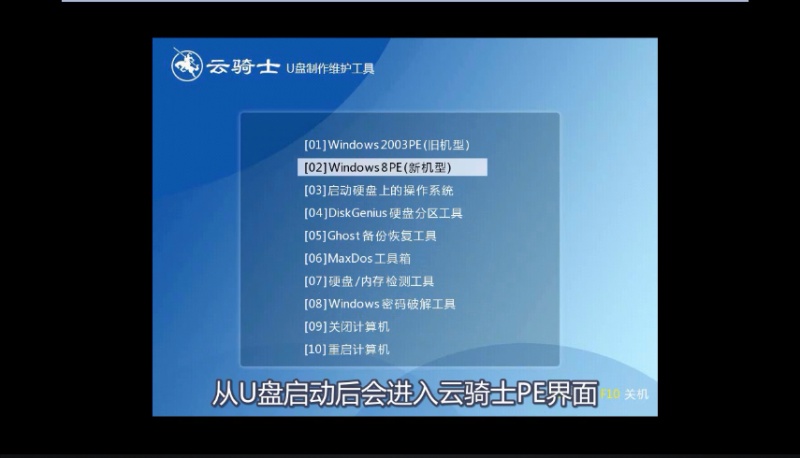
6.根据电脑位数选择进入PE系统 一般来说选择64位 如果电脑是32位的则选择32位 选择后回车进入
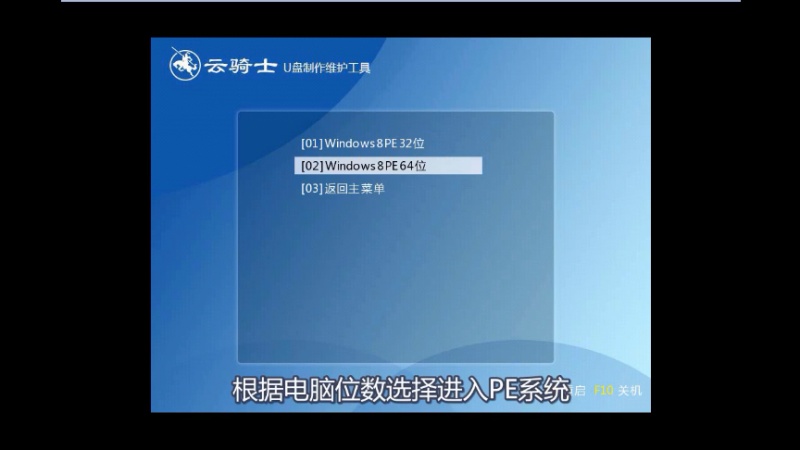
7.进入PE系统之后会自动打开云骑士PE安装工具
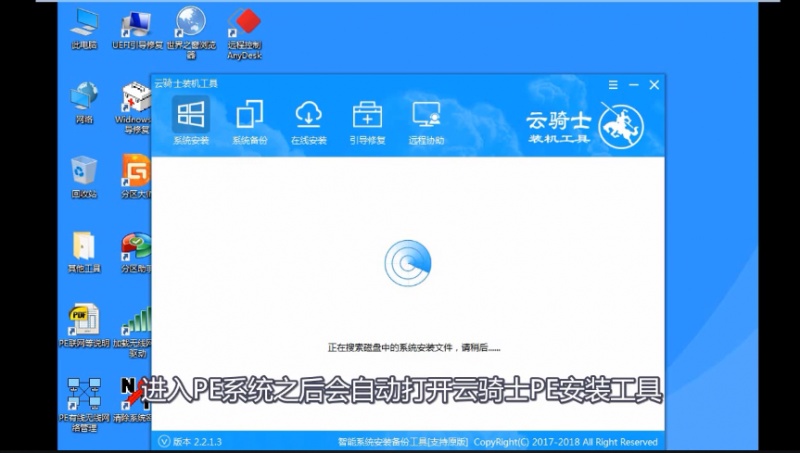
8.勾选需要安装的系统
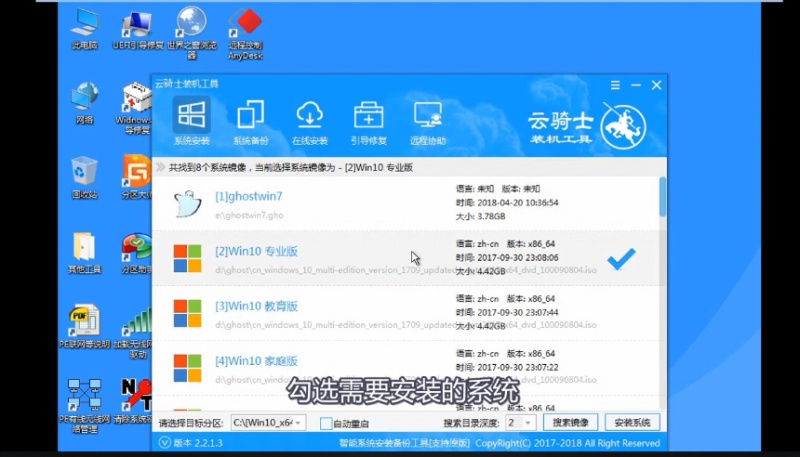
9.然后选择系统所要安装到的分区 最后点击安装系统
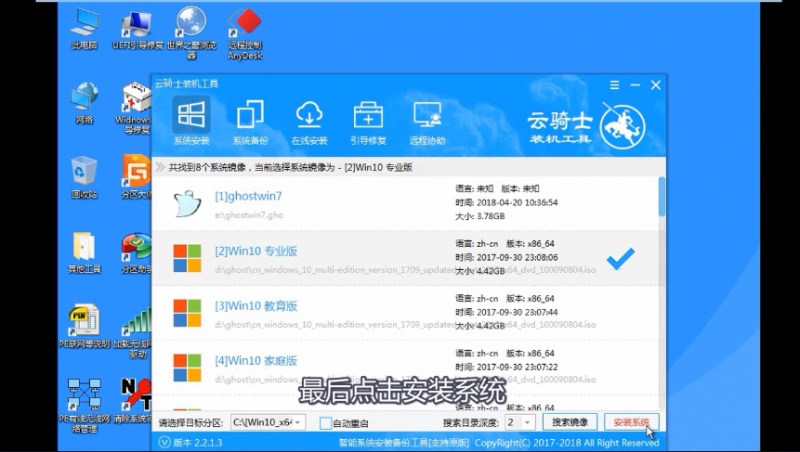
0.在弹出的窗口中点击继续之后就开始重装系统
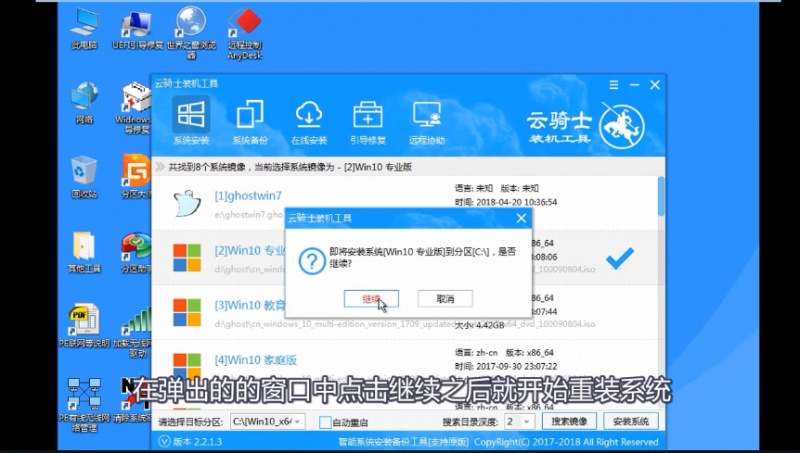
1.这个过程需要一段时间
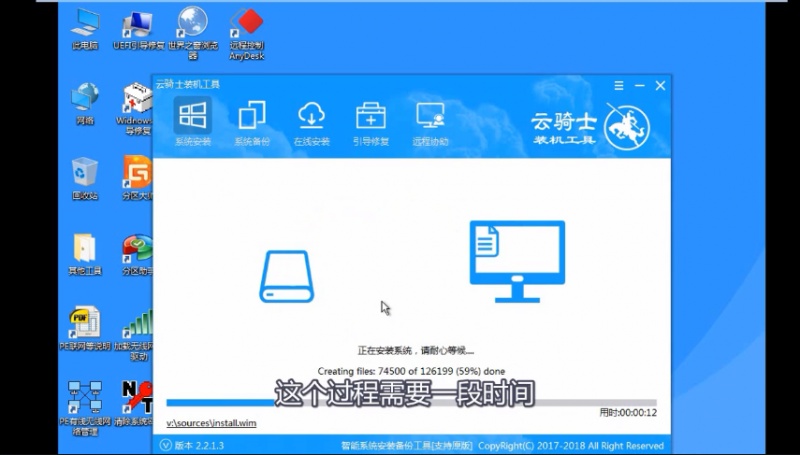
2.安装完成后点击立即重启
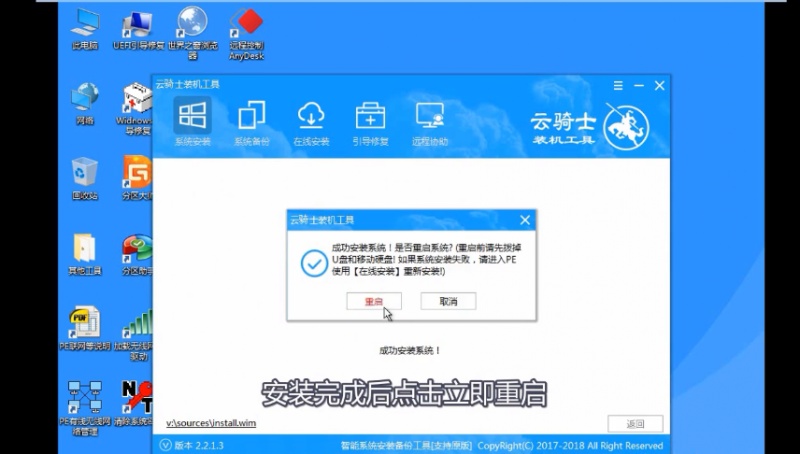
3.云骑士装机大师就会重启电脑并对系统进行安装
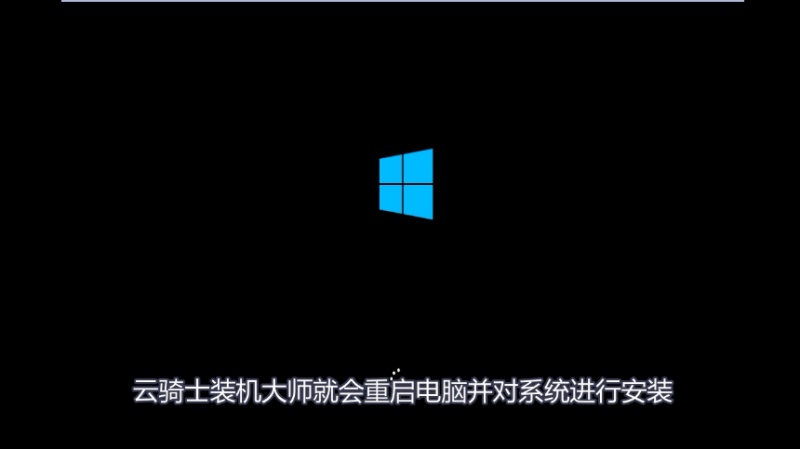
4.等安装完之后将会自动重启 重启完成系统的安装就完成了
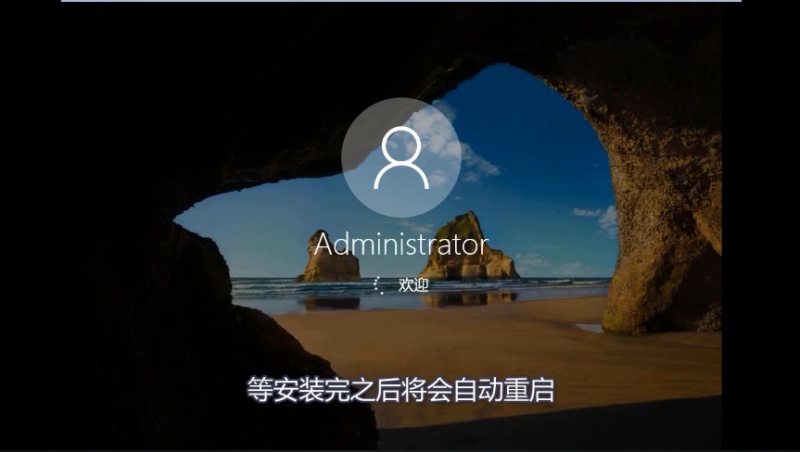
相关文章

图文
戴尔Inspiron 600m笔记本用云骑士系统安装教程
最近有不少小伙伴反映因为电脑系统卡顿,无法以一般的方法进行修复而苦恼,那就重装系统吧。下面就来给大家介绍戴尔Inspiron 600m笔记本用云骑士系统安装教程的相关内容。1.本文以云骑士...
阅读:400
发布时间:2025-05-04

图文
戴尔Inspiron 1501笔记本用云骑士装win7系统详细步骤
现在很多用户喜欢使用一键重装系统,只要我们的电脑可以开机,并且可以连通网络,我们就可以使用一键重装系统方法,操作非常简单。下面就来看看戴尔Inspiron 1501笔记本用云骑士装win7系...
阅读:387
发布时间:2025-05-04

图文
戴尔 Vostro 1500笔记本用云骑士装机安装教程
有小伙伴的电脑出现了经常卡顿、蓝屏的系统故障问题,想要给电脑重装系统,但就是不会,那么下面就给大家讲解戴尔 Vostro 1500笔记本用云骑士装机安装教程的相关内容,一起来看看吧。1...
阅读:387
发布时间:2025-05-04

图文
戴尔 Vostro 1000-n笔记本用云骑士装机步骤
电脑系统重装可以解决电脑的各种问题。在我们经常使用电脑,导致电脑出现问题的时候,就可以重装系统来解决问题。除此之外,如果想要体验其他的操作系统,也可以重装电脑系统来实现...
阅读:360
发布时间:2025-05-04

图文
戴尔Inspiron 510M笔记本用云骑士重装系统win7教程
一键重装系统是电脑重装系统的方法中比较简单的一种,有些用户却不知道该怎么操作,下面就来看看戴尔Inspiron 510M笔记本用云骑士重装系统win7教程的详细内容。1.以云骑士一键重装系统为...
阅读:226
发布时间:2025-05-04

图文
戴尔Latitude D520笔记本用云骑士装机步骤
电脑用久了总是会出现一些毛病的,比如系统运行很卡、不流畅、中病毒、黑屏等一系列的问题。而这些问题大多都是可以通过重装电脑系统来解决的,下面就是关于戴尔Latitude D520笔记本用...
阅读:271
发布时间:2025-05-04
热门视频
热门搜索
戴尔 XPS M1210笔记本用云骑士装机大师怎么新装系统
2025-05-13
戴尔Latitude D600笔记本用云骑士重装系统win7教程
2025-05-13
戴尔Inspiron 6400笔记本用云骑士一键装机大师使用步骤
2025-05-13
戴尔Latitude E4200笔记本用云骑士怎么安装系统
2025-05-13
戴尔Inspiron 2200笔记本用云骑士装机系统教程
2025-05-13
戴尔Latitude ATG D630笔记本用云骑士装机大师怎么安装win7
2025-05-13
戴尔Inspiron 1420笔记本用云骑士怎么安装系统
2025-05-13
戴尔Latitude D520n笔记本用云骑士一键装机大师使用步骤
2025-05-04
戴尔Latitude D610 笔记本用云骑士怎么重新安装系统
2025-05-04
戴尔Inspiron 640M笔记本用云骑士怎么安装系统
2025-05-04