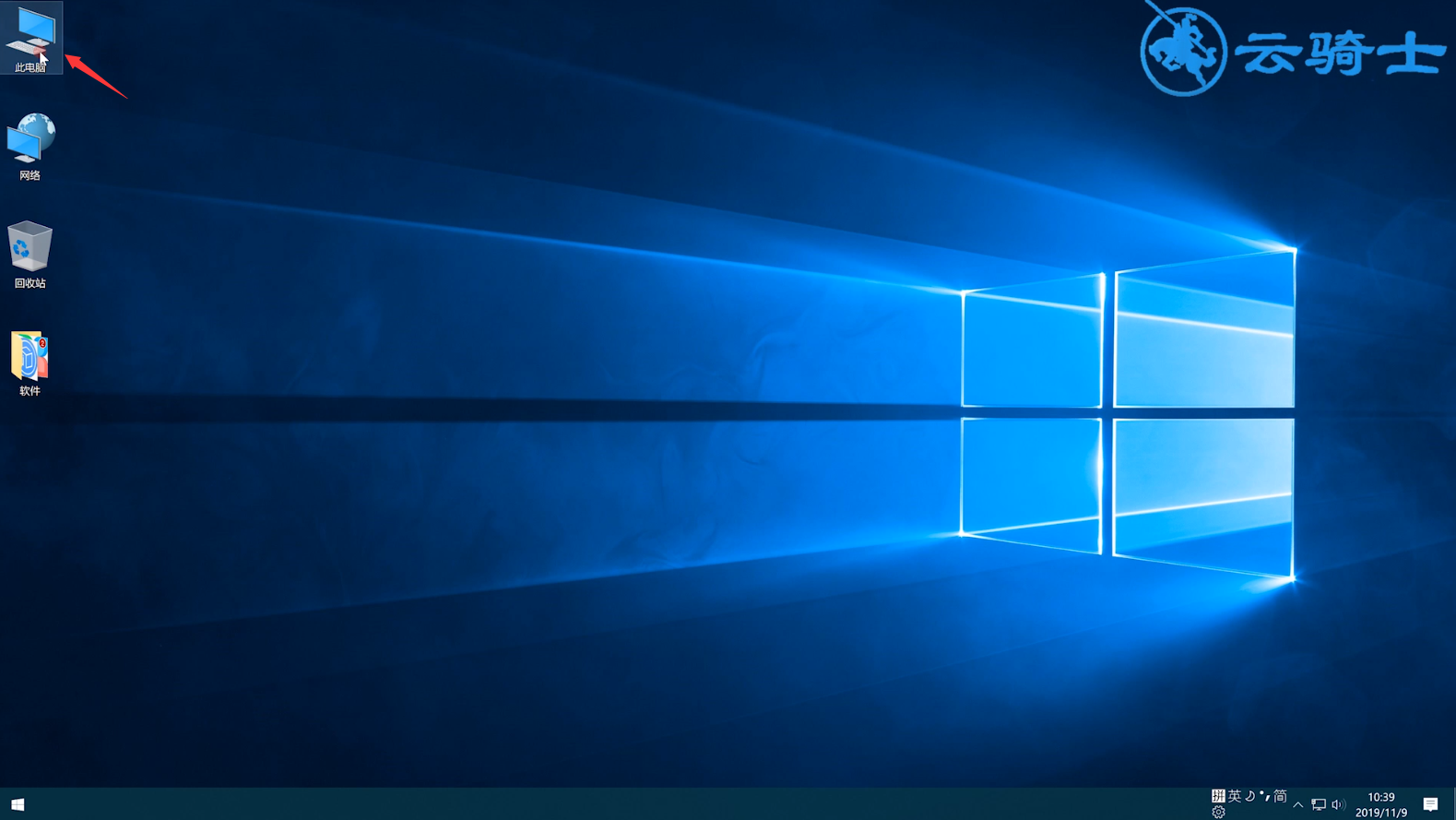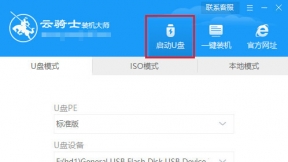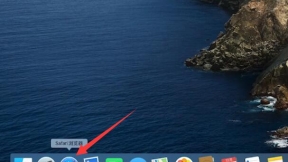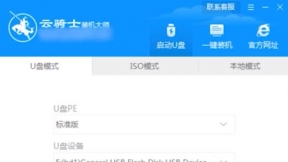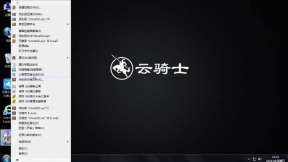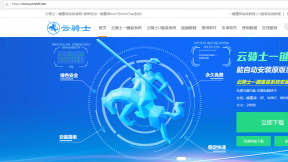惠普一体机怎么用u盘装系统
惠普在计算机行业是一个很有声誉的品牌。无论是台式机还是笔记本。当计算机系统出了问题需要重装系统时。很多人并不知道如何进行系统的重装。那么惠普一体机怎么用u盘装系统呢?下面一起来学习一下吧。
惠普一体机怎么用u盘装系统操作步骤
01 首先在官网下载云骑士一键重装系统软件。下载好以后打开云骑士装机大师。选择启动U盘界面。并且在电脑上插入U盘。点击制作U盘启动盘开始制作。
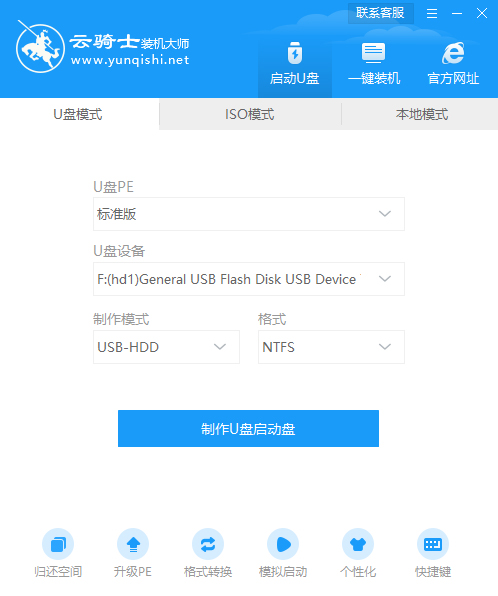
02 接着就进入了选择系统的界面。在这里可以看到有各种版本的选项。这里以windows10 家庭版64位系统为例。然后点击开始制作。
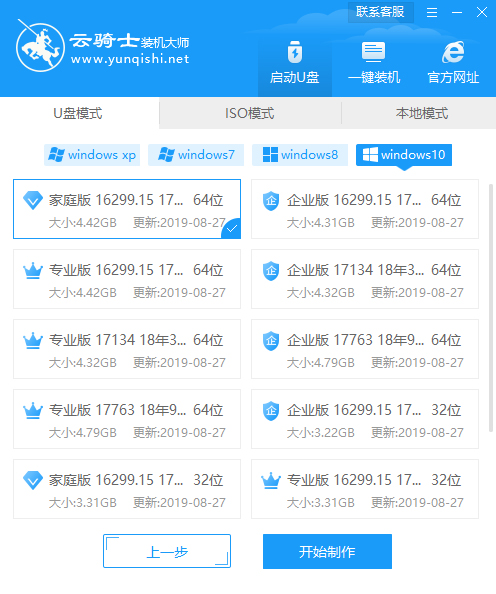
03 制作U盘启动盘需要清除所选U盘的所有文件。若有资料。则先自行备份文件再开始制作。备份完成后回到制作画面。点击确定。
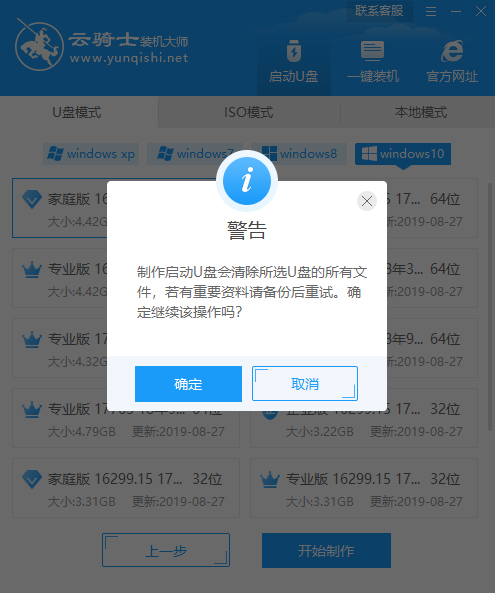
04 接下来云骑士就开始进行系统的下载。同时。若想换一个系统下载。则可以点击取消制作。进行取消更换。在这里下载的系统文件较大。请大家耐心等待。
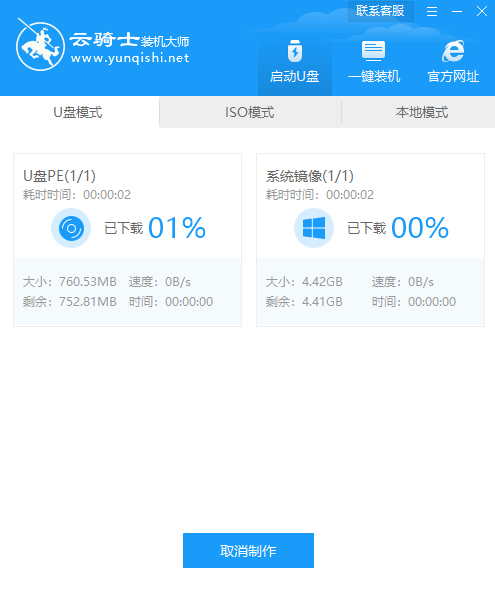
05 制作完成后可以点击预览。模拟U盘启动界面。记下云骑士界面提示的U盘启动快捷键。即U盘启动盘制作成功。
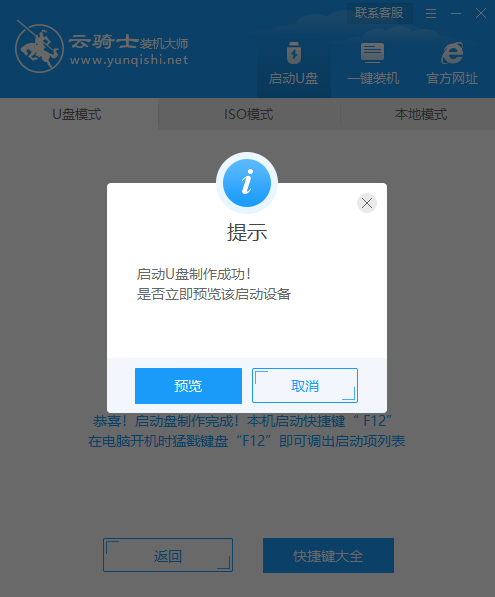
06 在需要重装的电脑上插入U盘。开机并不断按下U盘启动快捷键。

07 在进入系统启动菜单中选择带有USB字样的选项并回车。

08 进入系统引导选项界面。选择Windows 10 PE进入系统。
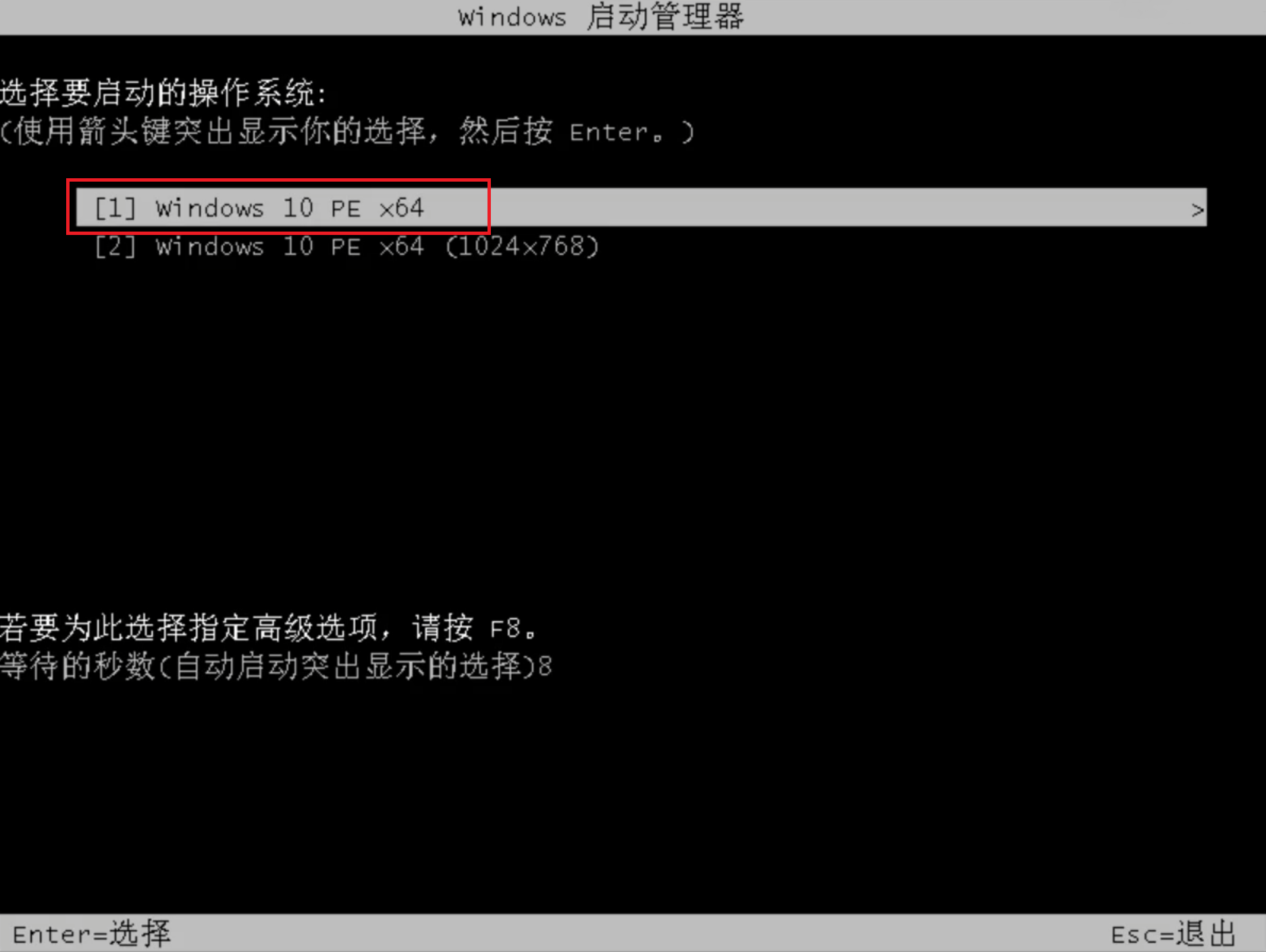
09 进入系统后。云骑士软件会自动打开搜索系统镜像。找到镜像。点击安装。准备安装界面中无需更改。点击开始安装。选择继续。等待安装。
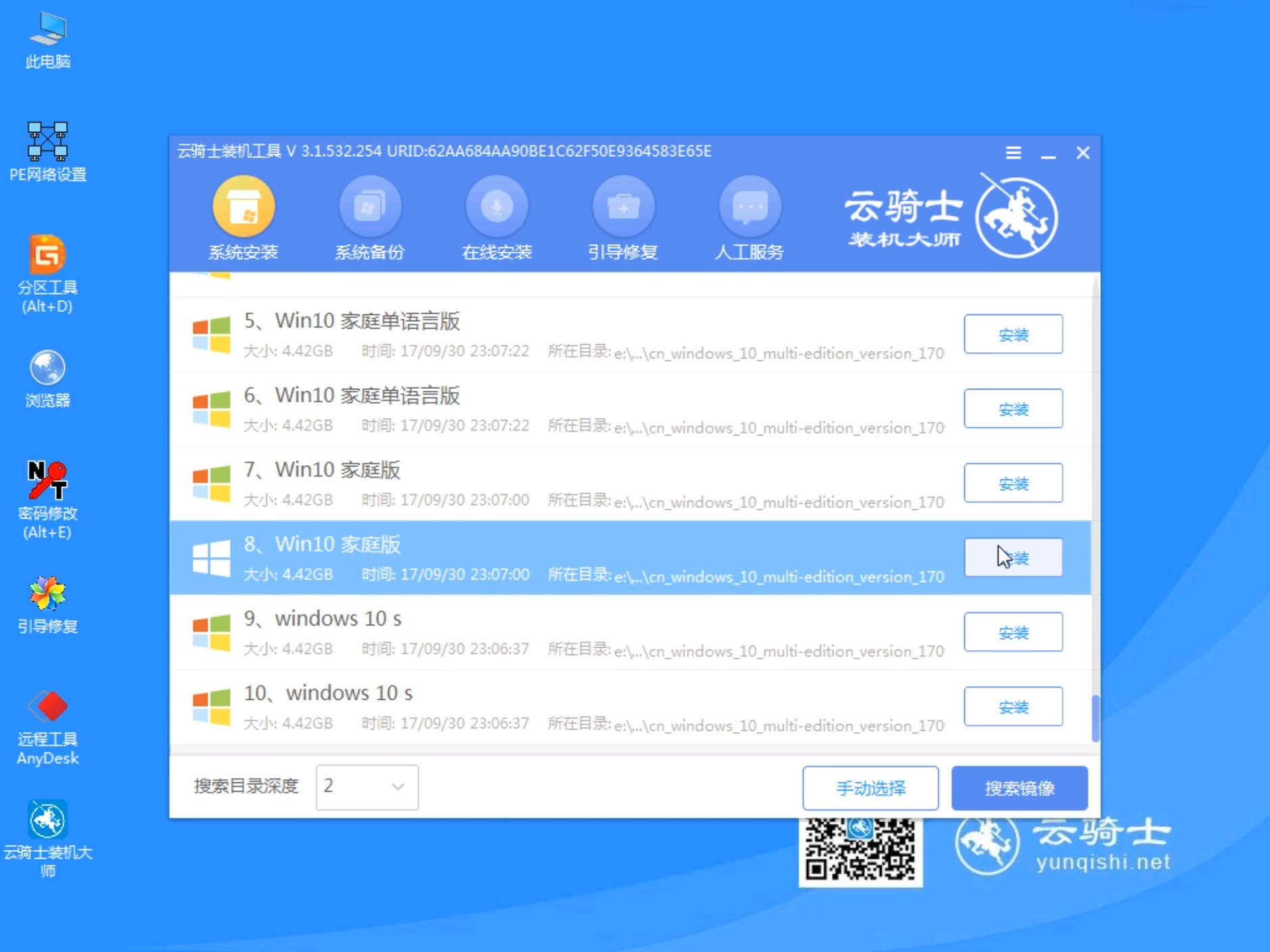
10 安装完成后。拔除U盘。点击立即重启。
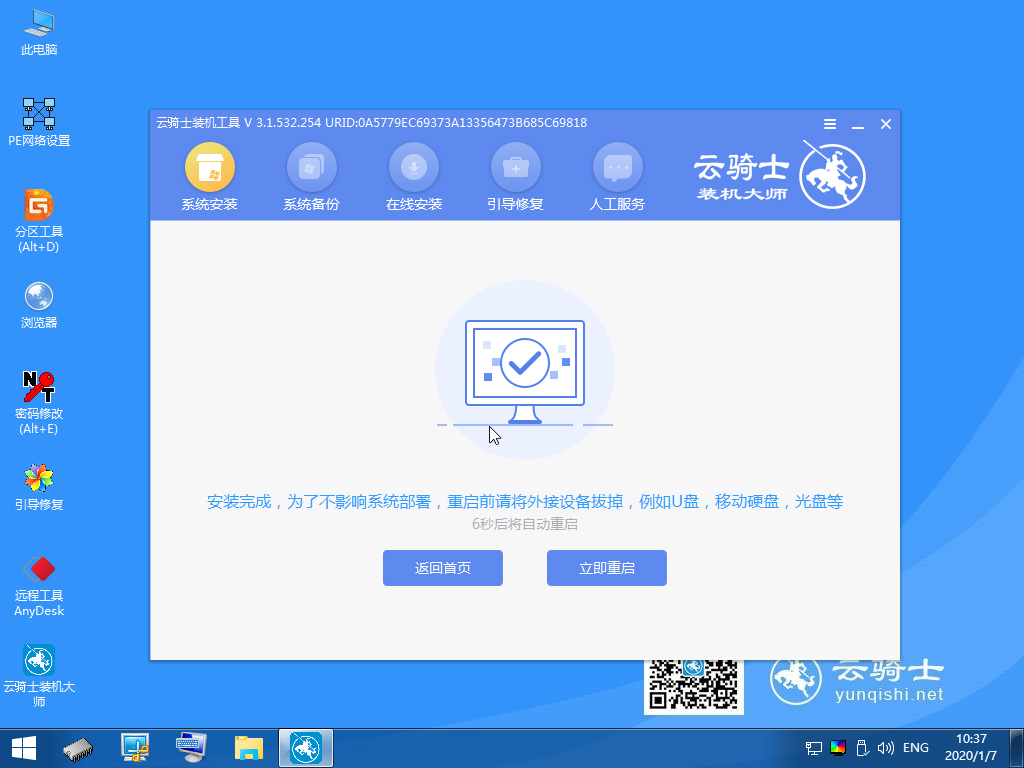
11 接着无需操作。耐心等待系统安装即可。安装完成后。进入系统即完成重装。
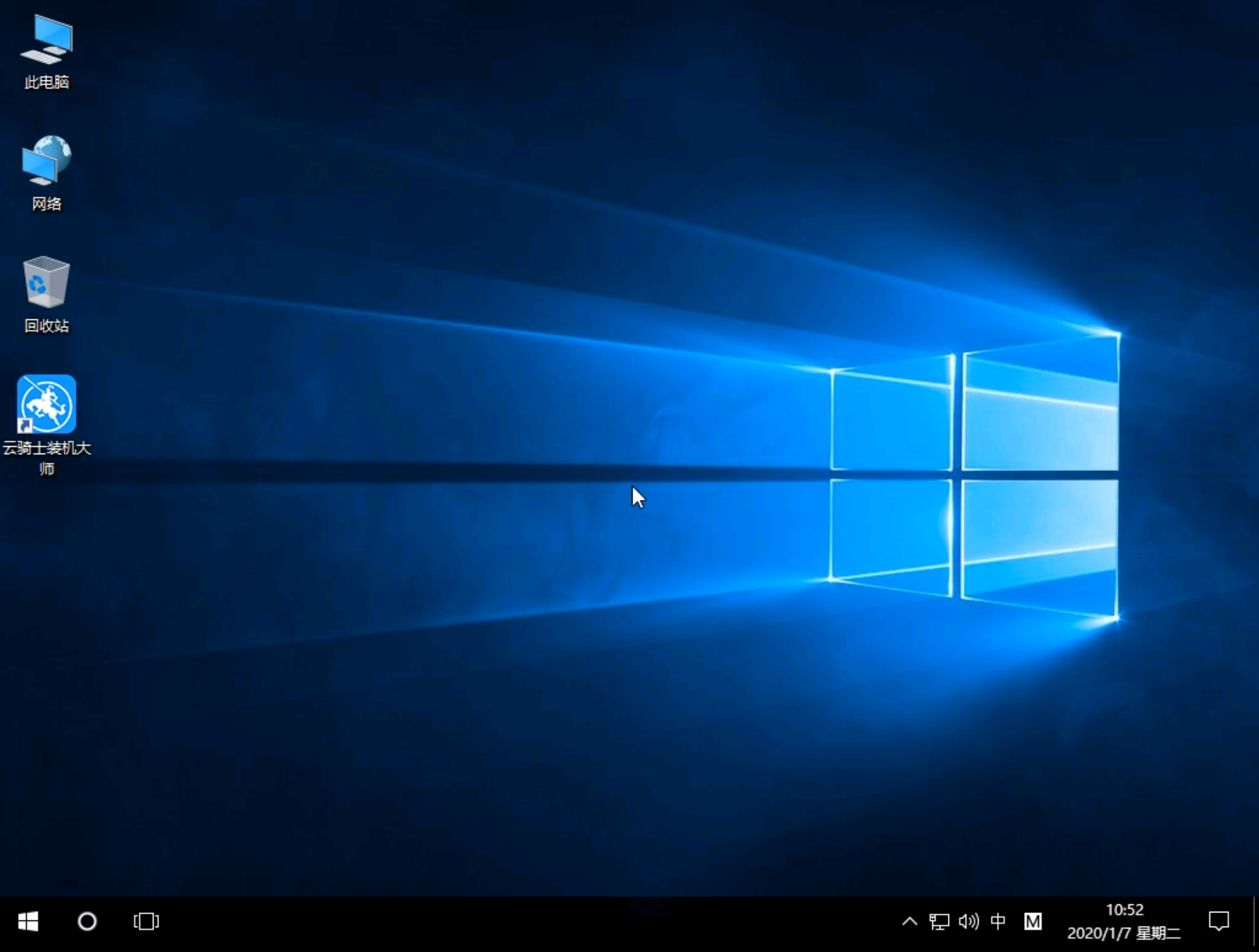
惠普台式机bios设置u盘启动
惠普(hp)作为一个大品牌。成立于1939年。自创立以来已有80多年的历史了。是世界500强之一。它主打电脑和打印机等多种电子设备。由于惠普极大的影响力让众多用户选择了惠普电脑。接下来就给大家介绍惠普台式机bios设置u盘启动教程。

惠普台式电脑装系统步骤
惠普在计算机行业是一个很有声誉的品牌。无论是台式机还是笔记本。惠普都是一款值得考虑和购买的品牌产品之一。但是当计算机系统出了问题需要重装系统时。很多人并不知道如何进行系统的重装。那么惠普的台式机如何进行重装系统呢?今天小编将为大家介绍惠普台式电脑装系统步骤。
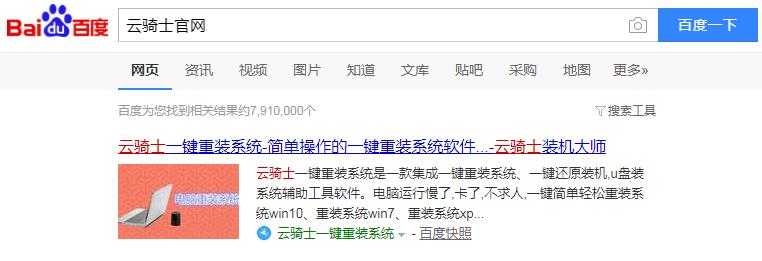
惠普笔记本键盘没反应
键盘没反应是因为误删除了驱动程序。只要将它进行更新即可恢复。具体方法如下: