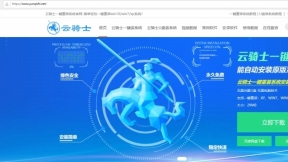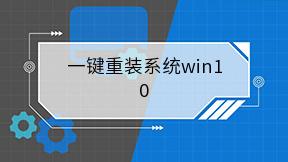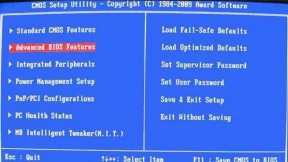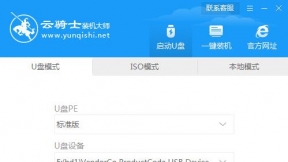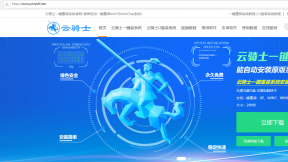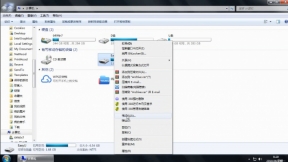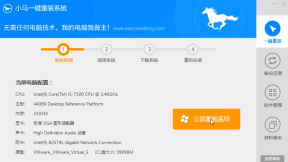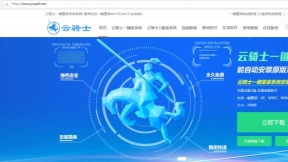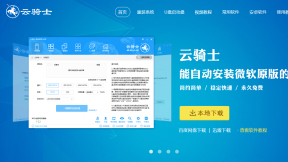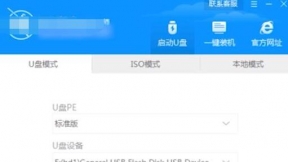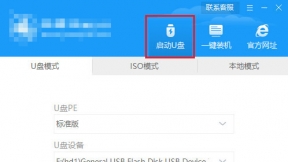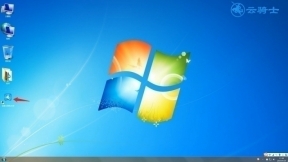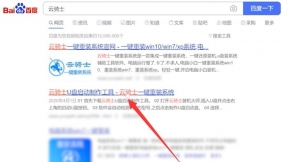图文教程
随着科技的不断发展。电脑已经是大家生活和工作中必不可少的工具。但是。电脑的系统使用时间长了难免会出现各种各样的问题。需要重装系统解决。下面就给大家带来u盘安装操作系统教程。
第一步用U盘重装系统需要先制作一个U盘启动盘。在云骑士官网下载云骑士一键重装系统软件。
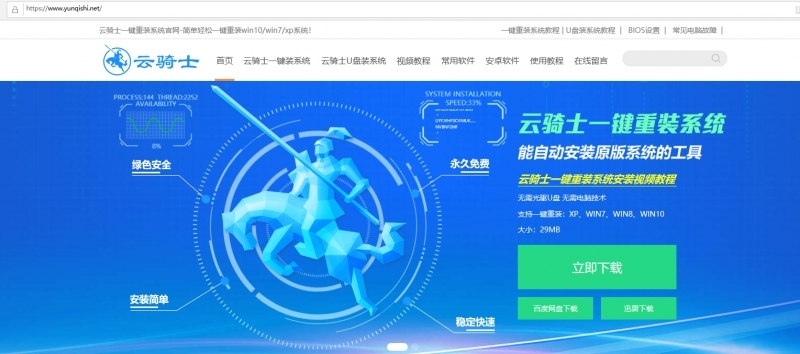
第二步下载好以后打开云骑士装机大师。选择启动U盘界面。并且在电脑上插入U盘。点击制作U盘启动盘。
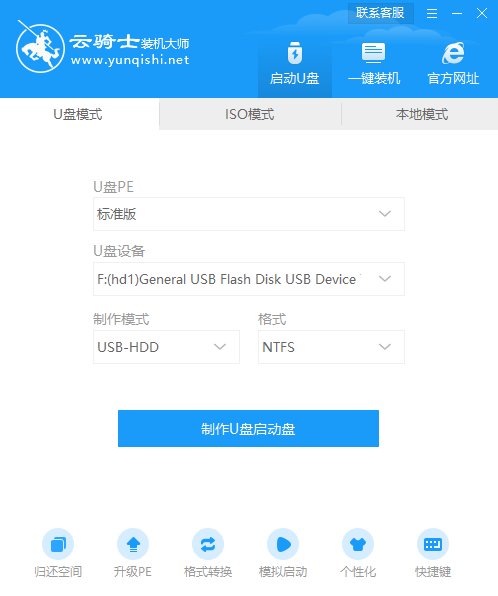
第三步接着就进入了选择系统的界面。在这里可以看到有各种版本的选项。这里以windows7 旗舰版32位系统为例。然后点击开始制作。
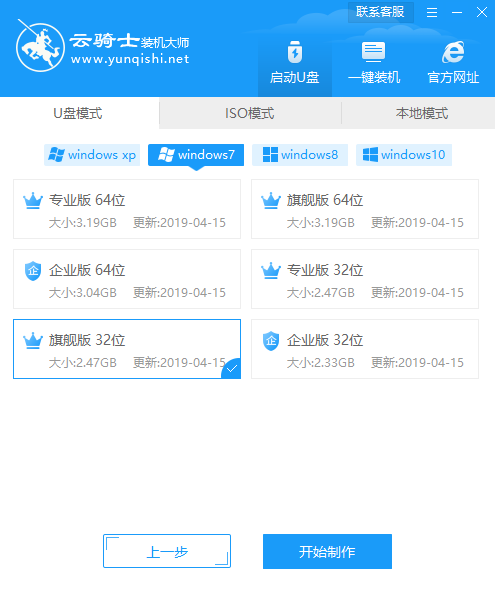
第四步制作U盘启动盘需要清除所选U盘的所有文件。若有资料。则先自行备份文件再开始制作。备份完成后回到制作画面。点击确定。
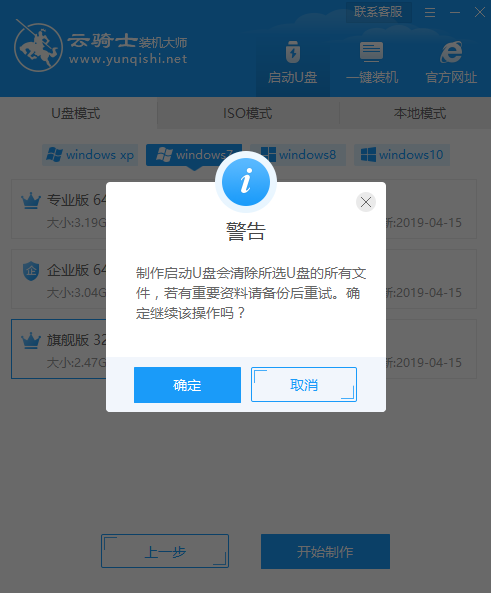
第五步接下来云骑士就开始进行系统的下载。同时。若想换一个系统下载。则可以点击取消制作。进行取消更换。在这里下载的系统文件较大。请大家耐心等待。
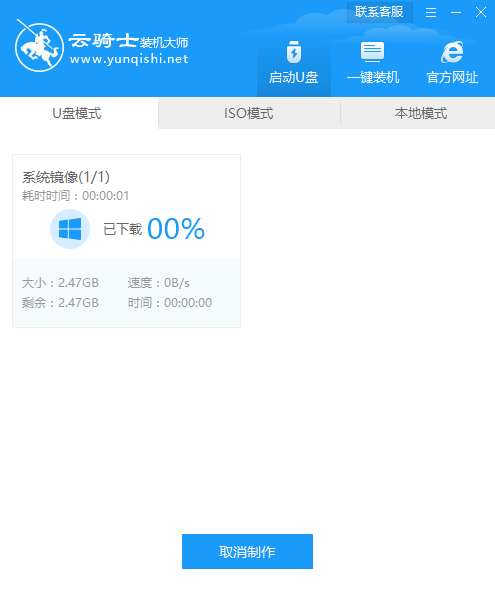
第六步制作完成后可以点击预览。模拟U盘启动界面。记下云骑士界面提示的U盘启动快捷键。即U盘启动盘制作成功。
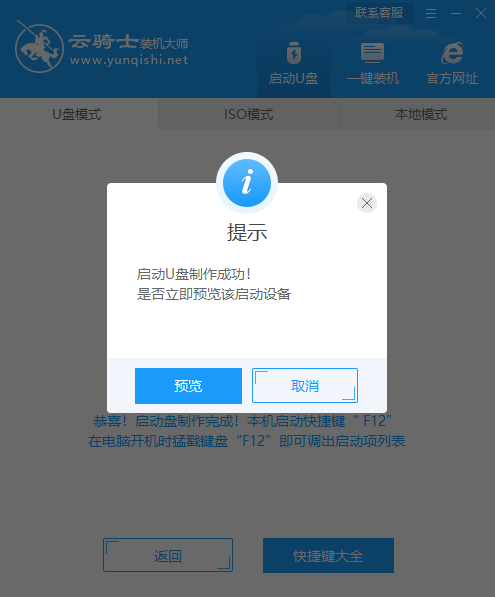
第七步在需要重装的电脑上插入U盘。开机并不断按下U盘启动快捷键。

第八步在进入系统启动菜单中选择带有USB字样的选项并回车。
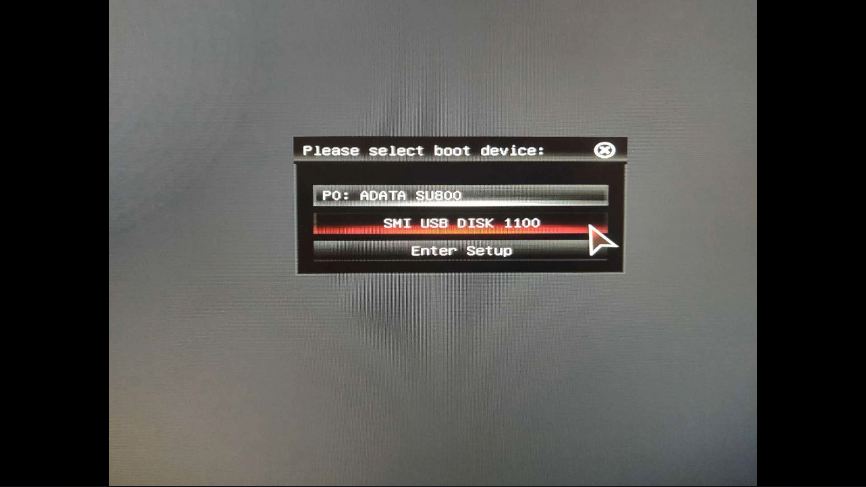
第九步进入系统引导选项界面。选择Windows 10 PE进入系统。
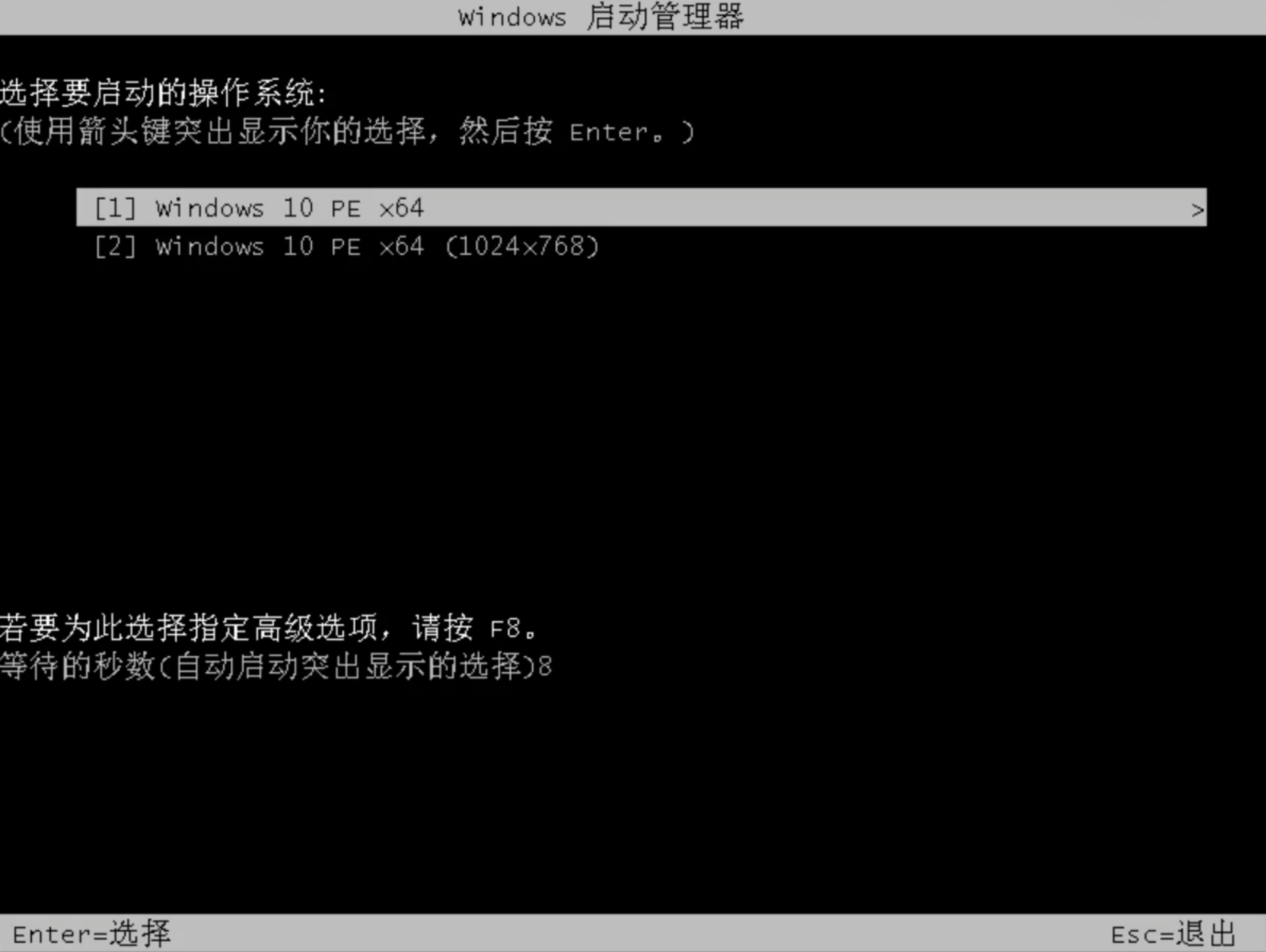
第十步进入系统后。云骑士软件会自动打开搜索系统镜像。找到镜像。点击安装。准备安装界面中无需更改。点击开始安装。选择继续。等待安装。
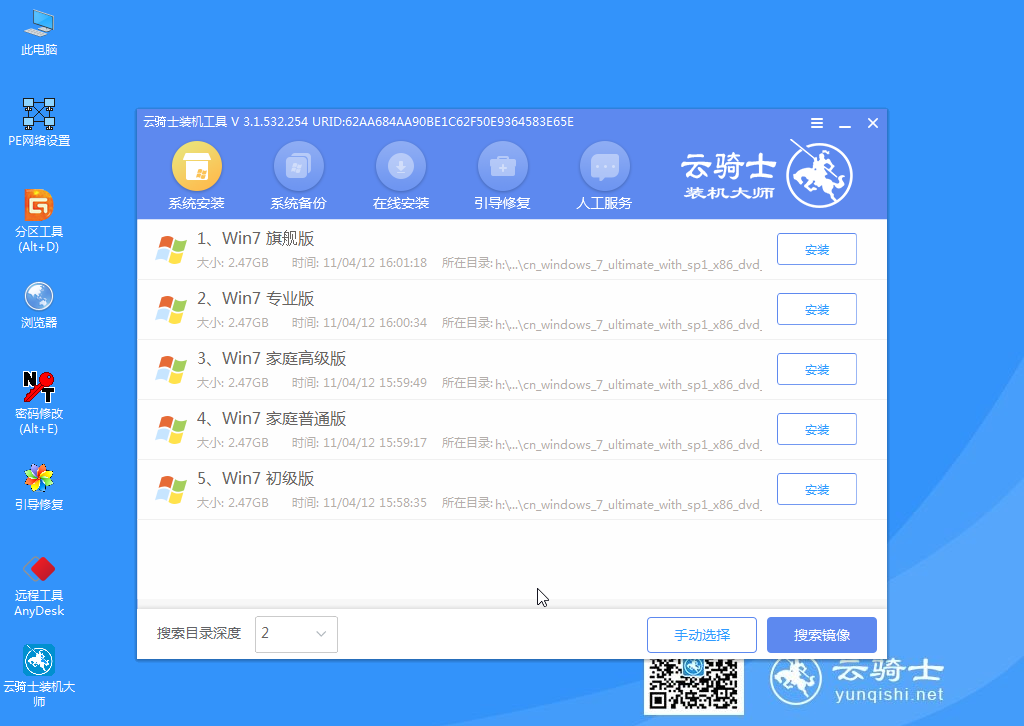
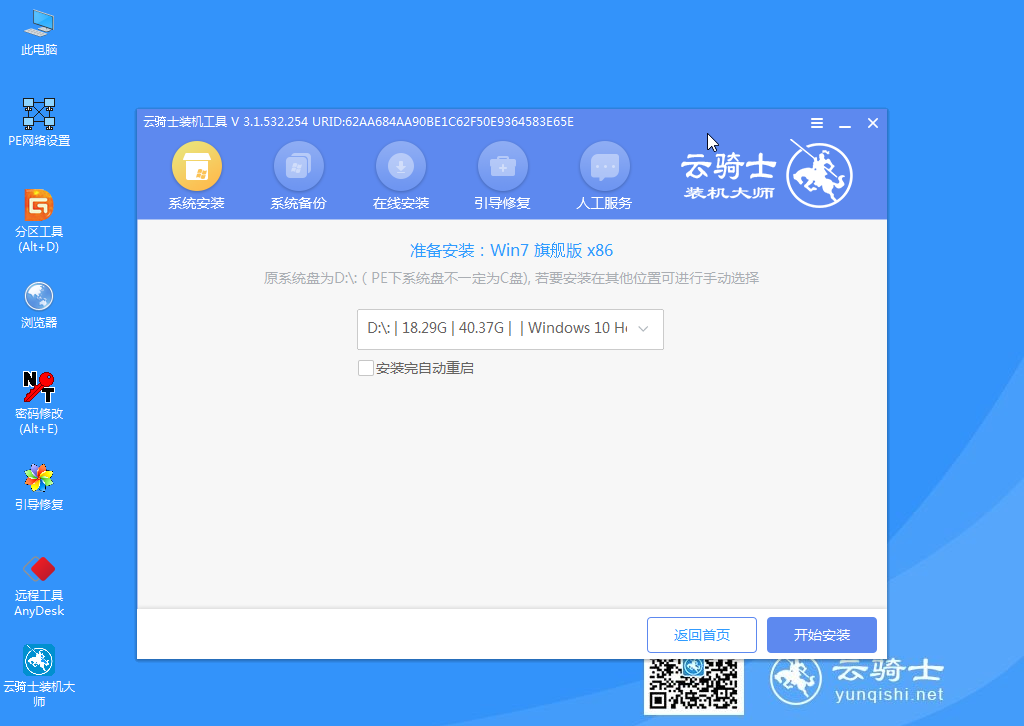
第十一步安装完成后。拔除U盘。点击立即重启。
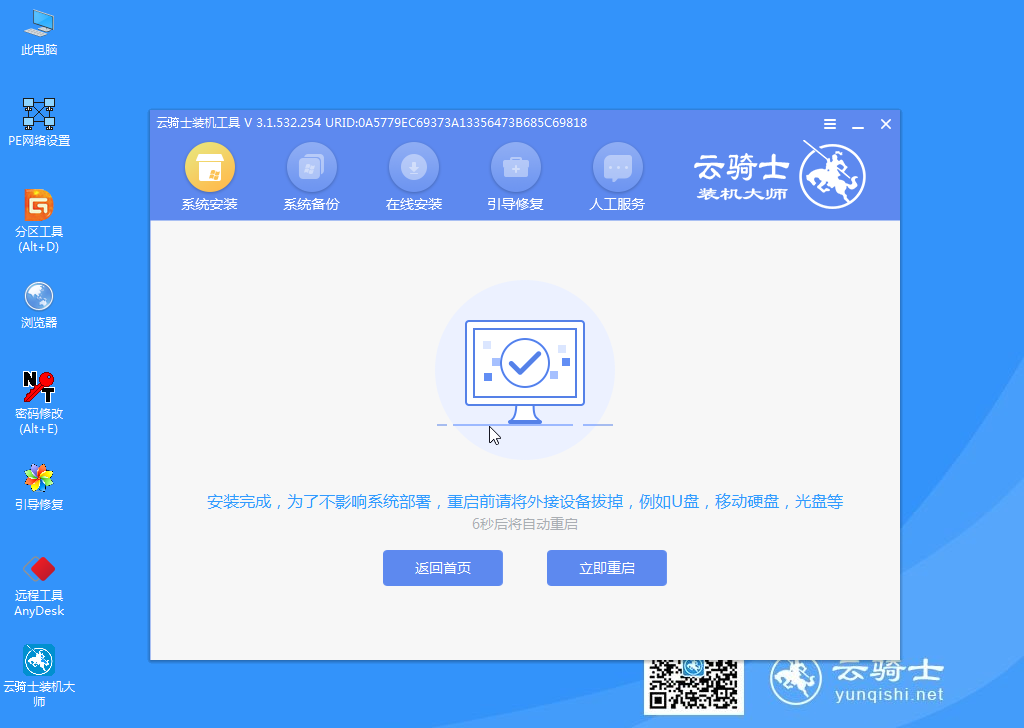
第十二步接着无需操作。耐心等待系统安装即可。
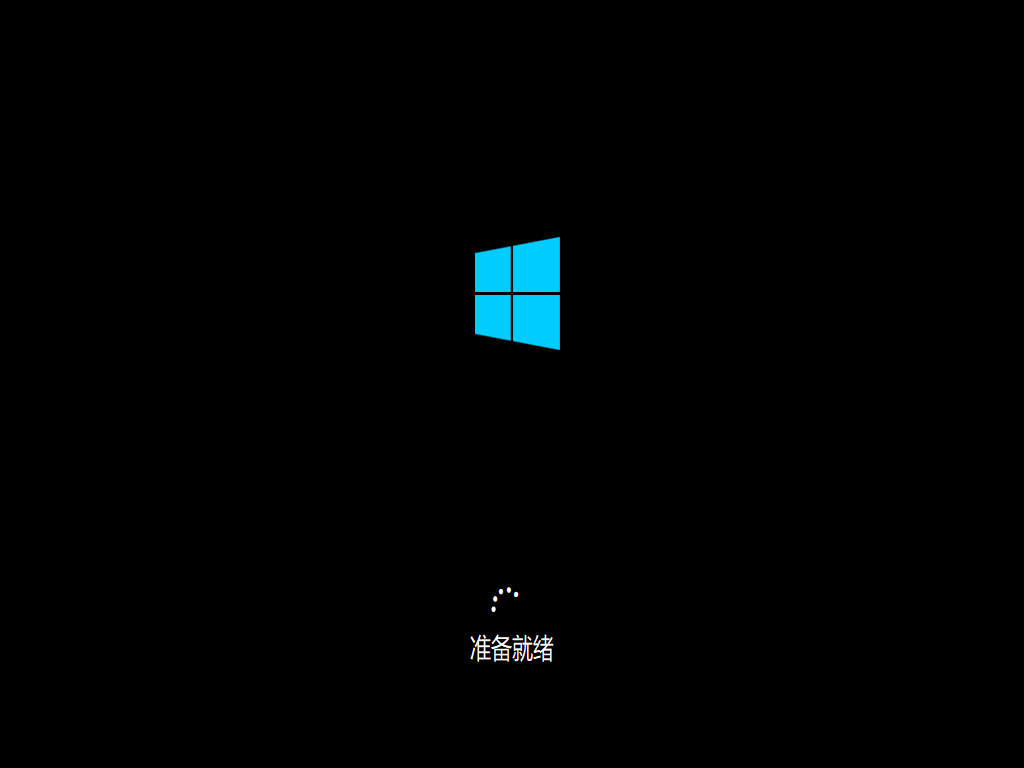
第十三步安装完成后。进入系统即完成重装。

相关文章

图文
戴尔Inspiron 600m笔记本用云骑士系统安装教程
最近有不少小伙伴反映因为电脑系统卡顿,无法以一般的方法进行修复而苦恼,那就重装系统吧。下面就来给大家介绍戴尔Inspiron 600m笔记本用云骑士系统安装教程的相关内容。1.本文以云骑士...
阅读:376
发布时间:2025-05-04

图文
戴尔Inspiron 1501笔记本用云骑士装win7系统详细步骤
现在很多用户喜欢使用一键重装系统,只要我们的电脑可以开机,并且可以连通网络,我们就可以使用一键重装系统方法,操作非常简单。下面就来看看戴尔Inspiron 1501笔记本用云骑士装win7系...
阅读:367
发布时间:2025-05-04

图文
戴尔 Vostro 1500笔记本用云骑士装机安装教程
有小伙伴的电脑出现了经常卡顿、蓝屏的系统故障问题,想要给电脑重装系统,但就是不会,那么下面就给大家讲解戴尔 Vostro 1500笔记本用云骑士装机安装教程的相关内容,一起来看看吧。1...
阅读:366
发布时间:2025-05-04

图文
戴尔 Vostro 1000-n笔记本用云骑士装机步骤
电脑系统重装可以解决电脑的各种问题。在我们经常使用电脑,导致电脑出现问题的时候,就可以重装系统来解决问题。除此之外,如果想要体验其他的操作系统,也可以重装电脑系统来实现...
阅读:344
发布时间:2025-05-04

图文
戴尔Inspiron 510M笔记本用云骑士重装系统win7教程
一键重装系统是电脑重装系统的方法中比较简单的一种,有些用户却不知道该怎么操作,下面就来看看戴尔Inspiron 510M笔记本用云骑士重装系统win7教程的详细内容。1.以云骑士一键重装系统为...
阅读:209
发布时间:2025-05-04

图文
戴尔Latitude D520笔记本用云骑士装机步骤
电脑用久了总是会出现一些毛病的,比如系统运行很卡、不流畅、中病毒、黑屏等一系列的问题。而这些问题大多都是可以通过重装电脑系统来解决的,下面就是关于戴尔Latitude D520笔记本用...
阅读:259
发布时间:2025-05-04
热门搜索
戴尔 XPS M1210笔记本用云骑士装机大师怎么新装系统
2025-05-13
戴尔Latitude D600笔记本用云骑士重装系统win7教程
2025-05-13
戴尔Inspiron 6400笔记本用云骑士一键装机大师使用步骤
2025-05-13
戴尔Latitude E4200笔记本用云骑士怎么安装系统
2025-05-13
戴尔Inspiron 2200笔记本用云骑士装机系统教程
2025-05-13
戴尔Latitude ATG D630笔记本用云骑士装机大师怎么安装win7
2025-05-13
戴尔Inspiron 1420笔记本用云骑士怎么安装系统
2025-05-13
戴尔Latitude D520n笔记本用云骑士一键装机大师使用步骤
2025-05-04
戴尔Latitude D610 笔记本用云骑士怎么重新安装系统
2025-05-04
戴尔Inspiron 640M笔记本用云骑士怎么安装系统
2025-05-04