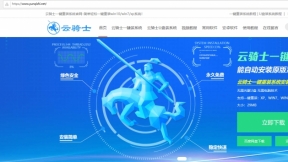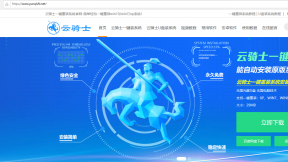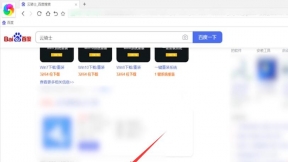怎样从u盘启动安装系统
在互联网时代。电脑是我们生活不可或缺的组成部分。使用电脑的频率高了。电脑生病的几率也越来越高。对于电脑菜鸟们。解决电脑问题最高效的方法就是重装电脑系统。下面小编就给大家详细介绍一下怎样从u盘启动安装系统的操作步骤。一起来看看吧。
怎样从u盘启动安装系统
01用户首先在浏览器上搜索云骑士官网。在官网下载云骑士装机大师软件。
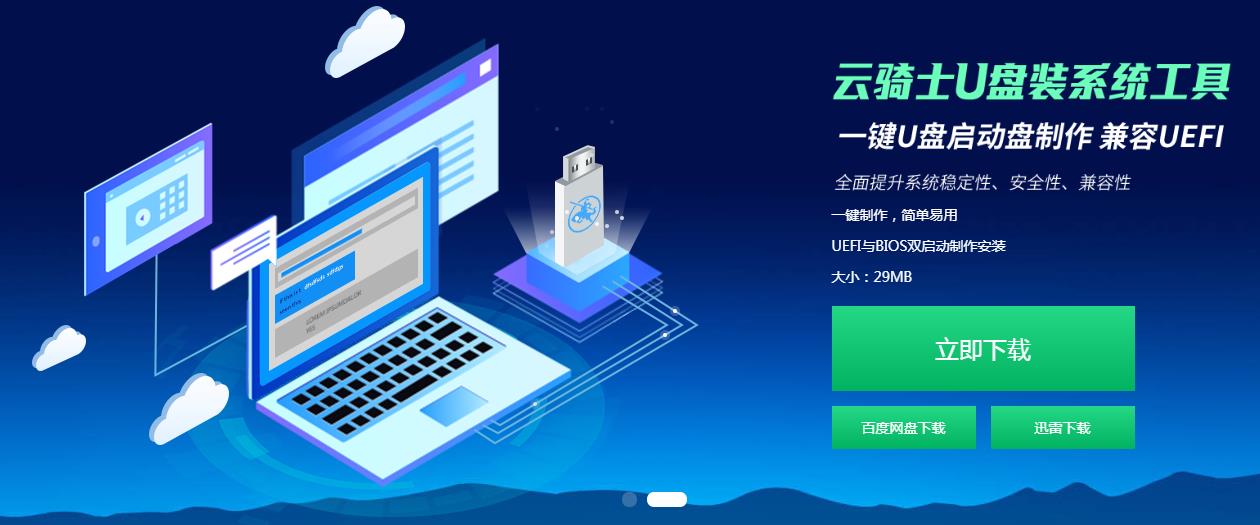
02在软件位置双击打开云骑士软件。U盘插入电脑并点击右上角的启动U盘按钮。
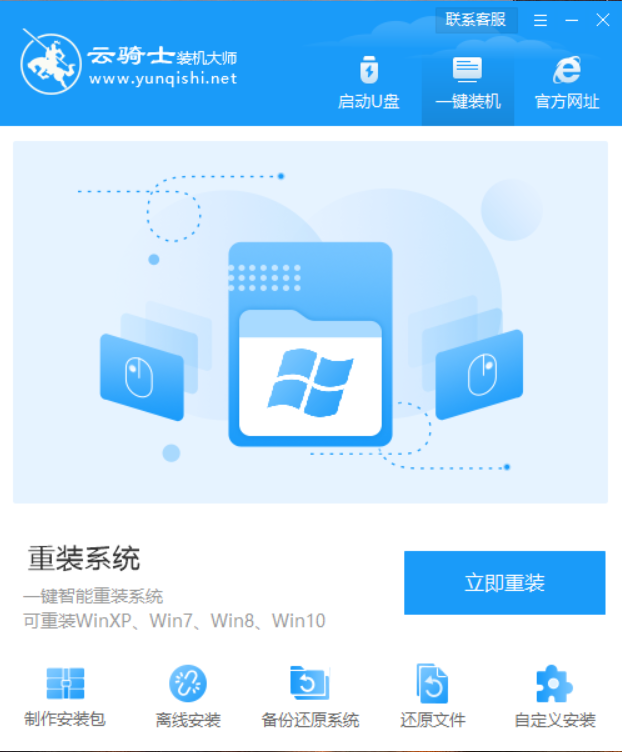
03在U盘模式。系统会自动检测U盘型号。点击制作U盘启动盘。
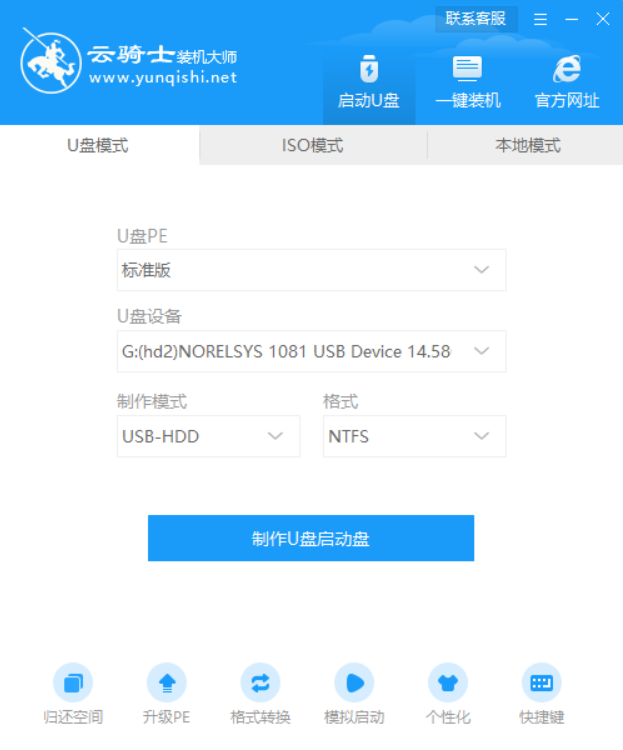
04这里Windows xp/win7/win8/win10系统的各个版本都可以选择。这里选择win7系统。点击开始制作。
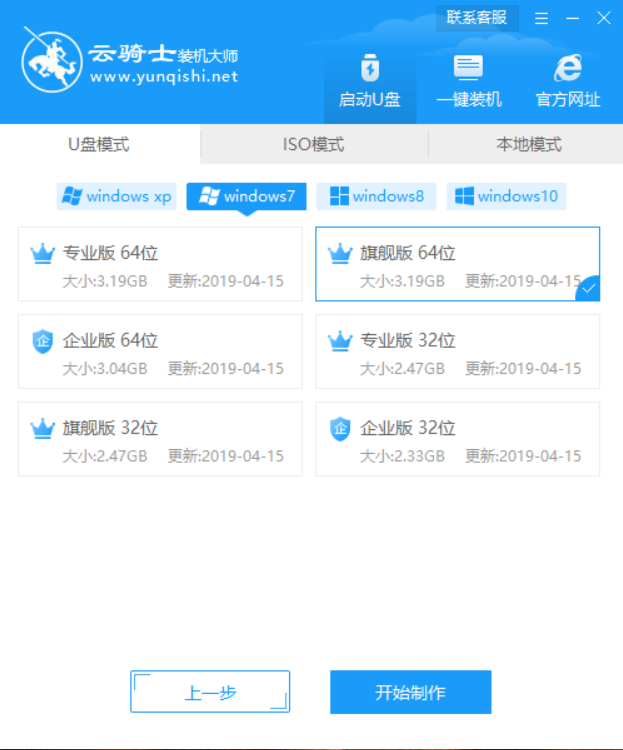
05接下来会弹出提示框。点击确定。
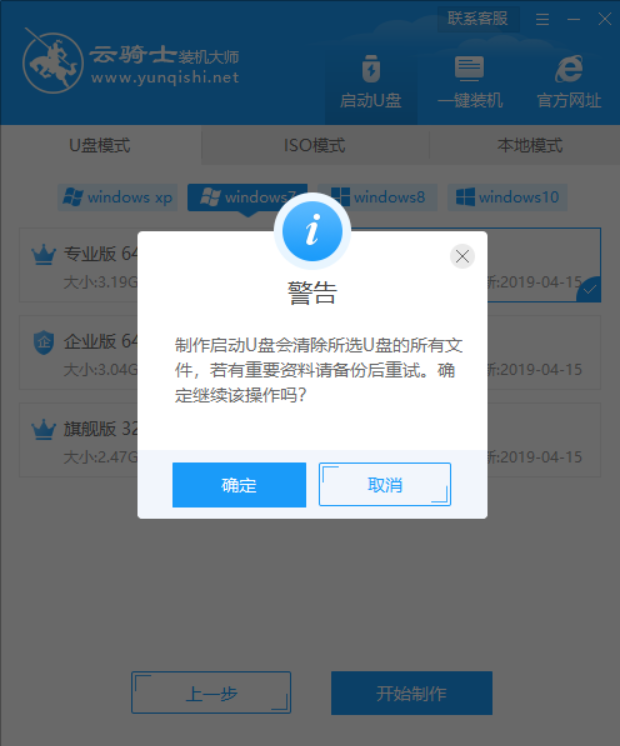
06接着下载U盘PE系统和镜像文件。因为文件比较大需要的时间比较长。使用请耐心等待。
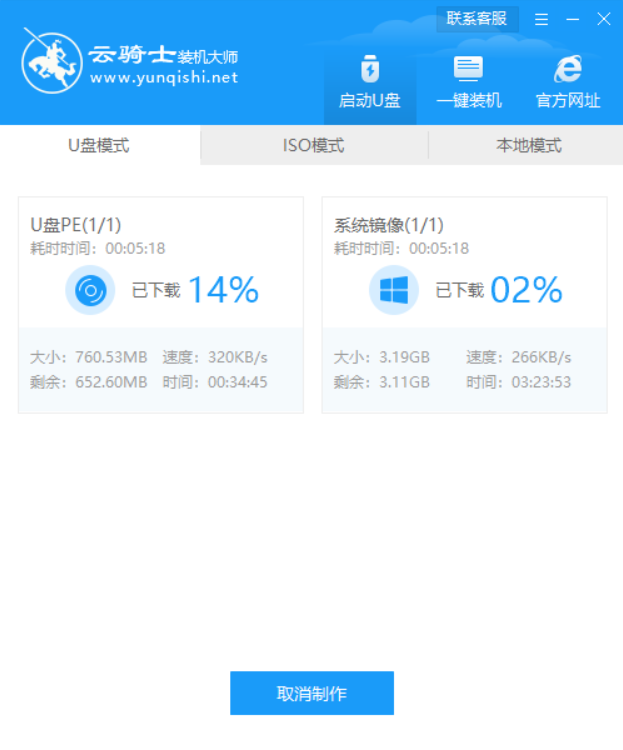
07制作完成后弹出一个提示窗口。说明U盘启动盘已经制作成功。点击预览可模拟U盘PE系统启动界面。记住软件所提示的U盘启动快捷键。这里先不要拔出U盘。重启电脑。电脑启动时长按U盘启动快捷键进入U盘启动界面。
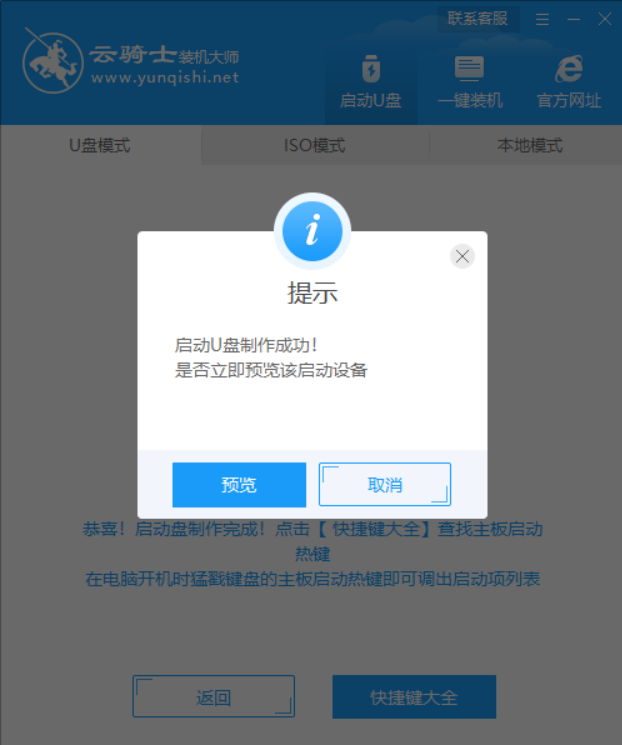
08当遇到有显示Please select boot device选择界面。则选择UEFI的USB启动项进入系统引导选项界面。选择windows 10 PE进入系统。
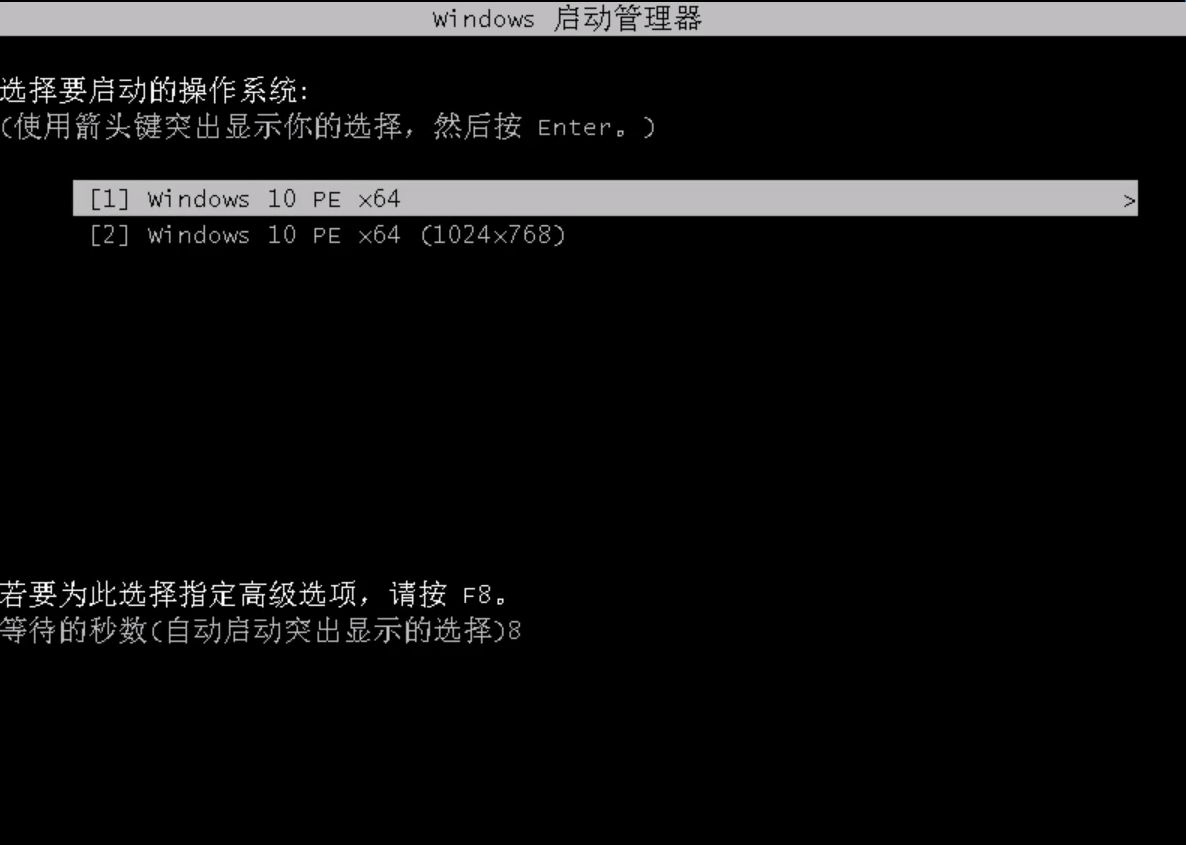
09进入系统后云骑士软件会自动搜索系统镜像打开。选择win7系统镜像后点击安装。
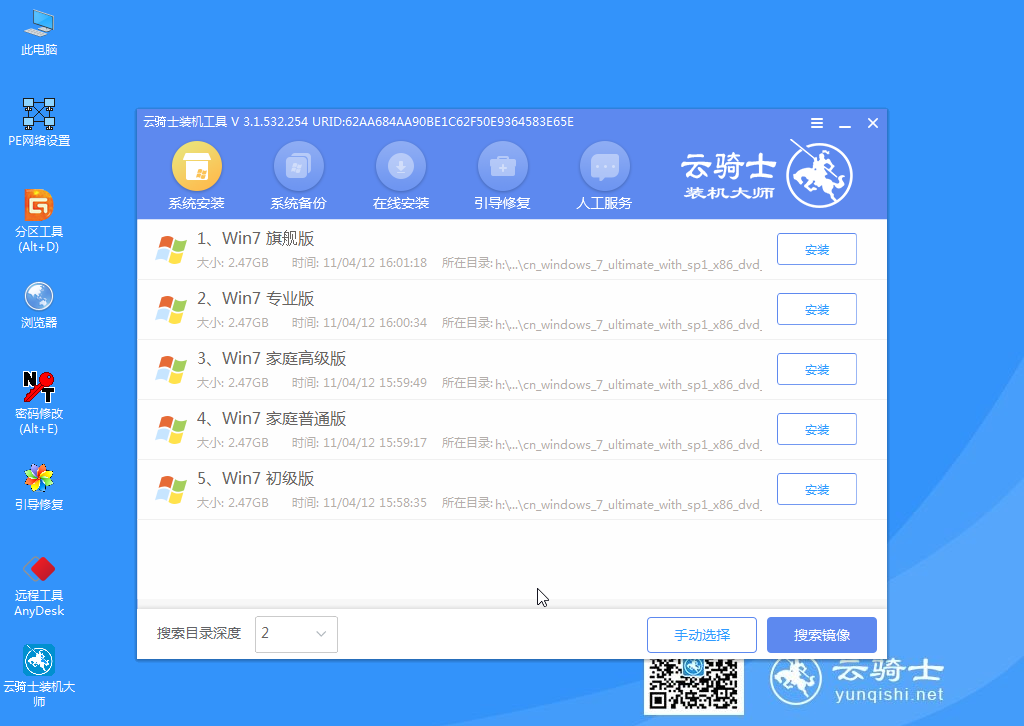
10点击开始安装。
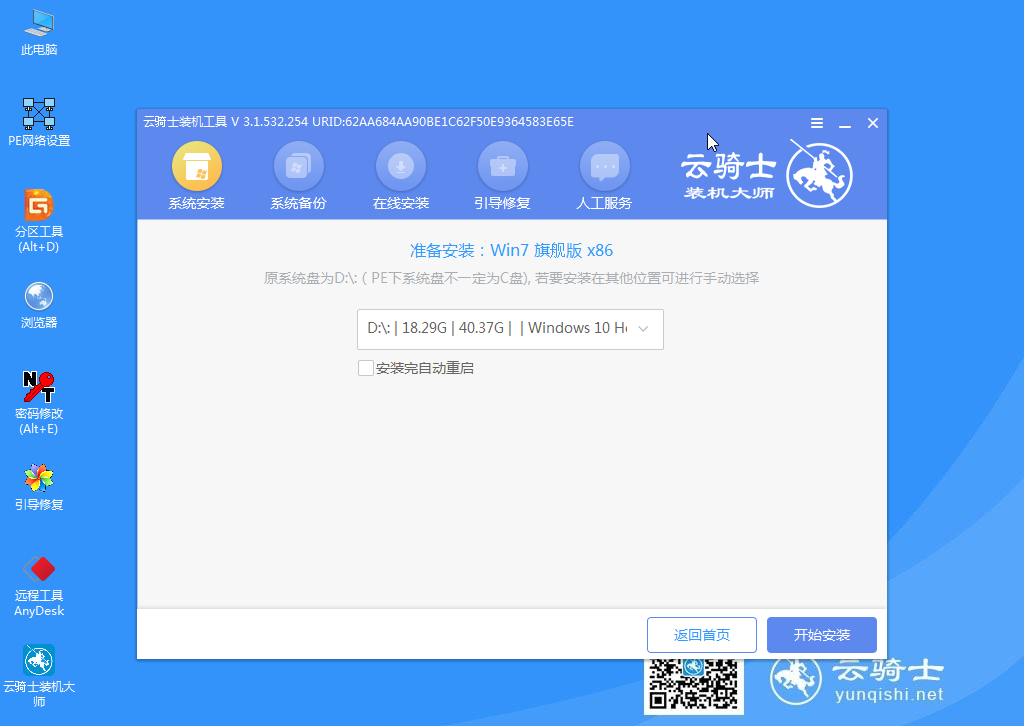
11这里请耐心等待。
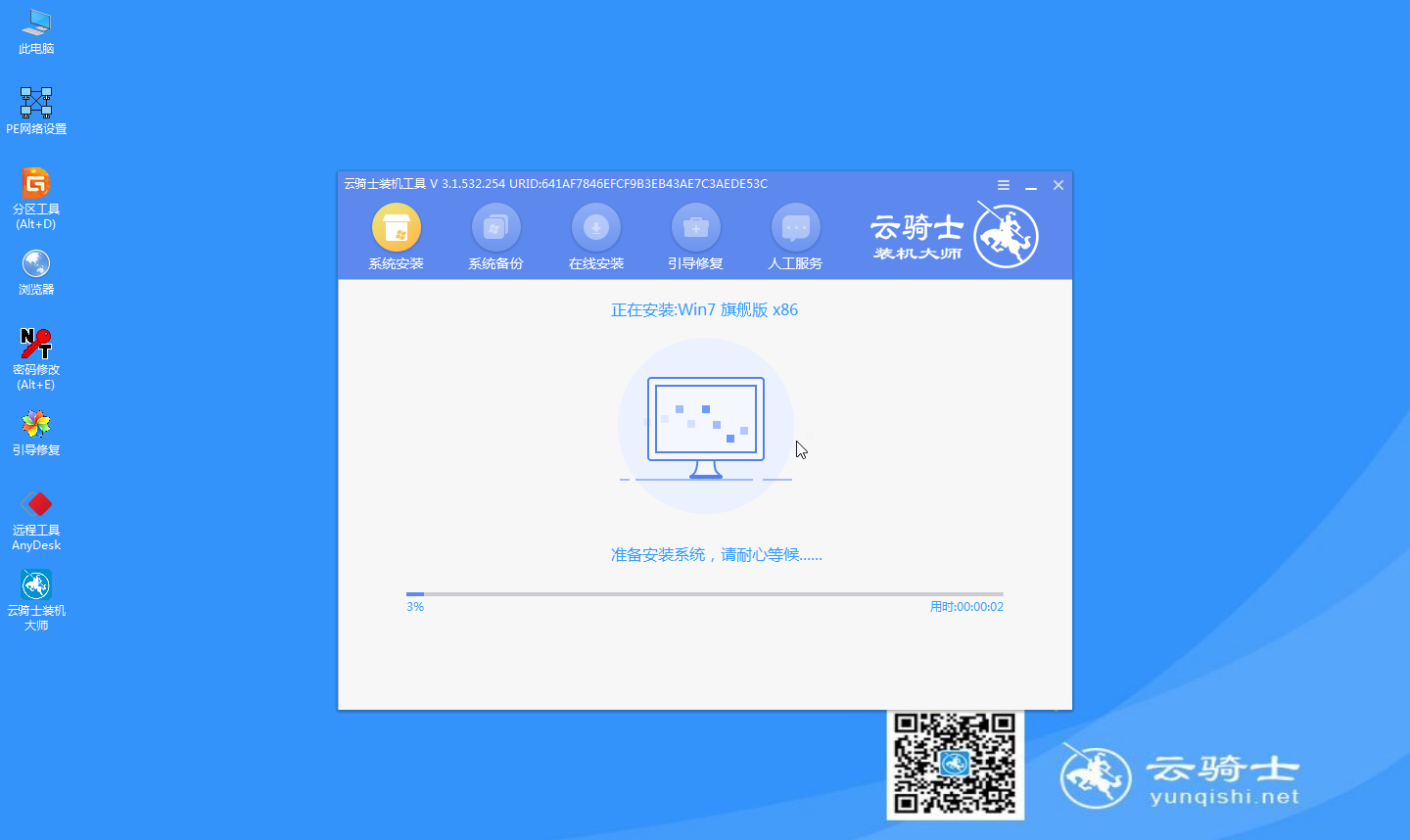
12安装完成之后点击立即重启并且拔出U盘。
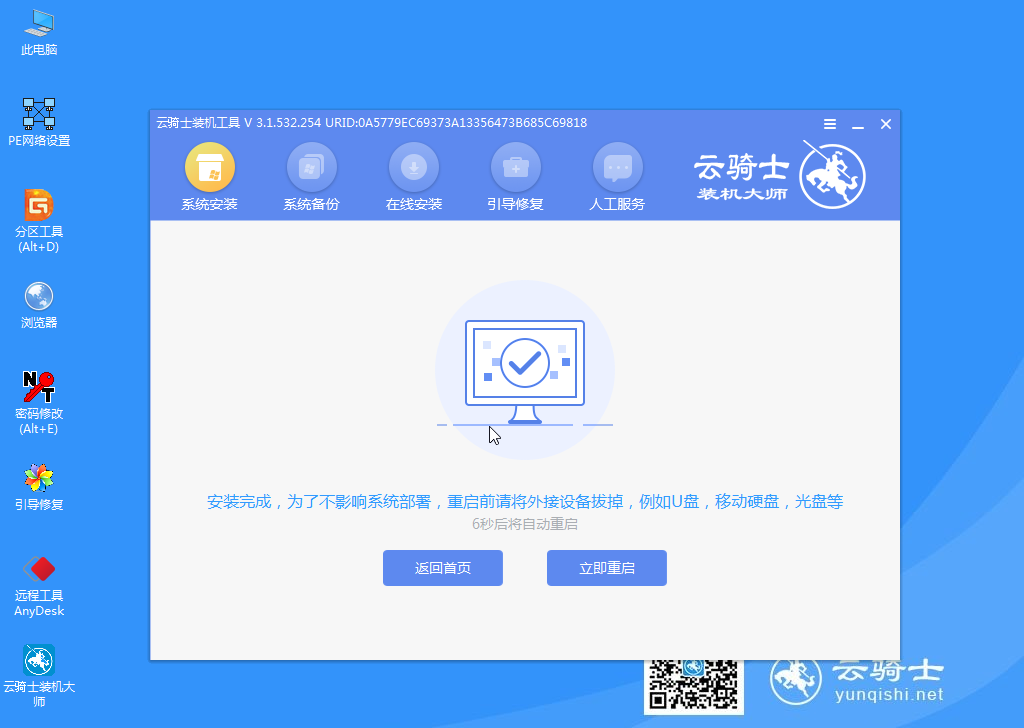
13然后无需操作等待系统自动安装成功。进入桌面即完成系统重装。

如今U盘安装系统逐渐取代了光盘装系统。成为主流的装系统方式。为什么U盘装系统会如此的流行呢?让我们去看一下用U盘装系统有哪些优势。相信你就会明白的。
U盘装系统的优势
1、易用性。只要主板支持usb启动就行。

2、便携。显而易见。这是最大的优点。
3、安全性高。作为娱乐工作目的。移动硬盘/U盘上的系统跟本地硬盘的系统是完全独立的。只要将本地硬盘屏蔽。无论移动系统出现任何问题都不会影响到本地系统。跟本地硬盘双系统比较。也安全得更多。

4、维护功能强大。因为容量大。可以放更多工具。还可以设置多重启动。比如USB-CDROM+USB-ZIP+USB-HDD。当然创建这样的盘也相对困难。
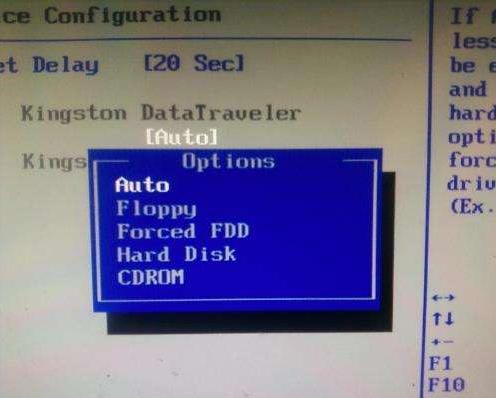
5、大容量。比之维护光盘。可以集成N多维护工具。还可以放下很多个ghost镜像。
U盘的灵活小巧。且携带方便。成为用户们首选的存储文件数据的移动设备。也正是这样。用U盘装系统的方法也随之流行。U盘启动盘的占用容量也成了用户关注的话题。U盘容量大了浪费。小了系统又装不下。究竟U盘启动盘占用多大的容量才是最好。最优的呢?
U盘启动盘占用多大的容量才是最好
1、一般简单的U盘启动盘基本不耗多少内存。制作完成之后的引导文件大概几十MB。所以U盘并不会需要很大。普通1G的U盘即可。
2、如果还需要放系统文件到U盘进行安装的话。就要根据系统大小来判断。如果是纯净的XP系统文件。一般文件的大小只有几百MB。所以1G的U盘足够了。
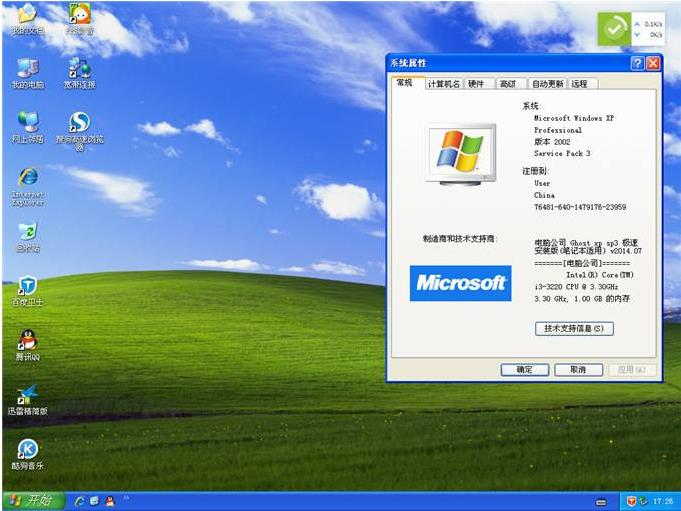
3、如果是WIN7系统文件的话。那会需要的空间大一些。4G的U盘比较合适。
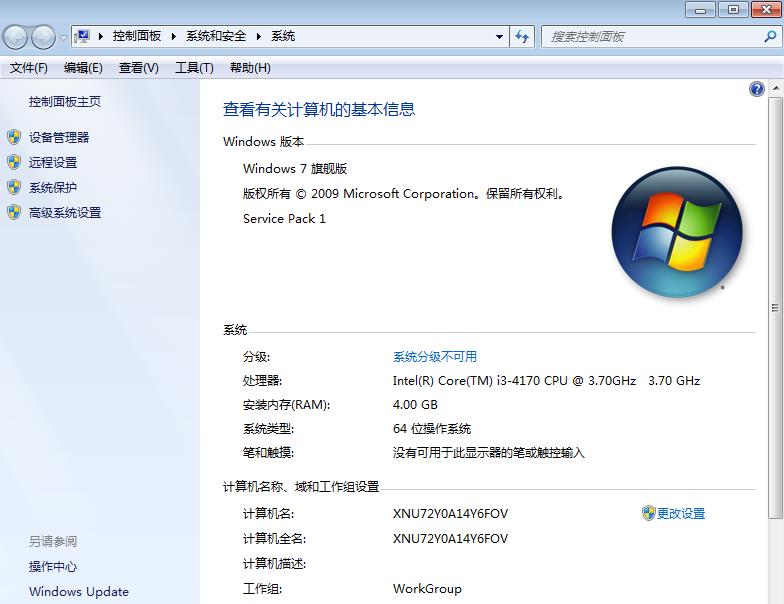
4、U盘启动盘制作完成后。只是一些小文件。普通容量的U盘(1G)就可以满足要求。基本上。大家的U盘容量都是4G、8G和16G的。所以。用户不需要刻意去买个大容量的U盘来进行制作。