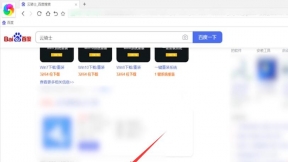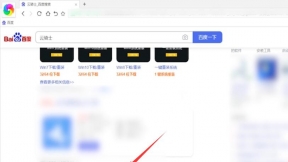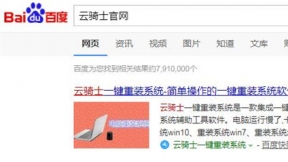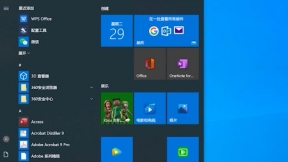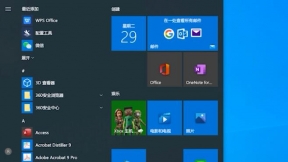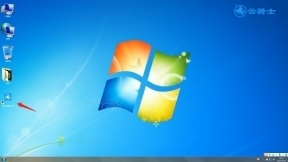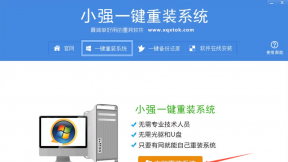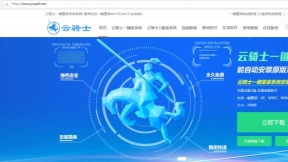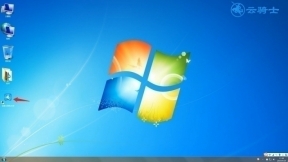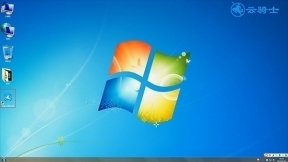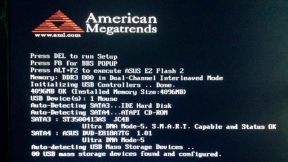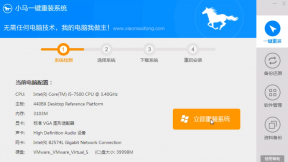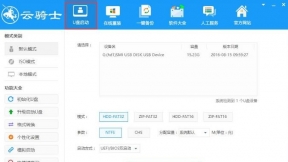品牌型号:联想GeekPro 2020
系统:win10 1909 64位企业版
软件版本:360极速浏览器13.0,云骑士装机大师 V12.7,大番茄一键重装系统2.1.6
部分用户可能电脑型号不一样。但系统版本一致都适合该方法。
用u盘自己重装win10系统详细步骤应该怎么弄?本期就来教大家用u盘自己重装win10系统的详细步骤。
使用装机软件自行制作U盘启动盘。再使用U盘启动盘重装系统。
方法一:
打开浏览器。进入云骑士官网。进入U盘启动盘制作工具页面。点击本地下载。下载并运行
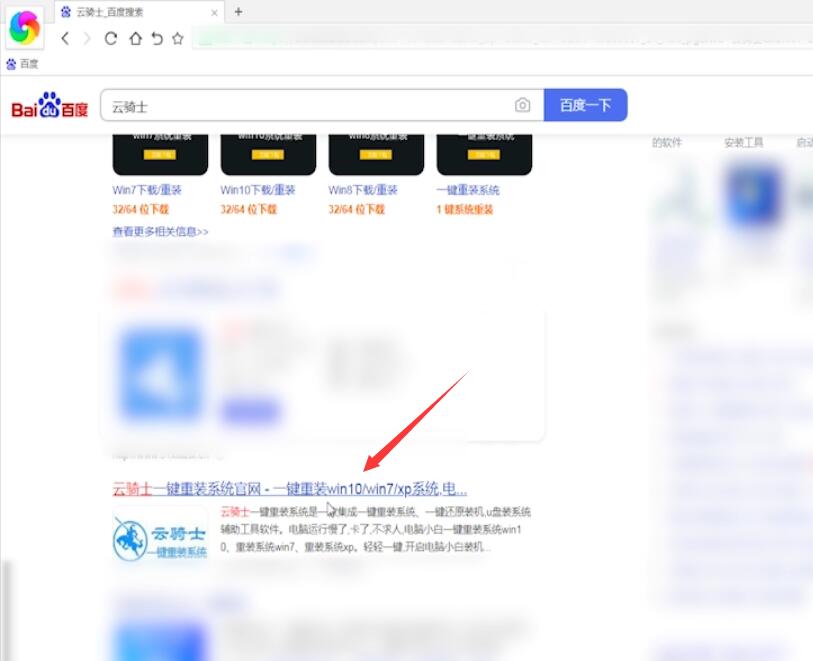
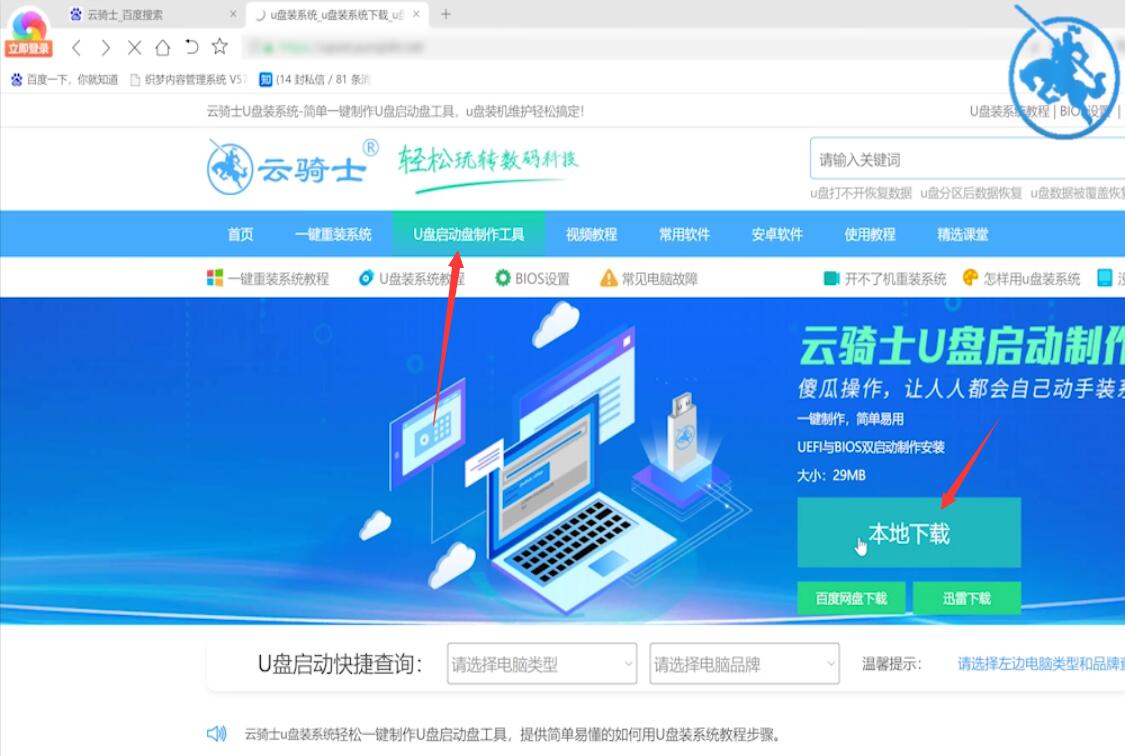
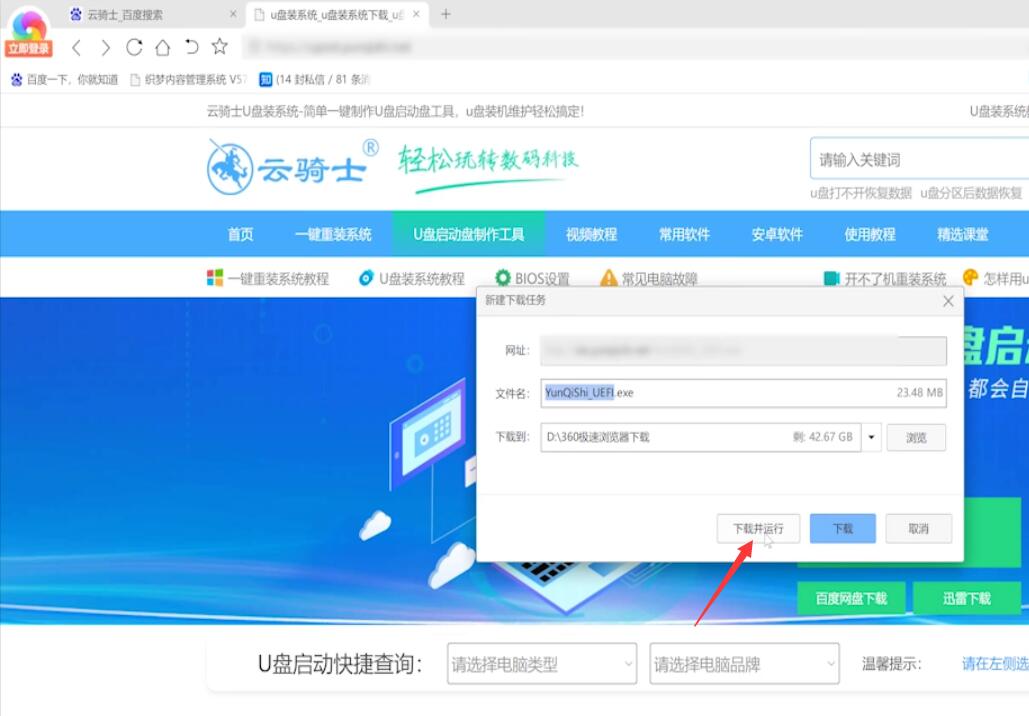
点击制作U盘启动盘。选择系统。点击开始制作。确定。等待启动U盘制作完成
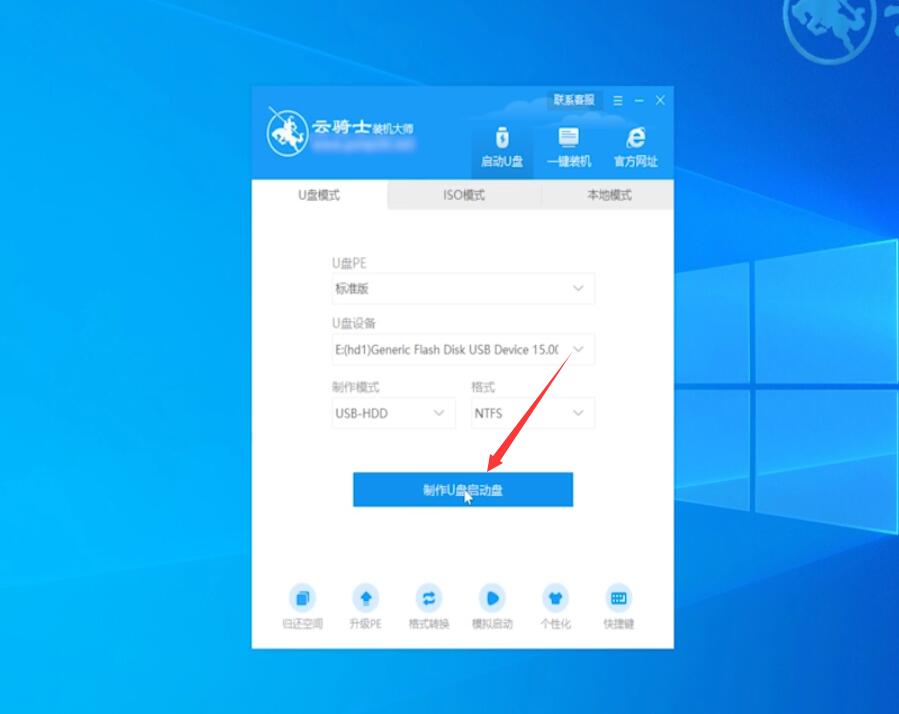
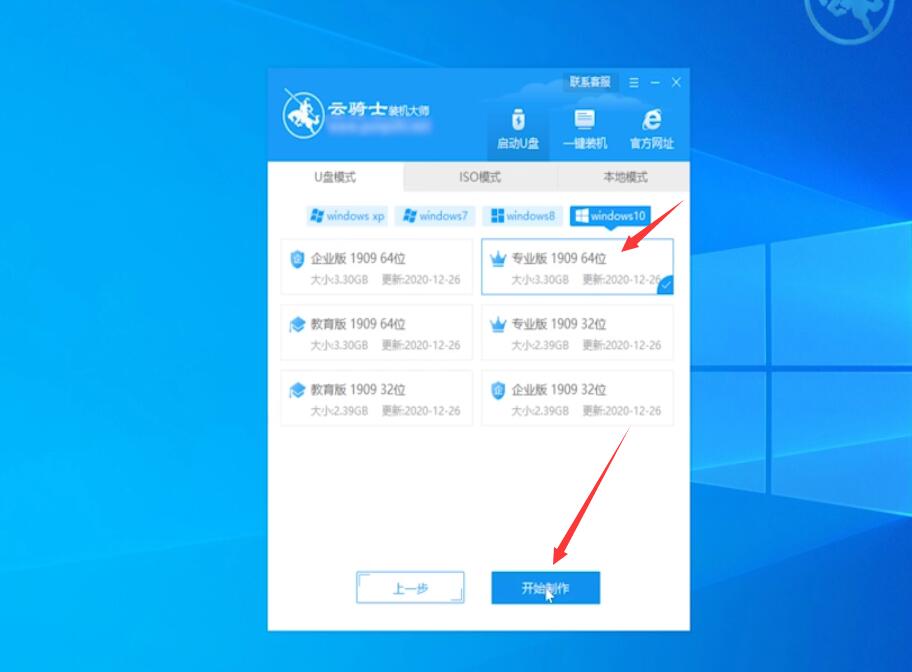
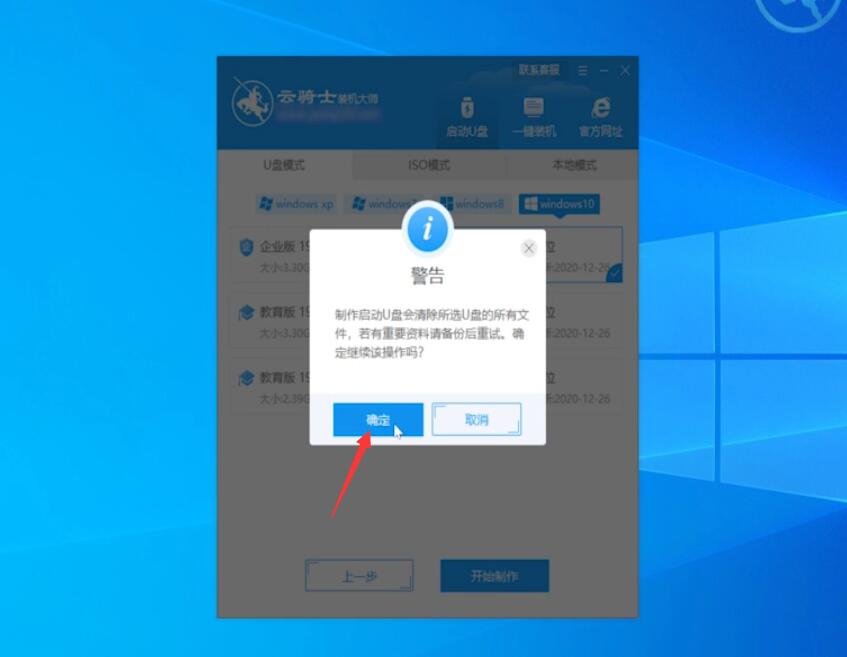
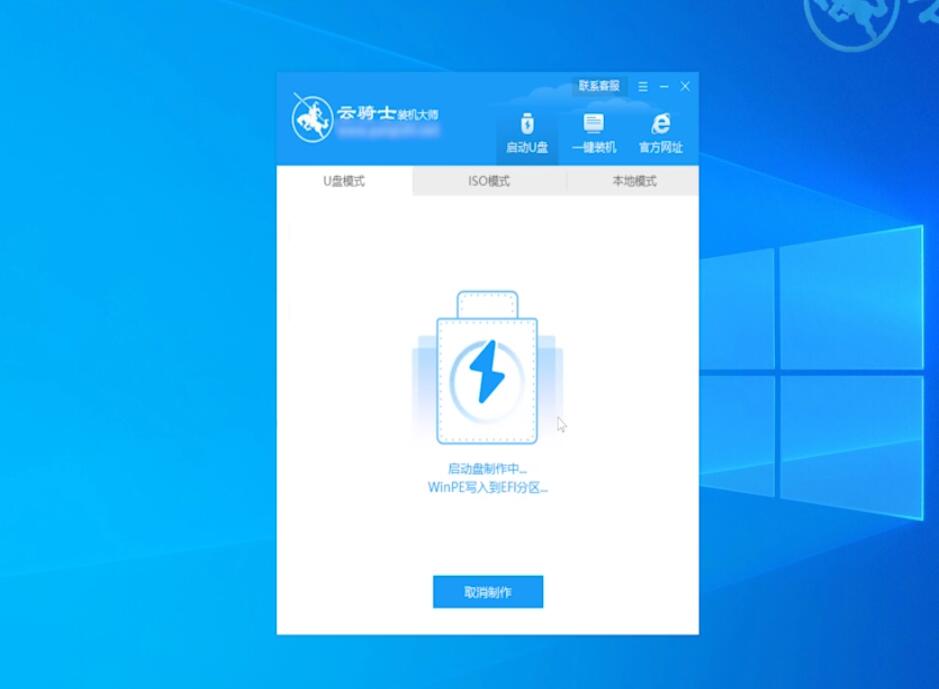
在需要重装的电脑上插入启动U盘。开机并不断按下U盘启动快捷键

在进入系统启动菜单中选择带有USB字样的选项并回车
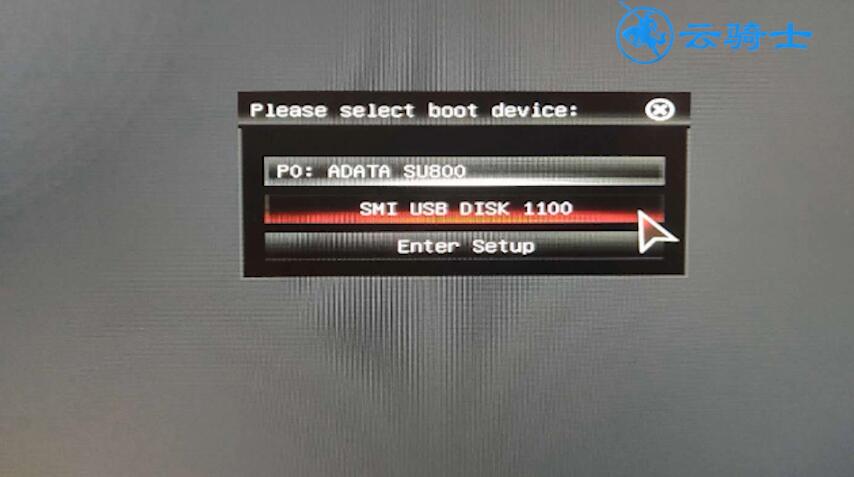
进入系统引导选项界面。选择Windows 10 PE进入系统
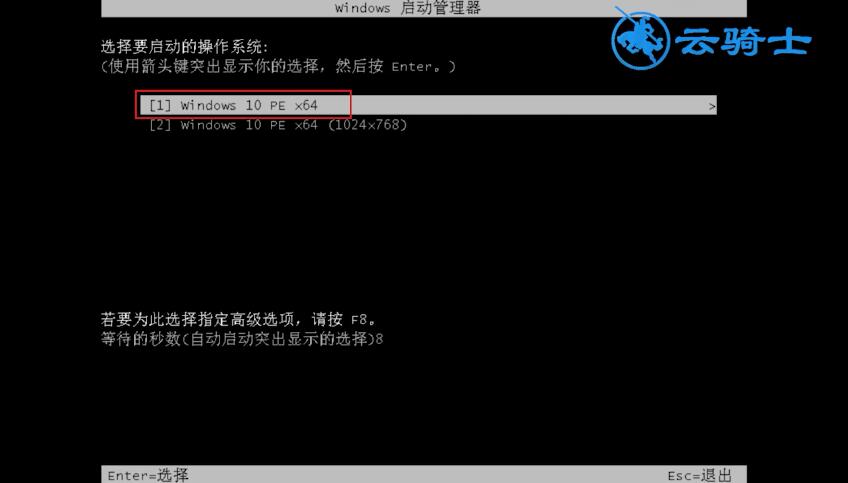
进入系统后。软件会自动打开搜索系统镜像。找到镜像。点击安装
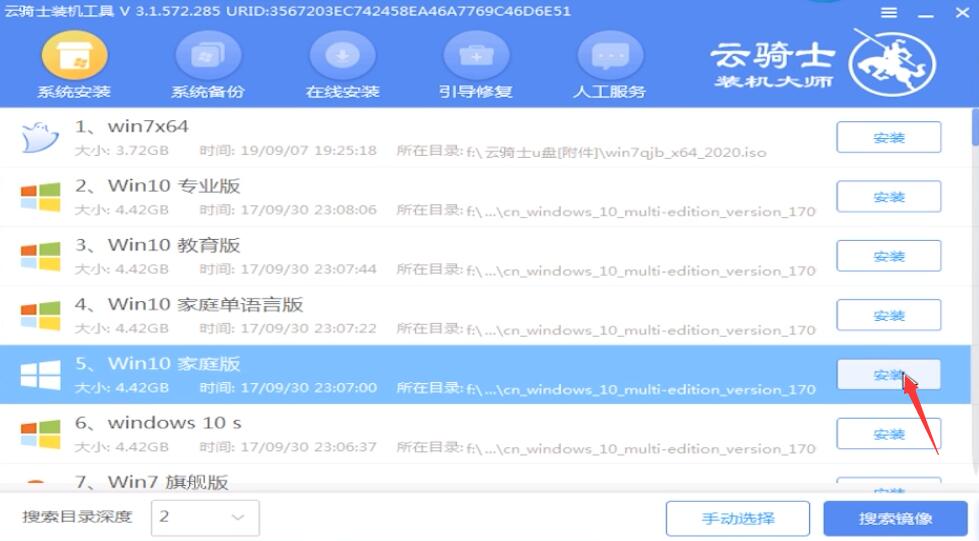
准备安装界面中无需更改。点击开始安装。选择继续
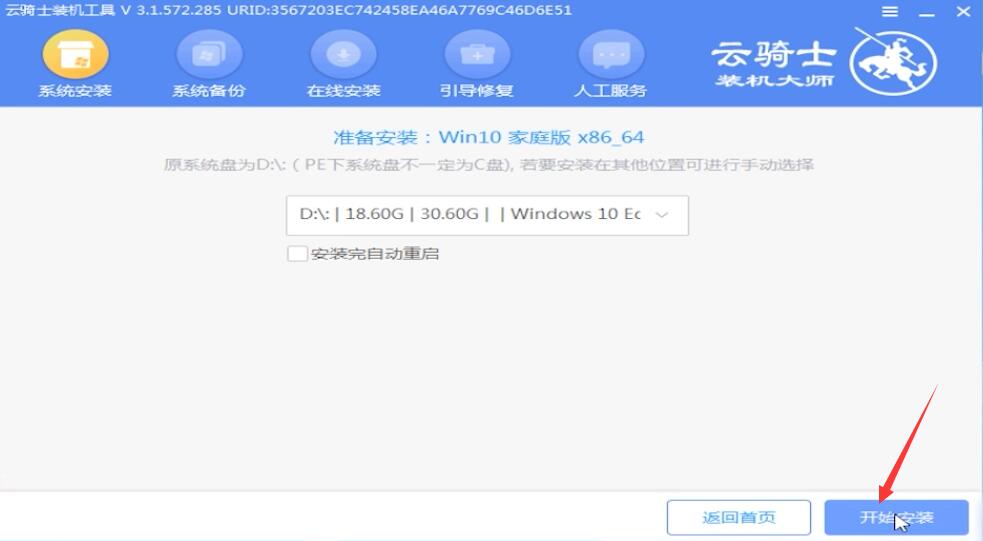
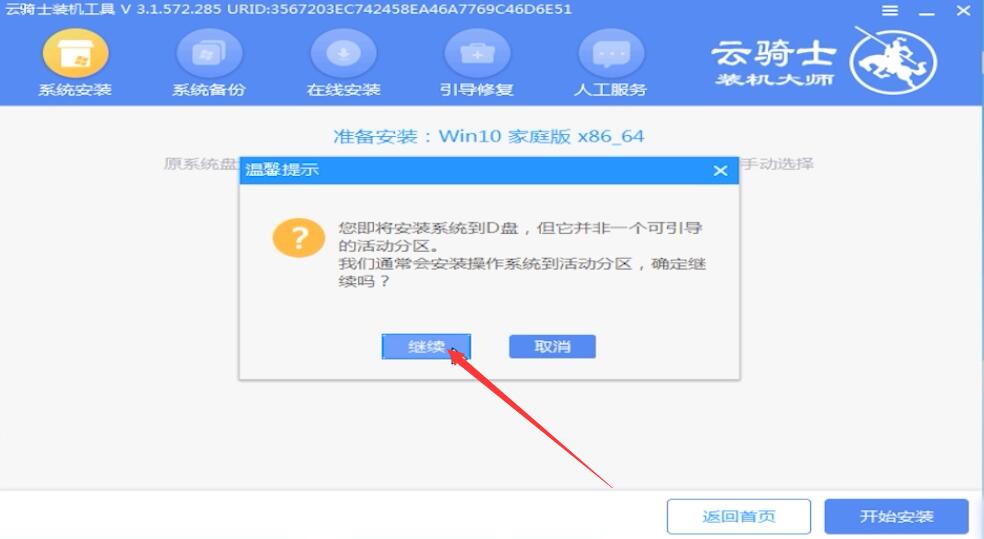
等待安装。安装完成后。拔除U盘。点击立即重启
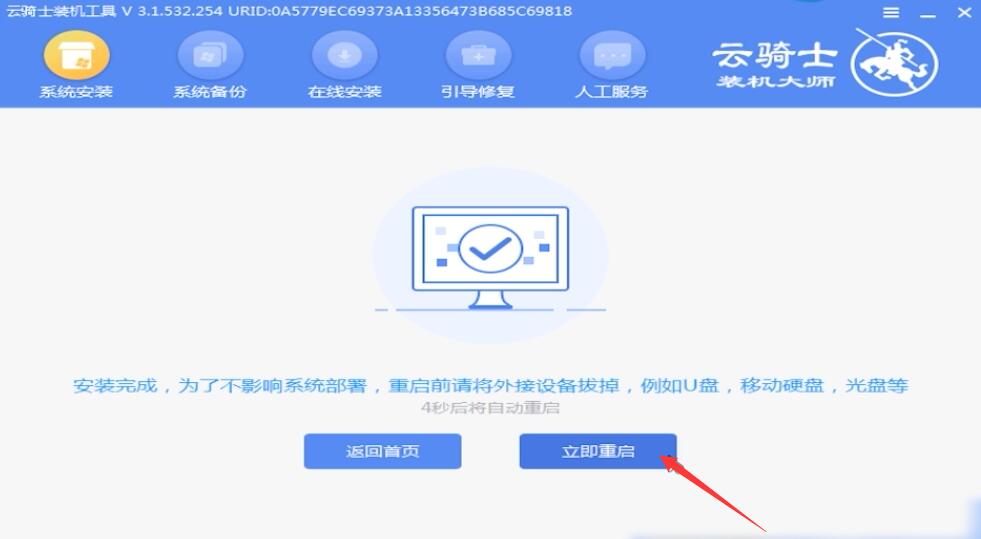
接着无需操作。耐心等待系统安装即可。安装完成后。进入系统即完成重装

方法二:
电脑上插入系统之家启动U盘并打开。重新启动电脑
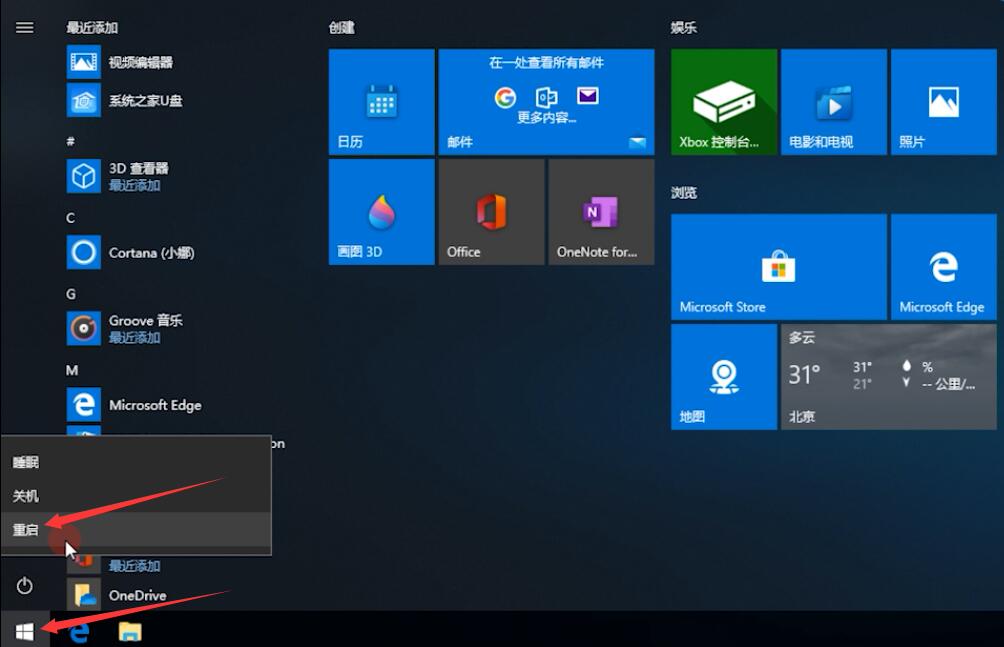
按下bios启动快捷键。进入bios界面。选择启动优先权 #1选项。回车选择带USB字样的选项。按F10保存重启电脑
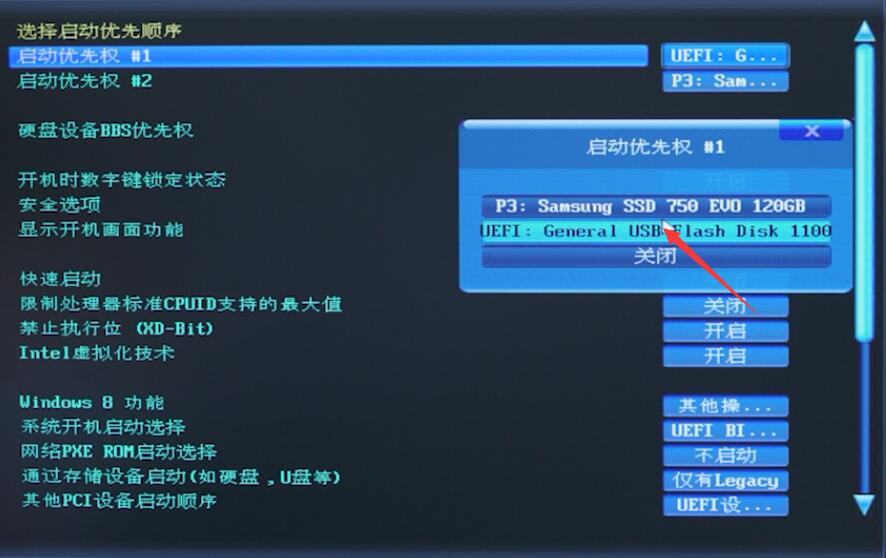
进入引导选项界面。选择PE选项进入系统
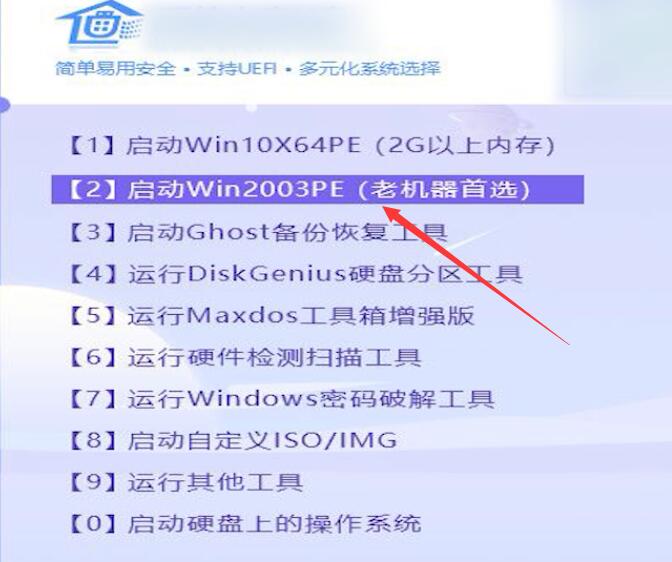
进入系统后。系统之家U盘软件会自动搜索系统镜像。找到镜像后。点击安装。准备安装界面中无需更改。点击开始安装
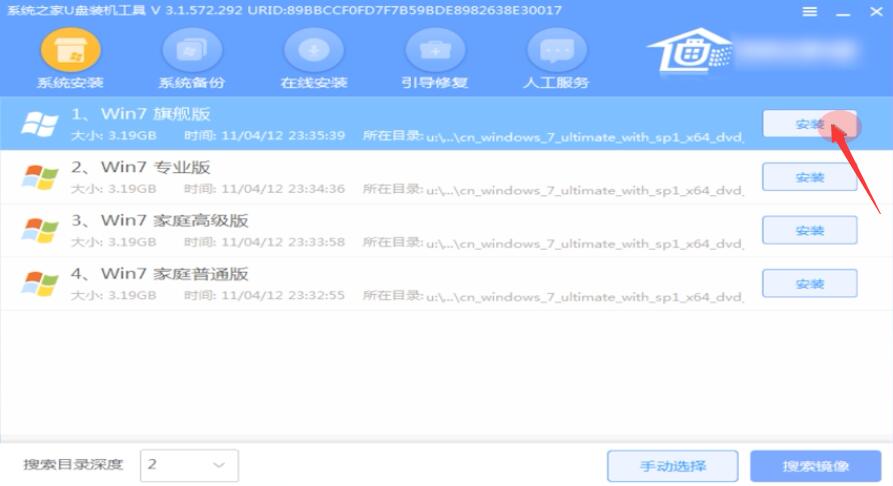
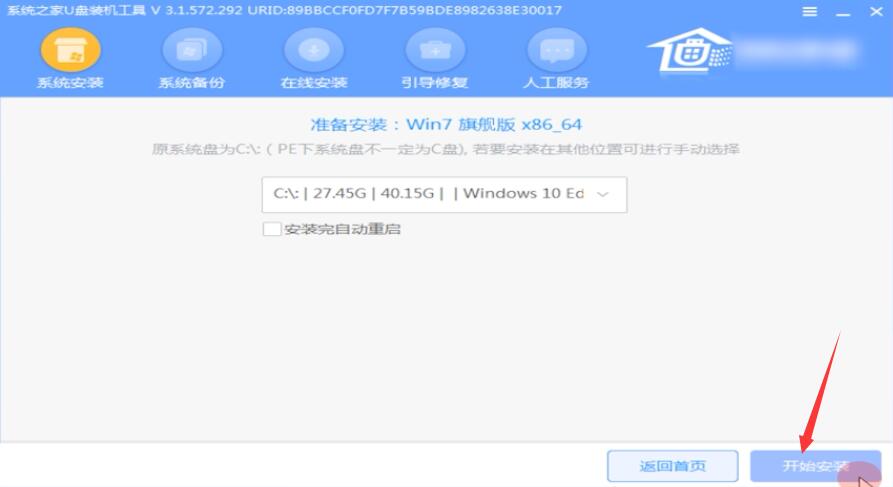
弹出窗口。点击确定
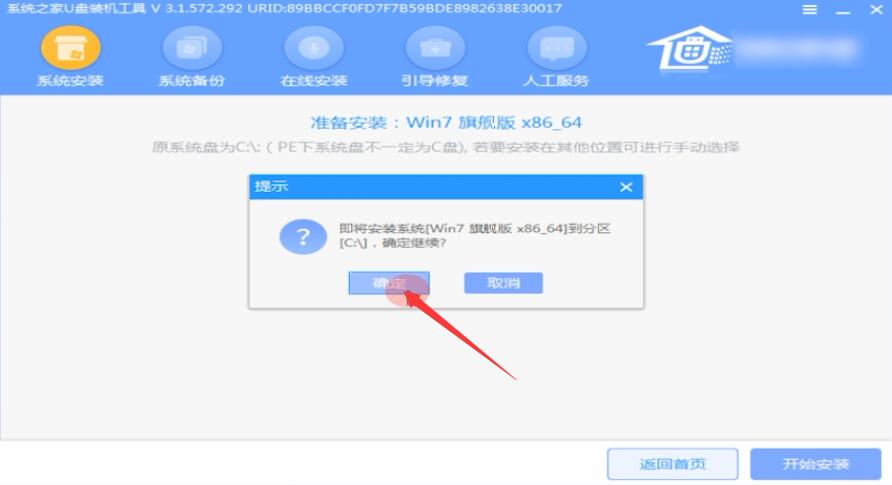
等待安装。安装过程中会弹出引导修复工具。点击确定
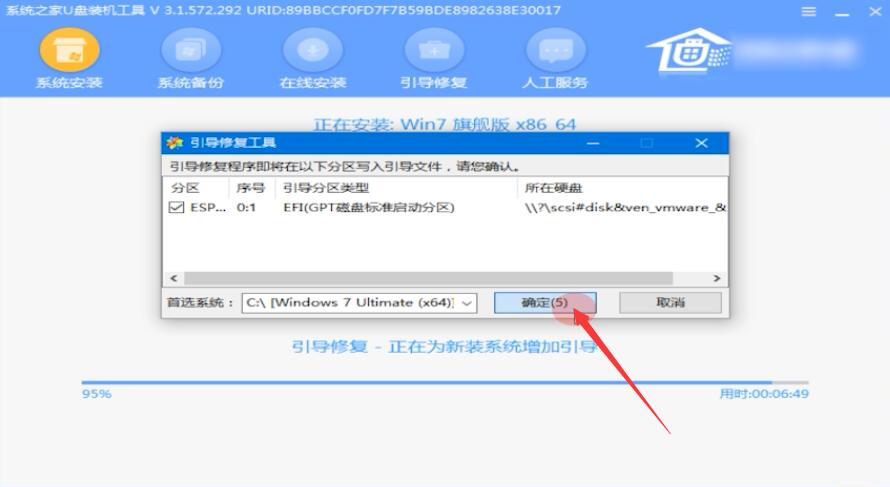
安装完成后。拔出U盘。点击立即重启。等到系统成功进入桌面就完成了
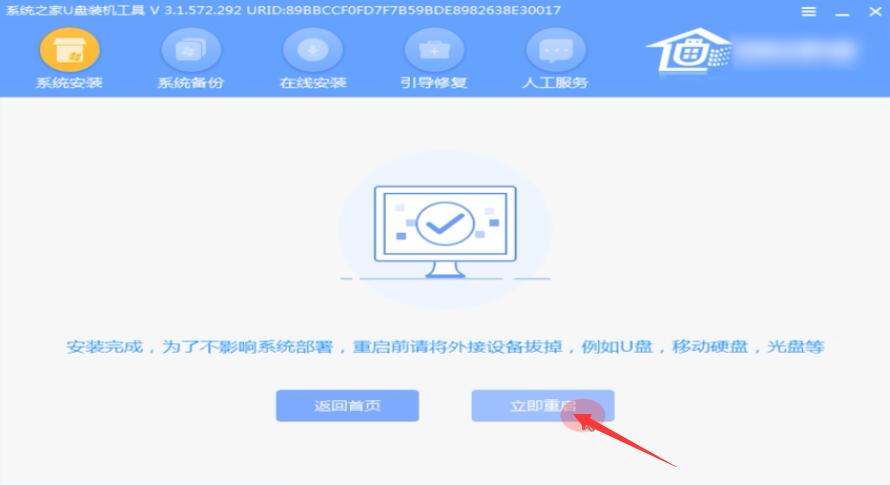
方法三:
打开大番茄一键重装系统。点击立即重装。等待系统检测电脑环境。点击下一步
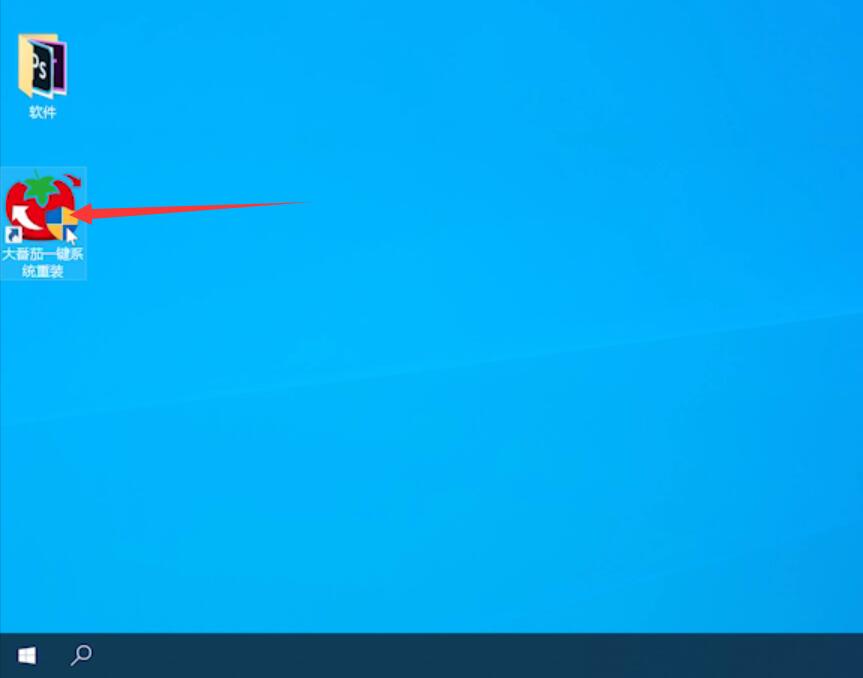
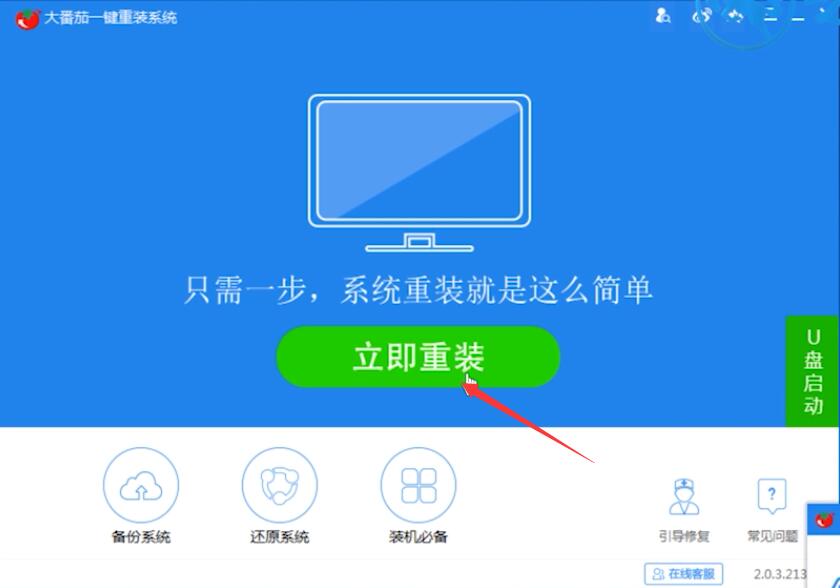
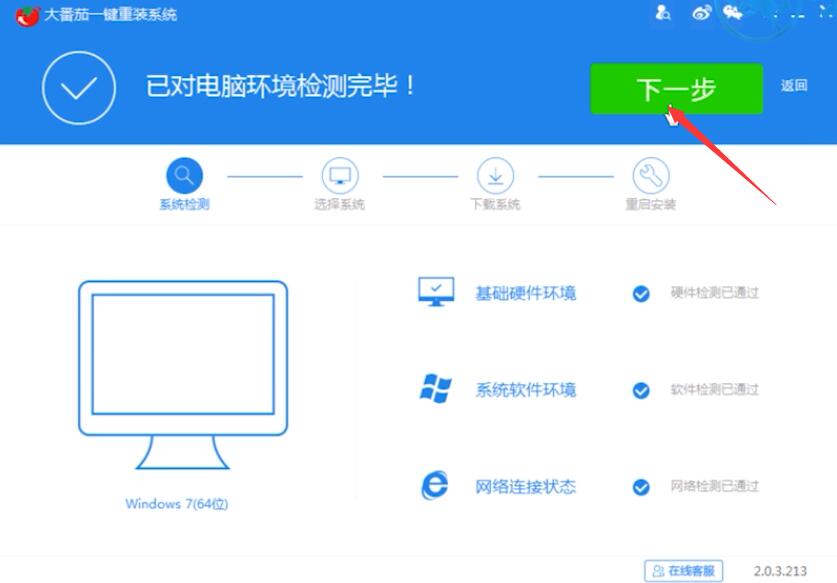
选择系统界面。选择需要安装的系统版本。点击右侧的安装。等待系统的下载安装完成。重启电脑
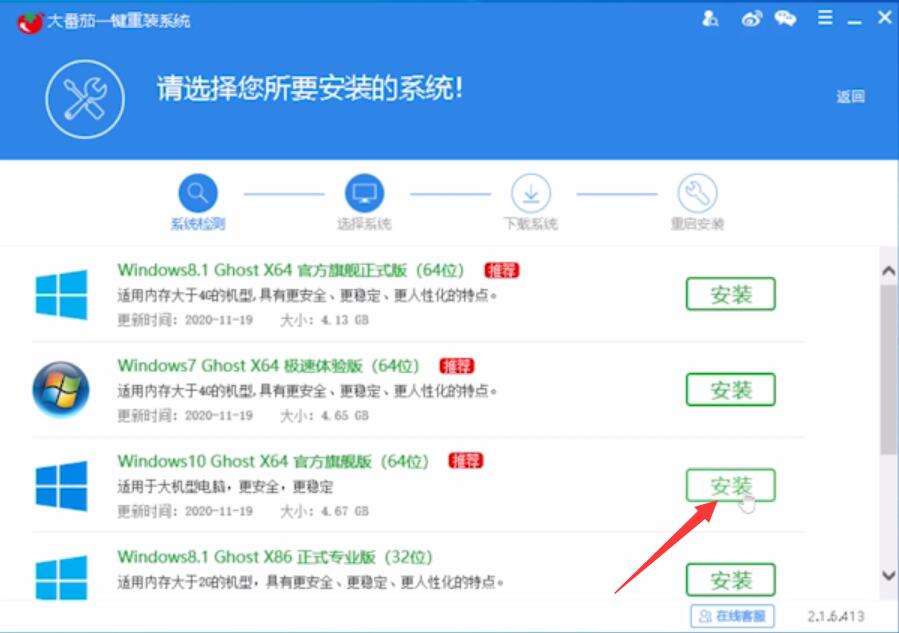
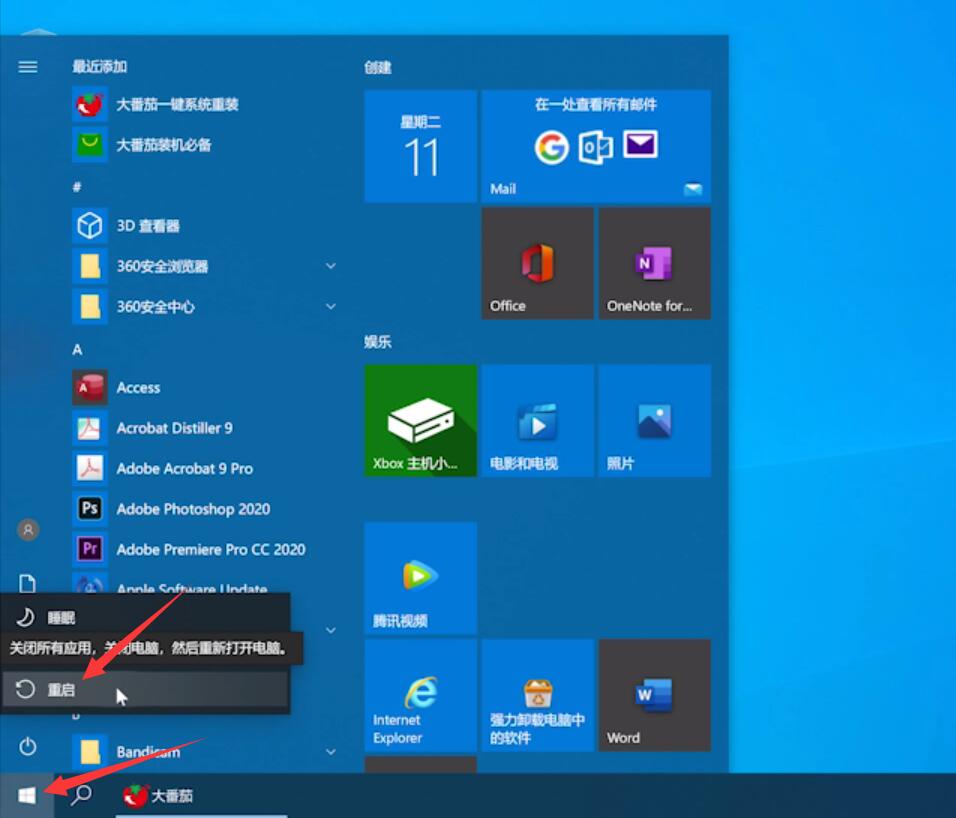
选择大番茄一键重装系统。进入系统安装界面
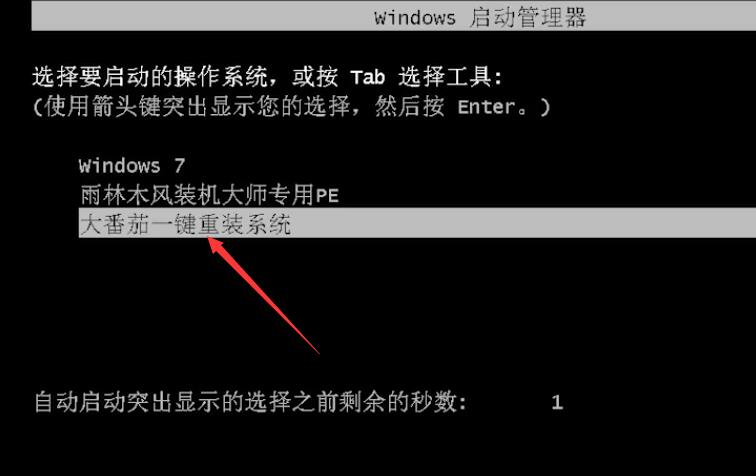
等待系统安装完成。成功进入Windows系统桌面就可以了
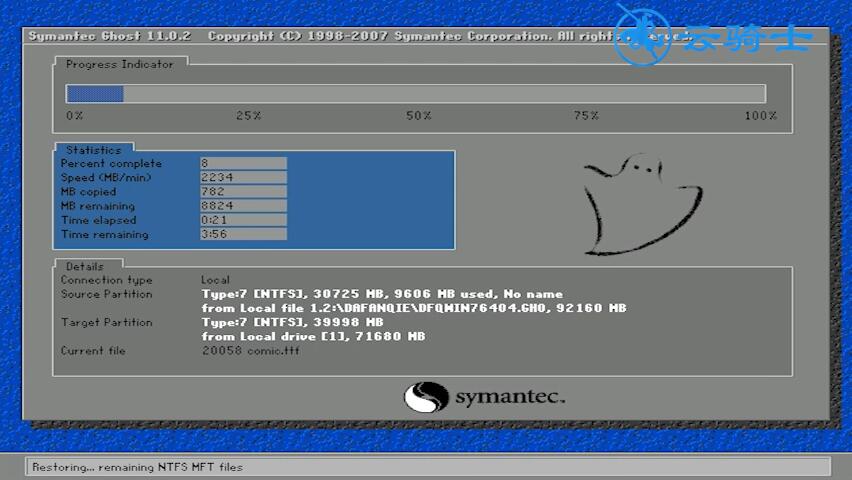
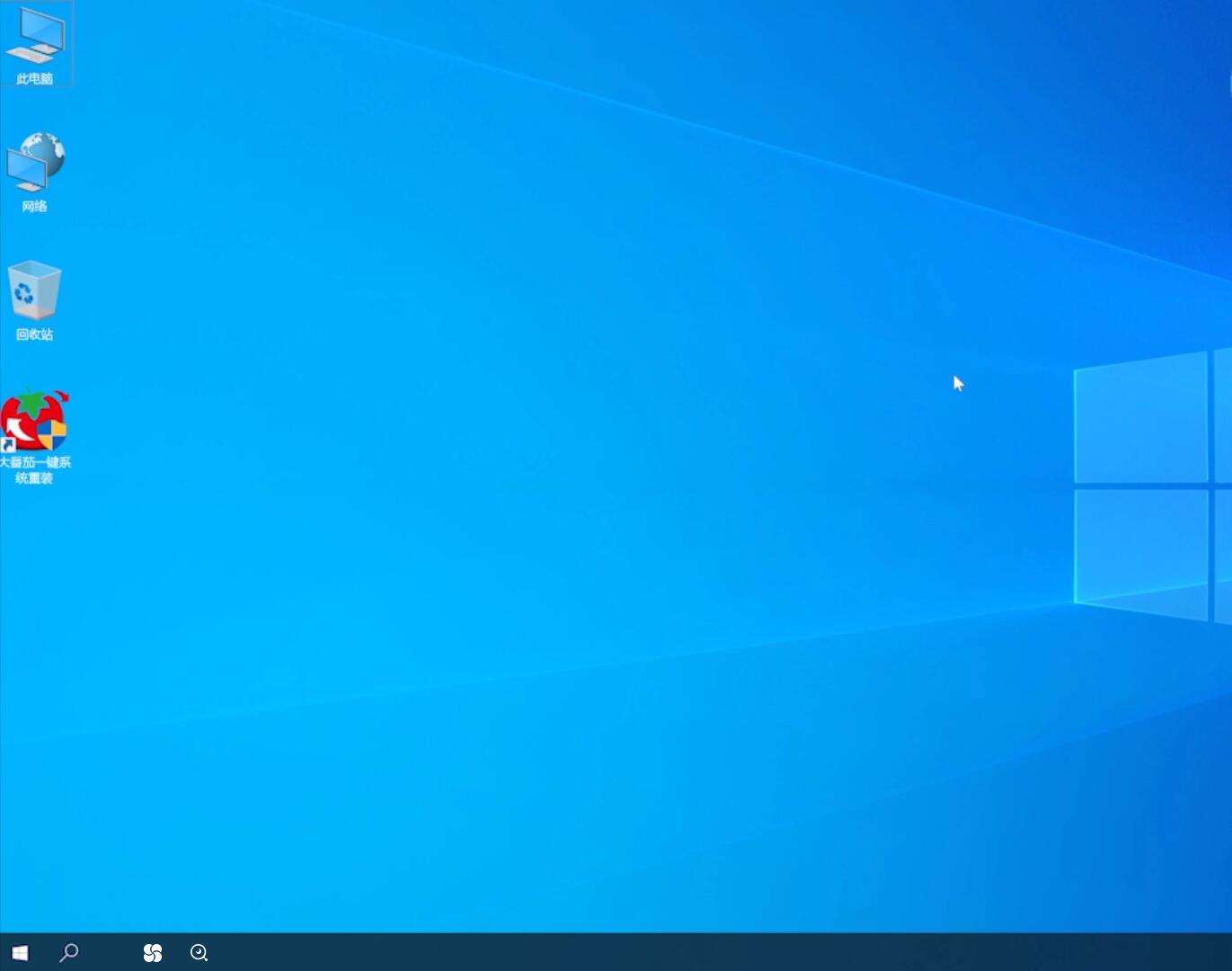
总结:
方法一:
打开官网下载重装系统
选择制作U盘启动盘
电脑插U盘按快捷键
选USB字样选项回车
进入系统引导选项
找到镜像点击安装
点击开始安装选择继续
安装完拔U盘立即重启
进入系统即完成重装
方法二:
电脑插U盘重启电脑
bios选#1USB
引导界面选PE进系统
镜像点击安装开始安装
弹出窗口点击确定
引导修复工具点击确定
拔U盘立即重启就完成
方法三:
点击立即重装下一步
系统界面选要安装版本
选大番茄一键重装系统
进入桌面就完成重装了