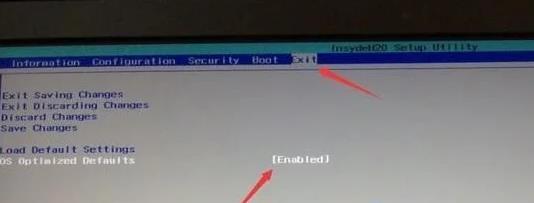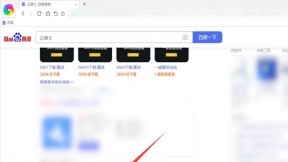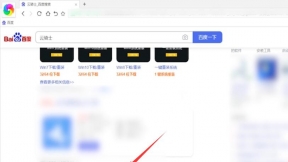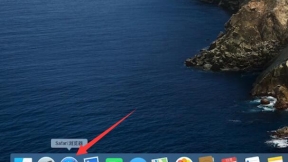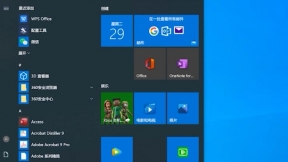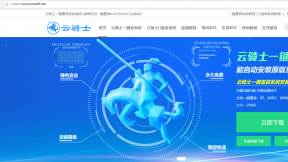联想x200笔记本u盘装系统
联想x200是一款商务便携式笔记本。拥有极致轻薄的机身设计。有着独特的外观。强悍的性能配置。并且在散热方面也是非常不错的。那么。联想x200笔记本要如何使用U盘安装系统呢?今天小编就和大家说说联想x200笔记本u盘装系统的详细教程。
联想x200u盘装系统步骤阅读
1、打开浏览器搜索云骑士官网。找到云骑士官网并点击打开。
2、首先在官网下载云骑士一键重装系统软件。下载好以后打开云骑士装机大师。
3、将U盘插在USB接口。开机并不断按下启动U盘快捷键。
4、在进入系统启动菜单中选择有USB字样的选项并回车。
5、系统启动后会进入PE界面。老机型选择Win2003PE。选择完后回车进入。
6、等待进入系统后。无需操作。云骑士会自动打开进行安装系统。
7、安装过程中弹出引导修复工具。进行写入引导文件。点击确定。
8、提示检测到PE文件。点击确定进行PE引导菜单回写。
9、安装完成后拔掉所有外接设备后点击立即重启。
10、重启过程中。选择Windows 7系统进入。等待安装。
11、弹出自动还原驱动文件。点击是。还原本地存在的驱动备份文件。
12、弹出选择操作系统界面。选择windows7。回车进入系统。
13、之后无需操作。耐心等待系统准备就绪。升级优化。
14、升级优化过程中。弹出宽带连接提示窗口。点击立即创建。
15、等待优化完成。重启进入系统。即完成重装。
联想x200u盘装系统操作步骤
01 打开浏览器搜索云骑士官网。找到云骑士官网并点击打开。
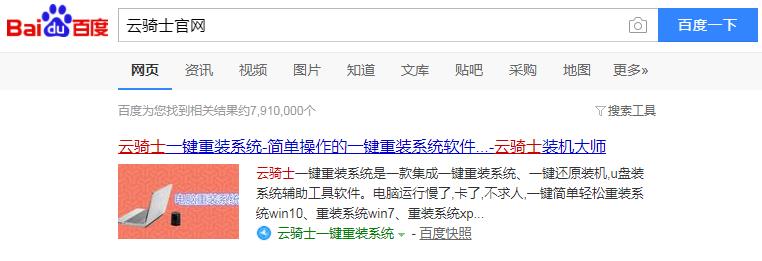
02 首先在官网下载云骑士一键重装系统软件。下载好以后打开云骑士装机大师。
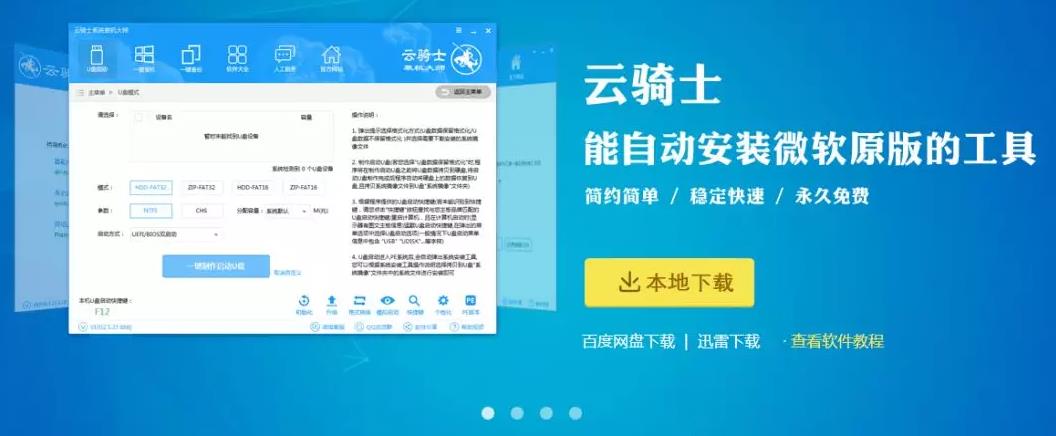
03 将U盘插在电脑的USB接口。开机并不断按下启动U盘快捷键。U盘快捷键可以通过云骑士装机大师确认。
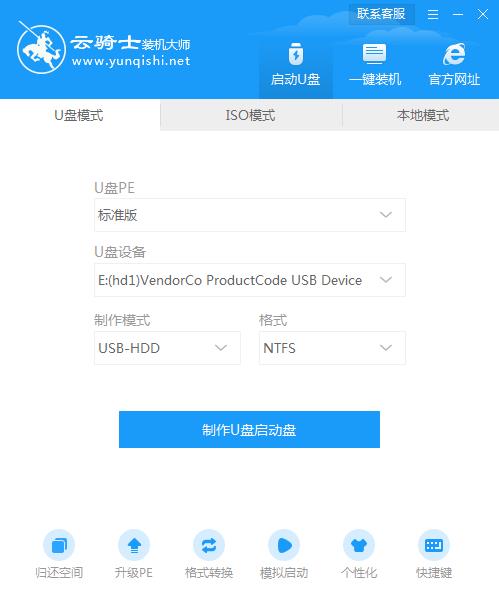
04 在进入系统启动菜单中选择有USB字样的选项并回车。
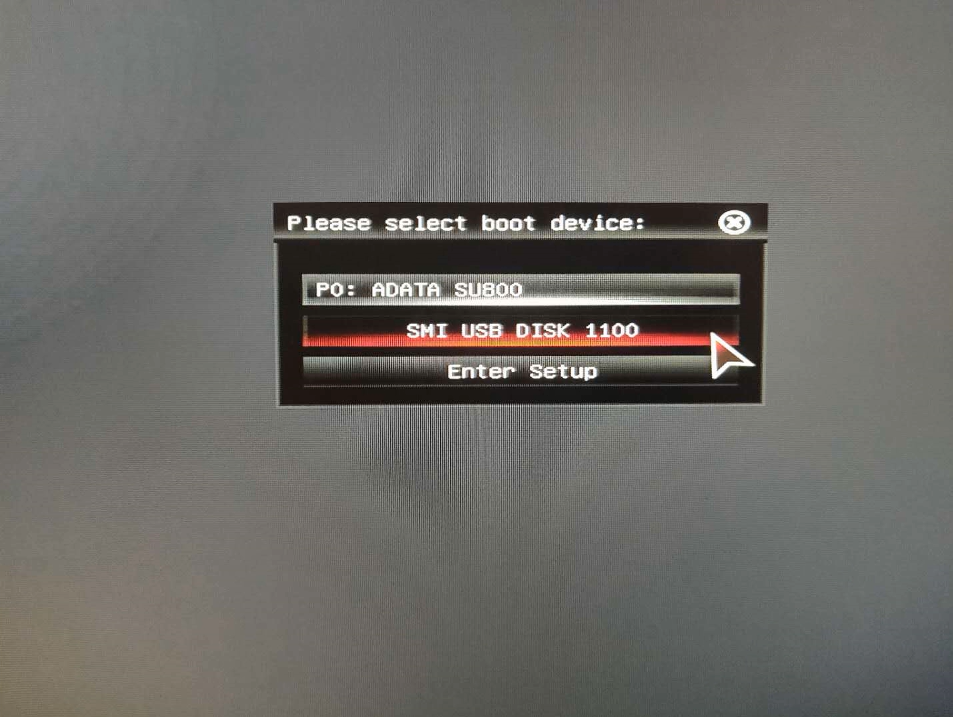
05 系统启动后会进入云骑士PE界面。老机型可以选择Win2003PE。选择完毕后回车进入。
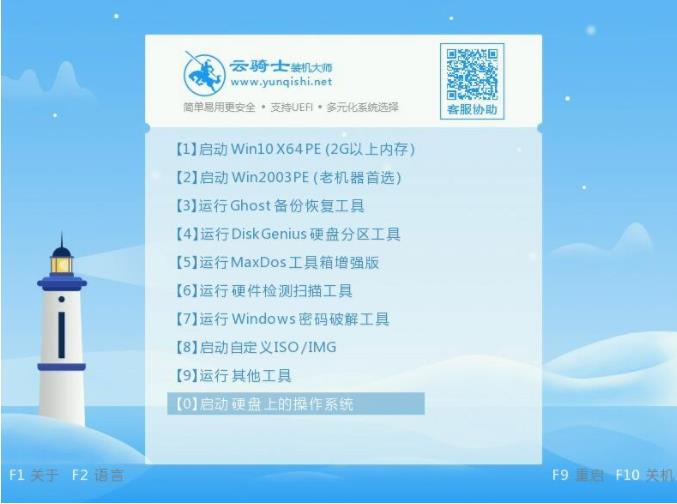
06 等待进入系统后。无需操作。云骑士会自动打开进行安装系统。大家耐心等待即可。
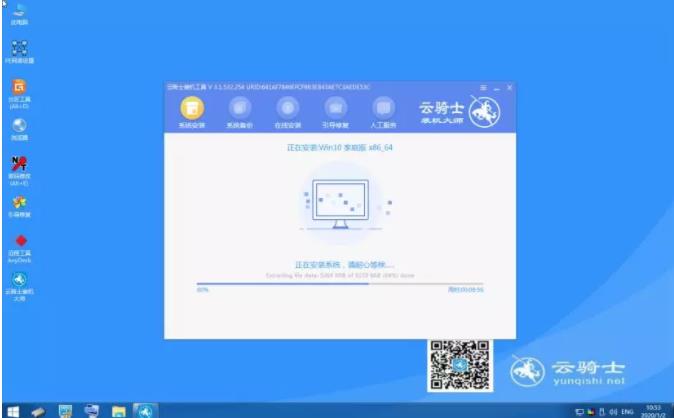
07 安装过程中弹出引导修复工具。进行写入引导文件。点击确定。
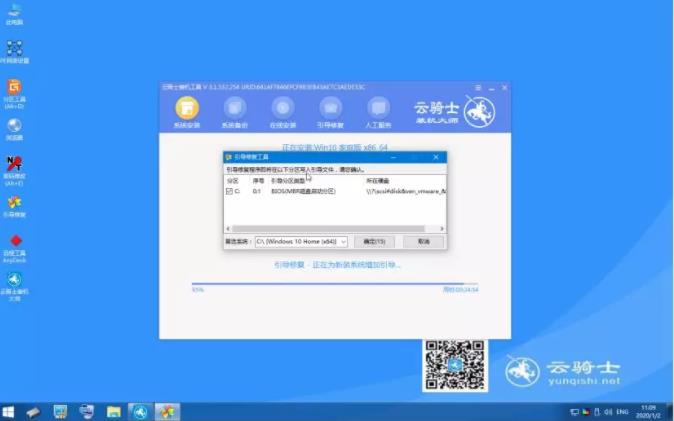
08 提示检测到PE文件。点击确定进行PE引导菜单回写。
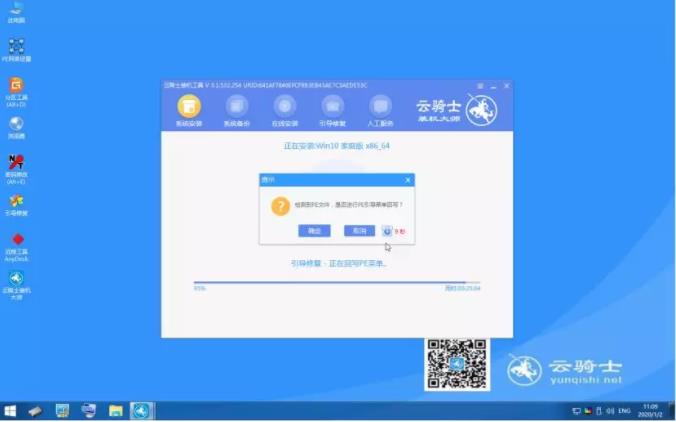
09 安装完成后。拔掉所有外接设备。如U盘、移动硬盘、光盘等。然后点击立即重启。
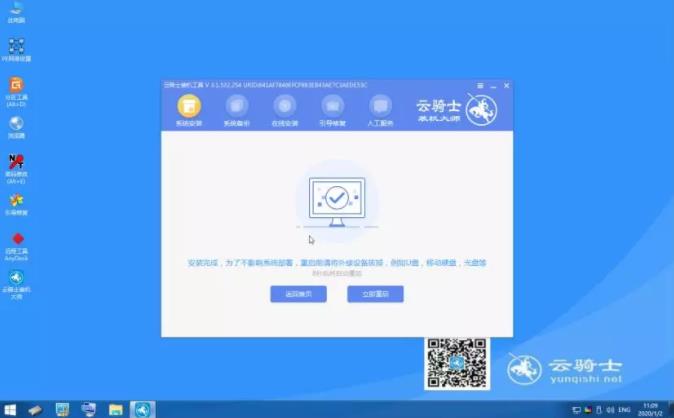
10 重启过程中。选择Windows 7系统进入。等待安装。
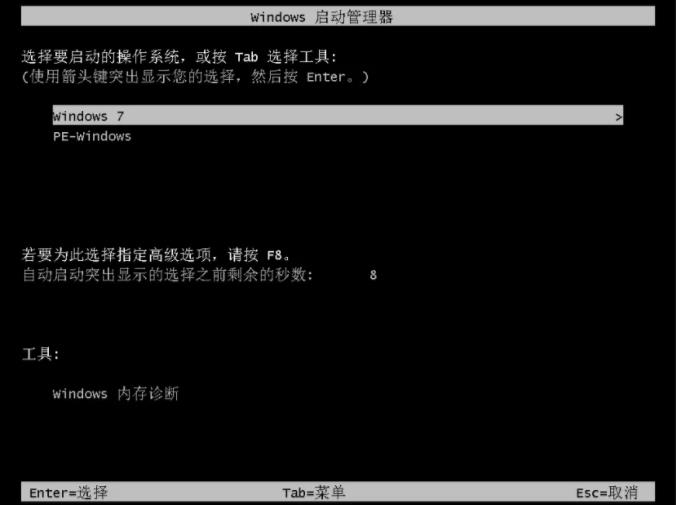
11 弹出自动还原驱动文件。点击是。还原本地存在的驱动备份文件。
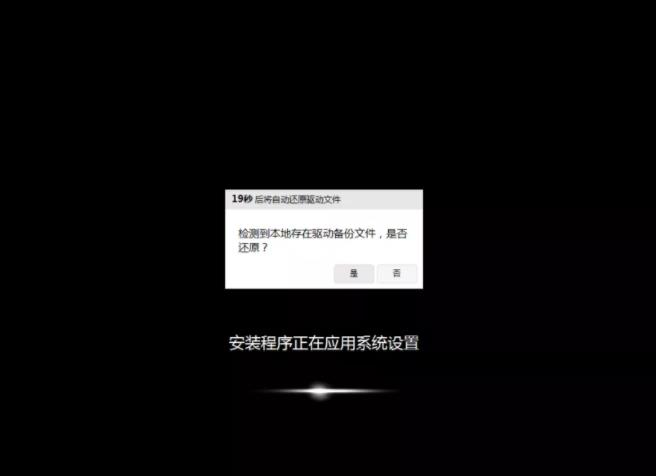
12 弹出选择操作系统界面。选择windows7。回车进入系统。
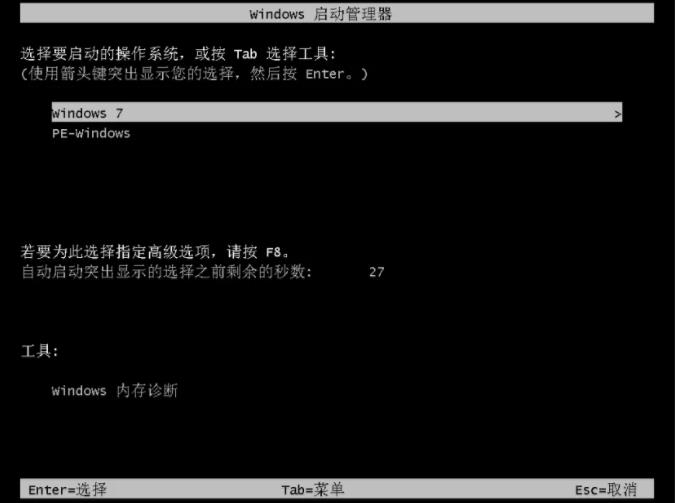
13 之后无需操作。耐心等待系统准备就绪。升级优化。

14 升级优化过程中。弹出宽带连接提示窗口。可以点击立即创建。创建宽带连接。同时有软件管家工具。可以自行选择常用的软件。一键安装即可。
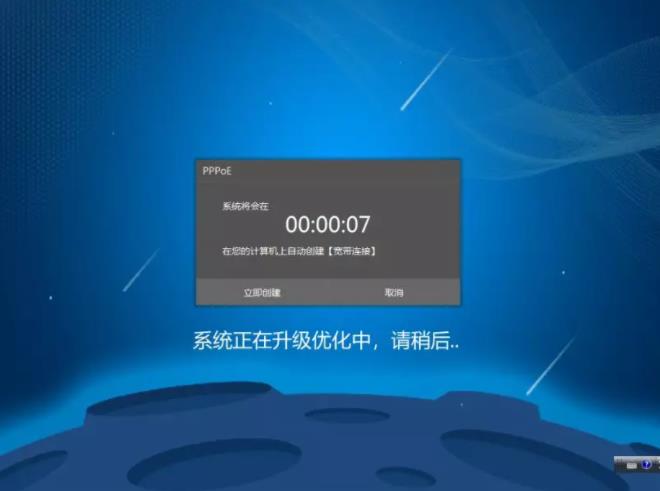
15 等待优化完成。重启进入系统。即完成重装。

联想X220win10改win7教程
有不少的人问小编联想的电脑现在是不是都有一个一键还原的功能?如果我们可以通过这个功能就可以对电脑进行还原系统?那联想X220win10改win7应该怎样做呢?其实我们在买电脑的时候都会自带一个系统的隐藏分区。但是如果我们将这个分区删掉了。那么就无法实现联想X220win10改win7的需求。那删掉应该怎么办?下面就让我们来看看关于联想win10重装win7教程吧。
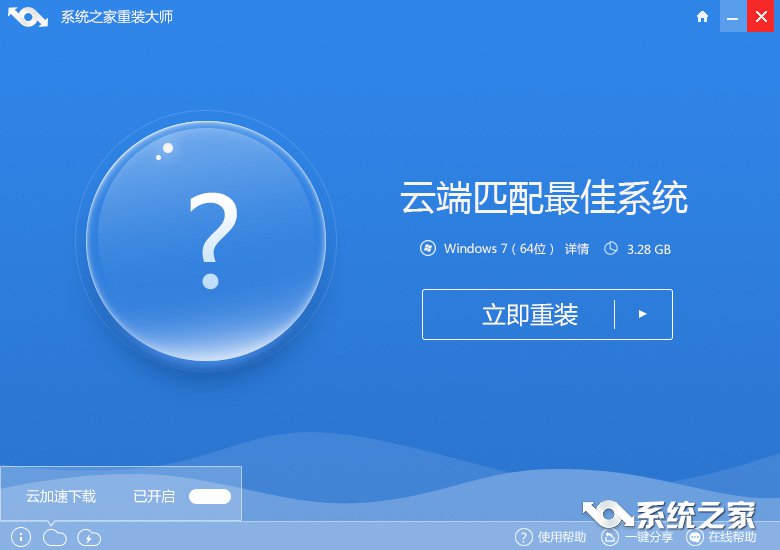
联想电脑win10改win7
现在的联想新机多数都是预装了win10系统。有一些win7系统的忠实粉丝想改装win7系统。但是否熟悉联想电脑win10换win7系统需要设置什么。下面就来详解联想电脑win10换win7系统需要进bios设置哪些。