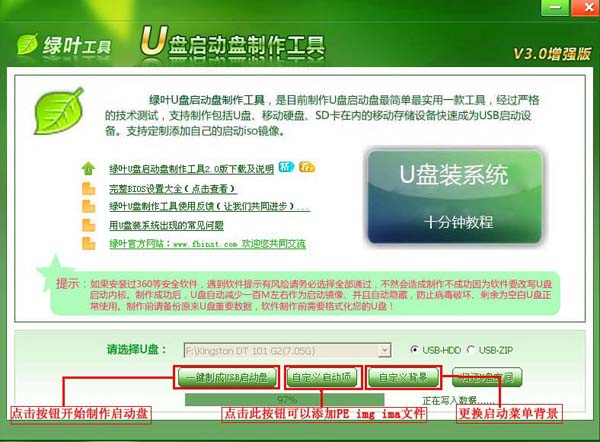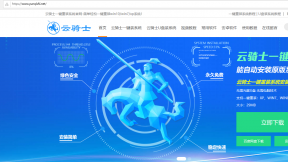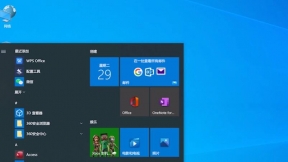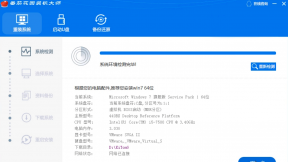u盘装系统的过程
电脑使用久了就会出现各种各样的问题。其中系统问题最为常见。大家对于重装系统都不陌生。但是把系统装进u盘随身携带估计很多人听都没听过。其实方法很简单。接下来就教给大家u盘装系统的过程。有需要的小伙伴们赶紧来看看吧。
u盘装系统步骤阅读
1、打开浏览器搜索云骑士官网。找到云骑士官网并点击打开。
2、首先在官网下载云骑士一键重装系统软件。下载好以后打开云骑士装机大师。
3、将U盘插在USB接口。开机并不断按下启动U盘快捷键。
4、在进入系统启动菜单中选择有USB字样的选项并回车。
5、系统启动后会进入PE界面。老机型选择Win2003PE。选择完后回车进入。
6、等待进入系统后。无需操作。云骑士会自动打开进行安装系统。
7、安装过程中弹出引导修复工具。进行写入引导文件。点击确定。
8、提示检测到PE文件。点击确定进行PE引导菜单回写。
9、安装完成后拔掉所有外接设备后点击立即重启。
10、重启过程中。选择Windows 7系统进入。等待安装。
11、弹出自动还原驱动文件。点击是。还原本地存在的驱动备份文件。
12、弹出选择操作系统界面。选择windows7。回车进入系统。
13、之后无需操作。耐心等待系统准备就绪。升级优化。
14、升级优化过程中。弹出宽带连接提示窗口。点击立即创建。
15、等待优化完成。重启进入系统。即完成重装。
u盘装系统操作步骤
01 打开浏览器搜索云骑士官网。找到云骑士官网并点击打开。首先在官网下载云骑士一键重装系统软件。下载好以后打开云骑士装机大师。
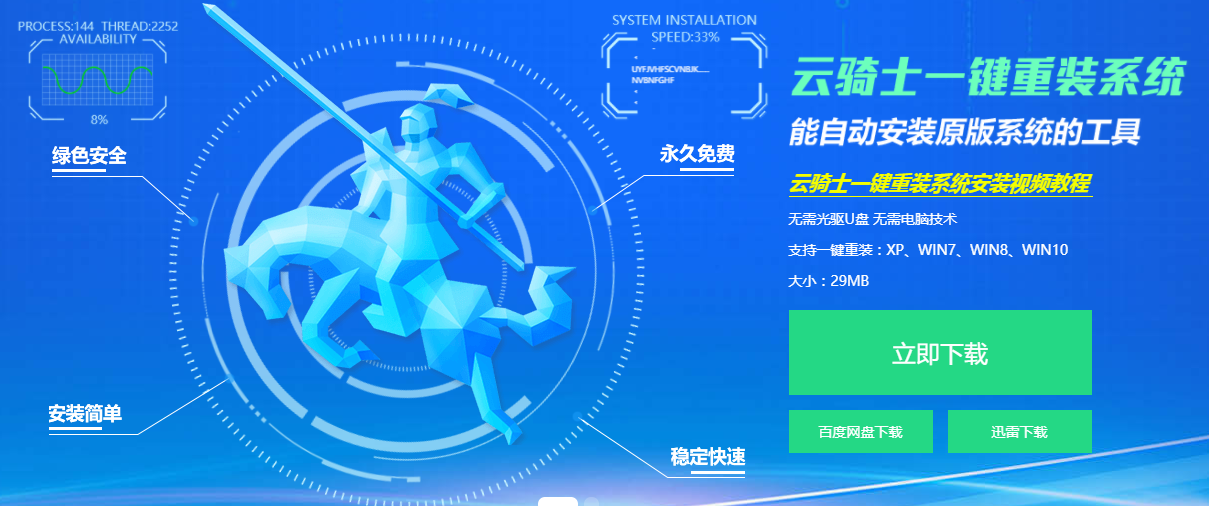
02 将U盘插在电脑的USB接口。开机并不断按下启动U盘快捷键。U盘快捷键可以通过云骑士装机大师确认。
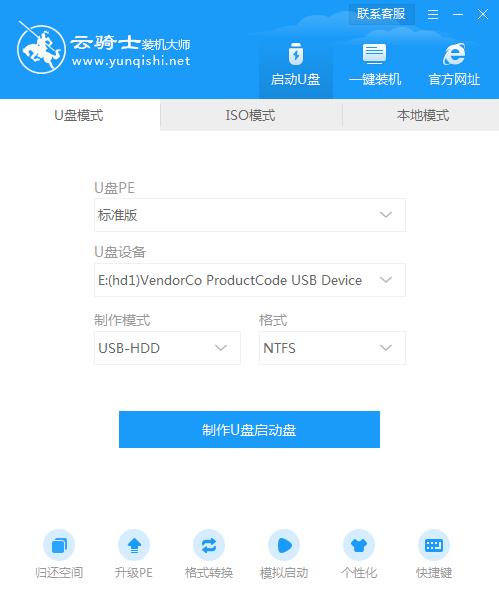
03 在进入系统启动菜单中选择有USB字样的选项并回车。
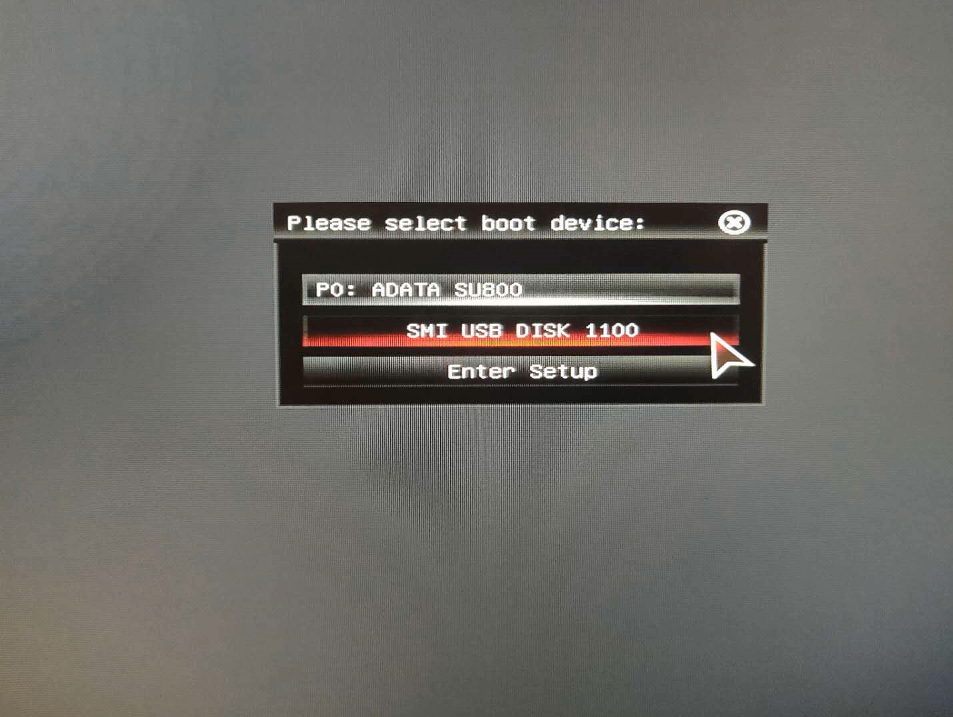
04 系统启动后会进入云骑士PE界面。老机型可以选择Win2003PE。选择完毕后回车进入。
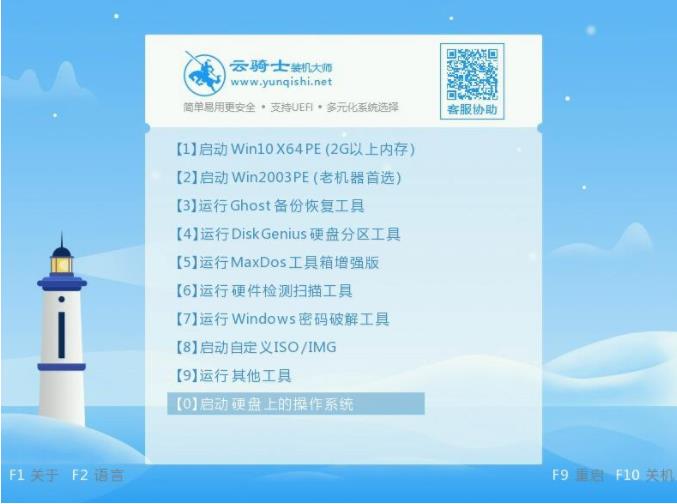
05 等待进入系统后。无需操作。云骑士会自动打开进行安装系统。大家耐心等待即可。
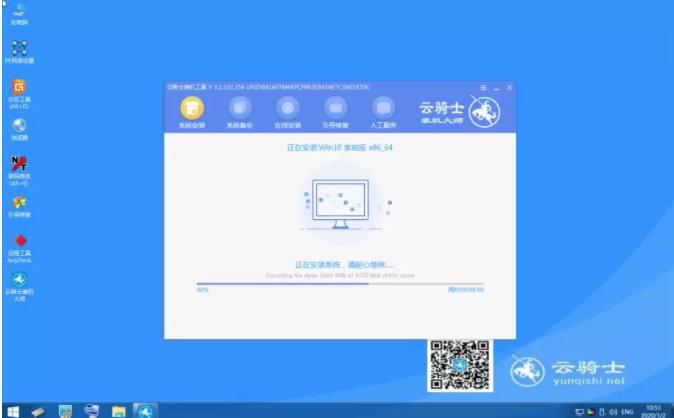
06 安装过程中弹出引导修复工具。进行写入引导文件。点击确定。
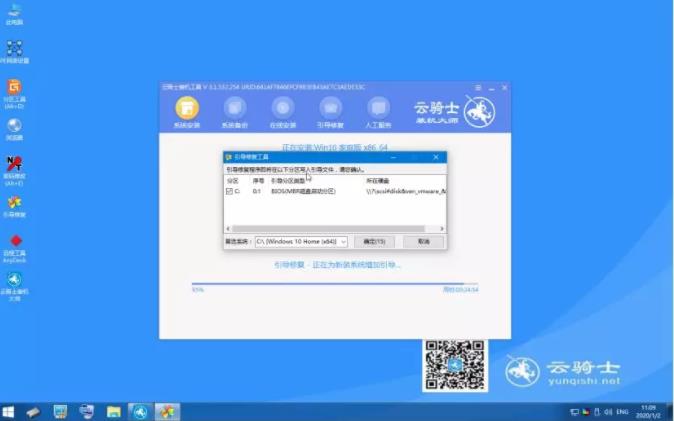
07 提示检测到PE文件。点击确定进行PE引导菜单回写。
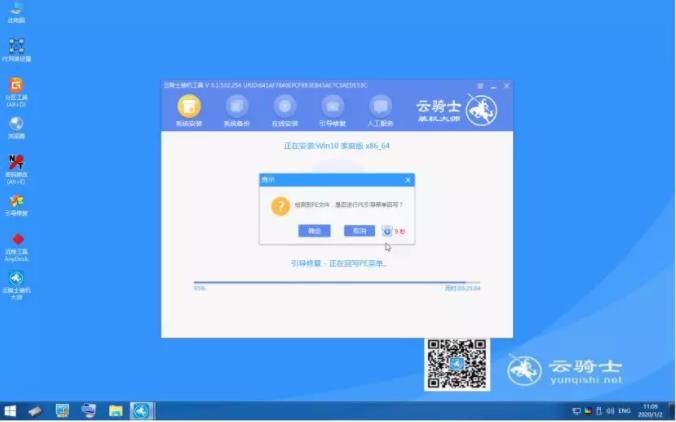
08 安装完成后。拔掉所有外接设备。如U盘、移动硬盘、光盘等。然后点击立即重启。
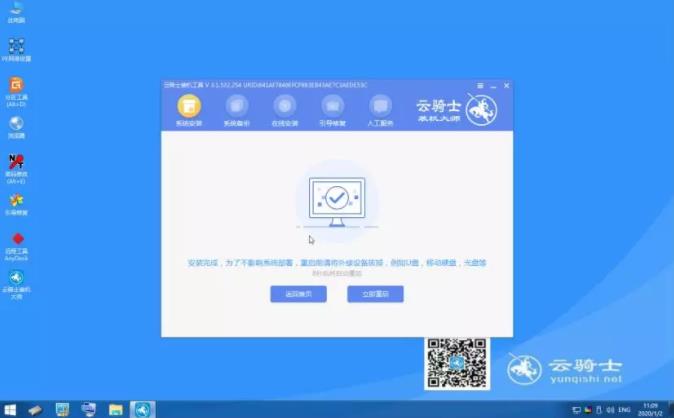
9 重启过程中。选择Windows 7系统进入。等待安装。
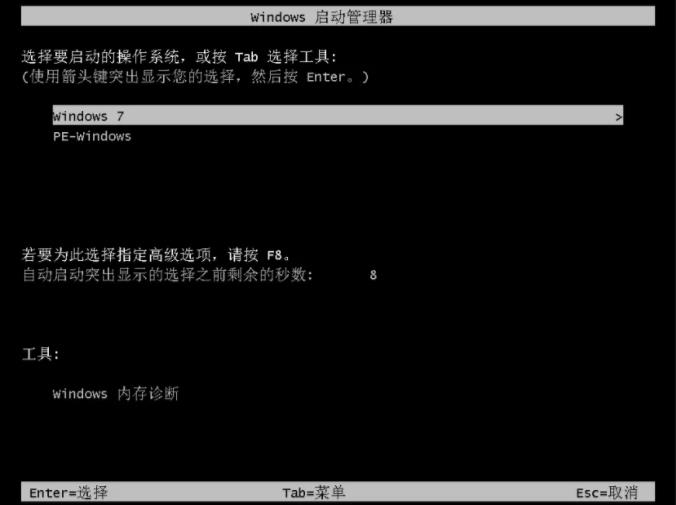
10 弹出自动还原驱动文件。点击是。还原本地存在的驱动备份文件。
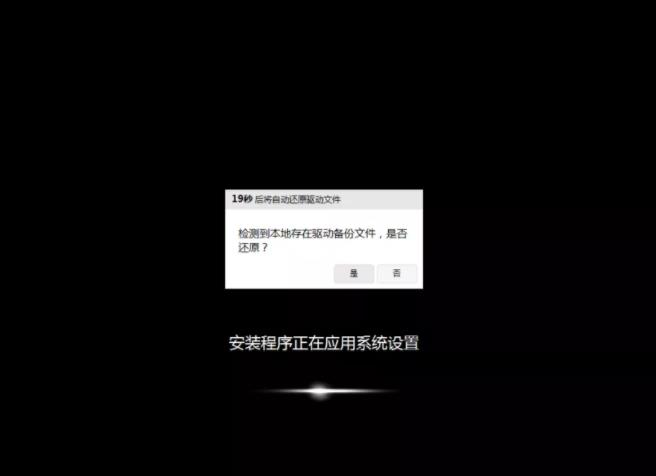
11 弹出选择操作系统界面。选择windows7。回车进入系统。
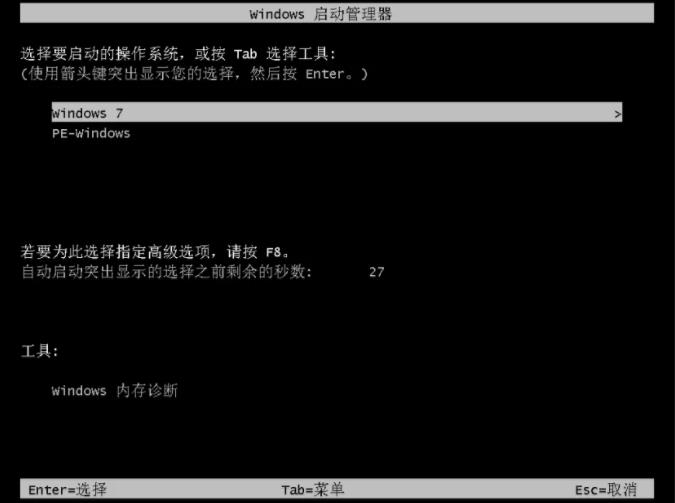
12 之后无需操作。耐心等待系统准备就绪。升级优化。

13 升级优化过程中。弹出宽带连接提示窗口。可以点击立即创建。创建宽带连接。同时有软件管家工具。可以自行选择常用的软件。一键安装即可。
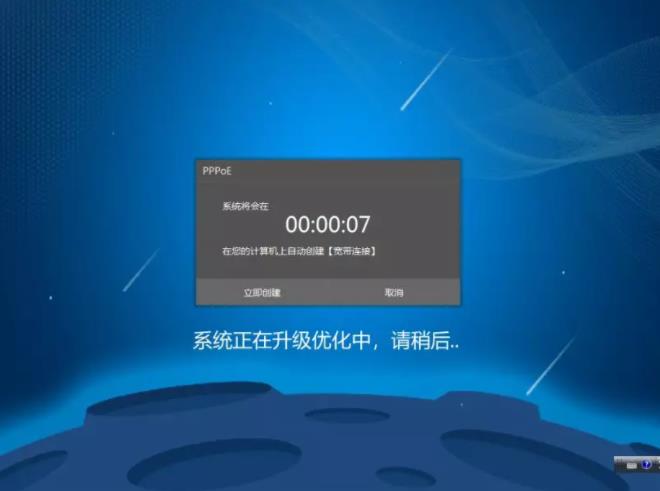
14 等待优化完成。重启进入系统。即完成重装。

老毛桃u盘启动盘制作工具装机版
老毛桃U盘启动盘制作工具装机版是一款启动U盘制作软件。内含一款全能WinPE。可自定义加入其它PE和系统维护工具。最后制作启动菜单界面。打造全能启动/维护U盘。还结合了全面的硬盘驱动。能识别一切硬盘和U盘。100%保证成功引导PE。顺利安装系统。
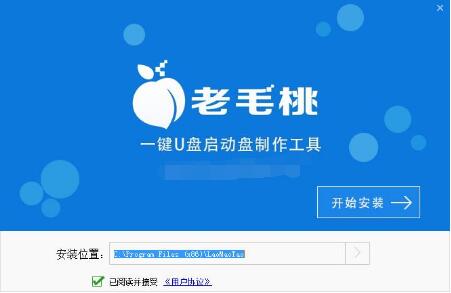
绿叶u盘启动盘制作工具新版
绿叶u盘启动盘制作工具新版是一款流行的装机工具。优点就是快捷、稳定、方便。专业的下载技术得以更专注于自身产品规划。绿色、免费。已经通过各大卫士管家和杀毒软件认证。