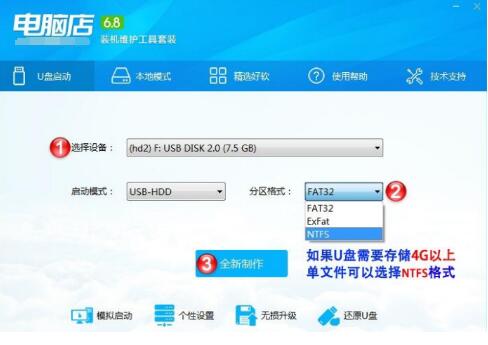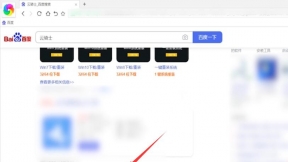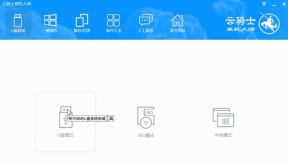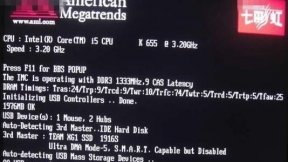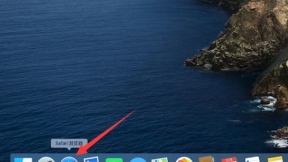电脑台式机用u盘装系统教程
电脑是当下二十一世纪中最热门最不可缺少的一样电子产品。它可以帮助我们处理许多我们无法完成的事情。然而随着电脑需求逐渐在扩大。电脑的种类也开始慢慢多了起来。当然对各大品牌电脑而言。他们则会推出一些已组装完毕。且经过多方兼容测试的品牌台式电脑。那么台式电脑怎么安装系统?下面小编就给大家介绍一下电脑台式机用u盘装系统教程。
电脑台式机用u盘装系统步骤阅读
1、打开浏览器搜索云骑士官网。找到云骑士官网并点击打开。
2、首先在官网下载云骑士一键重装系统软件。下载好以后打开云骑士装机大师。
3、将U盘插在电脑的USB接口。开机并不断按下启动U盘快捷键。
4、在进入系统启动菜单中选择有USB字样的选项并回车。
5、重启电脑。选择YunQiShi PE进入系统。
6、等待进入系统后无需操作。云骑士会自动打开进行安装系统。
7、安装过程中弹出引导修复工具。进行写入引导文件。点击确定。
8、提示检测到PE文件。点击确定进行PE引导菜单回写。
9、安装完成后。拔掉所有外接设备。然后点击立即重启。
10、重启过程中。选择Windows 10系统进入。等待安装。
11、弹出自动还原驱动文件。点击是。还原本地存在的驱动备份文件。
12、弹出宽带连接提示窗口。点击立即创建。创建宽带连接。
13、等待优化完成。重启进入系统。即完成重装。
电脑台式机用u盘装系统操作步骤
01 打开浏览器搜索云骑士官网。找到云骑士官网并点击打开。
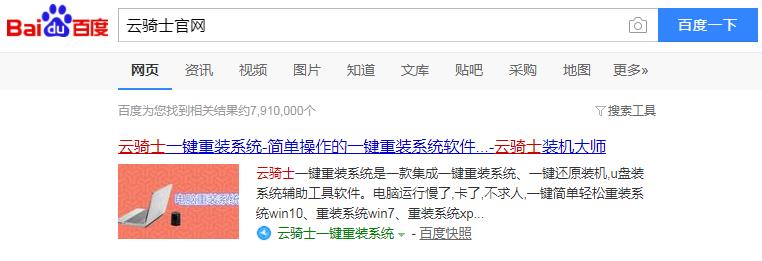
02 首先在官网下载云骑士一键重装系统软件。下载好以后打开云骑士装机大师。
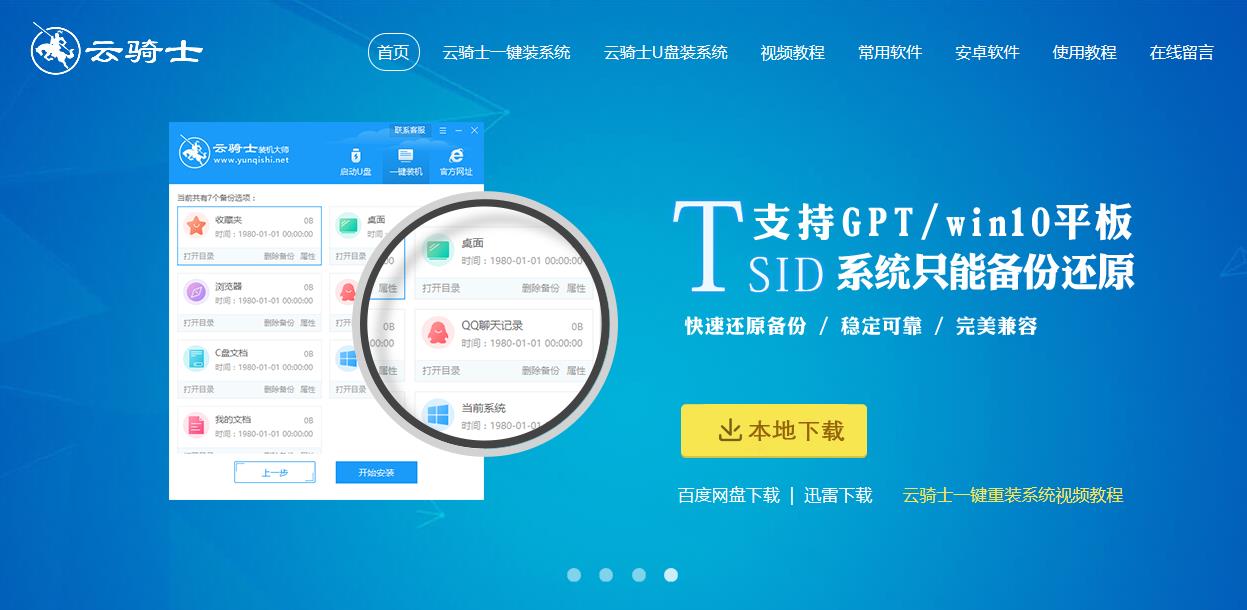
03 将U盘插在电脑的USB接口。开机并不断按下启动U盘快捷键。U盘快捷键可以通过云骑士装机大师确认。
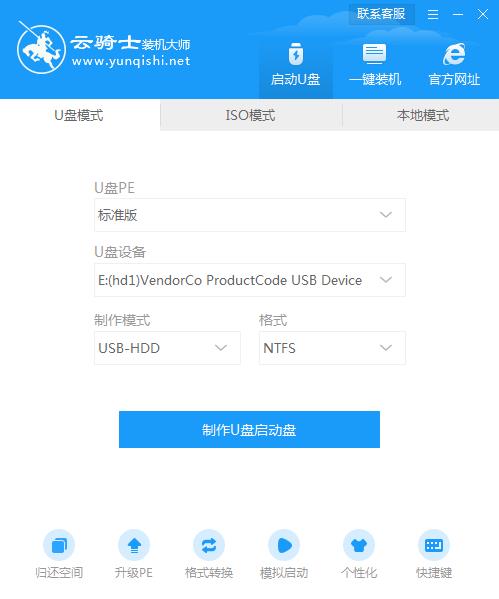
04 在进入系统启动菜单中选择有USB字样的选项并回车。
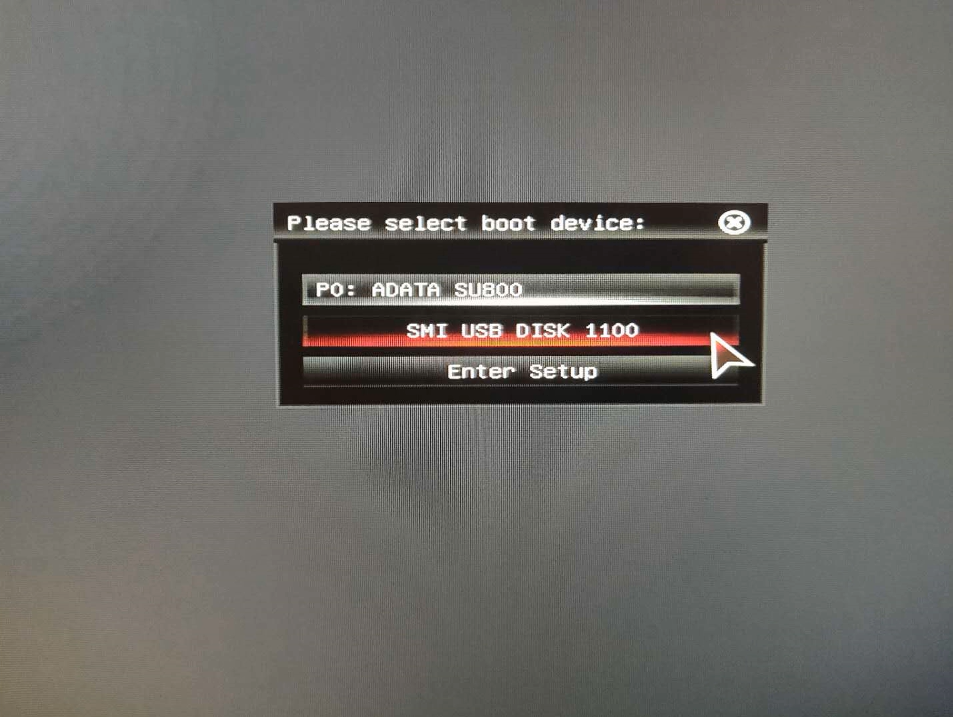
05 重启电脑。选择YunQiShi PE进入系统。

06 等待进入系统后。无需操作。云骑士会自动打开进行安装系统。大家耐心等待即可。
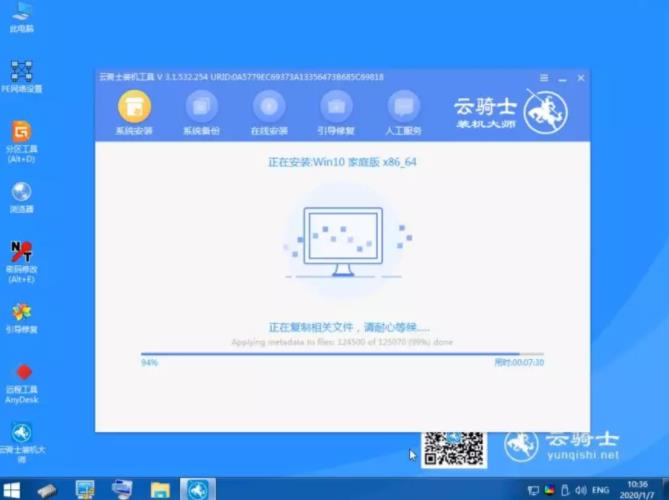
07 安装过程中弹出引导修复工具。进行写入引导文件。点击确定。
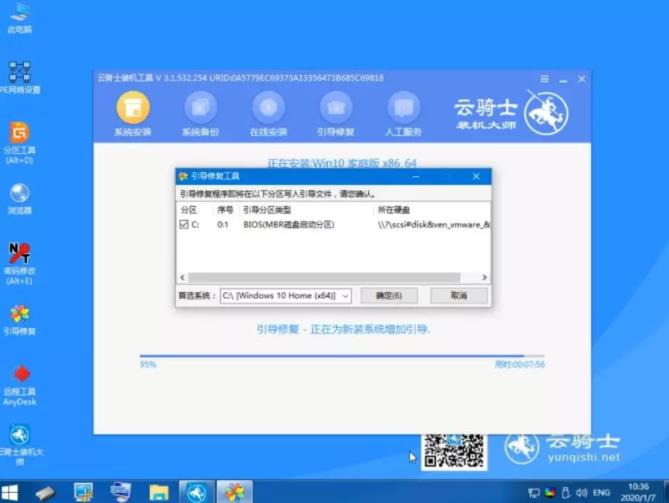
08 提示检测到PE文件。点击确定进行PE引导菜单回写。
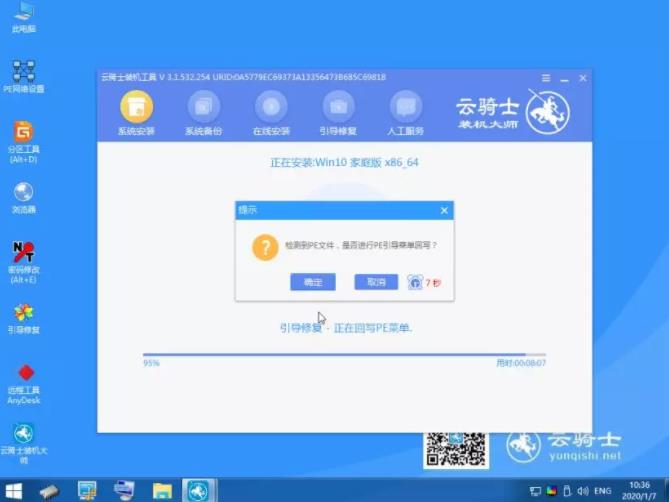
09 安装完成后。拔掉所有外接设备。如U盘、移动硬盘、光盘等。然后点击立即重启。
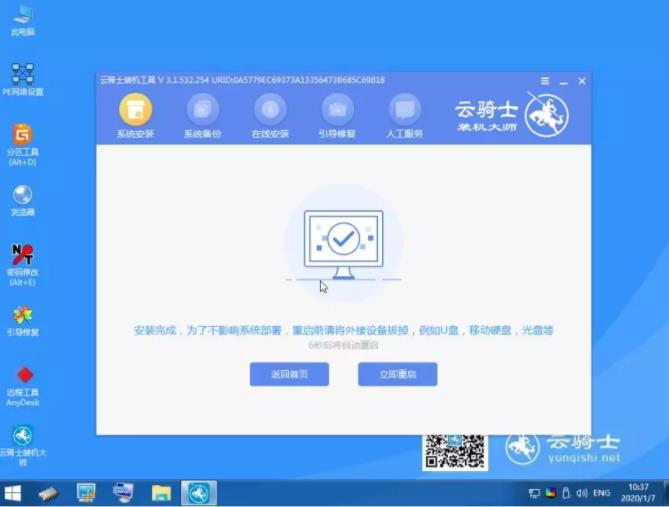
10 重启过程中。选择Windows 10系统进入。等待安装。
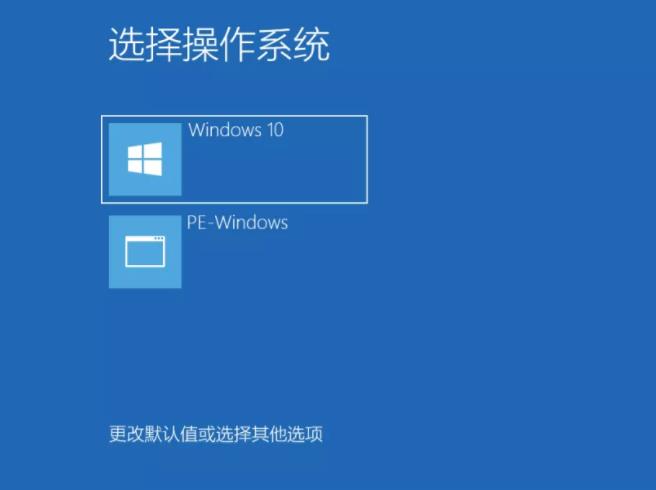
11 弹出自动还原驱动文件。点击是。还原本地存在的驱动备份文件。
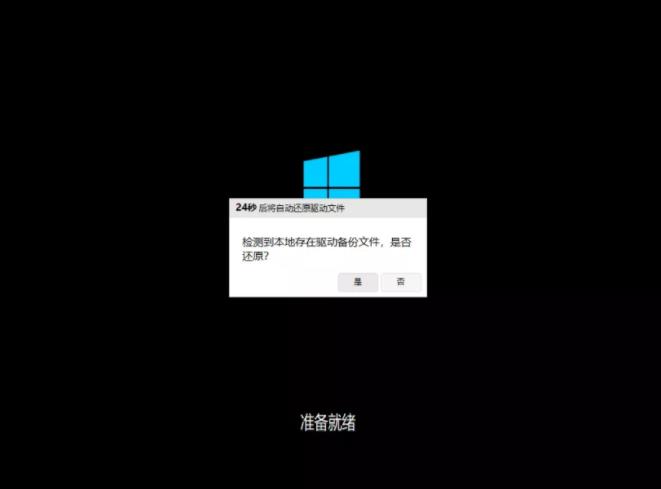
12 弹出选择操作系统界面。选择windows10。回车进入系统。之后无需操作。耐心等待系统准备就绪。升级优化。
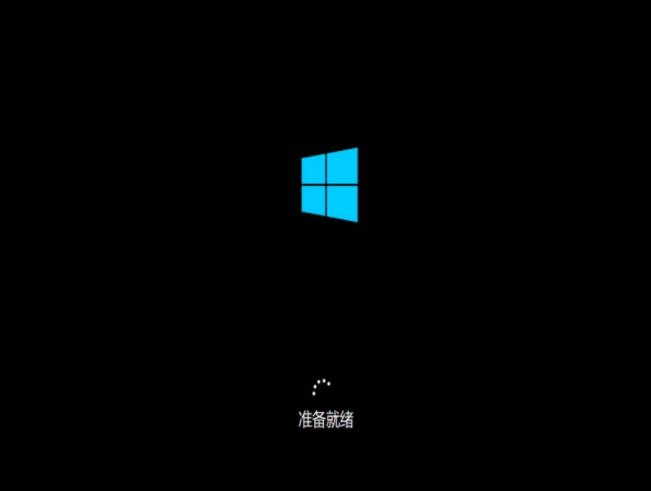
13 升级优化过程中。弹出宽带连接提示窗口。可以点击立即创建。创建宽带连接。同时有软件管家工具。可以自行选择常用的软件。一键安装即可。
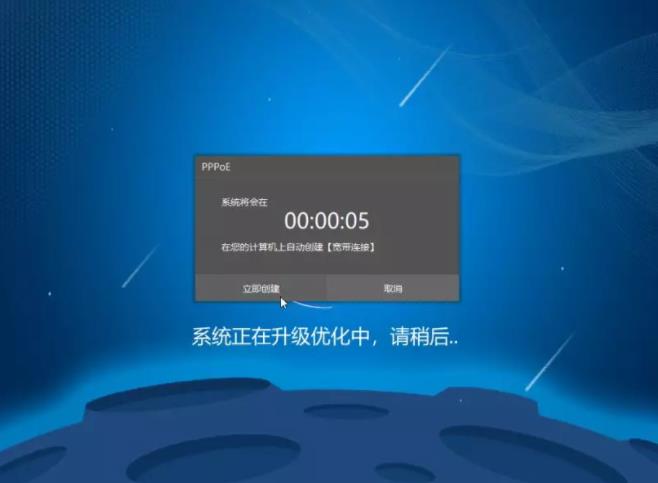
14 等待优化完成。重启进入系统。即完成重装。
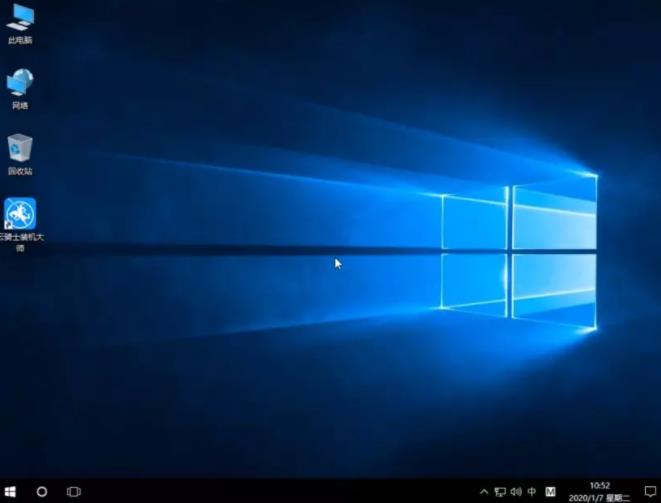
电脑店u盘启动盘6.5
电脑店u盘启动盘工具6.5更全面完全可以应对电脑技术人员常见的电脑故障维护工作和新手用户的日常装机需求。其制作出来的u盘启动盘可兼容目前市面上所见到的许多电脑。同时也可以保持u盘原来的功能进行使用。真正做到“一盘两用”的功效。
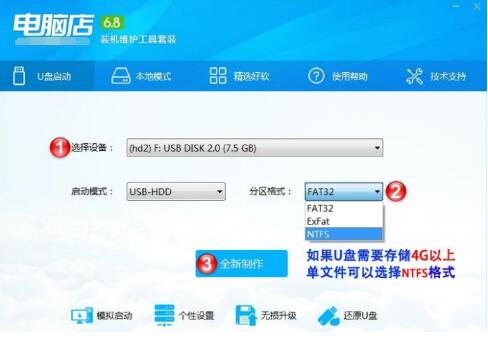
电脑店超级u盘启动盘制作工具v6.2
电脑店超级u盘启动盘制作工具v6.2是一款系统装机必备的u盘启动盘制作软件。可针对U盘做写入保护。防止病毒入侵。用户自己在家也能重装系统。能够兼容多种常见机型。也可以支持GHO文件、ISO系统文件和原版系统安装。