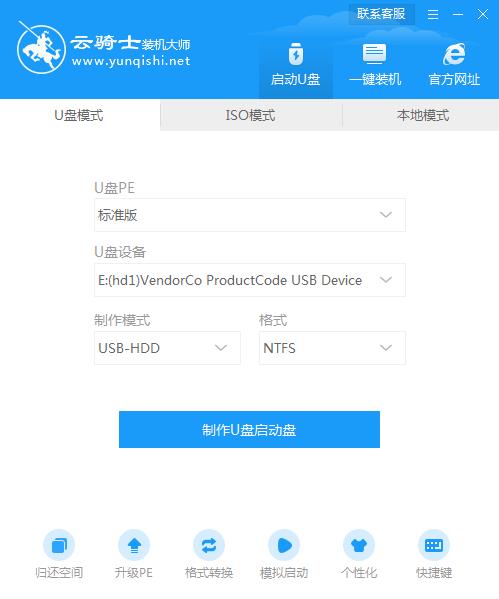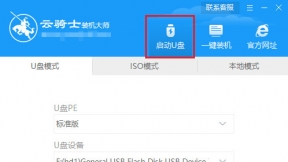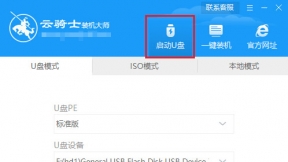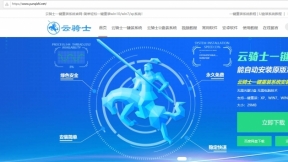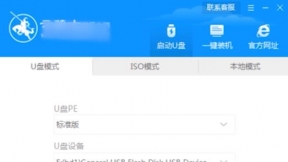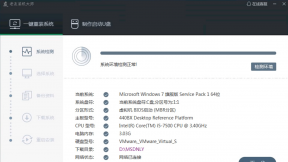联想笔记本如何usb装系统步骤
不管什么电脑都可利用usb重装系统。在联想笔记本电脑发生系统故障时。有些用户不知道怎么用USB重装系统。这是因为一些新型联想笔记本电脑设置usb启动过程比较复杂。下面小编跟大家分享联想笔记本如何usb装系统步骤。
联想笔记本usb装系统步骤阅读
1、打开浏览器搜索云骑士官网。找到云骑士官网并点击打开。
2、首先在官网下载云骑士一键重装系统软件。下载好以后打开云骑士装机大师。
3、将U盘插在USB接口。开机并不断按下启动U盘快捷键。
4、在进入系统启动菜单中选择有USB字样的选项并回车。
5、系统启动后会进入PE界面。老机型选择Win2003PE。选择完后回车进入。
6、等待进入系统后。无需操作。云骑士会自动打开进行安装系统。
7、安装过程中弹出引导修复工具。进行写入引导文件。点击确定。
8、提示检测到PE文件。点击确定进行PE引导菜单回写。
9、安装完成后拔掉所有外接设备后点击立即重启。
10、重启过程中。选择Windows 7系统进入。等待安装。
11、弹出自动还原驱动文件。点击是。还原本地存在的驱动备份文件。
12、弹出选择操作系统界面。选择windows7。回车进入系统。
13、之后无需操作。耐心等待系统准备就绪。升级优化。
14、升级优化过程中。弹出宽带连接提示窗口。点击立即创建。
15、等待优化完成。重启进入系统。即完成重装。
联想笔记本usb装系统操作步骤
01 打开浏览器搜索云骑士官网。找到云骑士官网并点击打开。
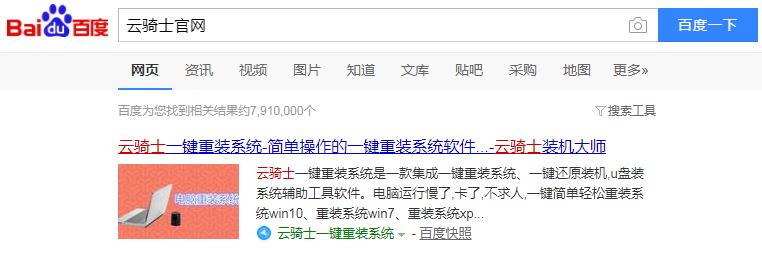
02 首先在官网下载云骑士一键重装系统软件。下载好以后打开云骑士装机大师。
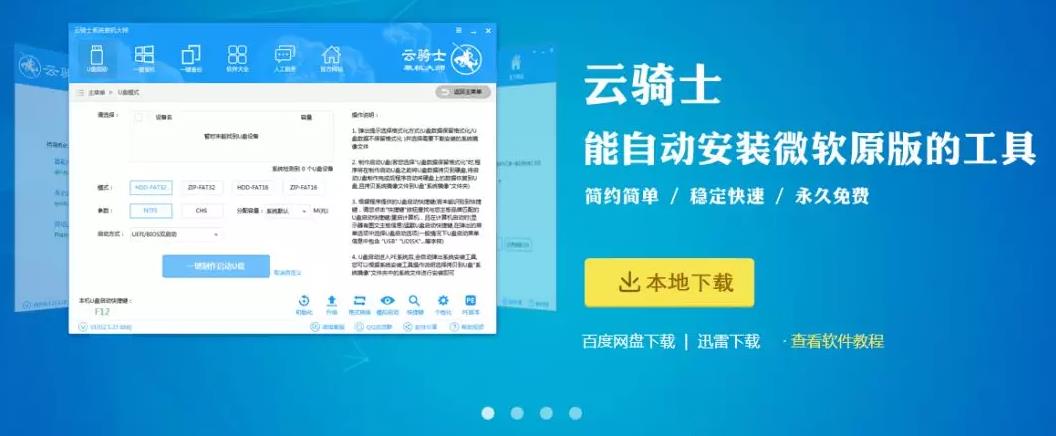
03 将U盘插在电脑的USB接口。开机并不断按下启动U盘快捷键。U盘快捷键可以通过云骑士装机大师确认。
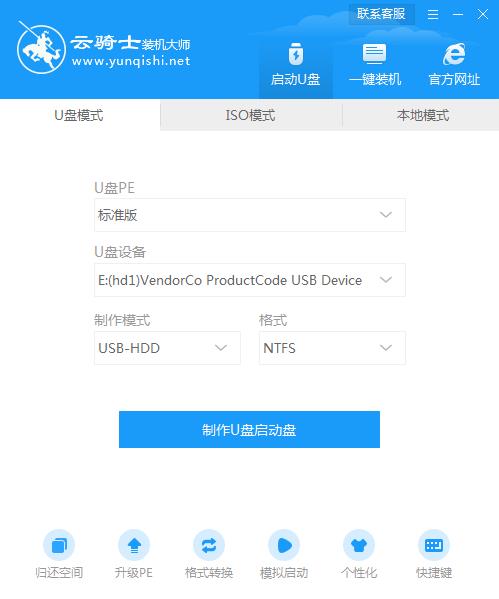
04 在进入系统启动菜单中选择有USB字样的选项并回车。
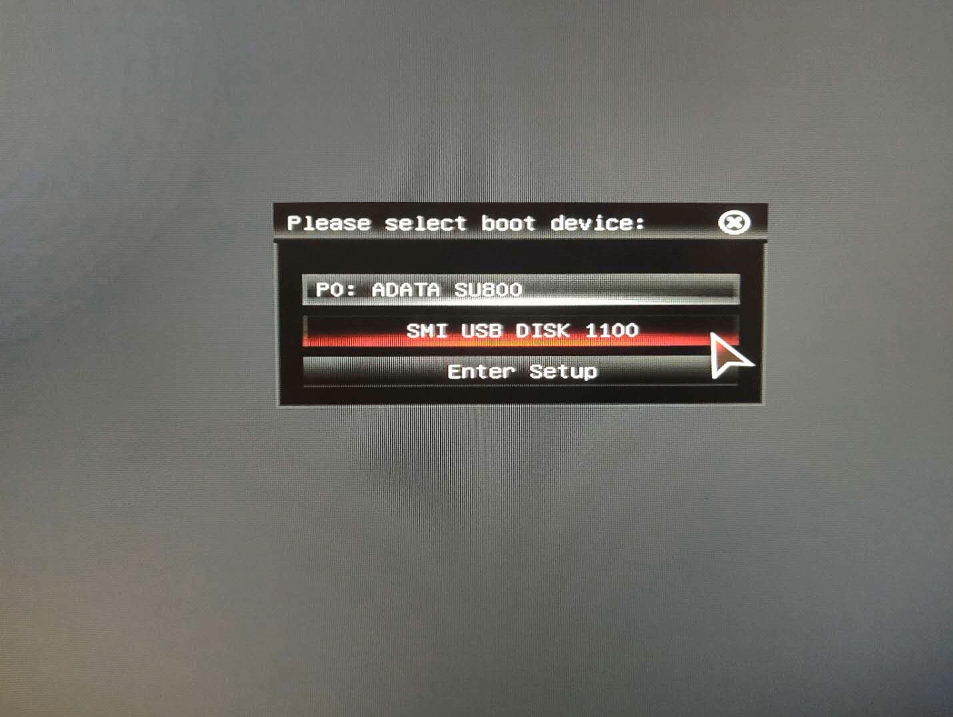
05 系统启动后会进入云骑士PE界面。老机型可以选择Win2003PE。选择完毕后回车进入。
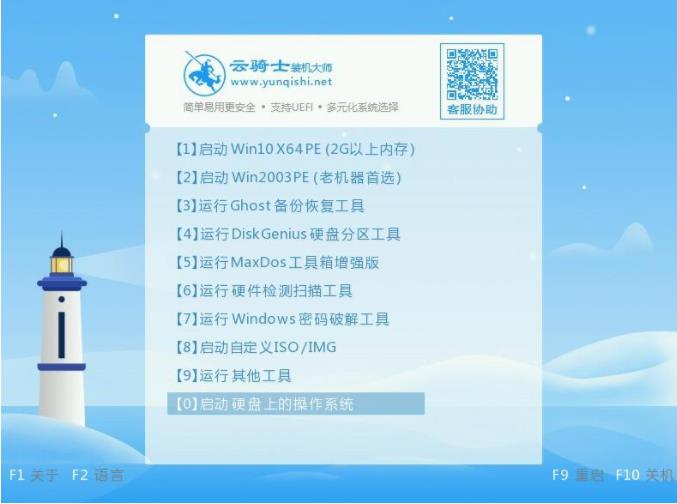
06 等待进入系统后。无需操作。云骑士会自动打开进行安装系统。大家耐心等待即可。
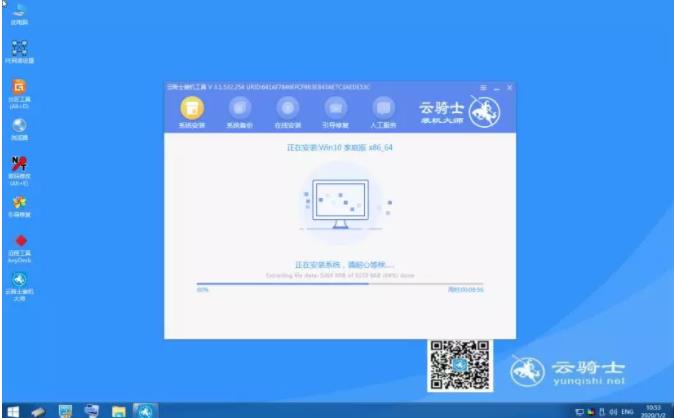
07 安装过程中弹出引导修复工具。进行写入引导文件。点击确定。
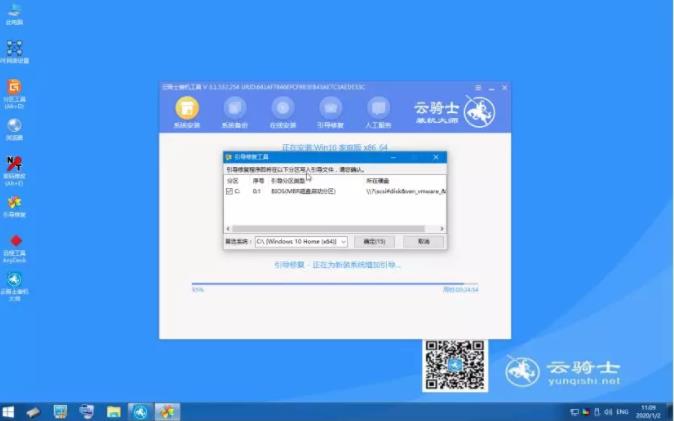
08 提示检测到PE文件。点击确定进行PE引导菜单回写。
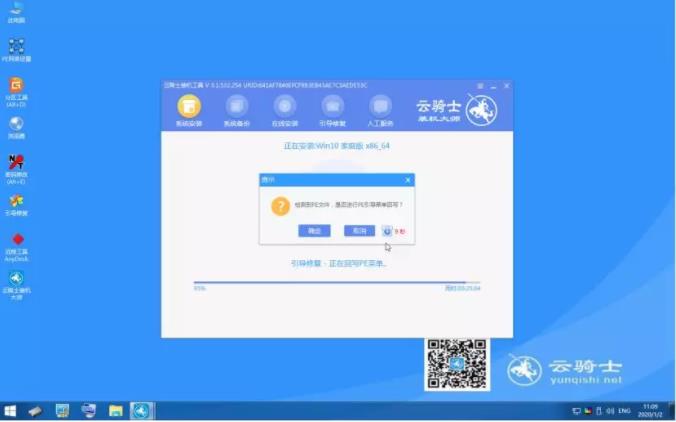
09 安装完成后。拔掉所有外接设备。如U盘、移动硬盘、光盘等。然后点击立即重启。
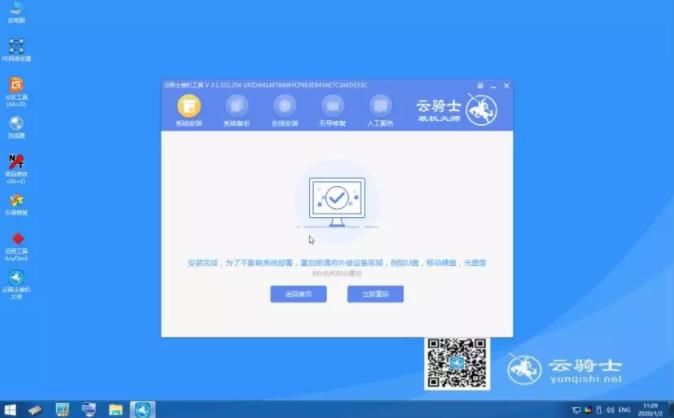
10 重启过程中。选择Windows 7系统进入。等待安装。
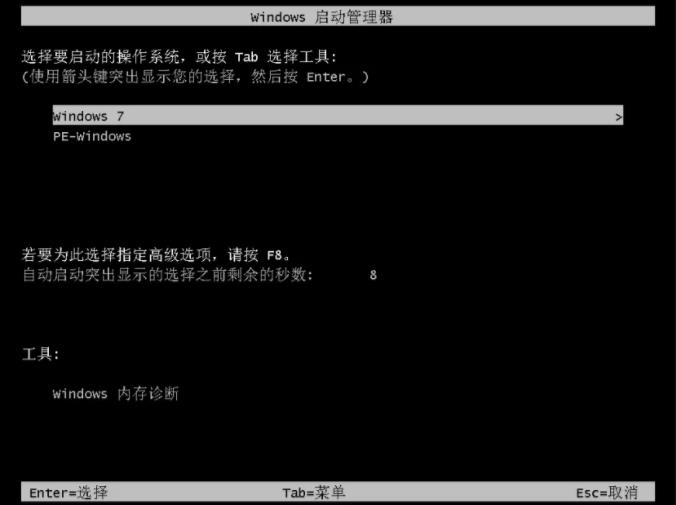
11 弹出自动还原驱动文件。点击是。还原本地存在的驱动备份文件。
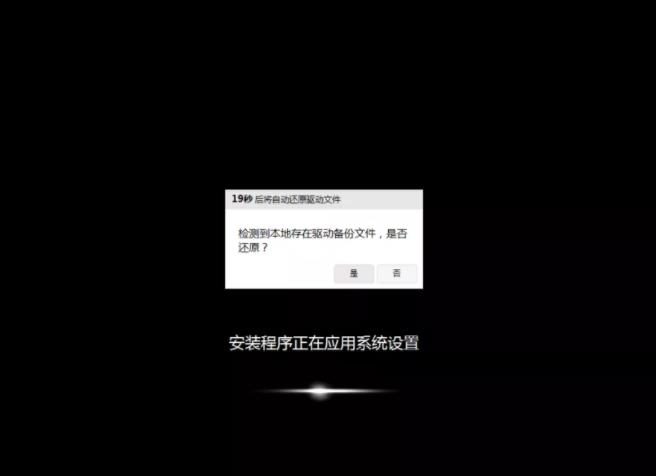
12 弹出选择操作系统界面。选择windows7。回车进入系统。
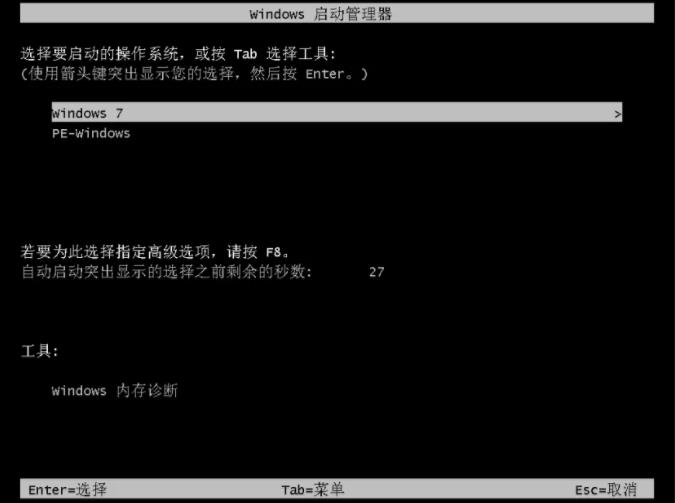
13 之后无需操作。耐心等待系统准备就绪。升级优化。

14 升级优化过程中。弹出宽带连接提示窗口。可以点击立即创建。创建宽带连接。同时有软件管家工具。可以自行选择常用的软件。一键安装即可。
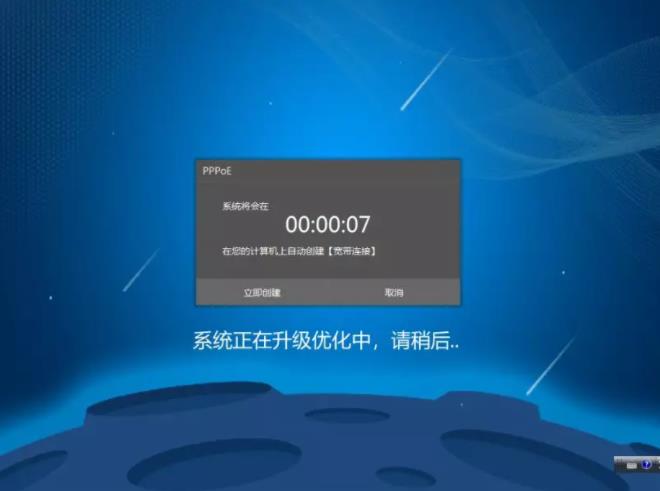
15 等待优化完成。重启进入系统。即完成重装。

微星主板usb装系统
微星主板是五大主板之一。使用微星主板的用户是很多的。大家知道电脑都是要安装操作系统才可以使用。那么微星主板的电脑怎么安装系统呢?安装系统比较常用的方法是U盘安装。下面介绍一下微星主板usb装系统教程。一起来看看吧。
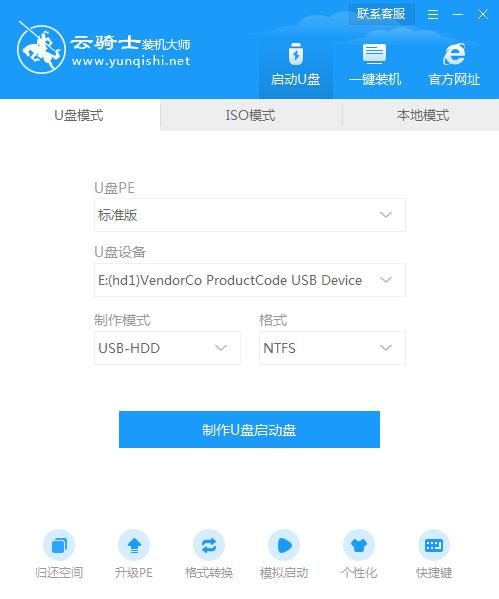
惠普usb装系统按哪个键
当我们使用U盘给电脑装系统时。需要进入BIOS设置从USB启动。不过设置BIOS太麻烦了。而且大多数电脑现在都支持快捷键启动。如惠普笔记本。那么惠普usb装系统按哪个键呢?接下来小编就跟大家讲解一下。希望能够帮助到大家。