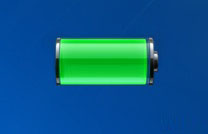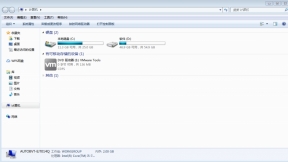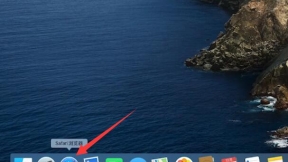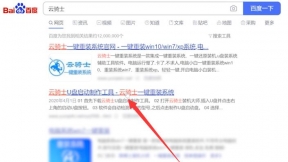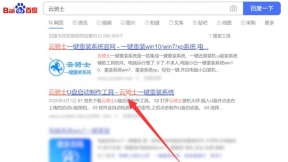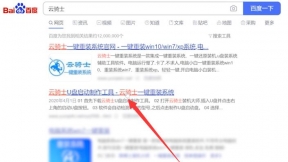联想笔记本如何从u盘安装系统
虽说联想笔记本非常便于携带。但在使用的时也遇到了不少的问题。比如说常见的蓝屏、黑屏故障。系统出现问题时就不能正常使用。而这时我们就需要进行重装系统了。而当下流行的就是u盘装系统。那么联想笔记本如何用u盘装系统呢?今天小编就和大家介绍一下联想笔记本如何从u盘安装系统。
联想笔记本u盘装系统步骤阅读
1、打开浏览器搜索云骑士官网。找到云骑士官网并点击打开。
2、首先在官网下载云骑士一键重装系统软件。下载好以后打开云骑士装机大师。
3、将U盘插在电脑的USB接口。开机并不断按下启动U盘快捷键。
4、在进入系统启动菜单中选择有USB字样的选项并回车。
5、重启电脑。选择YunQiShi PE进入系统。
6、等待进入系统后无需操作。云骑士会自动打开进行安装系统。
7、安装过程中弹出引导修复工具。进行写入引导文件。点击确定。
8、提示检测到PE文件。点击确定进行PE引导菜单回写。
9、安装完成后。拔掉所有外接设备。然后点击立即重启。
10、重启过程中。选择Windows 10系统进入。等待安装。
11、弹出自动还原驱动文件。点击是。还原本地存在的驱动备份文件。
12、弹出宽带连接提示窗口。点击立即创建。创建宽带连接。
13、等待优化完成。重启进入系统。即完成重装。
联想笔记本u盘装系统操作步骤
01 打开浏览器搜索云骑士官网。找到云骑士官网并点击打开。
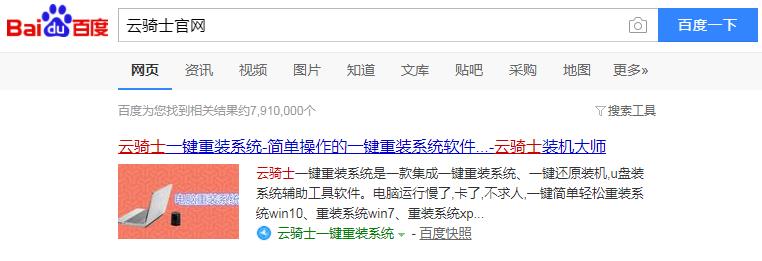
02 首先在官网下载云骑士一键重装系统软件。下载好以后打开云骑士装机大师。
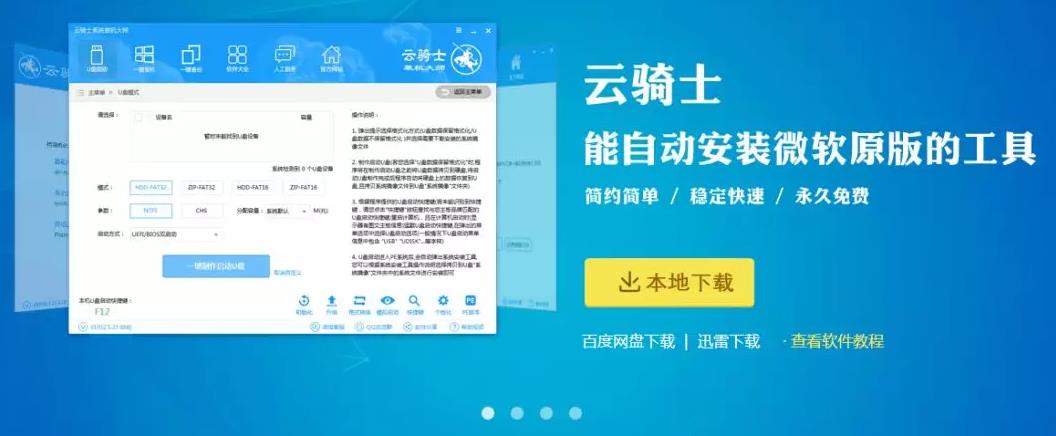
03 将U盘插在电脑的USB接口。开机并不断按下启动U盘快捷键。U盘快捷键可以通过云骑士装机大师确认。
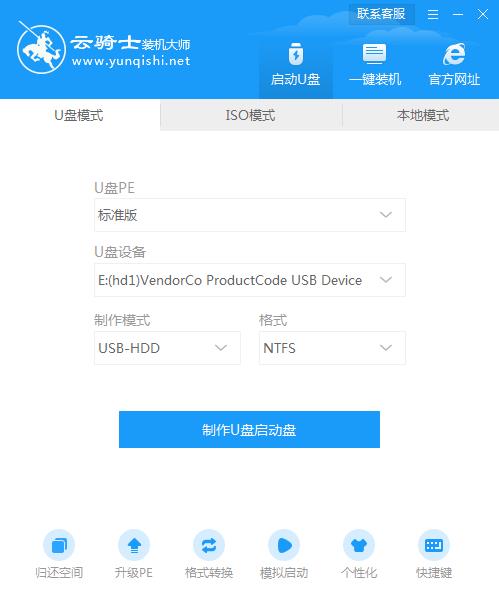
04 在进入系统启动菜单中选择有USB字样的选项并回车。
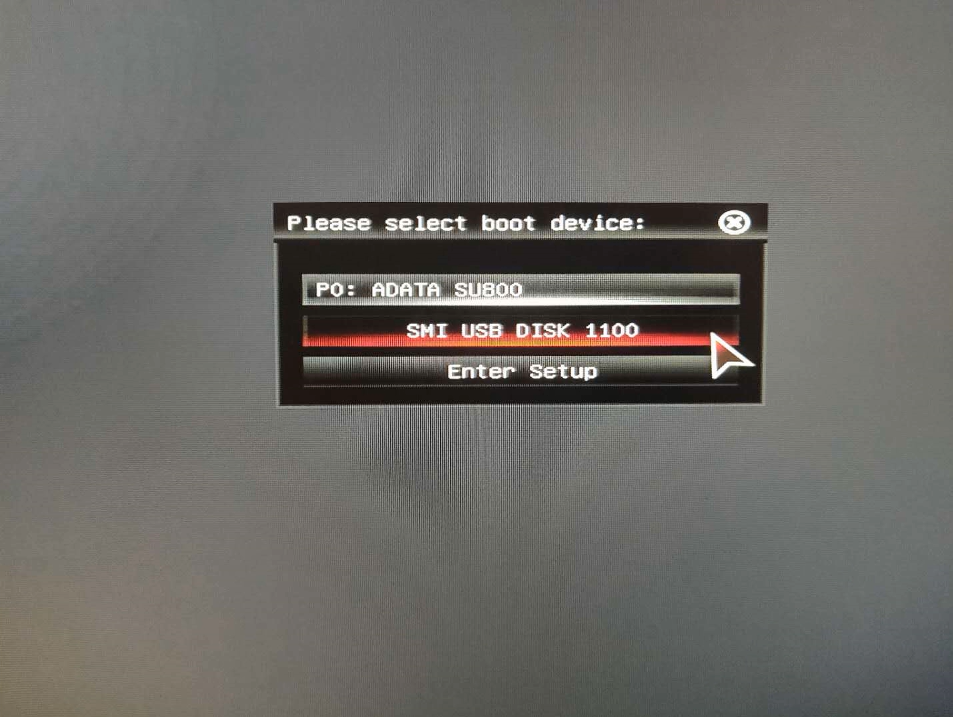
05 重启电脑。选择YunQiShi PE进入系统。

06 等待进入系统后。无需操作。云骑士会自动打开进行安装系统。大家耐心等待即可。
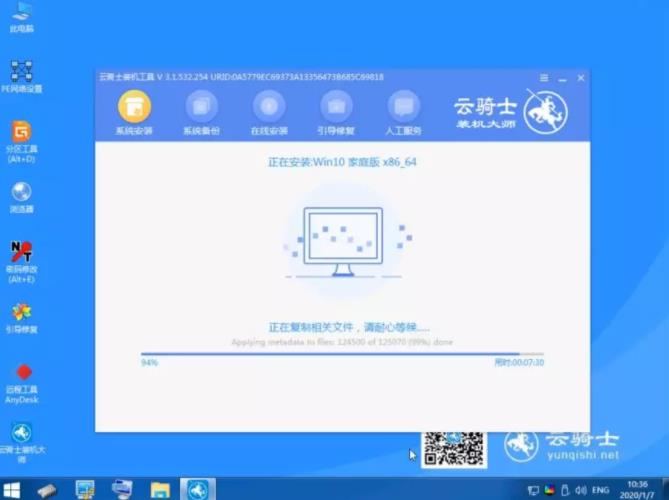
07 安装过程中弹出引导修复工具。进行写入引导文件。点击确定。
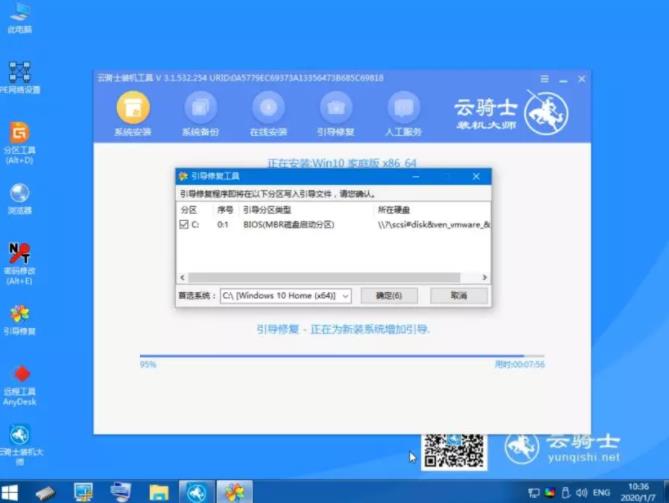
08 提示检测到PE文件。点击确定进行PE引导菜单回写。
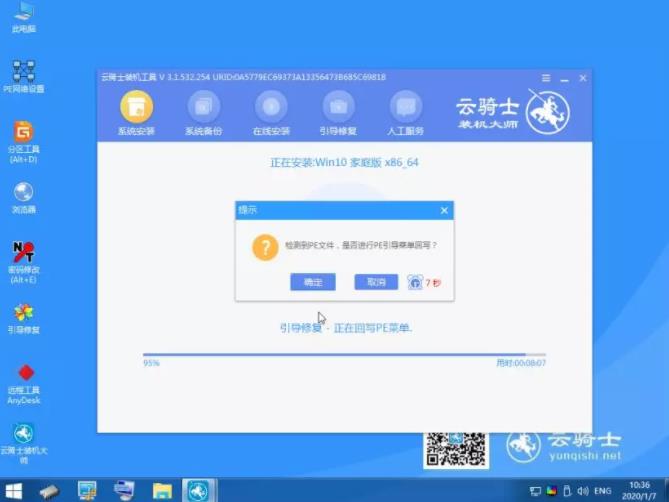
09 安装完成后。拔掉所有外接设备。如U盘、移动硬盘、光盘等。然后点击立即重启。
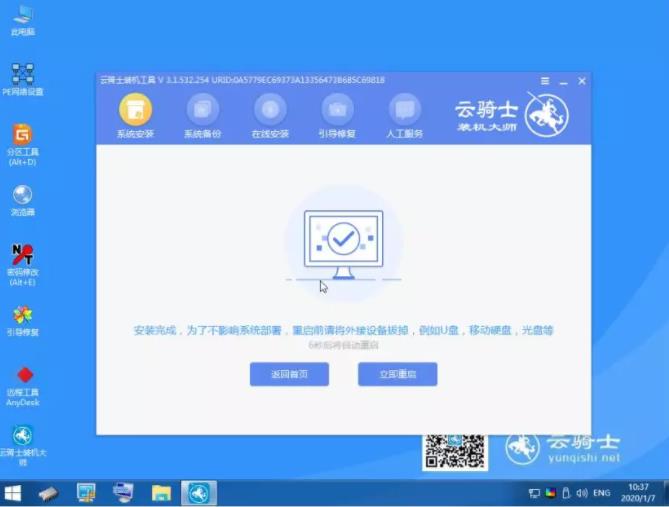
10 重启过程中。选择Windows 10系统进入。等待安装。
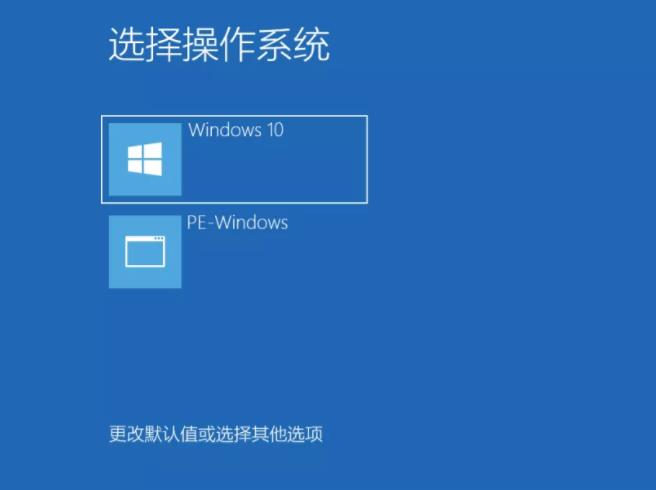
11 弹出自动还原驱动文件。点击是。还原本地存在的驱动备份文件。
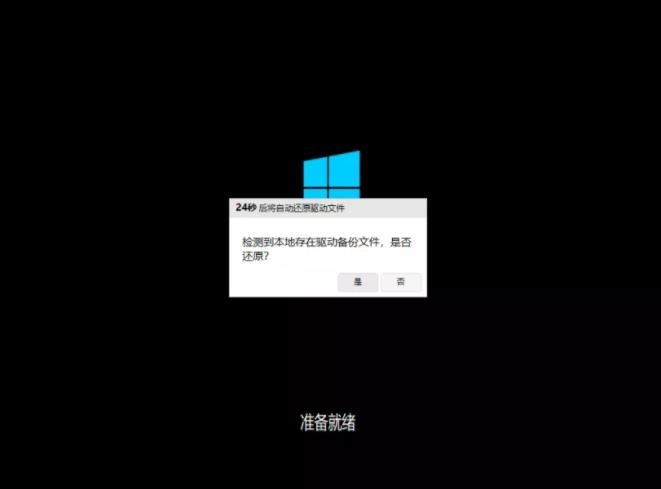
12 弹出选择操作系统界面。选择windows10。回车进入系统。之后无需操作。耐心等待系统准备就绪。升级优化。
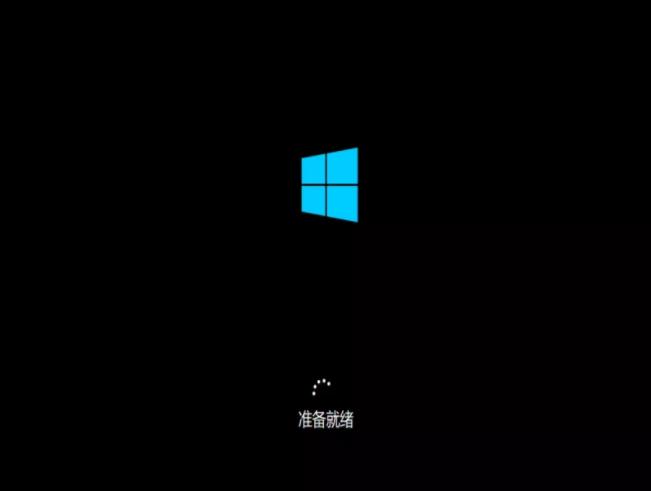
13 升级优化过程中。弹出宽带连接提示窗口。可以点击立即创建。创建宽带连接。同时有软件管家工具。可以自行选择常用的软件。一键安装即可。
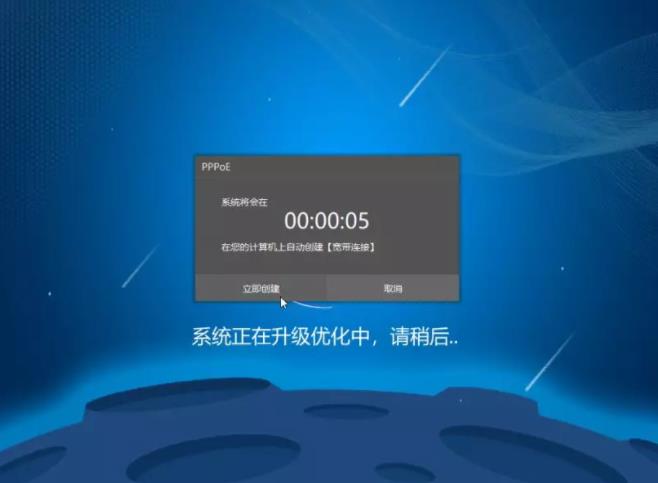
14 等待优化完成。重启进入系统。即完成重装。
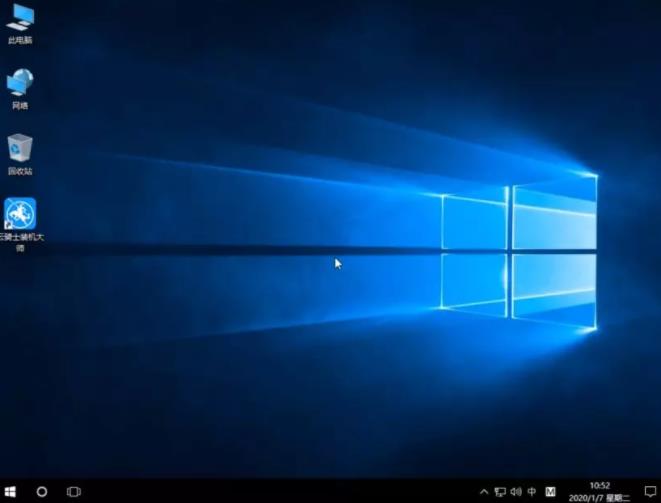
联想笔记本一键还原
说到联想笔记本。想必很多人都不会感到陌生。那么你知道联想笔记本怎么一键还原吗?让佳佳来告诉你。
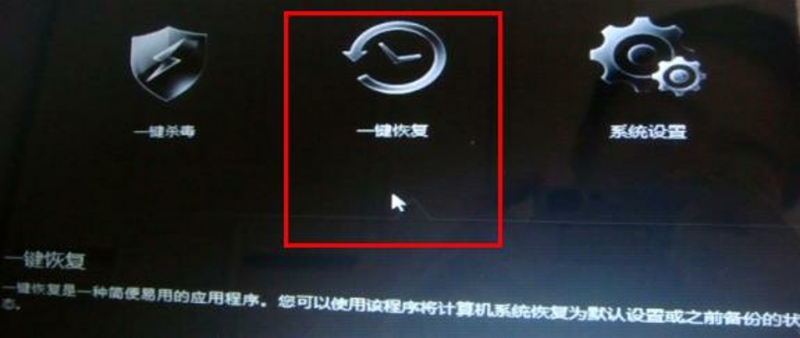
联想笔记本开不了机 怎么用U盘装系统
联想笔记本开不了机怎么用U盘装系统?随着社会的发展。电脑已经成为我们在日常工作、生活中不可或缺的工具。但用久了难免就会出现电脑蓝屏开不了机。遇到这个问题该如何处理呢?下面介绍一下笔记本开不了机的解决方法。和重装系统的安装教程。一起来看看吧。