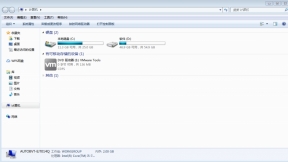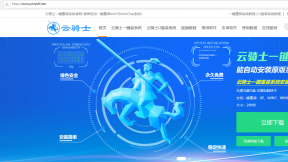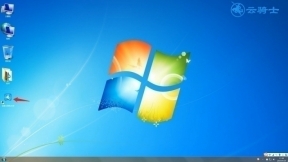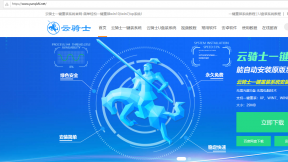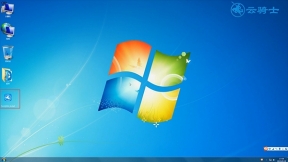雷神911s装系统怎么装
雷神911s笔记本是一款2018年上市的游戏影音笔记本电脑。搭载英特尔酷睿第八代i7处理器及发烧级独立显卡。能满足用户日常娱乐需求。那雷神911s笔记本如何使用u盘安装win10系统?下面就来介绍一下雷神911s装系统怎么装。
雷神911s装系统步骤阅读
1、打开浏览器搜索云骑士官网。找到云骑士官网并点击打开。
2、首先在官网下载云骑士一键重装系统软件。下载好以后打开云骑士装机大师。
3、将U盘插在电脑的USB接口。开机并不断按下启动U盘快捷键。
4、在进入系统启动菜单中选择有USB字样的选项并回车。
5、重启电脑。选择YunQiShi PE进入系统。
6、等待进入系统后无需操作。云骑士会自动打开进行安装系统。
7、安装过程中弹出引导修复工具。进行写入引导文件。点击确定。
8、提示检测到PE文件。点击确定进行PE引导菜单回写。
9、安装完成后。拔掉所有外接设备。然后点击立即重启。
10、重启过程中。选择Windows 10系统进入。等待安装。
11、弹出自动还原驱动文件。点击是。还原本地存在的驱动备份文件。
12、弹出宽带连接提示窗口。点击立即创建。创建宽带连接。
13、等待优化完成。重启进入系统。即完成重装。
雷神911s装系统操作步骤
01 打开浏览器搜索云骑士官网。找到云骑士官网并点击打开。
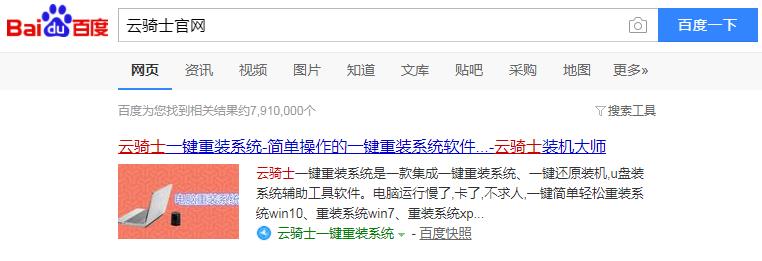
02 首先在官网下载云骑士一键重装系统软件。下载好以后打开云骑士装机大师。

03 将U盘插在电脑的USB接口。开机并不断按下启动U盘快捷键。U盘快捷键可以通过云骑士装机大师确认。

04 在进入系统启动菜单中选择有USB字样的选项并回车。

05 重启电脑。选择YunQiShi PE进入系统。

06 等待进入系统后。无需操作。云骑士会自动打开进行安装系统。大家耐心等待即可。
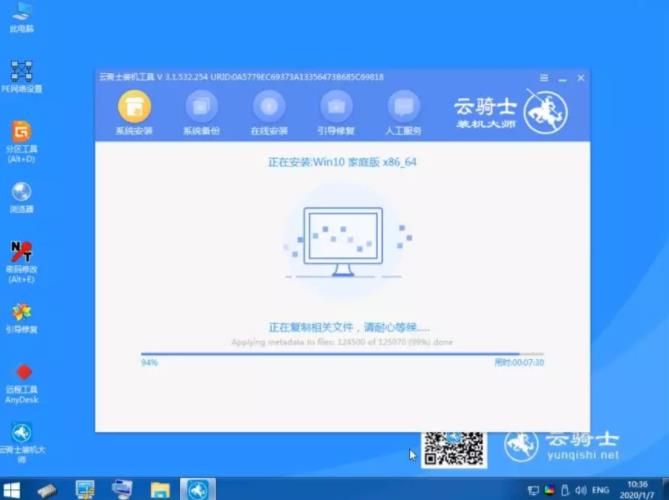
07 安装过程中弹出引导修复工具。进行写入引导文件。点击确定。
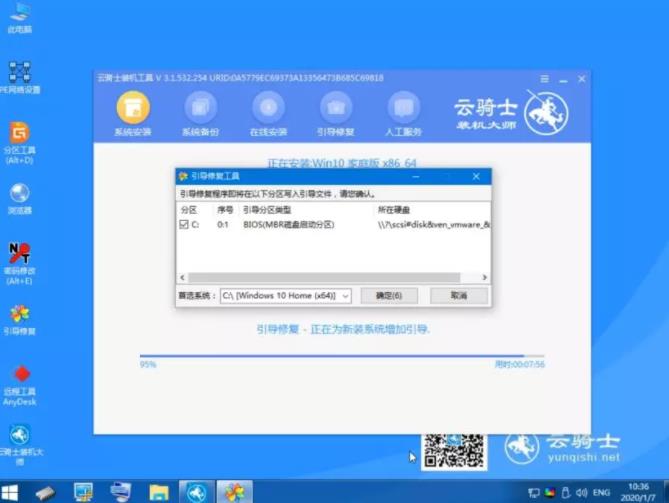
08 提示检测到PE文件。点击确定进行PE引导菜单回写。
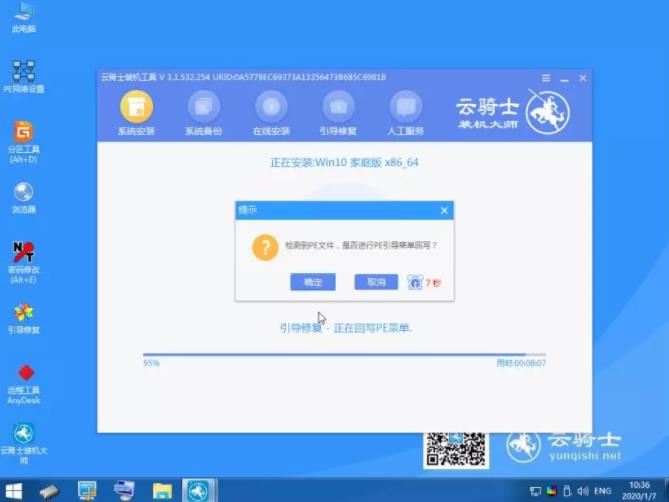
09 安装完成后。拔掉所有外接设备。如U盘、移动硬盘、光盘等。然后点击立即重启。
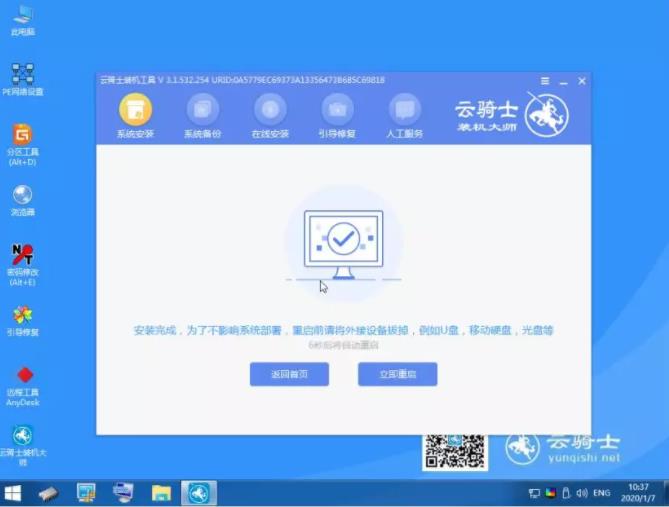
10 重启过程中。选择Windows 10系统进入。等待安装。
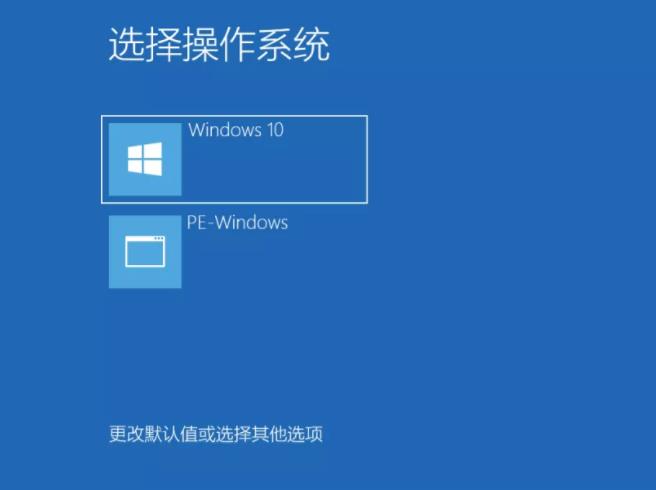
11 弹出自动还原驱动文件。点击是。还原本地存在的驱动备份文件。
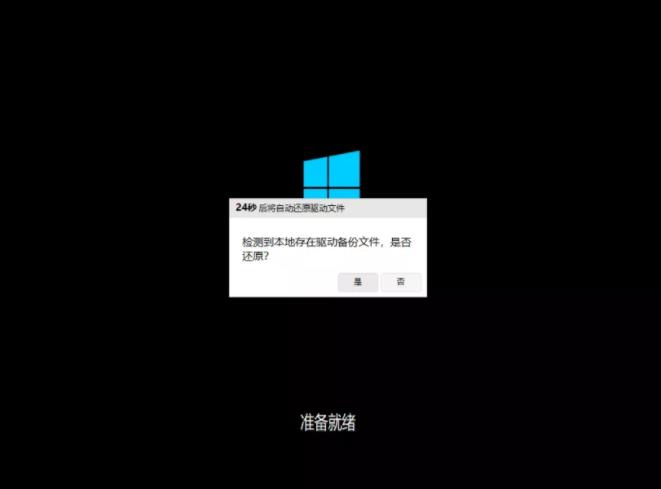
12 弹出选择操作系统界面。选择windows10。回车进入系统。之后无需操作。耐心等待系统准备就绪。升级优化。
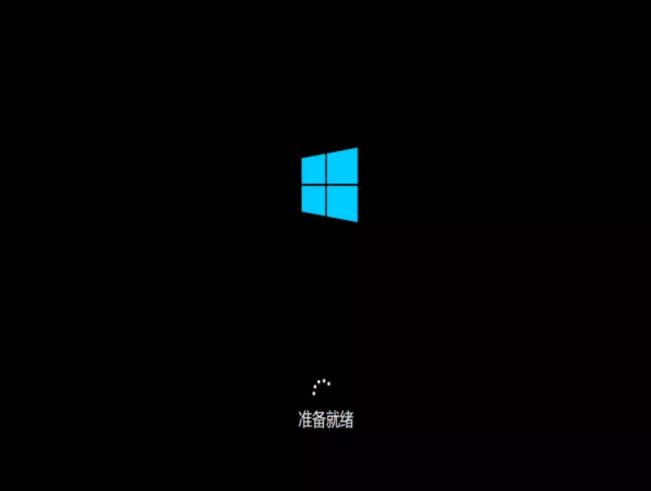
13 升级优化过程中。弹出宽带连接提示窗口。可以点击立即创建。创建宽带连接。同时有软件管家工具。可以自行选择常用的软件。一键安装即可。

14 等待优化完成。重启进入系统。即完成重装。
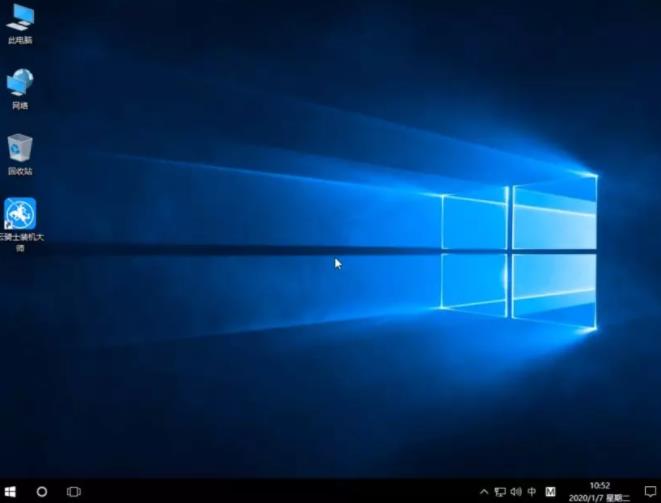
云骑士系统重装软件的使用方法
小伙伴们在使用电脑的过程中系统会越来越卡。对于新手小白来讲如何重装系统是一个比较烦恼的问题。小编今天就以win10为例给小伙伴们讲解一下怎么使用云骑士装机大师一键重装系统教程。小伙伴如果对小编做的教程感兴趣的话请持续关注我们云骑士官网。
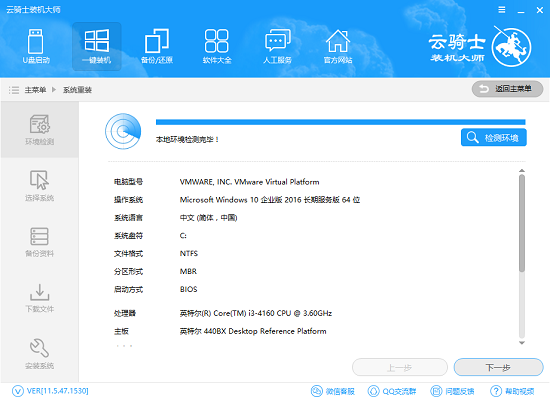
云骑士系统重装大师使用教程
使用云骑士系统重装大师软件只要两分钟就能轻松搞定电脑系统重装了。即使你是没有电脑基础的菜鸟用户。都能轻松完成电脑系统的安装。记得备份文件数据就可以了。