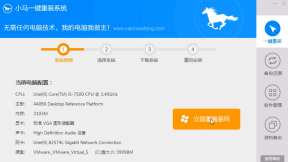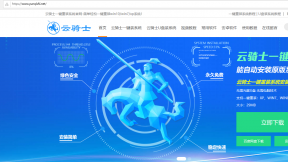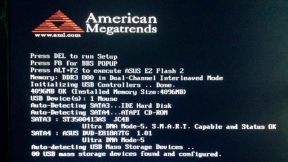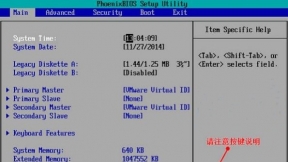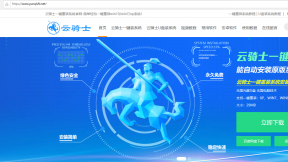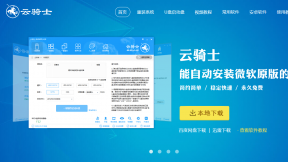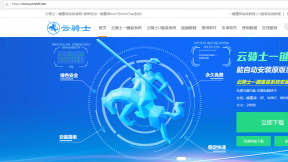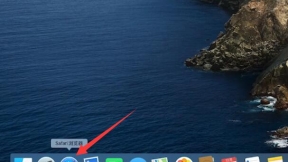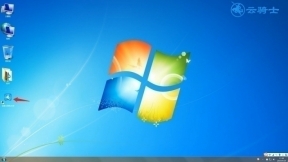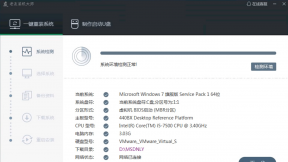图文教程
小马系统一键重装教程。下面我们来看一看吧。
打开小马一键重装系统。等待检测系统环境。点击立即重装系统。
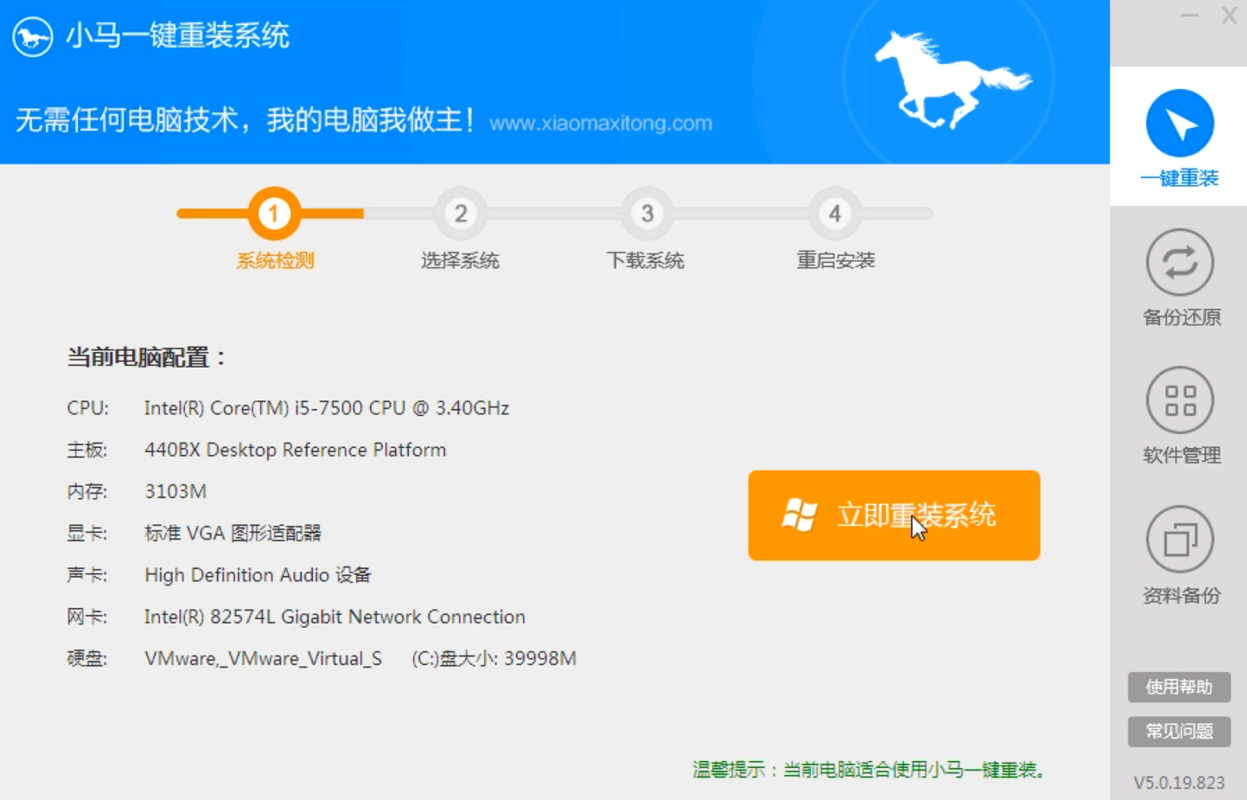
选择系统界面。选择需要安装的系统版本。这里以Windows7 64位旗舰版为例。点击Windows7 64位旗舰版。
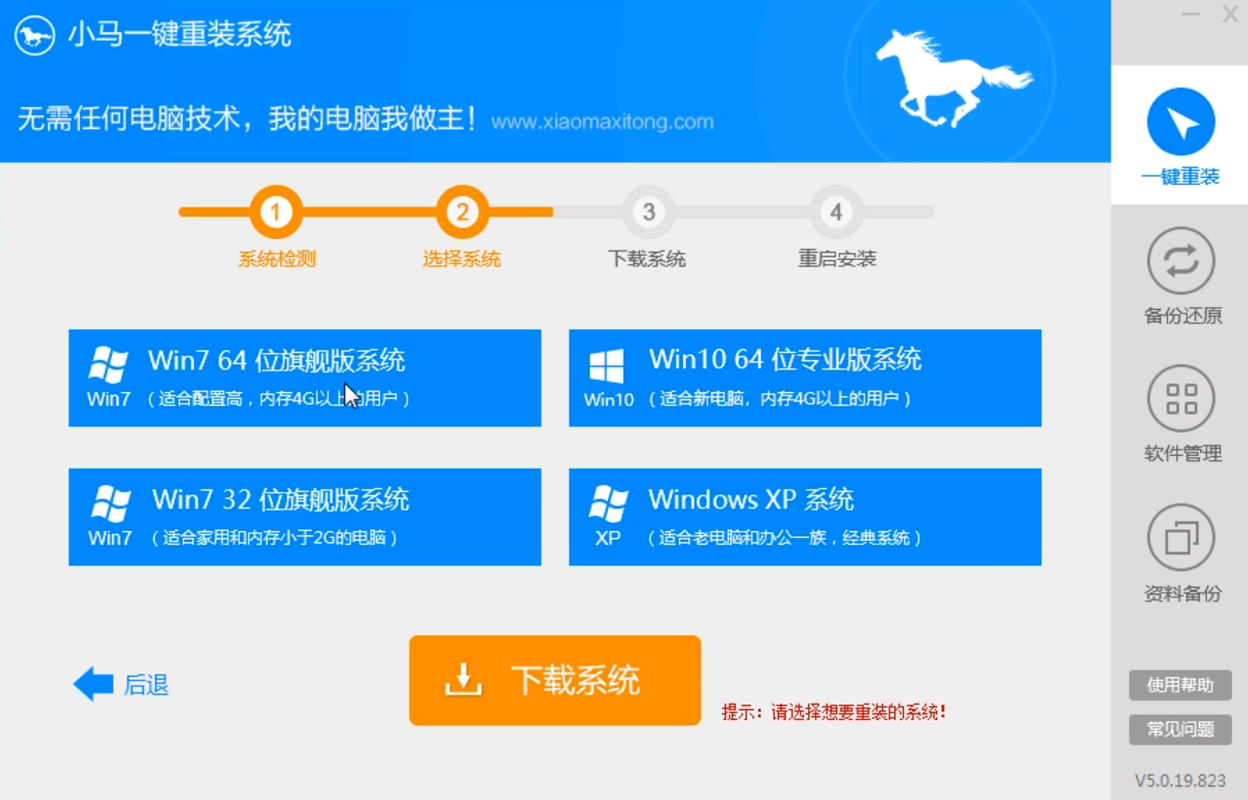
弹出提示框。根据个人需要选择系统品牌。点击确定
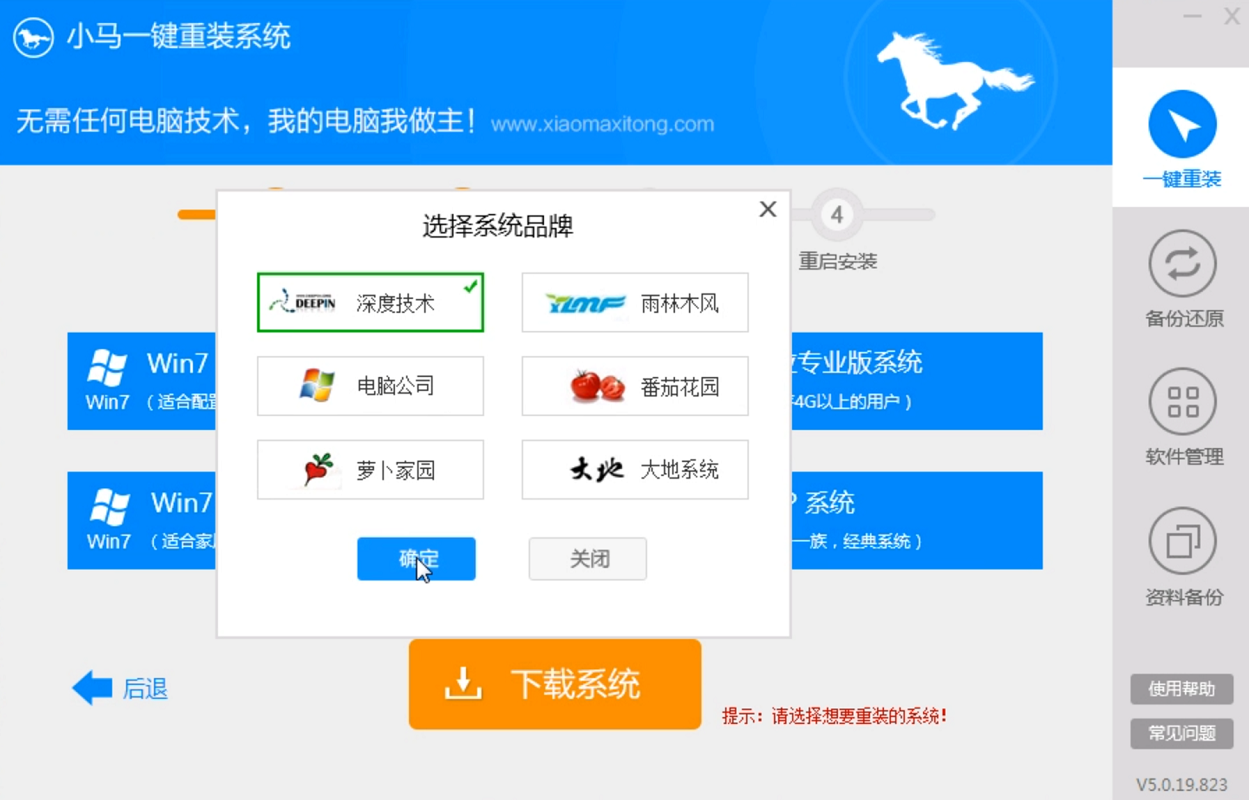
选择完成后。点击下载系统。
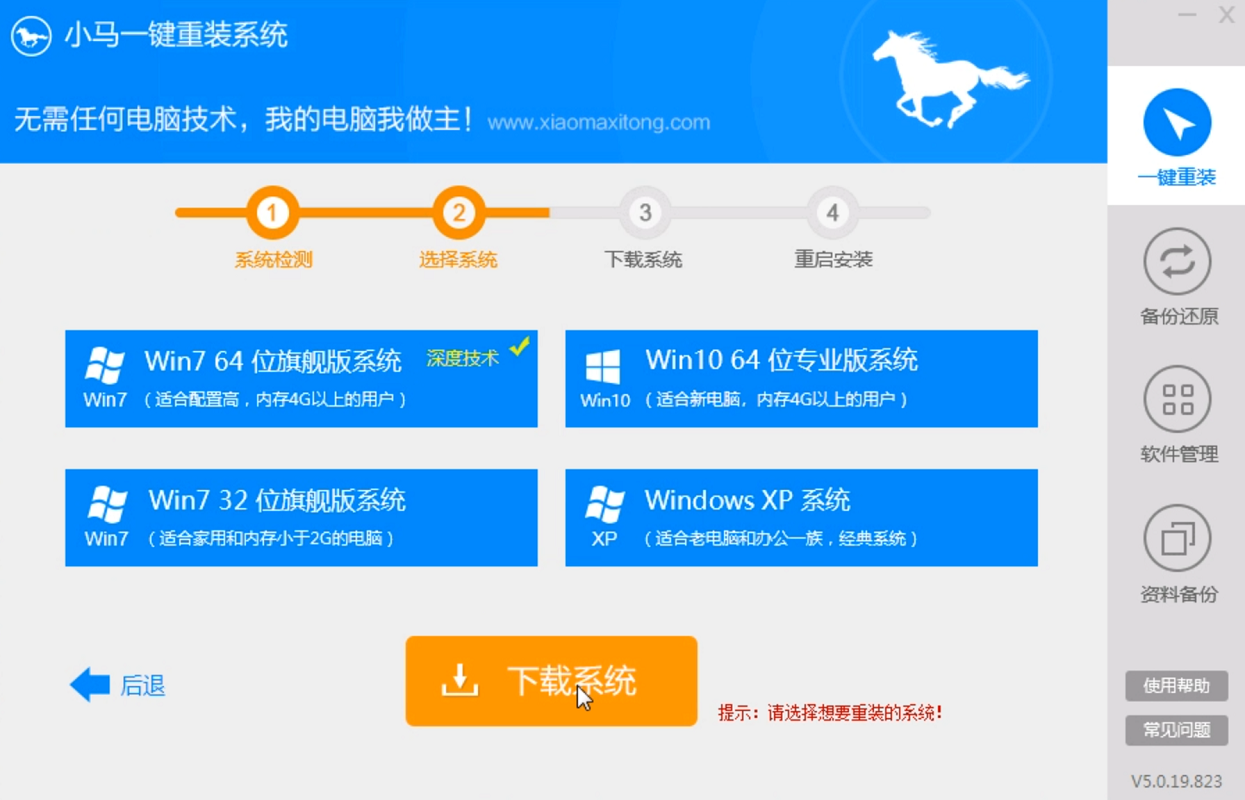
之后的步骤就无需操作了。等待系统的下载安装完成即可。
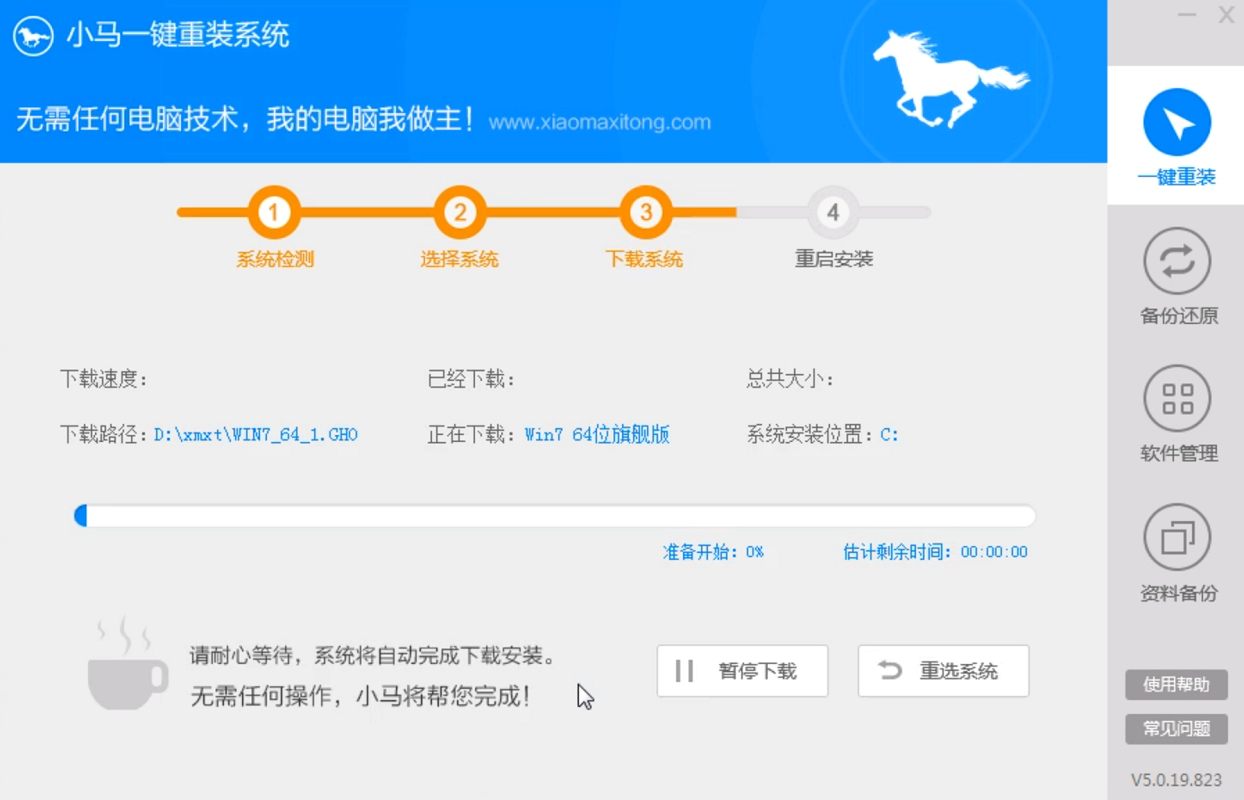
等待下载完成后。在提示框中点击是。重启计算机执行安装。
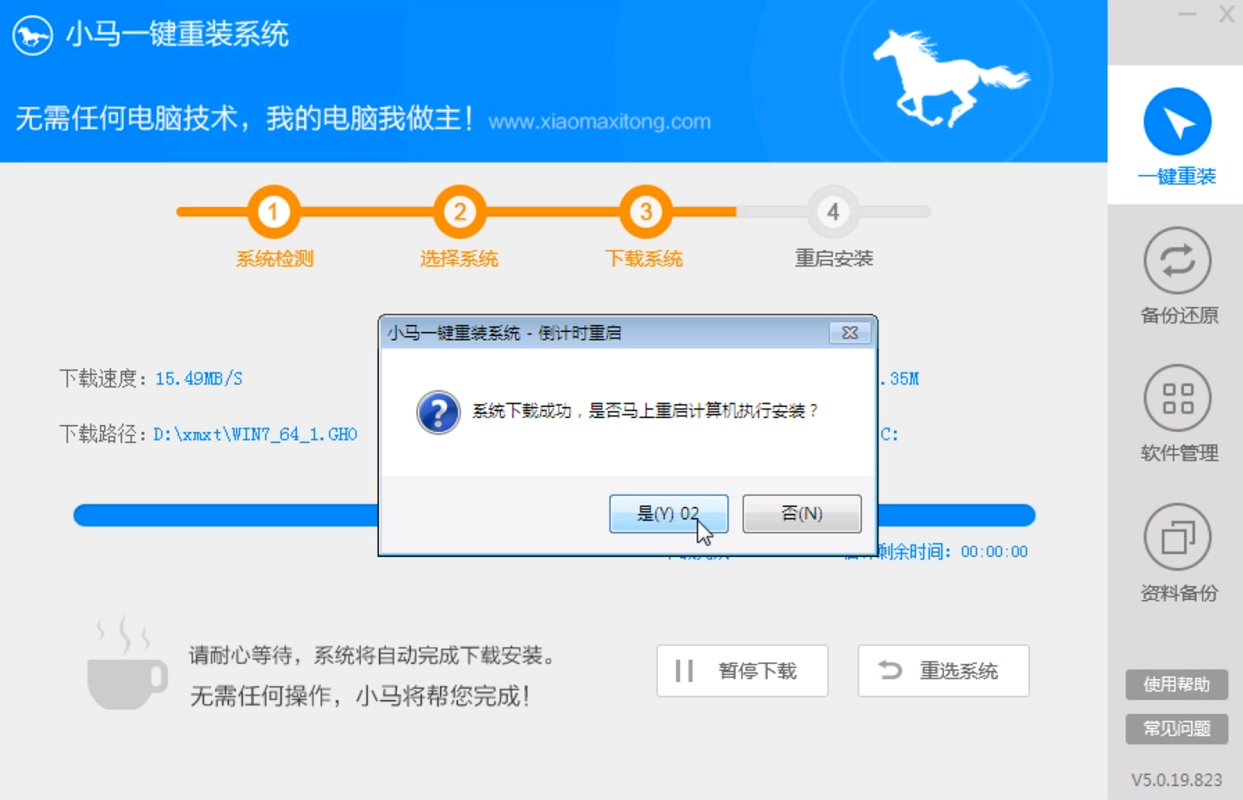
系统重启后。会自动打开ghost软件安装系统。
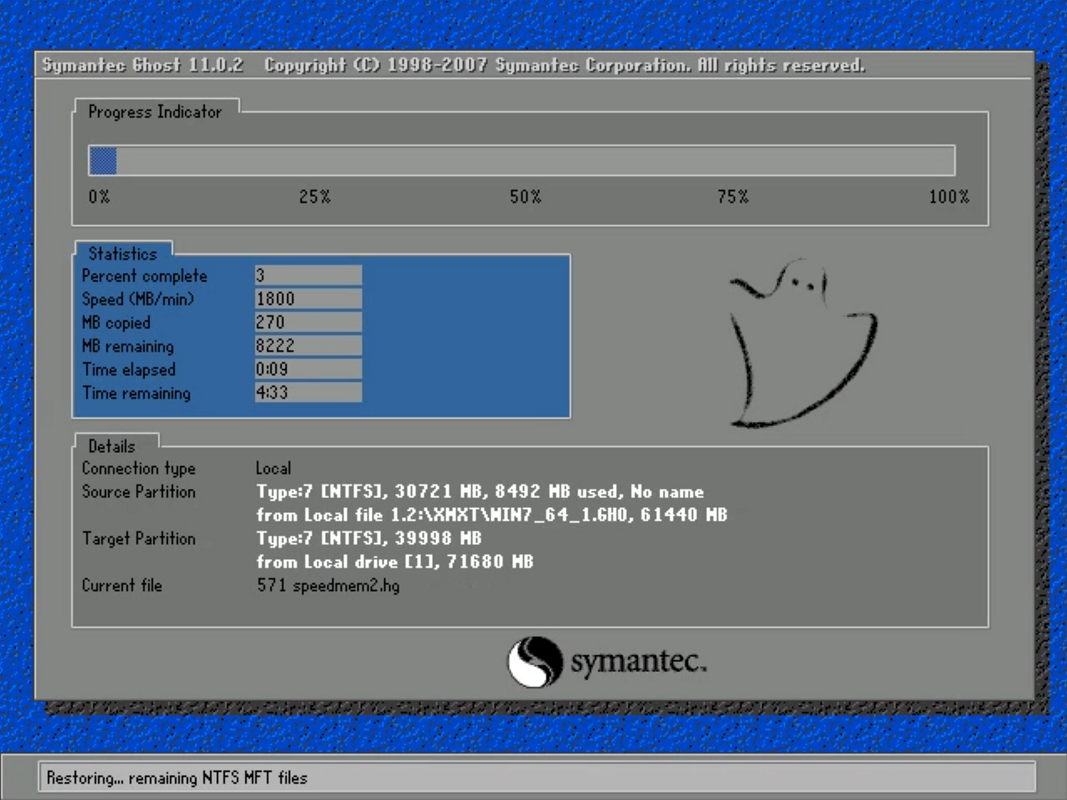
ghost安装完成后。重启进入系统安装界面。等待系统安装即可。
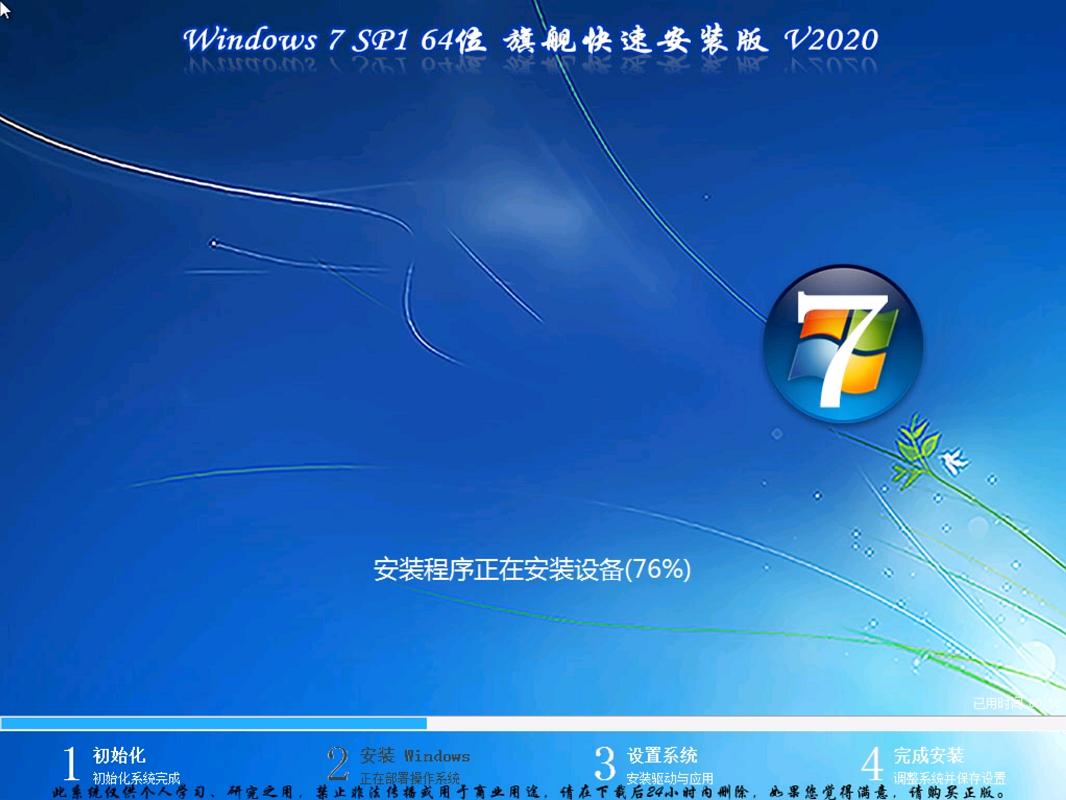
等待系统安装部署完成。进入Windows 7系统桌面。即完成重装。

相关文章

图文
戴尔Inspiron 600m笔记本用云骑士系统安装教程
最近有不少小伙伴反映因为电脑系统卡顿,无法以一般的方法进行修复而苦恼,那就重装系统吧。下面就来给大家介绍戴尔Inspiron 600m笔记本用云骑士系统安装教程的相关内容。1.本文以云骑士...
阅读:373
发布时间:2025-05-04

图文
戴尔Inspiron 1501笔记本用云骑士装win7系统详细步骤
现在很多用户喜欢使用一键重装系统,只要我们的电脑可以开机,并且可以连通网络,我们就可以使用一键重装系统方法,操作非常简单。下面就来看看戴尔Inspiron 1501笔记本用云骑士装win7系...
阅读:364
发布时间:2025-05-04

图文
戴尔 Vostro 1500笔记本用云骑士装机安装教程
有小伙伴的电脑出现了经常卡顿、蓝屏的系统故障问题,想要给电脑重装系统,但就是不会,那么下面就给大家讲解戴尔 Vostro 1500笔记本用云骑士装机安装教程的相关内容,一起来看看吧。1...
阅读:364
发布时间:2025-05-04

图文
戴尔 Vostro 1000-n笔记本用云骑士装机步骤
电脑系统重装可以解决电脑的各种问题。在我们经常使用电脑,导致电脑出现问题的时候,就可以重装系统来解决问题。除此之外,如果想要体验其他的操作系统,也可以重装电脑系统来实现...
阅读:340
发布时间:2025-05-04

图文
戴尔Inspiron 510M笔记本用云骑士重装系统win7教程
一键重装系统是电脑重装系统的方法中比较简单的一种,有些用户却不知道该怎么操作,下面就来看看戴尔Inspiron 510M笔记本用云骑士重装系统win7教程的详细内容。1.以云骑士一键重装系统为...
阅读:205
发布时间:2025-05-04

图文
戴尔Latitude D520笔记本用云骑士装机步骤
电脑用久了总是会出现一些毛病的,比如系统运行很卡、不流畅、中病毒、黑屏等一系列的问题。而这些问题大多都是可以通过重装电脑系统来解决的,下面就是关于戴尔Latitude D520笔记本用...
阅读:257
发布时间:2025-05-04
热门搜索
戴尔 XPS M1210笔记本用云骑士装机大师怎么新装系统
2025-05-13
戴尔Latitude D600笔记本用云骑士重装系统win7教程
2025-05-13
戴尔Inspiron 6400笔记本用云骑士一键装机大师使用步骤
2025-05-13
戴尔Latitude E4200笔记本用云骑士怎么安装系统
2025-05-13
戴尔Inspiron 2200笔记本用云骑士装机系统教程
2025-05-13
戴尔Latitude ATG D630笔记本用云骑士装机大师怎么安装win7
2025-05-13
戴尔Inspiron 1420笔记本用云骑士怎么安装系统
2025-05-13
戴尔Latitude D520n笔记本用云骑士一键装机大师使用步骤
2025-05-04
戴尔Latitude D610 笔记本用云骑士怎么重新安装系统
2025-05-04
戴尔Inspiron 640M笔记本用云骑士怎么安装系统
2025-05-04