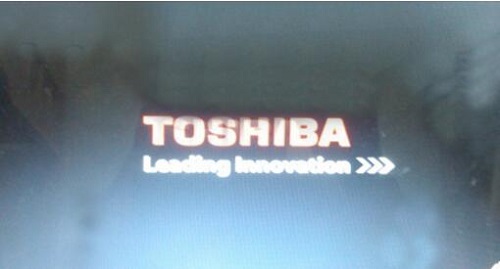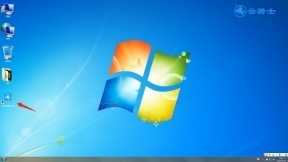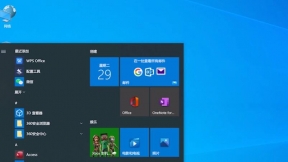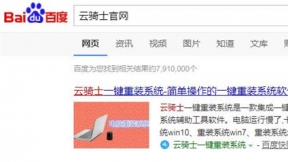东芝笔记本u盘安装系统步骤
最近非常流行的重装系统方法是u盘重装系统。由于U盘传输速度快。使用方便、快捷且安全性高。u盘内的系统和电脑本地系统是完全独立的。相互没有影响。所以用户就问小编东芝笔记本如何用u盘重装系统。下面就给大家介绍一下东芝笔记本u盘安装系统步骤。
东芝笔记本u盘安装系统步骤阅读
1、将U盘插在电脑的USB接口。开机并不断按下启动U盘快捷键。
2、在进入系统启动菜单中选择有USB字样的选项并回车。
3、重启电脑。选择YunQiShi PE进入系统。
4、等待进入系统后无需操作。云骑士会自动打开进行安装系统。
5、安装过程中弹出引导修复工具。进行写入引导文件。点击确定。
6、提示检测到PE文件。点击确定进行PE引导菜单回写。
7、安装完成后。拔掉所有外接设备。然后点击立即重启。
8、重启过程中。选择Windows 10系统进入。等待安装。
9、弹出自动还原驱动文件。点击是。还原本地存在的驱动备份文件。
11、弹出宽带连接提示窗口。点击立即创建。创建宽带连接。
12、等待优化完成。重启进入系统。即完成重装。
东芝笔记本u盘安装系统操作步骤
01 将U盘插在电脑的USB接口。开机并不断按下启动U盘快捷键。U盘快捷键可以通过云骑士装机大师确认。
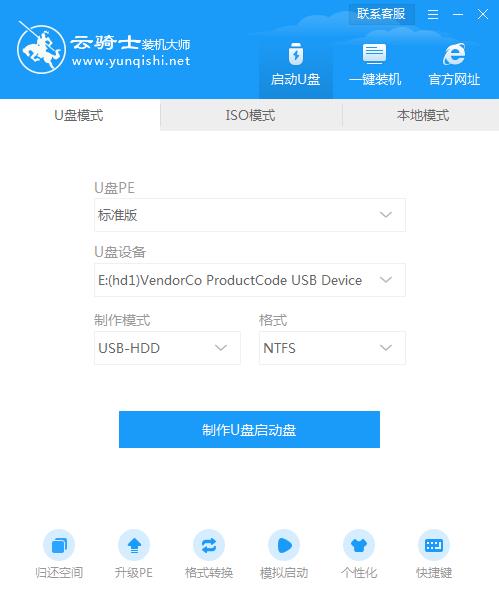
02 在进入系统启动菜单中选择有USB字样的选项并回车。
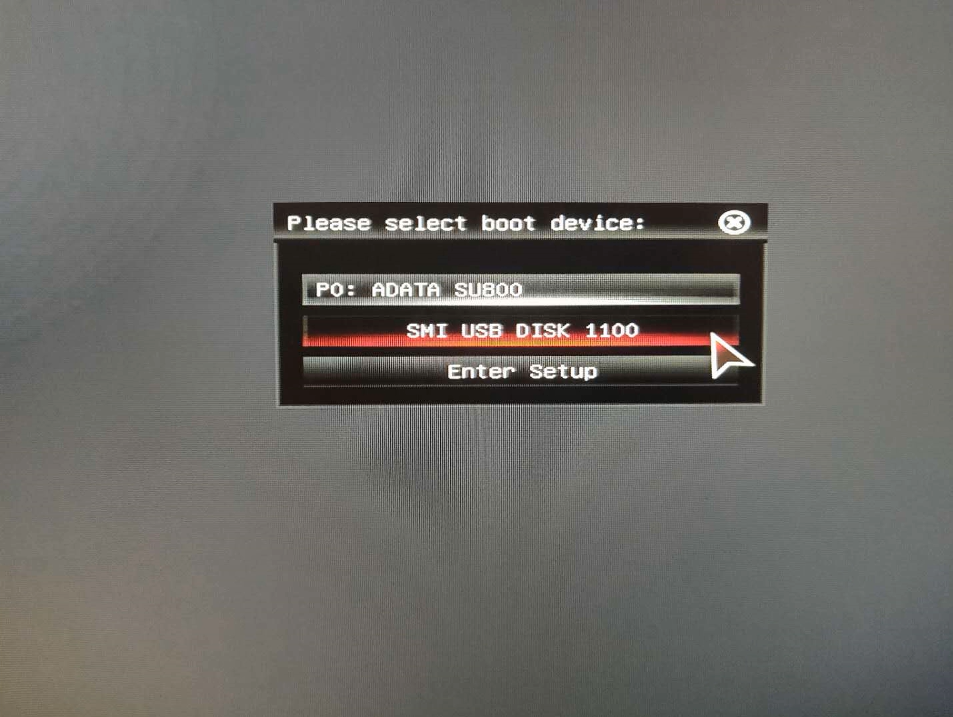
03 重启电脑。选择YunQiShi PE进入系统。

04 等待进入系统后。无需操作。云骑士会自动打开进行安装系统。大家耐心等待即可。
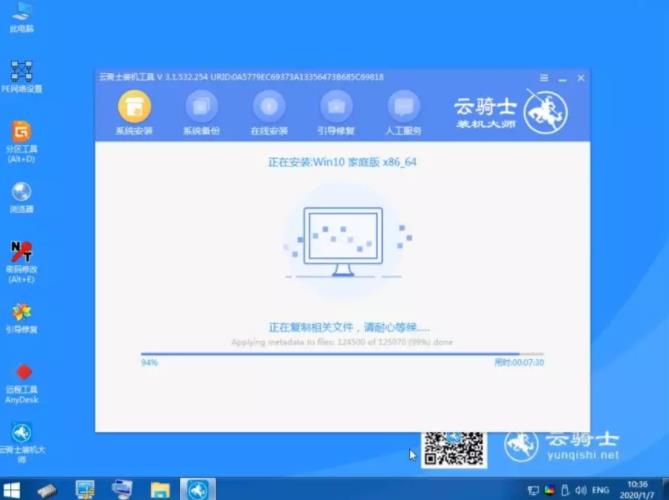
05 安装过程中弹出引导修复工具。进行写入引导文件。点击确定。
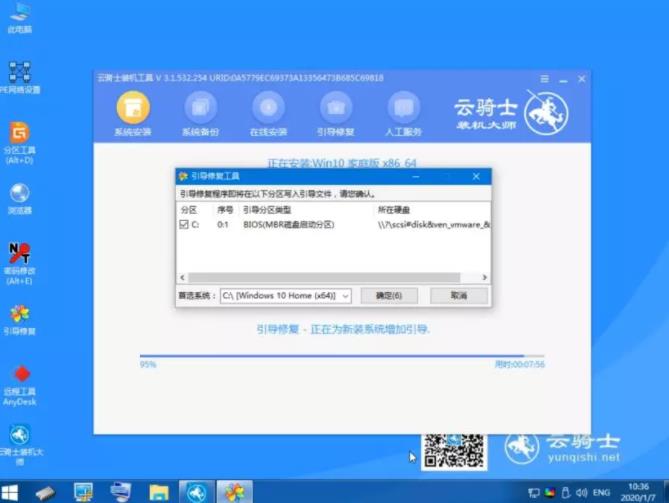
06 提示检测到PE文件。点击确定进行PE引导菜单回写。
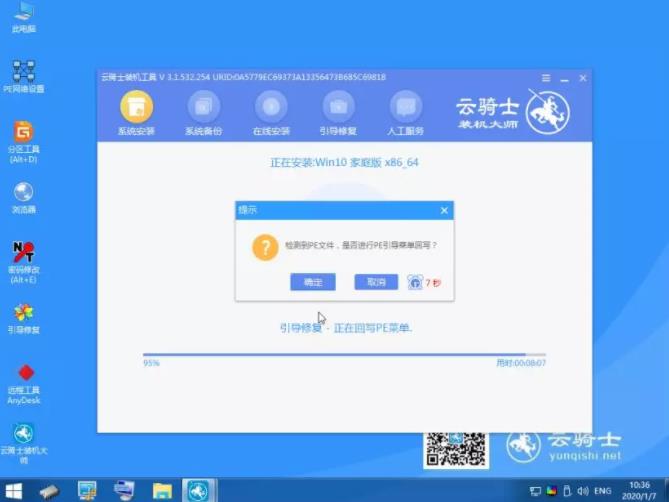
07 安装完成后。拔掉所有外接设备。如U盘、移动硬盘、光盘等。然后点击立即重启。
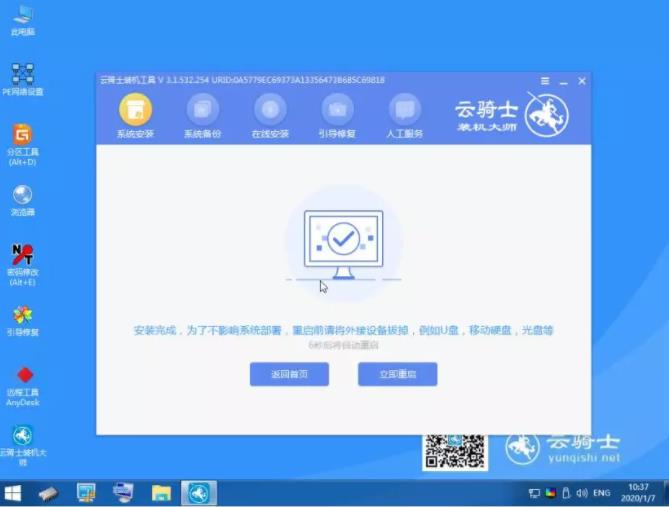
08 重启过程中。选择Windows 10系统进入。等待安装。
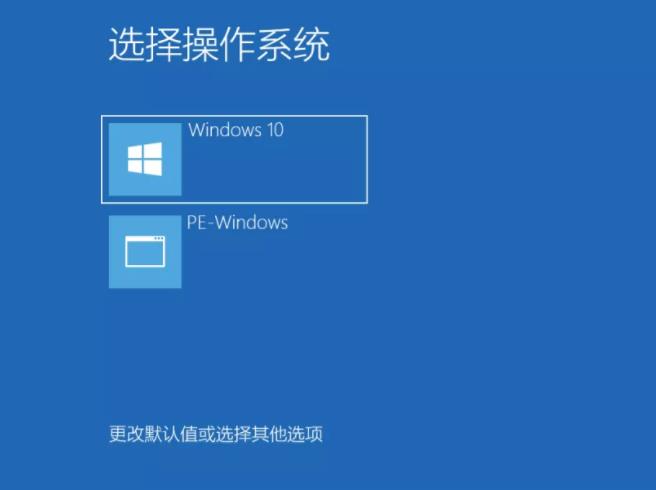
09 弹出自动还原驱动文件。点击是。还原本地存在的驱动备份文件。
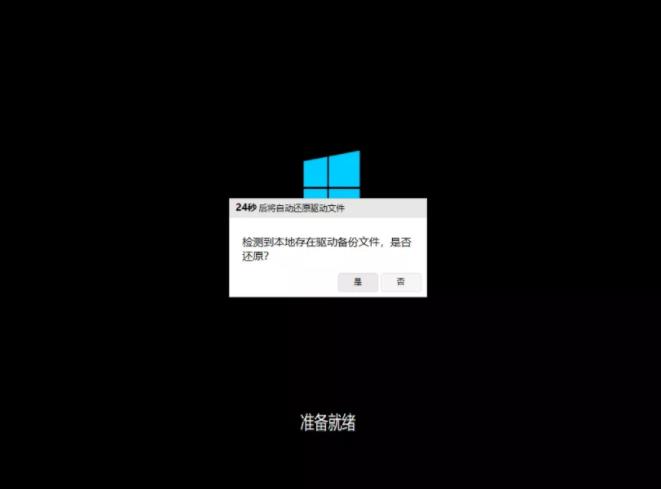
10 弹出选择操作系统界面。选择windows10。回车进入系统。之后无需操作。耐心等待系统准备就绪。升级优化。
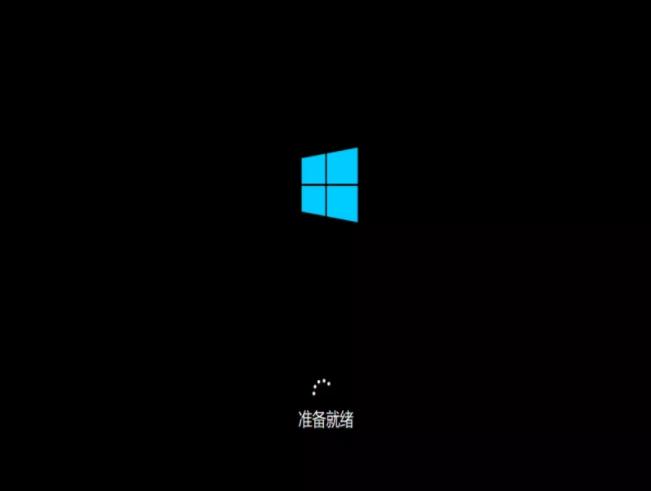
11 升级优化过程中。弹出宽带连接提示窗口。可以点击立即创建。创建宽带连接。同时有软件管家工具。可以自行选择常用的软件。一键安装即可。
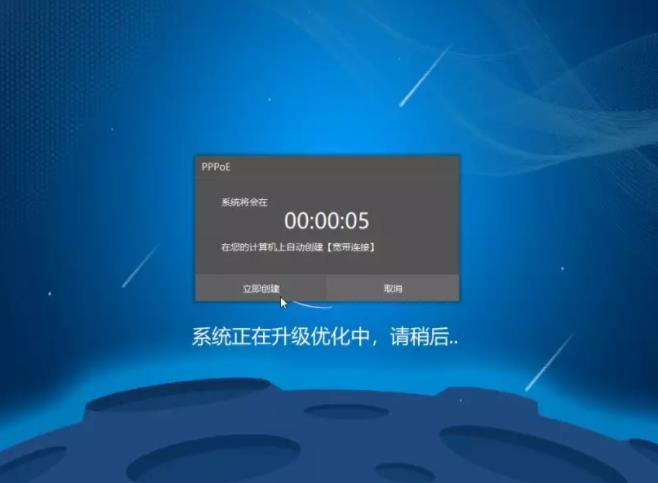
12 等待优化完成。重启进入系统。即完成重装。
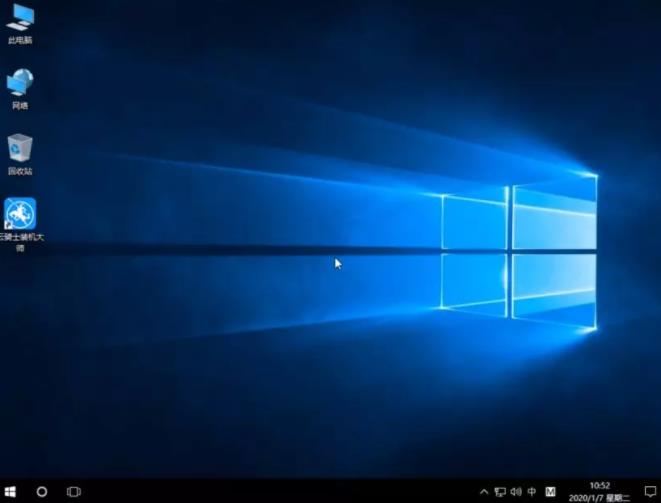
东芝笔记本重装系统后显示器不会亮怎么办
东芝笔记本重装系统后显示器不会亮怎么办?相信很多喜欢组装电脑DIY的朋友都遇到过。那么电源换显卡显示不亮是什么原因。该如何解决呢?下面还是让小编来给大家分析下到底有那些原因吧。大家可以根据以下这些原因。找到对应的解决办法!

东芝笔记本重装系统win10按F几设置U盘启动
东芝笔记本是企业众多优秀系列产品中的一员。深受用户的喜爱。而当东芝笔记本系统坏了。需要重装系统win10的时候。采用U盘重装不失为一种好方法。不过使用U盘重装系统win10。U盘启动设置就是U不可或缺的重要步骤。而很多类型电脑的U盘启动方式各不相同。因此一些用户不知道怎么为东芝笔记本设置U盘启动。那么下面就让小编为大家带来东芝笔记本重装系统win10按F几设置U盘启动。